Соблюдаем дистанцию
Содержание:
- Редактировать изображения на RPi
- Настоящий настольный компьютер
- Что нужно, чтобы сделать из RPi десктоп?
- Небольшой обзор Raspberry Pi 3 Model B
- Кормушка для птиц с Telegram-ботом для фотографий
- Как начать работать с RPi3B?
- Как устанавливается операционная система на Raspberry Pi 3?
- Игры
- Официальные дистрибьюторы Raspberry Pi в России
- 10.3 Не получается установить новое программное обеспечение
- 11. Исправление проблем с питанием
- 8.9 Черно-белое изображение или отсутствие изображения на мониторах с композитным входом («колокольчиками»)
- 9. Проблемы с GPIO
- Установка операционной системы на Raspberry Pi
- Как установить GApps
- Skype
- Использование для хакинга модели Pi 3 B+
- Подключение к сетевому принтеру
- Команды Linux
- Шаг 1. Скачайте и запишите образ Kali Linux на SD-карту
- Активация загрузки с USB на Raspberry Pi 2 / 3
Редактировать изображения на RPi
Это правда, что мощность этого микрокомпьютера ограничена для определенных задач редактирования, особенно видео. Тем не менее, более чем достаточно для редактирования фотографий и рисования.
GIMP, редактор фотографий OpenSopuce
GIMP это Photoshop систем Linux. Это одна из самых полных программ для редактирования фотографий, которые мы можем найти. Совершенно бесплатное программное обеспечение с открытым исходным кодом, которое, конечно же, не могло отсутствовать в микрокомпьютере. Это правда, что это довольно тяжелая программа, и, учитывая мощность Raspberry Pi, у нас могут возникнуть проблемы с ее свободным использованием. Но работа работает, и она удовлетворит все наши потребности в редактировании и ретуши.
Эта программа обычно устанавливается на ОС Raspberry Pi, но, если у вас ее нет, мы можем установить ее с помощью следующей команды:
MyPaint, ПО для рисования
Если мы ищем специализированное программное обеспечение для художественной живописи, то гораздо более целенаправленной альтернативой этой цели, чем GIMP, является MyPaint. Эта бесплатная программа с открытым исходным кодом гораздо ближе к Corel Painter или Krita, чем Photoshop. В нем мы можем найти большое количество кистей, настроек и опций настройки слоев, чтобы иметь возможность раскрыть наше воображение.
Мы можем установить эту программу бесплатно, запустив на консоли:
Дигикам, для редактирования фотографий ОЗУ
Если мы ищем программное обеспечение, которое позволяет нам упорядочивать все наши фотографии, а также обрабатывать и улучшать все виды фотографий в формате RAW, то один из вариантов, который мы можем выбрать, это Digikam. Это программное обеспечение позволит нам управлять большими библиотеками фотографий и обрабатывать все виды изображений, чтобы улучшить их качество и оптимизировать. Конечно, хотя может работать на ARM архитектур, если мы хотим использовать его на Raspberry Pi, необходимо, чтобы наша модель имела не менее 4 ГБ Оперативная память. Иначе у нас будут проблемы.
Мы можем установить это программное обеспечение, выполнив следующую команду в терминале:
Настоящий настольный компьютер
Сложность: 5/5.
Время: 5/5.
В Raspberry Pi можно вставить карточку с предустановленной операционной системой Raspbian и загрузить его как обыкновенный компьютер. Вы вряд ли сможете поиграть на нём в игрушки, но работать с документами, сидеть в интернете, слушать музыку и смотреть фильмы — без проблем. Также в базовый дистрибутив входит пакет офисных программ. И всё это на плате за 35 долларов!
Кроме самой платы вам будет нужна карта памяти, блок питания, монитор с HDMI-кабелем и мышка с клавиатурой. Всё остальное есть на самой плате: Wi-Fi, Bluetooth, сетевой порт и разъём для наушников.
Что нужно, чтобы сделать из RPi десктоп?
Самый простой способ сделать из «Малины» десктоп – это приобрести Raspberry Pi 3 desktop starter kit и докупить к нему клавиатуру и мышь, если их нет в наличии. Такой набор включает в себя:
- саму плату компьютера;
- радиатор охлаждения;
- пластиковый корпус;
- шнур HDMI;
- карту памяти;
- блок питания.
Если же приобрести только саму плату, многое из вышеперечисленного придется докупать. При этом настоятельно рекомендован весь набор. Например, радиатор крайне необходим, если «Малина» будет использоваться для решения каких-то тяжелых задач. А работа десктопных приложений как раз и создает высокую нагрузку на процессор.
Отдельно внимания заслуживает накопитель. Для RPi лучше использовать класс 6-8 или выше. При этом если она будет использоваться в качестве десктопа, лучше выбирать флэшку как можно более высокого класса.
Что касается программной части, то чтобы превратить Raspberry Pi 3 в desktop, подойдет практически любая ОС на ядре Linux. Другое дело, что не нужно использовать тяжелую DE. Лучше всего установить Xfce или более легкую среду рабочего стола. В загруженном состоянии она занимает всего около 100 мегабайт ОЗУ.
А также рекомендуется внимательно подбирать и остальное ПО. Например, вместо отдельных приложений мессенджеров лучше использовать Pidgin с нужными плагинами, а взамен тяжелого музыкального плеера – VLC или какой-то другой не очень требовательный проигрыватель.
Настоятельно не рекомендуется забивать автозагрузку системы разными программами. Это создаст большие трудности при использовании «Малины». Рекомендуется запускать приложения по мере их необходимости.
Небольшой обзор Raspberry Pi 3 Model B
Микрокомпьютер Raspberry Pi 3 Model B поставляется в картонной коробке красно-белой расцветки с фирменным логотипом в виде малины.
Комплект поставки — сама плата Raspberry Pi 3 в антистатическом пакете и небольшая брошюра-памятка по технике безопасности (не накрывать «малинку» во включенном виде, не разгонять, избегать перегрева, не использовать в сырых и влажных местах, избегать механического повреждения печатной платы и т.д.).
Если , то с Raspberry Pi все проще: эти платы являются коммерческой разработкой, и выпускаются всего двумя компаниями: RS Components (в тандеме с Allied Electronics) в Англии и Element14 в Китае по лицензии Raspberry Pi Foundation.
Платы производства Element14 и RS Components/Allied Electronics являются 100% идентичными и единственное различие между ними заключается в дизайне упаковке — на ней будут логотипы либо того, либо другого производителя.
Я покупал Raspberry Pi 3 английского производства, о чем свидетельствует гордая надпись «made in UK» на печатной плате. На плате производства Element14 надпись выглядела бы как «made in PRC» (PRC — People’s Republic of China, Китайская Народная Республика).
Что представляет из себя Raspberry Pi 3 Model B в техническом плане?
- SoC: Broadcom BCM2837
- Процессор: ARM Cortex-A53 (4 ядра)
- Графический процессор: Broadcom VideoCore IV
- Оперативная память: 1Гб LDDR2
- Встроенные адаптеры: 10/100Мбит Ethernet, Bluetooth 4.1 LE, Wi-Fi 802.11n
- Порты: 4xUSB 2.0, HDMI, 3.5мм аудиовыход, 40-pin GPIO (как на Arduino), Camera Serial Interface (CSI), Display Serial Interface (DSI)
- Разъем под microSD-карту
Главные отличия Raspberry Pi 3 от предыдущего поколения «малинки» — более мощный процессор и встроенные адаптеры Bluetooth и Wi-Fi.
Последнее — это действительно круто.
Раньше при использовании Raspberry Pi приходилось затыкать 2 USB-порта из имеющихся четырех адаптерами Bluetooth и Wi-Fi, а теперь они распаяны на печатной плате и оба беспроводных интерфейса работают «из коробки». Помимо того, что так «малина» выглядит эстетичнее, это еще и удешевляет конечную стоимость ее эксплуатации — ведь даже дешевые USB-адаптеры Bluetooth и Wi-Fi стоят не меньше 5 долларов каждый.
Кормушка для птиц с Telegram-ботом для фотографий
Сложность: 3/5.
Время: 3/5.
У Антона Мальцева была идея: прилетает птичка в уличную кормушку — вжуууух — она оказывается на телефоне. Главная мысль — чтобы система автоматически обнаруживала всех прилетающих к кормушке, определяла, что это за птица, делала и выбирала лучшую фотографию, а потом выкладывала её куда-нибудь и вела статистику посещаемости.
Вот что получилось реализовать в итоге:
- всё работает на Raspberry Pi B+;
- настроена система сбора данных;
- есть отдельная нейронная сеть с обучением для распознавания птиц;
- интерфейс и чат-бот, который делает снимки по команде.
Проект: habr.com/ru/post/322520/.
Как начать работать с RPi3B?
После покупки комплекта Raspberry Pi 3 model B потребуется подготовить одноплатник к работе. Для этого нужно установить на карту памяти подходящий дистрибутив. Это возможно сделать через Noobs, но проще скачать дистрибутив с его официального сайта и при помощи специальной утилиты, например, Win32DiskImager, распаковать на флешку.
После записи образа на MicroSD, установки карточки в «Малину» и включения одноплатника предварительная настройка не потребуется. Для входа в систему нужно использовать следующие реквизиты: pi – логин, raspberry – пароль. Писать их нужно обязательно маленькими буквами.
Дальнейшее конфигурирование системы
После первого включения RPi будет полностью готов к работе. Но перед тем, как начать им пользоваться, рекомендуется выполнить некоторые действия. Конфигурирование будет рассматриваться на примере наиболее популярного для «Малины» дистрибутива – Raspbian.
Первый шаг – это обновление прошивки BIOS Raspberry Pi 3, ядра системы и программ. Для этого нужно из-под суперпользователя (перед каждой командой следует добавить sudo и пробел) в консоли дать следующие инструкции: rpi-update; apt-get update; apt-get upgrade. Если есть что обновлять, соответствующий процесс может занять некоторое время.
Второй – установить пароль Root. Это нужно для повышения безопасности. Если одноплатник так или иначе будет подключен к Сети, данные действия являются обязательными. Команда для установки пароля выглядит так: passwd root. Выполнять ее, конечно, нужно из-под sudo. После этого консоль попросит указать придуманный пароль и подтвердить его повторным вводом.
Далее можно будет установить необходимые программы на Raspberry Pi 3B. Их существует огромное множество и почти все из них возможно отыскать в стандартном репозитории Raspbian (или другого дистрибутива, который был установлен).
Найти названия необходимых программ можно в интернете. Когда нужное приложение будет отыскано, останется ввести от имени суперпользователя команду apt-get install НАЗВАНИЕ_ПРОГРАММЫ. Если она поддерживается, система найдет её в базе и предложит загрузить. Чтобы согласиться, нужно ввести букву Y и нажать на Enter. Спустя некоторое время приложение и все необходимые для её работы библиотеки окажутся на компьютере и интегрируются в систему.
Как устанавливается операционная система на Raspberry Pi 3?
Установка операционной системы на Raspberry Pi 3 – это процесс не трудный. Для этого понадобится следующее:
- сам одноплатник;
- образ операционной системы для Raspberry Pi 3;
- карта памяти на 8 гигабайт;
- компьютер и специальное ПО на нём.
Инсталлировать системы на RPi3 можно несколькими способами. Если нужно две ОС на Raspberry Pi 3, тогда рекомендуется использовать утилиту NOOBS. Но во всех остальных случаях она излишня и без неё процесс установки проще. Поэтому ниже будет рассматриваться именно вариант, который не предполагает применение NOOBS.
В качестве примера будет использоваться Rapbian. Хотя остальные системы устанавливаются так же или почти идентичным образом.
Для начала потребуется с сайта Raspberry.org загрузить образ системы. Второй шаг – подключить карту памяти через кардридер к компьютеру и отформатировать ее под FAT32. Для этого можно воспользоваться, например, утилитой SD Card Formatter – она является бесплатной.
Третий шаг – записать образ системы на карту. Для этого можно воспользоваться приложением Rufus или другой программой, у которой есть соответствующий функционал.
На все вышеперечисленное уйдёт от 20 минут. Конкретное время зависит от скорости соединения с интернетом и класса карты памяти. Когда программа запишет образ, флешку можно будет вытащить из кардридера и установить в «Малину». Затем останется включить одноплатник, и, если все нормально, он загрузит операционную систему.
Сразу после первого включения рекомендуется обновить ОС. Для этого прежде всего нужно проверить наличие соединения с Сетью, и, если оно присутствует – открыть консоль. В ней потребуется от SUDO выполнить 2 команды: apt-get update и apt-get upgrade. Дополнительно рекомендуется еще и обновить прошивку RPi. Это выполняется так: sudo rpi-update. Когда процессы загрузки и установки будут завершены, останется ввести reboot, что перезагрузит компьютер.
После выполнения всех вышеперечисленных действий система станет полностью готовой к использованию. Но все-таки некоторые пользователи, возможно, захотят выполнить её предварительную настройку. Например, может потребоваться изменить локализацию, настроить часовой пояс, определить способ переключения раскладки и т.д.
Так как Raspbian – это Linux, то найти соответствующие инструкции не составит никакого труда. Они присутствуют в документации, опубликованной на официальном сайте системы или одноплатника – Raspbian.org и RaspberryPi.org соответственно.
Как можно убедиться, в установке ОС на «Малину» нет совершенно ничего трудного. На это не уходит много времени, а сам процесс инсталлирования не требует наличия каких-то особых знаний и навыков.
Игры
Конечно, сложно назвать Raspberry Pi игровой платформой, однако поиграть на нём вполне возможно. Речь по большей части идёт о запуске игр, выходивших на старых приставках. Долгие попытки собрать что-то вроде RetroPie в виде отдельного приложения (а не целой ОС) не увенчались успехом. Поиск отдельных приложений для каждой приставки тоже довольно нудное дело, поэтом остановился на Mednafen:
apt install mednafen
Первым делом переходим в «Global Settings» и выбираем Video Driver sdl вместо opengl (ну нет у «Малины» нормальной поддержки OpenGL). После этого образы игр (ROMs) начнут нормально работать (не все, конечно).
Можно добавлять игры в интерфейс Mednaffe и запускать их оттуда, а можно даже не запускать Mednaffe — просто открывать файл с образом игры, как любой другой, двойным кликом (не для всех платформ сработает).
Играть в приставочные игры на клавиатуре неудобно, а под рукой как раз есть геймпад от Xbox 360. Контроллер работает без дополнительных драйверов, остаётся только настроить кнопки. Для этого в Mednaffe открываем раздел «Systems», переходим к нужной приставке, открываем подраздел «Input», нажимаем «Controller Setup». Выбираем «Port 1» (первый контроллер), делаем двойной клик в столбце Key и нажимаем на геймпаде кнопку, соответствующую надписи в столбце Action/Button (для каждой строки).
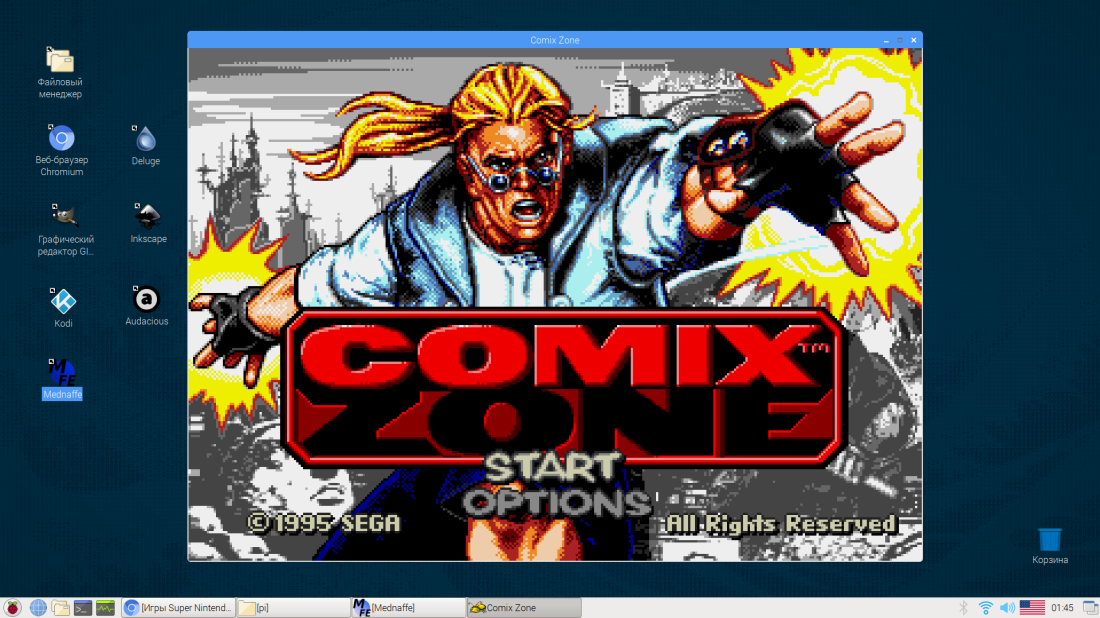
Несколько «родных» игр, заслуживающих внимания, тоже можно установить. Например, Битва за Веснот (напоминает HOMM III) и OpenTTD (напоминает SimCity 2000). Обе игры переведены на русский язык.
apt install wesnoth openttd
Официальные дистрибьюторы Raspberry Pi в России
- разные модификации гаджета, доступные для приобретения;
- поддерживаемые аксессуары;
- сменные кабели и коннекторы;
- эксклюзивные предложения и полезную информацию.
Кроме того, множество торговых площадок продают оригинальные Raspberry и разные виды периферии к ним по умеренным ценам. С доставкой в отдалённые города при этом способе покупки будет легче, однако надеяться на качественный товар от таких посредников не стоит. И не верьте сайтам, в названии которых имеется Raspberry Pi ru и другие признаки липовой официальности — так могут называться только сообщества, но никак не продавцы гаджета.
На этом вся информация о сайте производителя Raspberry заканчивается. Работайте только с официальной продукцией и получайте настоящие эмоции после создания уникальных проектов.
10.3 Не получается установить новое программное обеспечение
При попытке установки программного обеспечения (с помощью команды sudo apt-get install xxxx) возможно появление такой ошибки:
Package yyyy is not available
Это означает, что список доступных пакетов устарел. Перед тем, как устанавливать какие то программы всегда желательно обновлять список пакетов командой:
sudo apt-get update
11. Исправление проблем с питанием
При подозрении на проблемы с питанием, первой что нужно сделать — проверить напряжение питания непосредственно на плате устройства. Измерение напряжения осуществляется между двумя тестовыми площадками, отмеченными TP1 и TP2.

 Используйте мультиметр, установленный на измерение постоянного напряжения до 20 В (режим «20V DC» или по другому «20V=»). В нормальной ситуации, вы должны получить значение напряжения от 4.75 до 5.25 В. Любые значения за этими пределами говорят о проблемах с питанием устройства.
Используйте мультиметр, установленный на измерение постоянного напряжения до 20 В (режим «20V DC» или по другому «20V=»). В нормальной ситуации, вы должны получить значение напряжения от 4.75 до 5.25 В. Любые значения за этими пределами говорят о проблемах с питанием устройства.
Замечание: Даже, если мультиметр показывает напряжение в нормальных пределах, проблемы с питанием все равно могут существовать. Это связано с тем, что мультиметр показывает усредненное значение напряжения питания, в то время, как могут присутствовать кратковременные скачки напряжения. Кроме того, напряжение нужно измерять в тот момент, когда Raspberry Pi загружен вычислениями.
Причинами недостаточного напряжения питания могут быть:
- Напряжение источника питания недостаточно
- Источник питания не выдает необходимый ток питания, что стоановится причиной падения напряжения питания. Заявленный ток источника питания должен составлять не менее 700 мА. Кроме того, помните, что некоторые дешевые источники питания не выдают ток, указанный на этикетке.
- Кабель от источника питания до устройства слишком длинный или некачественный и падение напряжения питания происходит на нём.
- Подключенные устройства USB потребляют слишком много энергии. Raspberry Pi рассчитан на устройства USB с током потребления не более 100 мА. Если подключенное устройство потребляет больший ток, то это будет причиной падения напряжения питания.
Замечание: клавиатуры со встроенными экранами, концентраторами USB или подсветкой чаще всего являются причиной падения напряжения. Попробуйте заменить клавиатуру на более простую. Также, часто причинами проблем с питания являются адаптеры WiFi. Подключайте такие устройства с помощью USB концентраторов с отдельным питанием.
Наконец, попытайтесь включить компьютер с отключенным кабелем HDMI, отключенной сетью или без дополнительных устройств USB и следите за напряжением питания.
Оригинал статьи и фотографии взяты с http://elinux.org/R-Pi_Troubleshooting.
8.9 Черно-белое изображение или отсутствие изображения на мониторах с композитным входом («колокольчиками»)
По умолчанию, изображение выводится на разъем HDMI, если он подключен или на композитный выход, если HDMI кабель не подключен. Отключите HDMI кабель, если собираетесь пользоваться композитным выходом.
Композитный выход работает в системе NTSC. Большинство современных телевизоров показывают такой видеосигнал нормально, однако некоторые старые модели могут показывать черно-белое изображение или не показывать вовсе. Для переключения формата видеосигнала используйте следующий параметр конфигурационного файла.
(О редактировании конфигурационного файла можно прочесть например в в разделе «Убираем черную рамку вокруг экрана».)
Добавьте такую строчку в в файл config.txt:
sdtv_mode=2
(Другие значения параметра: 0 — NTSC, 1 — NTSC для Японии, 2 — PAL, 3 — PAL для Бразилии)
9. Проблемы с GPIO
Всегда помните, что логические уровни сигнала шины GPIO составляет 3.3 В и использование сигналов с уровнем 5 В недопустимо!
Если в результате кратковременного замыкания двух контактов разъема GPIO между собой или замыкания контакта питания на землю ваш Raspberry Pi перестал подавать признаки жизни — не пугайтесь. Это последствия срабатывания защитных предохранителей. Они автоматически восстанавливаются через некоторое время после устранения причины замыкания (требуется время, чтобы предохранитель остыл и полимер, содержащийся в нем кристаллизовался). Может понадобиться несколько часов на восстановление предохранителей, поэтому лучше отложить устройство в сторону и подождать.
Контакты разъема GPIO подключены напрямую к процессору ARM и весьма чувствительны к статике, поэтому постарайтесь не касаться контактов во время работы. Если ваше тело наэлектризовано, например с помощью синтетической одежды или ковров, то разряд статического электричества может вывести из строя Raspberry Pi. Поэтому, старайтесь всегда использовать заземление, перед тем, как касаться выводов GPIO или оборудования, подключенного к GPIO.
Установка операционной системы на Raspberry Pi
Первым делом нам понадобится операционная система (ОС), на которой будет работать наша плата Raspberry Pi, самым популярным и универсальным вариантом ОС для нее сейчас является операционная система Raspberry Pi OS (которая раньше называлась Raspbian).
Актуальный вариант
Начинающим лучше выбирать вариант NOOBS — в этом случае вы попадете на страницу, где вам предложат скачать приложение Imager — которое очень упрощает установку нужной ОС на SD карту для платы Raspberry Pi. Там же находится и ссылка на видео (оно длительностью всего 45 секунд), на котором подробно объясняется как правильно установить ОС для Raspberry Pi с помощью приложения Imager. Вот это видео:
Если же вы более «продвинутый» пользователь, то можно выбрать первый вариант (не NOOBS), в этом случае вы попадете на страницу, где вам предложат скачать один из вариантов Raspberry Pi OS — начиная от самого продвинутого до варианта Lite, который вы потом можете установить на SD карту.
Если же вы прокрутите первоначальную страницу загрузок (https://www.raspberrypi.org/downloads./) вниз, то вы увидите там доступные альтернативные операционные системы для Raspberry Pi.
Устаревший вариант
Если же вам по какой-нибудь причине (а они возможны) необходимо установить не свежую версию Raspberry Pi OS, а ее устаревший вариант Raspbian, то вам необходимо скачать к себе на компьютер архив с образом этой ОС (где его лучше сейчас скачать — к сожалению не знаю) и распаковать скачанный архив (с помощью Winrar или Winzip, к примеру).
После скачивания этой программы установите ее, после этого вы увидите как ее значок появится у вас на рабочем столе.
Чтобы установить операционную систему Raspbian на SD карту, выполните следующую последовательность шагов:
1. Распакуйте скачанный архив ‘Raspbian Jessie’ на рабочий стол своего компьютера, после этого вы увидите файл образа операционной системы как показано на рисунке ниже. Вы должны иметь как минимум 5 Гб свободного места на диске ‘C’ своего компьютера чтобы выполнить эту операцию.
2. Вставьте SD карту в свой компьютер – в соответствующий слот или с помощью USB адаптера если у вас нет такого слота.
3. Произведите форматирование вашей SD карты, для этого выберите опцию быстрого форматирования, установите тип файловой системы ‘FAT32’ и нажмите кнопку ‘Start’ для начала процесса форматирования.
4. После завершения процесса форматирования запустите ранее скачанное приложение “win32diskimager”.
5. В этой программе выберите SD карту, файл образа операционной системы и нажмите на кнопку ’WRITE’ как показано на следующем рисунке.
6. После завершения процесса записи безопасно извлеките SD карту из вашего компьютера.
После этого можете вставлять SD карту в вашу Raspberry Pi и приступать к настройке ОС для нее. Этот процесс мы подробно описали в следующей статье.
Как установить GApps
У нас уже есть Raspberry Pi с функциями Android, однако нам все еще нужно превратить его в полноценное устройство Android TV, и для этого нам нужно установить Open GApps , Этот пакет приложений преобразует установку в полнофункциональную версию Android, поэтому нам придется установить ее для достижения нашей цели.
Конечно, нам придется принять во внимание несколько факторов, а именно то, что Raspberry Pi 3 из-за его производительности может иметь проблемы, если мы установим пакет Android TV полностью. Чтобы избежать сбоя, мы выберем пико пакет , и если вместо у вас есть Raspberry Pi 4, вы можете выбрать ТВсток пакет
Процесс установки аналогичен, поэтому вы не столкнетесь с проблемами в следующих пунктах:
- Загрузите пакет, который лучше всего подходит для вашего Raspberry Pi, всегда в версии ARM:
Сохраните архив на USB-накопителе.
- активировать режим разработчика в LineageOS. Для этого 7 раз нажмите кнопку «Номер сборки» в меню «Настройки»> «Информация о планшете».
- Когда режим разработчика разблокирован, вам нужно будет включить доступ администратора root (приложения и ADB) в настройках> Параметры разработчика.
- Также активируйте локальный терминал в опции, которую вы найдете ниже.
- Подключите USB-накопитель, на который вы ранее сохранили ZIP-файл.
- Откройте терминал и введите следующие команды:
- Когда процесс завершится, введите перезагружать перезагрузить систему.
- Raspberry Pi теперь запустится в режиме восстановления. В этом меню нам нужно будет выбрать вариант установки и выбрать пакет .zip, который мы сохранили на USB-накопителе.
- Затем нам придется восстановить заводские настройки с помощью вытирать вариант, который вы найдете в главном меню.
- И, наконец, мы перезапустим Raspberry Pi в режиме операционной системы, чтобы избежать повторного входа в режим восстановления. Для этого сначала нужно активировать системный раздел в Крепление> Система .
- Затем получите доступ к Дополнительно> Терминал меню и выполните следующую команду:
Система перезагрузится, и у вас уже будет отлично работающая версия Android. Помните, что если вы установили пакет Pico для Raspberry Pi, вы должны установить Launcher для достижения эстетики, аналогичной Android TV.
Skype
Со Skype в Linux почти всегда были какие-то заморочки. Нынешняя версия является просто оболочкой для веб-интерфейса. Вместо того, чтобы пытаться запустить её под Raspbian, просто воспользуемся веб-версией напрямую.
В Raspberry Pi 3 отсутствует разъём mini-jack для микрофона. Вариант 1 — найти микрофон с разъёмом USB. Вариант 2 — подключить дешёвую внешнюю USB-звуковую карту с привычными разъёмами. В моём случае всё было ещё проще (хотя не совсем) — веб-камера оказалась со встроенным микрофоном, т. е. два устройства заняли только одно гнездо.
Откроем Skype. Через Chromium заходим по адресу web.skype.com/ru и выполняем вход в свой аккаунт. Затем нажимаем на зелёный замок в адресной строке: разрешаем камеру, микрофон и Flash. Микрофон работать всё равно не хотел. Оказалось, что нужно было кликнуть по значку видеокамеры (в адресной строке справа), затем вместо по «По умолчанию» выбрать правильное аудиоустройство.

Сделал тестовый видеозвонок знакомым. Звук в обе стороны проходит нормально, видео тоже передаётся (немного притормаживает).
Использование для хакинга модели Pi 3 B+
Благодаря ядру от Re4son улучшенные спецификация и производительность сетевого оборудования могут использоваться с инструментами хакинга, которые предлагает Kali. Новая Pi оснащена контроллером 10/100/1000 Gigabit LAN, а также значительно повышена скорость Wi-Fi, что делает Pi идеальным для работы с сетями, вроде запуска статического веб-сервера, NAS или прокси-сервера. Она также стала идеальной платформой для взлома Wi-Fi и сетей, что делает ее более универсальным инструментом в наборе пентестера.
В дополнение к улучшениям в работе сетевых модулей, благодаря 64-разрядному четырехъядерному процессору с частотой 1,4 ГГц Pi 3 Model B+ получила увеличение производительности на 16,7% по сравнению с предыдущей моделью. Хотя этого увеличения недостаточно, чтобы Pi могла конкурировать с большинством настольных компьютеров или ноутбуков, но тем не менее это увеличение делает Kali более отзывчивой.
Сборки Kali Pi, Raspberry Pi легко можно использовать сразу после того, как вы загрузите Kali в первый раз. Вы можете подключить Pi к свободному монитору через HDMI-порт или подключиться к вашей Pi с помощью SSH через Ethernet или Wi-Fi. Подключение батарейного блока даст вам возможность использовать систему Kali Linux в любом месте и позволит подключаться к вашей Pi с ноутбука или смартфона через домашнюю сеть Wi-Fi или горячую точку сотового телефона.
Подключение к сетевому принтеру
Раз уж у нас есть офисные программы, то и печать документов, скорее всего, потребуется. В рассмотренной выше сети установлен единственный принтер, подключённый к ПК на Windows 10. Принтер уже сетевой, но нужно как-то добавить его в Raspbian. Для этого установим программы CUPS и samba-client:
apt install samba-client cups
CUPS не пустит нас в настройки просто так. Поэтому нужно добавить нашего текущего пользователя в группу lpadmin:
usermod -aG lpadmin pi
Управление в CUPS происходит через веб-интерфейс. Вводим в браузер адрес 127.0.0.1:631, затем переходим в раздел «Администрирование», нажимаем «Добавить принтер». Вводим имя пользователя pi и пароль, который задали при настройке системы (в начале статьи). Отмечаем «Windows Printer via SAMBA» и нажимаем «Продолжить».

Дальше важный момент. В поле «Подключение» нужно ввести адрес принтера в сети. В данном случае smb://192.168.1.6/hp1010. Из чего он состоит: smb:// — протокол SAMBA, 192.168.1.6 — локальный адрес компьютера, к которому подключён принтер, hp1010 — сетевое имя принтера.
Нажимаем «Продолжить». Вводим название принтера для нашей системы и на всякий случай ставим флажок «Разрешить совместный доступ к этому принтеру», нажимаем «Продолжить». Выбираем драйвер для принтера (список впечатляет), нажимаем «Добавить принтер». Сохраняем параметры. Печатаем для теста какой-нибудь документ и радуемся жизни.
Команды Linux
На случай, если эту статью будут читать пользователи, которые ранее не работали с Linux, я решил описать несколько команд, которые вам пригодятся в работе.
- sudo — ставится перед командой и выполняет ее с правами пользователя root
- sudo reboot — перезагрузка
- sudo halt — выключение
- Ctrl+C — выход из открытой консольной программы (если не предусмотрено других клавиш)
- Shift+Ins — вставить текст в консоль
- Ctrl+Ins — копировать выделенный текст из консоли
- cd — переход в нужную папку. Например cd /home/pi
- dir — покажет содержимое текущей папки
- pwd — покажет ваше текущее расположении
- date — покажет время и дату
- cal — покажет календарь на текущий месяц
- cal -y — покажет календарь на текущий год
-
wget — скачать файл в текущую директорию. Например wget http://mysite.com/myfile.deb
- sudo apt-get update — обновит список пакетов с репозитария
- sudo apt-get upgrade — обновит установленные пакеты
- sudo apt-get install — установит нужный пакет. Например sudo apt-get install mc
- стрелки вверх и вниз — листают набранные ранее команды
Шаг 1. Скачайте и запишите образ Kali Linux на SD-карту
SD-карта — это мозг вашей Pi, поэтому вам нужно скачать образ Kali Linux и записать ее на карту. Перейдите на сайт Re4son ( HYPERLINK «https://whitedome.com.au/re4son/sticky-fingers-kali-pi-pre-installed-image/» https://whitedome.com.au/re4son/sticky-fingers-kali-pi-pre-installed-image/), где вы найдете образ Kali Linux в сжатом файле. Обязательно выберите версию модели Raspberry Pi 3 B+ (верхняя ссылка).
Если вы используете Windows, то для записи образа на карту вы можете использовать Win32 Disk Imager. На Mac для записи вы можете использовать ApplePiBaker или Etcher. В нашей видео-инструкции выше мы использовали Etcher, так как это самый простой способ. Если в вашем случае происходят какие-то ошибки, то вы можете записать образ Kali на SD-карту через терминал следующим образом.
На Mac перед подключением SD-карты выполните в терминале следующую команду:
df -h
Она отобразит список всех дисков, подключенных в вашей системе. Затем вставьте SD-карту и снова выполните эту команду
Обратите внимание на имя вашей карты в файловой системе. Оно должно выглядеть как «/dev/disk2s1»
Вы должны быть очень внимательны — не ошибитесь в написании этого имени на последующих шагах.
Теперь мы будем использовать команду dd для загрузки образа Kali на карту. Для начала, размонтируем этот раздел, чтобы вы могли записывать на него. X — это правильный номер диска:
sudo diskutil unmount /dev/diskX
Затем выполните следующую команду, чтобы записать образ на SD-карту. Если после номера диска есть «s» (например, rdisk2s1), не включайте «s» и последующий номер. То есть «rdisk2s1» должен выглядеть как «rdisk2». Вот что получится в итоге:
sudo dd bs=1m if=Путь_до_образа_Kali of=/dev/rdiskX
Для начала процесса записи нажмите Enter и обратите внимание, что dd не выводит на экран никакую информацию о ходе процесса, до тех пор, пока не случится какая-нибудь ошибка или он не завершит работу. Чтобы просмотреть ход процесса, нажмите Ctrl-T
Дождитесь завершения процесса. Вы узнаете, что процесс завершен, когда увидите вывод dd о количестве переданных байт.
Активация загрузки с USB на Raspberry Pi 2 / 3
Пропускайте этот пункт, если пользуетесь Raspberry Pi 3B+ или Raspberry Pi 4.
Для нужно загрузиться в Raspberry Pi OS с microSD-карты и добавить строчку с командой в файл config.txt:
echo program_usb_boot_mode=1 | sudo tee -a /boot/config.txt
А затем перезагрузить систему:
sudo reboot
Во время следующей загрузки команда будет обработана и пропишет активирующее возможность загрузки с USB-дисков значение в OTP-память микрокомпьютера. Данная операция необратима. Но волноваться по этому поводу не стоит: активация USB Boot Mode не лишит вас возможности запускать «малинку» с microSD-карты, а всего лишь добавит новую опцию, которая активна по умолчанию в более свежих моделях микрокомпьютера.
Также обращу внимание, что из config.txt строка program_usb_boot_mode=1 сама по себе никуда не денется, поэтому после перезагрузки ее желательно оттуда удалить



