Какие ос существуют для raspberry pi 3 и как они устанавливаются?
Содержание:
- Configuring Raspberry Pi to boot off of SSD
- Общий интернет через Ethernet порт
- Настройка локальной сети
- Что такое Raspberry Pi
- Какие операционные системы существуют для RPi3?
- Установка системы Raspberry с помощью NOOBS
- Video: Install Windows 10 on Raspberry Piif(typeof __ez_fad_position!=’undefined’){__ez_fad_position(‘div-gpt-ad-raspberrytips_com-leader-4-0’)};
- Программы в комплекте
- Блок питания для Raspberry Pi
- Windows 11, следующая операционная система Microsoft
- Подготовка SD-карты
- Впечатления от использования Raspberry Pi 3
- Which Apps Work on Windows 10 IoT Core?
- Connecting Our Servos To The Pi
- WTware поддерживает:
- 3.3 Выбираем правильную модель разделения памяти ARM/GPU
- 4. SD карты
- Игры
Configuring Raspberry Pi to boot off of SSD
For our install we chose to use an SSD via a USB3 caddy with USB boot enabled on the Pi. This did not go as expected. The images were successfully written to the drive, and they did indeed boot, but they failed at the device discovery portion of the setup. After discussing the issue with YouTuber , it turned out that our USB 3 caddy was to blame. So we opted to use an Argon M.2 case which has a built in USB 3 to SATA board. This worked the first time, and the added bonus is that our Pi is kept cool.
Before using Windows 11 on the Raspberry Pi 4 with an SSD, we first need to ensure that the firmware and bootloader of our Raspberry Pi 4 is set to the latest version so that we can boot from USB 3. The process to do this is detailed in our How to Boot Raspberry Pi 4 / 400 From a USB SSD or Flash Drive. Please complete those steps before moving on.
Общий интернет через Ethernet порт
Как только SD карта будет готова, вставьте её в Raspberry Pi. Подключите USB кабель питания. А также соедините Raspberry Pi и ноутбук кабелем Ethernet.
Если вы подключаете Raspberry Pi к роутеру с доступом к интернету, то этот шаг можно пропустить.
Этот шаг показывает, как можно поделиться интернетом с компьютера (подключенного к интернету через WiFi) с вашим Raspberry Pi. Это можно легко сделать с помощью сетевого моста.
-
Перейдите на компьютере в Центр управления сетями и общим доступом, затем перейдите в Изменение параметров адаптера на левой панели. В этом окне вы увидите несколько сетевых подключений.
- То, что вы собираетесь здесь сделать, создает мост между вашими WiFi и Ethernet подключениями. Выберите WiFi подключение, а затем, удерживая Ctrl, выберите Ethernet подключение.
- Кликните правой кнопкой мыши на любом из этих подключений (когда они оба выбраны, как указано в предыдущем шаге) и выберите Настройка моста.
- Дождитесь, когда Windows создаст мост для подключений.
- В случае успеха, вы увидите новое подключение, Сетевой мост в списке сетевых подключений.
Настройка локальной сети
Если у вас есть локальная сеть, то Raspberry Pi 3 уже подключен к ней (в случае открытой и корректно настроенной сети). Чтобы иметь к ней удобный доступ, в стандартном файловом менеджере нужно открыть меню «Перейти», выбрать «Сеть», открыть меню «Закладки», нажать «Добавить в закладки», переключить вид «Дерево директорий» на «Точки входа». Теперь ссылка на сеть будет под рукой при каждом открытии файлового менеджера.
Вроде, всё неплохо: сетевые ресурсы доступны, файлы открываются, копируются и даже удаляются. Только при входе чуть ли не в каждую сетевую папку система запрашивает пароль (который мы меняли в самом начале работы с ОС). Другие компьютеры в моей сети (и на Windows, и на Linux) заходят на те же ресурсы без паролей. Убрать ввод этого пароля пока не удалось (ввожу каждый раз).
Для того, чтобы компьютеры, входящие в ЛВС, отображались на верхнем уровне, правим настройки Samba /etc/samba/smb.conf. Только файл нужно открыть с правами суперпользователя. Например, вводим в терминале следующую команду (предварительно выполнив sudo -i):
leafpad /etc/samba/smb.conf
Меняем значение параметра workgroup на название нашей рабочей группы, сохраняем изменения, делаем перезагрузку. Теперь при заходе в «Сеть» можно сразу переходить к нужному компьютеру (не открывая ещё две папки).
Что такое Raspberry Pi
Raspberry Pi представляет собой настоящий компьютер, который выполнен в виде всего одной платы.
Raspberry Pi разрабатывается английской компанией Raspberry Pi Foundation.
Почему «малина»
«Raspberry» в переводе с английского, означает — «малина», поэтому компьютер очень часто называют малинкой.
Логотип Raspberry Pi — изображение ягоды малины. В символике платы и графическом оформлении материалов и аксессуаров часто применяют изображение малины.
Название «Raspberry» было выбрано по аналогии с названиями других компаний, которые также имеют съедобные названия — Apple (яблоко), Apricot (мандарин) Computers, Tangerine (мандарин) Computer Systems и другие.
«Pi» происходит от первоначальной идеи сделать маленький компьютер для работы с языком Python (Пайтон).
Модели Raspberry Pi
Система наименований различных моделей Raspberry Pi может немного запутать новичков, но на самом деле все очень просто.
Pi 1, Pi 2, Pi 3 и Pi 4 означают поколение модели.
- Pi 1 — это модели 2012-2014 г.
- Pi 2 — модели 2015-2016 г.
- Pi 3 — модели 2016-2018 г.
- Pi 4 — текущая модель 2019 г.
Индексы A, A+, B и B+ можно ассоциировать с характеристиками устройства. Модели B, в рамках одного поколения, более производительные и более «навороченные», чем модели A.
«+» добавлялся к моделям, которые имели совсем незначительные изменения по сравнению с моделью без индекса «+», например, Pi 1 B отличается от Pi 1 B+ наличием функции POE (Power over Ethernet).
Также есть Zero-версии платы. Они в прямом и переносном смысле «урезаны».
Какие операционные системы существуют для RPi3?
Для Raspberry Pi 3 операционные системы существуют самые разные. Это связано с тем, что процессор данного компьютера построен на архитектуре ARM, для которого создано огромное количество дистрибутивов
Но что еще важно – в ядре Linux уже давно есть поддержка оборудования, включенного в RPi
Существует несколько наиболее популярных OS для Raspberry 3. Они специально адаптированы для этого компьютера и поэтому неплохо на нём работают. Их краткий список следующий:
- Pidora – проект, основанный на популярном дистрибутиве Linux – Fedora;
- Arch Linux;
- Gentoo и прочие.
При желании на RPi3 возможно инсталлировать в том числе и Android, и даже Windows 10 IoT. Но следует понимать, что «Зеленый робот» по состоянию на середину 2018 года официально не поддерживает «Малину». Существуют кастомные сборки, но они не отличаются стабильностью и производительностью. Виндовс для Raspberry, в свою очередь, не является привычной для многих ОС. Она создана специально для интернета вещей, и в ней нет возможностей, характерных для десктопных или даже мобильных версий системы.
Но наиболее популярной ОС для Raspberry 3 является Raspbian. Она основана на популярном дистрибутиве Debian. Её отличительная особенность заключается в том, что в ней «из коробки» существует почти полная поддержка «Малины». Так, уже после её установки пользователю доступен Python и модуль для работы с GPIO.
Скачать операционную систему для Raspberry Pi 3 можно с официального сайта понравившегося проекта. Все ОС для RPi являются бесплатными, поэтому с их загрузкой не возникнет проблем.
Какую систему использовать на Raspberry Pi 3?
Многие люди, которые только купили Raspberry Pi 3, интересуются: «какую ОС на неё установить?». Новичкам советуется ставить Raspbian. При желании эту систему можно превратить во что угодно. В остальных случаях нужно смотреть по ситуации.
Так, если хочется лучше изучить непосредственно Linux, то можно поставить Arch. Если нужно сделать из «Малины» игровую консоль, то можно установить Retro Pie. Для создания устройства из категории интернета вещей, в свою очередь, подойдет Windows 10 IoT.
Установка системы Raspberry с помощью NOOBS
Это самый простой способ получить полноценный и работающий Linux на Raspberry Pi. Набор операционных систем по умолчанию NOOBS (New Out Of Box Software) для Raspberry Pi вышел в 2013 году и предоставляет простой интерфейс, с помощью которого вы можете установить несколько популярных систем в несколько кликов.
1. Подготовка SD карты
Первым делом нам нужно подготовить вашу SD карту. Нужна карта объемом, как минимум, 4 Гб. Выполните такую команду:
Теперь подключите карту к компьютеру с помощью картридера, и выполните команду еще раз, так вы сможете определить какое имя в системе было присвоено вашей карте. Например, это может быть mmcblk0. Если она уже разбита на разделы, то вы увидите в конце имени p1, например, mmcblk0p1. Если же карта еще не разбита, то нам нужно это сделать, для этого используйте fdisk:
Удалите все существующие разделы с помощью d, введите нужный номер раздела, если нужно, затем используйте n, для создания нового раздела и p для подтверждения создания. Нам нужен один раздел на всю флешку, если у вас уже так, то ничего делать не нужно.
После завершения нажмите t и установите тип раздела W95 FAT32, несмотря на то, что это Linux, для установщика нужно использовать файловую систему FAT. Для записи изменений нажмите w.
Осталось отформатировать раздел в файловую систему FAT32:
2. Загрузка образа NOOBS
Вы можете выбрать две версии, полную, с офлайн установкой и минимальную, которая требует интернет подключение для развертывания на Raspberry Pi. Микрокомпьютер должен быть подключен с помощью кабеля Ethernet, беспроводная сеть доступна только в установленной операционной системе.
- Raspbian;
- Pidora;
- RISC OS;
- Arch Linux;
- OSMC.
Возможно, со временем туда будут добавлены и другие системы.
3. Запись на SD карту
Здесь все еще проще установка операционной системы Raspberry Pi 3 выполняется путем обычного копирования файлов. Для этого нужно чтобы ваша SD карта была примонтирована в системе. Проверяем куда ее подключил ваш файловый менеджер:
Если еще не подключил, то откройте ее в файловом менеджере и затем повторите еще раз. В Nautilus есть такая опция контекстного меню, как «Открыть в терминале», вы можете здесь ее использовать. Или используйте команду cd для перехода в папку флешки:
Затем просто разархивируем в нее содержимое архива NOOBS:
Вот и вся установка, когда извлечение будет завершено, вы можете размонтировать карту памяти:
В Windows вы можете сделать все то же в графическом интерфейсе, просто распакуйте содержимое zip архива noobs на флешку.
4. Запуск системы
Дальше можете извлечь карту из компьютера и подключить ее к Raspberry, также вам понадобится подключить устройство по HDMI к экрану, затем подайте питание и подключите клавиатуру. В установщике нужно выбрать операционную систему, которую вы хотите установить:
Установка выполняется довольно быстро и представляет из себя копирование нужных файлов на ту же карту памяти. Если вы установите несколько систем, то вам будет доступно меню выбора, если же только одну — то она будет загружаться по умолчанию. Установка noobs raspberry pi 3 на видео:
Video: Install Windows 10 on Raspberry Piif(typeof __ez_fad_position!=’undefined’){__ez_fad_position(‘div-gpt-ad-raspberrytips_com-leader-4-0’)};
https://www.youtube.com/watch?v=9ol0e-uKU8EVideo can’t be loaded because JavaScript is disabled: Step-by-step tutorial on how to install Windows 10 on Raspberry Pi (https://www.youtube.com/watch?v=9ol0e-uKU8E)
To conclude, Windows 10 on Raspberry Pi is now pretty to do, but the process is very long and everything isn’t fully supported yet.It can be a decent solution for basic usage if you absolutely need to run Windows, but if you have the choice a distribution like Twister OS would probably be a better alternative.
If you have any comment, suggestion or just want to chat with us about this tutorial,you can post your messages in the community on Patreon. See you there!
Программы в комплекте
Настало время посмотреть, что уже установлено в системе. Просто пробежимся по меню приложений (консольные утилиты в расчёт не берём).
В разделе «Программирование» находится больше десятка приложений собственно для программирования (оставим их без внимания).
Категория «Офис» содержит исключительно программы из пакета LibreOffice (знаменитого бесплатного аналога Microsoft Office). Полезные приложения для работы с документами. Создание и правка не очень сложных файлов в них на Raspberry Pi 3 происходит с минимальными притормаживаниями.
Раздел «Интернет» содержит, на мой взгляд, два полезных приложения. Первое — VNC Viewer. Неплохой вариант управления удалёнными устройствами. Скорость работы приемлемая. Второе — браузер Chromium. Практически тот же Chrome, только без излишеств. Сайты работают с разной скоростью. Некоторые прямо быстро, некоторые очень туго (зависит от типа сайта и его оптимизации). Например, ВКонтакте листается с небольшими рывками, а Одноклассники уже идут со скрипом (хотя в целом пользоваться можно и тем и другим). Даже YouTube в нём сносно работает (установлено специальное расширение). В полноэкранном режиме видео, конечно, дёргается, а вот в широкоэкранном смотрится нормально. Т. е. на этом компьютере более или менее доступна работа в Интернете (по крайней мере, она комфортнее, чем на среднем смартфоне).
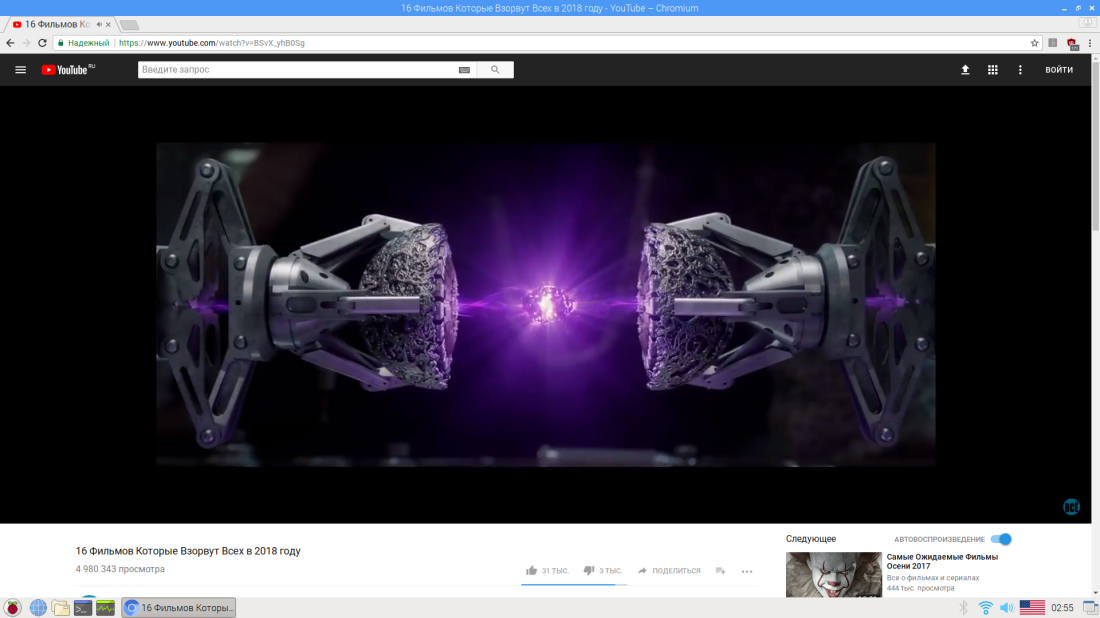
Внутри категории «Игры» только набор каких-то совсем «одноклеточных» мини-игр и порт Minecraft. Проходим мимо.
В «Стандартных» минимальный набор полезных приложений: калькулятор, терминал, просмотрщик файлов PDF, блокнот, архиватор (который почти ничего не умеет), диспетчер задач, программа для просмотра изображений, файловый менеджер и утилита для создания копии системы — SD Card Copier.
Всё необходимое есть, лишнего немного, остальное ставим по потребностям.
Блок питания для Raspberry Pi
Питание на Raspberry Pi подается через стандартный microUSB-разъем, как и на большинство современных мобильных гаджетов.
Этот микрокомпьютер весьма требователен к электропитанию — для нормальной работы необходимо использовать источник питания, способный выдавать не менее 2А, а лучше 2,5А тока.
При недостатке питания Raspberry Pi скорее всего запустится, но будет очень сильно тормозить.
Вообще, Raspberry Pi может тормозить по 2 причинам: либо используется медленная microSD-карта (ниже 10 класса скорости), либо не хватает питания. Если не хватает питания, то на подключенном к микрокомпьютеру экране в правом верхнем углу будет отображаться желтый значок молнии.
Питания может не хватать по 2 причинам: слабый источник питания (например, большинство зарядных устройств для смартфоном выдают ток до 1А) или плохой USB-кабель.
Так что к выбору блока питания нужно подходить осознанно.
Я специально заказал БП на 2.5А для Raspberry Pi, несмотря на наличие в хозяйстве обычных зарядных устройств для смартфонов.
Windows 11, следующая операционная система Microsoft
Microsoft объявила, какой будет ее следующая операционная система, Окна 11 . И правда в том, что на уровне дизайна это выглядит действительно хорошо. Это правда, что вы можете найти сходство с существующими предложениями, такими как macOS, ChromeOS и т. Д., Но это обычное противоречие, что это ничего не дает. Таким образом, вы должны придерживаться идеи, что если пользовательский опыт улучшится, то сходство приветствуется.
Однако больше всего заголовков вызвала новая версия Windows. технические требования для его установки. Похоже, что даже сама Microsoft не может прояснить, на каких компьютерах она может быть установлена или нет, потребуется ли отныне процессор определенного поколения, который слишком современен или даст возможность маневрировать более старому оборудованию, которое все еще работает. хорошо сегодня. Но будем надеяться, что для финальной версии все прояснится.
Хотя есть пользователи, которые начали возиться с установочными файлами, чтобы посмотреть, смогут ли они установить Windows 11 на устройства, которые мы заранее не могли себе представить, могли бы использовать ее, и одно из них, как могло быть иначе, — Raspberry Pi.
Подготовка SD-карты
Перед тем, как записать образ на карту micro SD, сначала необходимо отформатировать его в файловую систему FAT32.
Загрузчик Raspberry Pi поддерживает чтение только из файловых систем FAT. Если ваша SD-карта имеет размер 64 ГБ или больше, убедитесь, что она отформатирована как FAT32, а не как exFAT.
Обратите внимание, что форматирование — это разрушительный процесс, и он стирает все существующие данные. Если у вас есть данные на SD-карте, сначала сделайте резервную копию
Windows
Пользователи Windows могут отформатировать карту с помощью стандартного управления дисками.
- Вставьте SD-карту в дисковод SD-карты Windows.
- В поле поиска Windows введите «Диск» и выберите «Создать и отформатировать разделы жесткого диска» в поле результатов.
- Щелкните правой кнопкой мыши незанятое пространство карты и запустите Мастер, щелкнув «Новый простой том». Нажмите «Далее».
- Далее вас спросят размер тома. Оставьте максимальное дисковое пространство по умолчанию. Нажмите «Далее».
- Вам будет предложено указать путь монтирования. Нажмите «Далее».
Linux
В Linux вы можете использовать графический инструмент, такой как GParted, или инструмент командной строки, такой как или для создания раздела и форматирования диска.
-
Вставьте SD-карту в дисковод SD-карты Linux.
-
Узнайте имя своей SD-карты с команды :
В этом случае имя SD-устройства — , но это может отличаться в вашей системе. Лучший способ узнать имя — это проверить размер устройства.
-
Следующим шагом будет форматирование карты с помощью parted:
-
Отформатируйте раздел в FAT32:
macOS
Пользователи macOS могут отформатировать SD-карту с помощью стандартной Дисковой утилиты или из командной строки.
-
Вставьте SD-карту в дисковод SD-карты MacOS.
-
Введите следующую команду в окне терминала, чтобы определить имя SD-карты:
-
Отформатируйте SD-карту в FAT32, выполнив следующую команду:
Убедитесь, что вы используете правильный диск.
Впечатления от использования Raspberry Pi 3
Первое, на что обращаешь внимание при использовании Raspberry Pi — полная бесшумность его работы. Нет, понятно, что если используется полностью пассивное охлаждение и нет ни воздушных кулеров, ни даже обычного HDD на основе движущихся частей, то издавать шум просто нечему
Нет, понятно, что если используется полностью пассивное охлаждение и нет ни воздушных кулеров, ни даже обычного HDD на основе движущихся частей, то издавать шум просто нечему.
Но сам факт существования подобного компьютера — настоящего, полноценного компьютера, и при этом полностью бесшумного — поначалу потрясает воображение.
Теперь что касается производительности.
Мощности Raspberry Pi 3 Model B хватает на выполнение простых офисных и мультимедийных задач: комфортную работу в офисном пакете, просмотр видео и серфинг не очень тяжелых сайтов в интернете.
А вот просмотр онлайн-видео дается «малинке» уже тяжеловато, а при одновременном открытии 4-5 вкладок ютуба Raspbian начинает немного подвисать.
По слухам, с воспроизведением онлайн-видео все обстоит более чем хорошо в специально заточенных под мультимедийную составляющую операционных системах — например, OpenELEC. Тему использования Raspberry Pi в качестве домашнего медиацентра я планирую обязательно рассмотреть в будущем.
Ну а дистрибутив Raspbian предназначен для обучения программированию (недаром в нем «из коробки» уже предустановлены IDE для программирования на Java и Python, и такая забавная штука как Scratch — среда программирования, позволяющая составлять алгоритмы в визуально-графической форме) и для управления подключенной по GPIO периферией. Это тоже интересная тема, и к использованию GPIO-интерфейса Raspberry Pi я еще вернусь в будущем.
Which Apps Work on Windows 10 IoT Core?
For starters, you won’t be using your Raspberry Pi 3 with Windows 10 IoT Core to run Microsoft Office or other «traditional» programs. These programs are incompatible with the Raspberry Pi’s ARM-based hardware.
However, Windows 10 IoT Core will run Universal Windows apps, as well as apps converted into Universal Windows apps. (You might run into some issues here and there, mind, as each app works differently.)
The Windows 10 IoT Core platform is just that, though: a platform focusing on Internet of Things apps and devices.
Can I Install Full Windows 10 on a Raspberry Pi 3?
Yes, you can. But the real question is, «Why would you want to?»
At this point, the Windows 10 on ARM project is working on Raspberry Pi 3 devices. Unfortunately, it is somewhat slow, as evidenced in the video below. Better still, it shows those traditional Win32 programs running, within Windows 10 on a Raspberry Pi 3.
Connecting Our Servos To The Pi
I’ve connected my servos directly to my Pi for my quick demo using my male to female jumper wires like so:

Others have connected servos to a Raspberry Pi via a GPIO pin connector onto a breadboard (see Adafruit’s example) and some connect it up to a breadboard first. Choose your own personal preference. It will work either way as long as the pins correspond correctly to the app’s definitions of them.
If you’d like to check which pins correspond to which output, Microsoft have a lovely page which defines the Raspberry Pi 2 Pin Mappings. The numbers you’ll refer to in your code on that page are the ones like “GPIO 27”.
WTware поддерживает:
Raspberry Pi 4
- Broadcom BCM2711, Quad core Cortex-A72 (ARM v8) 64-bit SoC at 1.5GHz
- 1GB, 2GB or 4GB LPDDR4-2400 SDRAM (depending on model)
- 2.4 GHz and 5.0 GHz IEEE 802.11ac wireless, Bluetooth 5.0, BLE
- Gigabit Ethernet
- 2 USB 3.0 ports; 2 USB 2.0 ports.
- Raspberry Pi standard 40 pin GPIO header (fully backwards compatible with previous boards)
- 2 x micro-HDMI ports (up to 4kp60 supported)
- 2-lane MIPI DSI display port
- 2-lane MIPI CSI camera port
- 4-pole stereo audio and composite video port
- H.265 (4kp60 decode), H264 (1080p60 decode, 1080p30 encode)
- OpenGL ES 3.0 graphics
- Micro-SD card slot for loading operating system and data storage
- 5V DC via USB-C connector (minimum 3A*)
- 5V DC via GPIO header (minimum 3A*)
- Power over Ethernet (PoE) enabled (requires separate PoE HAT)
- Operating temperature: 0-50 degrees C ambient
- A good quality 2.5A power supply can be used if downstream USB peripherals consume less than 500mA in total.
Raspberry Pi 3 Model B+, последний продукт в линейке Raspberry Pi 3

- Broadcom BCM2837B0, Cortex-A53 (ARMv8) 64-bit SoC @ 1.4GHz
- 1GB LPDDR2 SDRAM
- 2.4GHz и 5GHz IEEE 802.11.b/g/n/ac wireless LAN, Bluetooth 4.2, BLE
- Gigabit Ethernet over USB 2.0 (maximum throughput 300 Mbps)
- Extended 40-pin GPIO header
- Full-size HDMI
- 4 USB 2.0 ports
- CSI camera port for connecting a Raspberry Pi camera
- DSI display port for connecting a Raspberry Pi touchscreen display
- 4-pole stereo output and composite video port
- Micro SD port for loading your operating system and storing data
- 5V/2.5A DC power input
- Power-over-Ethernet (PoE) support (requires separate PoE HAT)
Raspberry Pi 3, третье поколение Raspberry Pi

В отличие от Raspberry Pi 2 у Pi 3:
- процессор Broadcom BCM2837
- 4 ядра ARM Cortex-A53 по 1,2 ГГц
- встроенный Wi-Fi 802.11n
- Bluetooth 4.1
Также у Pi 3:
- 1Гб ОЗУ
- 4 USB порта
- порт full HDMI
- 100 мегабит Ethernet
- 3,5-миллиметровый вход под наушники или акустику
- интерфейс дисплея (DSI)
- Слот карты micro SD
Raspberry Pi 2, второе поколение Raspberry Pi

В отличие от Raspberry Pi 1 у Pi 2:
- процессор Broadcom BCM2836
- 4 ядра ARM Cortex-A7
- 1Гб ОЗУ
Также у Pi 2:
- 1Гб ОЗУ
- 4 USB порта
- порт full HDMI
- 100 мегабит Ethernet
- 3,5-миллиметровый вход под наушники или акустику
- интерфейс дисплея (DSI)
- Слот карты micro SD
3.3 Выбираем правильную модель разделения памяти ARM/GPU
Существует несколько моделей разделения памяти между процессором ARM и графическим сопроцессором GPU:
arm240_start.elf : 240M ARM, 16M GPU split : Максимум памяти процессора. Подходит для задач, в которых не используется видео и 3D. arm224_start.elf : 224M ARM, 32M GPU split : Новый режим. Минимально достаточный для запуска графической среды и простых программ. arm192_start.elf : 192M ARM, 64M GPU split : Средний режим. Простое видео (omxplayer) или 3D (quake). Используется по умолчанию. arm128_start.elf : 128M ARM, 128M GPU split : Используйте этот режим для серьезных задач 3D или просмотра видео вместе с 3D. Необходим для XBMC.
Для переключения вручную, замените файл start.elf одним из перечисленных выше и перезагрузите компьютер. Например:
sudo cp /boot/arm240_start.elf /boot/start.elf && sudo reboot
Замечание: файл arm224_start.elf в обычном случае использовать не стоит. arm240_start.elf будет лучшим выбором.
4. SD карты
- В случае проблем, сначала убедитесь, что установлена последняя версия прошивки (как это сделать )
- Некоторые SD карты не совместимы с Raspberry Pi, поэтому проверьте совместимость .
- В случае любых проблем с SD картой начать стоит с форматирования карты, особенно, если на карте уже были какие то данные.
- Также для форматирования SD карты можно воспользоваться цифровым фотоаппаратом.
- После записи образа системы на SD карту проверьте, что существует загрузочный раздел boot, подключив карту памяти к компьютеру. Этот раздел должен содержать несколько файлов, среди которых start.elf и kernel.img. Если этих файлов на карте памяти нет, то очевидно проблема возникает при записи карты.
- Если вы создаете карту памяти вручную в системах Linux или Mac OS с использованием команды dd, то эта операция в любом случае полностью очищает всю информацию, записанную на карте. Но обязательно убедитесь, что вы записываете карту памяти полностью (например /dev/sdd), а не отдельный раздел карты памяти (например /dev/sdd1).
- Убедитесь, что в момент записи и после него SD карта не защищена от записи. Многие карты имеют переключатель на корпусе карты, который запрещает запись на такую карту. Кроме того, из-за неисправностей, некоторые картридеры неверно определяют положение этого переключателя и ошибочно считают, что запись на такие карты памяти запрещена. В это случае можно попробовать заменить картридер или карту памяти.
К счастью, большинство проблем с картами памяти чаще всего связаны с неисправными картридерами. Некоторые пользователи советуют продуть сжатым воздухом внутренности картридера, это может помочь восстановлению. Проблемы с картридерами, которые неверно определяют состояние защиты от записи, иногда решаются установкой переключателя защиты от записи в промежуточное положение. При этом картридер считывает его состояние верно. В конце концов, USB картридер стоит недорого (дешевле карты памяти) и всегда можно попробовать воспользоваться другим устройством.
Игры
Конечно, сложно назвать Raspberry Pi игровой платформой, однако поиграть на нём вполне возможно. Речь по большей части идёт о запуске игр, выходивших на старых приставках. Долгие попытки собрать что-то вроде RetroPie в виде отдельного приложения (а не целой ОС) не увенчались успехом. Поиск отдельных приложений для каждой приставки тоже довольно нудное дело, поэтом остановился на Mednafen:
apt install mednafen
Первым делом переходим в «Global Settings» и выбираем Video Driver sdl вместо opengl (ну нет у «Малины» нормальной поддержки OpenGL). После этого образы игр (ROMs) начнут нормально работать (не все, конечно).
Можно добавлять игры в интерфейс Mednaffe и запускать их оттуда, а можно даже не запускать Mednaffe — просто открывать файл с образом игры, как любой другой, двойным кликом (не для всех платформ сработает).
Играть в приставочные игры на клавиатуре неудобно, а под рукой как раз есть геймпад от Xbox 360. Контроллер работает без дополнительных драйверов, остаётся только настроить кнопки. Для этого в Mednaffe открываем раздел «Systems», переходим к нужной приставке, открываем подраздел «Input», нажимаем «Controller Setup». Выбираем «Port 1» (первый контроллер), делаем двойной клик в столбце Key и нажимаем на геймпаде кнопку, соответствующую надписи в столбце Action/Button (для каждой строки).
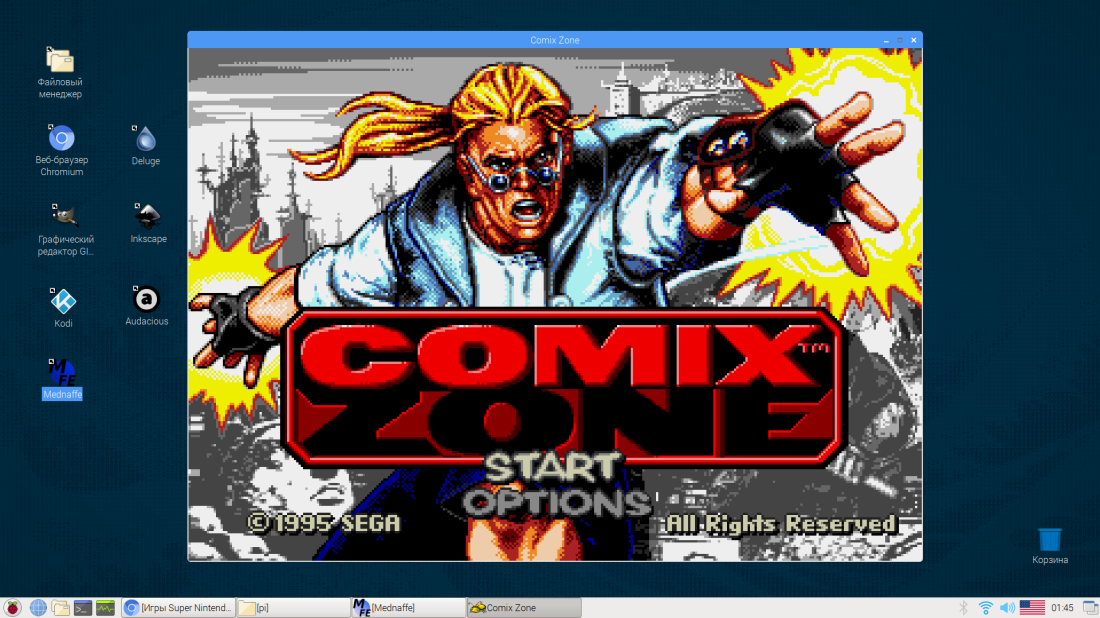
Несколько «родных» игр, заслуживающих внимания, тоже можно установить. Например, Битва за Веснот (напоминает HOMM III) и OpenTTD (напоминает SimCity 2000). Обе игры переведены на русский язык.
apt install wesnoth openttd



