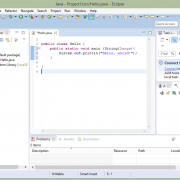10 лучших проектов raspberry pi для начинающих
Содержание:
- Machine Learning on Raspberry Pi 4
- Своё облачное хранилище
- Raspberry Pi в качестве VPN-сервера
- Сопутствующие устройства
- Build a ROS robot using Raspberry Pi
- Приставка для ретроигр
- Медиацентр
- Установка операционной системы на Raspberry Pi
- Сервер беспроводной печати
- Шаг 3. Включите Bluetooth
- Камера Stop-motion
- Smart Mirror
- Тестирование WebIOPi
- Pi Zero Ретро игровая система
- Настоящий ПК
- Особенности RPi3b
- Шаг 1. Скачайте и запишите образ Kali Linux на SD-карту
- Raspberry Pi Pan Tilt Object Tracker
- MQTT-брокер
- Более компактный компьютер
- Первоначальная настройка
- Что такое Raspberry Pi
- Отопительная печь с беспроводным управлением
- Аппаратный кошелек криптовалюты
- Собственное облако
Machine Learning on Raspberry Pi 4
Real-time Object Tracking with the Raspberry Pi 4 by Leigh Johnson
With the Rasbperry Pi 4 power and speed, it can now do machine learning and artificial intelligence on the board! Through this project, you will learn how to use the Pi 4 and do real-time object tracking with TensorFlow with face detection as well!
What do you need
- Raspberry Pi 4 (4GB Recommended)
- Raspberry Pi Camera Module V2
- Pimoroni Pan-tilt HAT Kit
- Micro SD Card with Card Reader-32 GB(Class 10)
- Micro HDMI Cable
- Coral USB Accelerator (Optional, For speeding up inference speed on the Pi 4)
Interested? You can find the full tutorial on how to do Machine Learning on the Raspberry Pi 4 on towards data science by Leigh Johnson!
Своё облачное хранилище
Сложность: 3/5.
Время: 2/5.
Зачем платить за облачные сервисы хранения данных, когда можно сделать свой? Если вы параноик и не хотите хранить личные фото на чужом сервере, то это — вполне ваш вариант. Тем более что размер хранилища и скорость загрузки зависят только от вас самих.
Настройка такого сервиса происходит в два этапа: сначала ставим Linux, например тот же Debian, а затем настраиваем удалённый доступ. В итоге своё облако можно приспособить для чего угодно: хранить почту, файлы, фото с отпуска, рабочие проекты для команды или фильмы, которые жалко удалять после просмотра.
Единственный минус — для бесперебойного доступа к файлам сервис должен работать круглосуточно.
Подробности: owncloud.org.
Raspberry Pi в качестве VPN-сервера
VPN позволяет вам маскировать деятельность в Интернете, чтобы ваши действия не могли отслеживаться при просмотре веб-страниц, загрузке контента или при переписке с другими людьми. Для Raspberry Pi доступно множество VPN-программ, которые можно использовать как на обычном персональном компьютере.
Но эту идею можно вывести на новый уровень, и использовать Raspberry Pi в качестве VPN-сервера, создавая собственную точку доступа, чтобы предотвратить передачу информации о вашей личности на любой сайт, используемый в вашей сети. Установив клиент на Raspberry Pi, подключите его к маршрутизатору, и он зашифрует вашу информацию, прежде чем она попадет во внешнюю сеть.
Сопутствующие устройства
Вместе с вычислительным модулем за $35 можно приобрести фирменную плату расширения Compute Module 4 IO Board, обеспечивающую подключение внешних устройств. В частности, на ней распаяны два полноразмерных HDMI-порта, два порта USB 2.0, слот под карту microSD, разъем PCIe Gen2 x1, сетевой порт Ethernet (поддержка PoE), 40-пиновый GPIO-коннектор.
Compute Module 4, установленный в фирменную IO Board
Кроме того, присутствуют разъем питания, рассчитанный на 12 В, коннектор камеры и часы реального времени. Стоит отметить, что Compute Module 4, в отличие от Raspberry Pi 4 Model B, не поддерживает USB 3.0, поэтому порты соответствующего типа на плате не предусмотрены.
Compute Module 4 Antenna Kit
Также покупателям доступна внешняя антенна беспроводной связи Compute Module 4 Antenna Kit, которая может пригодиться, к примеру, если устройство на базе Compute Module 4 выполнено в металлическом корпусе.
Build a ROS robot using Raspberry Pi

Another robot?! With Raspberry Pi 4 fast processing and performance speed, it is no surprise that it is the preferred computer for building robots. With ROS Melodic Morenia on the Raspberry Pi 4, you can now build your ROS robot on top of the Raspberry Pi 4
What do you need? (Besides Raspberry Pi 4)
RPLiDAR A1M8 360 Degree Laser Scanner Kit – 12M Range

- RP LIDAR A1 is a low cost 360 degree 2D laser scanner (LIDAR) solution developed by SLAMTEC.
- The system can perform 360degree scan within 6meter range. The produced 2D point cloud data can be used in mapping, localization and object/environment modeling.
- RP LIDAR A1 is basically a laser triangulation measurement system. It can work excellent in all kinds of indoor environment and outdoor environment without sunlight.
- Microsoft Kinect Sensor
- ROS Robot Operating System
You can find the full tutorial on how to install ROS Melodic on the Raspberry Pi 4 (Debian Buster) + RPLIDAR A1M8 here:
Приставка для ретроигр
Современные AAA-проекты Raspberry Pi, конечно, не потянет, а вот старые добрые хиты для NES, SNES, Sega Master System, Genesis и прочие взлетят на нём на ура. Для Linux существует огромное количество эмуляторов классических консолей, которые легко установить в любой дистрибутив.
Либо вы можете не париться и сразу выбрать один из дистрибутивов, которые целиком заточены под эмуляцию классических игр. К примеру, Recalbox или RetroPie. Они оптимизированы для Raspberry Pi и поддерживают как современные контроллеры от PlayStation 3/4 и XBox 360/One, так и реплики классических.
Для пущего олдскула рекомендуется запускать всё это добро на старом выпуклом экране аналогового телевизора, и вы сами не заметите, как слёзы ностальгии увлажнят бороду.
Медиацентр
Raspberry Pi отлично подходит для создания собственного медиацентра. Вам понадобится любой телевизор, поддерживающий HDMI. Причём необязательно, чтобы телевизор был новым или «умным».
Поставьте на Raspberry Pi любой дистрибутив Linux на выбор. Затем загрузите и установите в него Kodi. Это великолепная программа для медиасервера, с удобным и стильным интерфейсом, кучей возможностей, плагинов и тем оформления. И к тому же бесплатная.
А если докупить ещё какой-нибудь пульт, подключающийся по Bluetooth, можно с удобством управлять программой прямо с дивана.
Kodi привносит на Raspberry Pi множество функций. С ним вы можете смотреть любые фильмы и сериалы, слушать музыку и любоваться фотографиями, подключаться практически к любым стриминговым сервисам, скачивать торренты, сёрфить по сети.
А если вам чего-то не хватает, загляните в репозиторий расширений Kodi — найдёте там ещё уйму всяких интересных штуковин.
Установка операционной системы на Raspberry Pi
Первым делом нам понадобится операционная система (ОС), на которой будет работать наша плата Raspberry Pi, самым популярным и универсальным вариантом ОС для нее сейчас является операционная система Raspberry Pi OS (которая раньше называлась Raspbian).
Актуальный вариант
Начинающим лучше выбирать вариант NOOBS — в этом случае вы попадете на страницу, где вам предложат скачать приложение Imager — которое очень упрощает установку нужной ОС на SD карту для платы Raspberry Pi. Там же находится и ссылка на видео (оно длительностью всего 45 секунд), на котором подробно объясняется как правильно установить ОС для Raspberry Pi с помощью приложения Imager. Вот это видео:
Если же вы более «продвинутый» пользователь, то можно выбрать первый вариант (не NOOBS), в этом случае вы попадете на страницу, где вам предложат скачать один из вариантов Raspberry Pi OS — начиная от самого продвинутого до варианта Lite, который вы потом можете установить на SD карту.
Если же вы прокрутите первоначальную страницу загрузок (https://www.raspberrypi.org/downloads./) вниз, то вы увидите там доступные альтернативные операционные системы для Raspberry Pi.
Устаревший вариант
Если же вам по какой-нибудь причине (а они возможны) необходимо установить не свежую версию Raspberry Pi OS, а ее устаревший вариант Raspbian, то вам необходимо скачать к себе на компьютер архив с образом этой ОС (где его лучше сейчас скачать — к сожалению не знаю) и распаковать скачанный архив (с помощью Winrar или Winzip, к примеру).
После скачивания этой программы установите ее, после этого вы увидите как ее значок появится у вас на рабочем столе.
Чтобы установить операционную систему Raspbian на SD карту, выполните следующую последовательность шагов:
1. Распакуйте скачанный архив ‘Raspbian Jessie’ на рабочий стол своего компьютера, после этого вы увидите файл образа операционной системы как показано на рисунке ниже. Вы должны иметь как минимум 5 Гб свободного места на диске ‘C’ своего компьютера чтобы выполнить эту операцию.
2. Вставьте SD карту в свой компьютер – в соответствующий слот или с помощью USB адаптера если у вас нет такого слота.
3. Произведите форматирование вашей SD карты, для этого выберите опцию быстрого форматирования, установите тип файловой системы ‘FAT32’ и нажмите кнопку ‘Start’ для начала процесса форматирования.
4. После завершения процесса форматирования запустите ранее скачанное приложение “win32diskimager”.
5. В этой программе выберите SD карту, файл образа операционной системы и нажмите на кнопку ’WRITE’ как показано на следующем рисунке.
6. После завершения процесса записи безопасно извлеките SD карту из вашего компьютера.
После этого можете вставлять SD карту в вашу Raspberry Pi и приступать к настройке ОС для нее. Этот процесс мы подробно описали в следующей статье.
Сервер беспроводной печати
Допустим, у вас есть старый принтер. Не настолько старый, чтобы его выбросить. Но и не достаточно новый, чтобы им поддерживалась технология подключения к беспроводной сети. А у вас дома много разных устройств, с которыми хотелось бы этот принтер использовать. Raspberry Pi вам в этом поможет.
Установите на ваш одноплатный компьютер любую систему по вашему вкусу (Raspbian или Debian отлично подойдут). Затем в системе установите пакеты Samba и CUPS. Подключите принтер к Raspberry Pi кабелем, и в настройках системы сделайте его сетевым.
Подсоединяем Raspberry Pi к Wi-Fi, и вот на вашем принтере можно печатать с любого компьютера или ноутбука в локальной сети.
А если доустановить в систему пакет avahi-discover, то у принтера появится поддержка функции Air Print. Через него можно будет печатать «по воздуху» с iPhone, iPad или Android.
Шаг 3. Включите Bluetooth
Чтобы включить Bluetooth, можно использовать удобную утилиту Bluetoothctl, встроенную в нашу Re4son Kali. Чтобы ей воспользоваться, введите bluetoothctl в окне терминала. Затем, чтобы включить агент Bluetooth, введите в консоли agent on. Когда агент будет зарегистрирован, введите в консоли default agent для регистрации дефолтного агента и включения Bluetooth-контроллера.
Чтобы начать сканирование Bluetooth-устройств, введите scan on и если поблизости есть какие-нибудь Bluetooth-устройства, то вы увидите, что список устройств начинает заполняться. Наконец, для соединения с любыми устройствами, которые вы видите, введите pair, а затем MAC-адрес устройства, которое есть в списке.
Камера Stop-motion
Дополнительный объектив камеры Pi можно использовать для создания анимаций Stop-motion. Затем достаточно запастись фигурками Lego и можно приступить к съемке полнометражных фильмов с помощью этой техники. Помимо компьютера Pi и камеры, потребуются джамперы, макетная плата и сенсорная кнопка.
Здесь важно отметить, что пользователю не нужно уметь кодить, поскольку все программное обеспечение доступно на официальном сайте проекта Raspberry. Там же представлена и подробная инструкция, как начать снимать с использованием Stop-motion. Вот пример создаваемого таким образом видео:
Вот пример создаваемого таким образом видео:
Smart Mirror
Ref: Eben Kouao
As we enter the future, why not build ourselves a futuristic smart mirror that is touchscreen, able to display news, stream music and even play minecraft for those who are curious. It also has a face detection feature integrated into it!
What do you need? (Besides Raspberry Pi 4)
- Raspberry Pi Camera Module V2
- Raspberry Pi 4 Case
- Smart Home system (eg. Alexa if you want to integrate Smart voice applications)
- HDMI Cable
- Mouse
- Keyboard
- Micro SD Card with Card Reader-32 GB(Class 10)
- Raspberry Pi 4 Power Supply
- Two way Glass Mirror
- IR Frame
- Monitor / TV
If you are interested, you can check out the full tutorial by Eben Kouao on Youtube as seen above.
Тестирование WebIOPi
Перед тем как переходить к написанию программы для проекта, желательно протестировать работу установленного WebIOPi, чтобы убедиться в том, что с этим вопросом у вас все в порядке.
Выполните следующую команду:
Shell
sudo webiopi -d -c /etc/webiopi/config
| 1 | sudo webiopi-d-cetcwebiopiconfig |
После выполнения данной команды запустите браузер на вашей Raspberry Pi и откройте в нем страницу по адресу http://raspberrypi.mshome.net:8000 или http://thepi’sIPaddress:8000. После этого система попросит вас ввести имя пользователя и пароль. Используйте следующие имя пользователя и пароль:
Shell
Username is webiopi
Password is raspberry
|
1 |
Username iswebiopi Password israspberry |
Эту авторизацию можно в дальнейшем удалить из проекта, но если вы заботитесь о возможном несанкционированном доступе к вашей системе автоматизации дома, то ее целесообразно оставить.
После авторизации у вас откроется страница, показанная на следующем рисунке. Нажмите на ней на ссылку с GPIO header.
Для тестирования WebIOPi мы подключим к GPIO 17 светодиод и сконфигурируем GPIO 17 в качестве цифрового выхода.
Подключите светодиод с помощью токоограничивающего резистора к контакту GPIO 17 как показано на следующей схеме:
После сборки этой схемы вернитесь снова на выше показанную страницу и нажимайте на кнопку напротив контакта 11 (GPIO 17) чтобы включать и выключать светодиод, подключенный к данному контакту. Таким образом можно проверить как осуществляется управление контактами GPIO платы Raspberry Pi с помощью фреймворка WebIOPi.
Если все работает нормально, вернитесь к терминалу и остановите выполнение программы нажав CTRL + C. После этого можно переходить к основной программе нашего проекта.
Более подробно о возможностях WebIOPi и правилах работы с нею вы можете прочитать на странице — http://webiopi.trouch.com/INSTALL.html.
Pi Zero Ретро игровая система
Xbox и PlayStation могут управлять сегодняшним игровым миром, но они нигде не так интересны, как ретро-игровые приставки. Так что, если игрок внутри вас испытывает ностальгию, вы можете использовать Raspberry Pi Zero, чтобы создать игровую систему, которая может воспроизводить все, что вы могли бы играть на Sega Genesis или Amiga.
В дополнение к классическому старому телевизору с ЭЛТ, вам также необходимо установить эмулятор игровой консоли RetroPie на Pi Zero . Более того, люди, стоящие за этим проектом, подтвердили, что игровая система отлично работает с контроллерами Xbox 360 . Разве это не здорово?
Настоящий ПК
 Фото: howtoraspberrypi.com
Фото: howtoraspberrypi.com
Хотя Raspberry Pi технически обладает всеми необходимыми функциями настольного ПК, но есть пара проблем, которые не дают ему стать полноценной альтернативой.
Разработчики Raspberry Pi пришли на помощь, анонсировав комплект, который превратит вашу плату в полноценный настольный компьютер с полной функциональностью. В комплект входят: корпус, клавиатура и мышь, кабели HDMI, блок питания и карта памяти на 16 ГБ. Все эти элементы при желании, можно подобрать отдельно и самостоятельно собрать рабочий ПК.
Это лишь некоторые из идей, которые возможно реализовать на данной системе. В интернете доступно множество примеров и гайдов, на основе которых вы можете создать свой собственный проект.
Особенности RPi3b
Может показаться, что Raspberry Pi 3B по большинству характеристик недалеко ушла от своего предшественника – RPi2B. Параметры данного устройства следующие:
- четырехъядерный процессор, работающий на частоте 1,2 гигагерца;
- 1 гигабайт ОЗУ;
- 4 порта USB;
- 40-пиновый интерфейс ввода/вывода.
Однако микрокомпьютер Raspberry Pi 3 model B имеет как минимум 3 вещи, которые сделали его очень привлекательным для любителей электроники. Первая – новый процессор Cortex-A53. Его ключевое отличие от Cortex-A7, остановленного в предыдущей модели, заключается в поддержке 64-битных инструкций. Вторая – модуль WiFi стандарта 802.11n. Также именно с этой версии в «Малину» начали устанавливать Bluetooth. В 3B присутствует Bluetooth v4.1. То есть с появлением RPi3B «Малина» стала более производительной и функциональной.
Шаг 1. Скачайте и запишите образ Kali Linux на SD-карту
SD-карта — это мозг вашей Pi, поэтому вам нужно скачать образ Kali Linux и записать ее на карту. Перейдите на сайт Re4son ( HYPERLINK «https://whitedome.com.au/re4son/sticky-fingers-kali-pi-pre-installed-image/» https://whitedome.com.au/re4son/sticky-fingers-kali-pi-pre-installed-image/), где вы найдете образ Kali Linux в сжатом файле. Обязательно выберите версию модели Raspberry Pi 3 B+ (верхняя ссылка).
Если вы используете Windows, то для записи образа на карту вы можете использовать Win32 Disk Imager. На Mac для записи вы можете использовать ApplePiBaker или Etcher. В нашей видео-инструкции выше мы использовали Etcher, так как это самый простой способ. Если в вашем случае происходят какие-то ошибки, то вы можете записать образ Kali на SD-карту через терминал следующим образом.
На Mac перед подключением SD-карты выполните в терминале следующую команду:
df -h
Она отобразит список всех дисков, подключенных в вашей системе. Затем вставьте SD-карту и снова выполните эту команду
Обратите внимание на имя вашей карты в файловой системе. Оно должно выглядеть как «/dev/disk2s1»
Вы должны быть очень внимательны — не ошибитесь в написании этого имени на последующих шагах.
Теперь мы будем использовать команду dd для загрузки образа Kali на карту. Для начала, размонтируем этот раздел, чтобы вы могли записывать на него. X — это правильный номер диска:
sudo diskutil unmount /dev/diskX
Затем выполните следующую команду, чтобы записать образ на SD-карту. Если после номера диска есть «s» (например, rdisk2s1), не включайте «s» и последующий номер. То есть «rdisk2s1» должен выглядеть как «rdisk2». Вот что получится в итоге:
sudo dd bs=1m if=Путь_до_образа_Kali of=/dev/rdiskX
Для начала процесса записи нажмите Enter и обратите внимание, что dd не выводит на экран никакую информацию о ходе процесса, до тех пор, пока не случится какая-нибудь ошибка или он не завершит работу. Чтобы просмотреть ход процесса, нажмите Ctrl-T
Дождитесь завершения процесса. Вы узнаете, что процесс завершен, когда увидите вывод dd о количестве переданных байт.
Raspberry Pi Pan Tilt Object Tracker
A Pan-Tilt Object Tracker is a fairly popular project in the maker space, and for good reason. It builds a tracker based on OpenCV to follow an object of interest in the camera frame. Combining both a software component for tracking and hardware component for controlling servo actuation, it is a comprehensive introduction to the realm of making. Not only that, this project is a foundation for other more interesting makes, like a smart surveillance camera!

What do you need? (Besides Raspberry Pi 4)
- Raspberry Pi Camera Module V2
- Grove Base Hat for Raspberry Pi 4
- 2x Grove – Servo
Get started by checking out this awesome tutorial, code included, by Aqib here!
MQTT-брокер
Сделаем небольшое отступление и обратим внимание на используемые инструменты. В качестве узла связи выступает MQTT-брокер
MQTT протокол — это протокол обмена сообщениями по модели издатель-подписчик поверх протокола TCP/IP, где центральная часть протокола — MQTT-сервер или же брокер. Использование MQTT в нашем проекте было выбрано по ряду причин. Во-первых, он привлекателен своей легковесностью и компактностью, вследствие чего по сети будет перемещаться существенно меньший объем траффика, а это, в свою очередь, ведёт к снижению нагрузки как на оперативную память, так и снижает энергопотребление от альтернативного источника питания – аккумулятора (тут стоит отметить, что Raspberry может быть оснащён также аккумулятором для повышения отказоустойчивости в случае обесточивания места установки). Во-вторых, протокол изначально разрабатывался как способ поддержки связи между системами с ограниченной пропускной способностью и неопределенной стабильностью сети. Ну а тем более, чтобы не ограничивать свою фантазию в том, где можно расположить скрытую камеру – данное достоинство играет не последнюю роль, ровно как и значимость и уверенность в том, что сообщение будет гарантированно доставлено (как никак, конструируем систему охраны). В качестве MQTT-брокера был использован open-source брокер Mosquitto
В качестве узла связи выступает MQTT-брокер. MQTT протокол — это протокол обмена сообщениями по модели издатель-подписчик поверх протокола TCP/IP, где центральная часть протокола — MQTT-сервер или же брокер. Использование MQTT в нашем проекте было выбрано по ряду причин. Во-первых, он привлекателен своей легковесностью и компактностью, вследствие чего по сети будет перемещаться существенно меньший объем траффика, а это, в свою очередь, ведёт к снижению нагрузки как на оперативную память, так и снижает энергопотребление от альтернативного источника питания – аккумулятора (тут стоит отметить, что Raspberry может быть оснащён также аккумулятором для повышения отказоустойчивости в случае обесточивания места установки). Во-вторых, протокол изначально разрабатывался как способ поддержки связи между системами с ограниченной пропускной способностью и неопределенной стабильностью сети. Ну а тем более, чтобы не ограничивать свою фантазию в том, где можно расположить скрытую камеру – данное достоинство играет не последнюю роль, ровно как и значимость и уверенность в том, что сообщение будет гарантированно доставлено (как никак, конструируем систему охраны). В качестве MQTT-брокера был использован open-source брокер Mosquitto.
Более компактный компьютер
Несмотря на свои небольшие габариты, Odroid-C4 не является самым компактным на рынке. Для примера, в августе 2019 г. разработчики из китайской Shenzhen Xunlong выпустили одноплатный мини-компьютер Orange Pi Zero 2, размеры которого составляют 55х55 мм при массе около 34 граммов.

Orange Pi Zero 2
По своей производительности Orange Pi Zero 2 уступает Odroid-C4, но и стоит заметно дешевле – около $20. Мини-компьютер оснащен однокристальной системой Allwinner H6 на базе четырех ядер ARM Cortex-A53 с поддержкой 64-битных инструкций, графической подсистемой ARM Mali-T720, а также 512 МБ оперативной памяти LPDDR3, встроенным микрофоном, портом HDMI 2.0a, парой USB-портов (по одному – версий 2.0 и 3.0) и одним microUSB. Хранение данных обеспечивает флэш-модуль eMMC вместимостью 4 ГБ, и в дополнение к нему можно установить карту microSD емкостью до 32 ГБ.
Что сегодня понимают под TestOps
Интеграция

Первоначальная настройка
1. Создаем новую учетную запись:
Помимо этого система обнаружила в локальной сети мой телевизор:
Поначалу она будет выглядеть ужасно:
Основные элементы в интерфейсе Home Assistant – это Entities и Glance. Они представляют собой группы сенсоров / кнопок / информеров, оформленные списком (Entities) или панелью иконок с подписями (Glance).
Также есть Badges – круглые значки, выводимые сверху. Именно в них Home Assistant по умолчанию вывел в системе сенсоры.
Первичную настройку я закончу на том, что удалю из интерфейса все бейджи и выведу карточки для мониторинга ситуации с коронавирусом, показателей системы и статуса Transmission. Также я сразу добавил кнопку для управления Xiaomi Mi LED Desk Lamp.
Что такое Raspberry Pi
Raspberry Pi представляет собой настоящий компьютер, который выполнен в виде всего одной платы.
Raspberry Pi разрабатывается английской компанией Raspberry Pi Foundation.
Почему «малина»
«Raspberry» в переводе с английского, означает — «малина», поэтому компьютер очень часто называют малинкой.
Логотип Raspberry Pi — изображение ягоды малины. В символике платы и графическом оформлении материалов и аксессуаров часто применяют изображение малины.
Название «Raspberry» было выбрано по аналогии с названиями других компаний, которые также имеют съедобные названия — Apple (яблоко), Apricot (мандарин) Computers, Tangerine (мандарин) Computer Systems и другие.
«Pi» происходит от первоначальной идеи сделать маленький компьютер для работы с языком Python (Пайтон).
Модели Raspberry Pi
Система наименований различных моделей Raspberry Pi может немного запутать новичков, но на самом деле все очень просто.
Pi 1, Pi 2, Pi 3 и Pi 4 означают поколение модели.
- Pi 1 — это модели 2012-2014 г.
- Pi 2 — модели 2015-2016 г.
- Pi 3 — модели 2016-2018 г.
- Pi 4 — текущая модель 2019 г.
Индексы A, A+, B и B+ можно ассоциировать с характеристиками устройства. Модели B, в рамках одного поколения, более производительные и более «навороченные», чем модели A.
«+» добавлялся к моделям, которые имели совсем незначительные изменения по сравнению с моделью без индекса «+», например, Pi 1 B отличается от Pi 1 B+ наличием функции POE (Power over Ethernet).
Также есть Zero-версии платы. Они в прямом и переносном смысле «урезаны».
Отопительная печь с беспроводным управлением
Сложность: 4/5.
Время: 5/5.
Умный дом — это не только погодные датчики и цветные лампы по комнатам. Как насчёт умного обогрева и реального огня? Один товарищ взял старую буржуйку, сделал недостающие детали и получил полностью автоматическую регулировку температуры с удалённым управлением через интернет.
Официальное предупреждение: это всё действительно работает, но требует инженерного образования и знания физики и термодинамики. Не нужно собирать такую систему и управлять открытым огнём из газового баллона, если вы первый раз в жизни держите в руках газовый клапан низкого давления.
Подробнее о проекте: raspberrypi.org/blog/wifi-controlled-pottery-kiln/.
Аппаратный кошелек криптовалюты
Среди многих вещей, которые вы можете сделать с помощью Raspberry Pi Zero размером с кредитную карту, создание собственного аппаратного кошелька сродни жизни под его именем. С Pi Zero вы можете создавать биткойны и другие криптовалютные кошельки , используя специальное оборудование, разработанное Trezor.
Самое приятное в этом кошельке — то, что закрытый ключ для подписи транзакции никогда не покидает устройство, что делает его безопасным и надежным. Вы можете отправить деньги любому в сети криптовалюты и аутентифицировать транзакции с помощью этого кошелька. Так что если вы имеете дело с биткойнами и другими криптовалютами, то вы можете создать свой собственный кошелек, используя Pi Zero для дополнительного уровня безопасности.
Собственное облако
Итак, у вас появилось собственное сетевое хранилище. Почему бы не пойти дальше и не создать своё личное облако? Зачем зависеть от Google и Dropbox, которые просят денег за каждый лишний мегабайт?
Чтобы развернуть на Raspberry Pi свой облачный сервер, вам понадобится дистрибутив вроде Raspbian или Debian и специальное приложение ownCloud либо его аналог Nextcloud. У них есть и десктопные клиенты для всех платформ, и мобильные приложения.
Создав на Raspberry Pi облако, вы получите огромный простор для действий. Автоматическая синхронизация файлов на всех платформах, точно настраиваемая и очень быстрая. Хранилище для контактов и почты (прощай, Gmail). Хранилище для заметок (прощай, жадный Evernote). Вы можете даже развернуть свой сервис для управления задачами и работать на Raspberry Pi командой, как в каком-нибудь Trello.