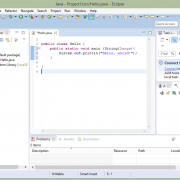Wifi analyzer для windows и android
Содержание:
- Before You Use a WiFi Scanner
- Проверяем скорость через состояние подключения (инструкция)
- Проверка интернета при помощи Ping
- Анализатор для Android
- Преимущества приложения
- Аналоги программы
- Speedtest от Ookla.
- Вай фай анализер – чудо программа
- Поиск свободного канала Wi-Fi с помощью Android приложений
- Что делать, если качество сигнала осталось прежним
- Анализ трафика в открытых Wi-Fi сетях
- Работа программы inSSIDer
- Wi-Fi Analyzer для Windows 10
- Лучшие анализаторы Wi-Fi для Mac
Before You Use a WiFi Scanner
Before you use a WiFi scanner there are a few things that you should consider to obtain the most accurate results possible.
- Pick the right time: Some WiFi networks may be online only during at certain hours, so make sure to pick the right time to perform your WiFi scan. You may even want to scan multiple times, such as once in the morning, once in the afternoon, and once late at night.
- Measure from a suitable location: You most likely won’t be able to detect even a half of the networks broadcasting in your location unless you measure from a suitable location. Stay away from solid obstacles such as walls and avoid electronic appliances that emit electromagnetic interference.
- Focus on scanning: When using a WiFi scanner, close all other applications running on your laptop. Any application that transfers a lot of data online could compromise the accuracy of your measurements.
Проверяем скорость через состояние подключения (инструкция)
Пользуясь операционной системой Windows, вы можете путем использования базового функционала получить информацию о состоянии вашего локального подключения. Этот параметр не аналогичен скорости подключения к интернету, а отображает максимальную возможность для обмена данными между ресивером и компьютером. Скорость интернета не может превышать данный параметр по очевидным причинам.
На этот параметр влияют:
- технические возможности роутера, которые устанавливаются производителем;
- удаленность устройства (уровень сигнала).
Чтобы измерить скорость локальной передачи данных, выполните следующие действия:
- Нажмите базовую комбинацию кнопок Win+R;
- В появившемся окне введите «ncpa.cpl» и отправьте запрос;
- В появившемся списке сетевых подключений найдите действующее Wi-Fi соединений и кликните на него ПКМ;
- Выберите пункт «Состояние» и найдите в появившемся окне параметр «Скорость». Это и есть максимальная скорость обмена данными между ресивером и компьютером.
Проверка интернета при помощи Ping
Ping — утилита для проверки соединения в сети. Для её запуска выполняется следующее:
- Открыть командную консоль — Пуск — Командная строка. В командной строке ввести CMD и нажать Enter.
- После появления чёрного окна, ввести команду Ping/ Сетевой адрес роутера. После имени указываются ключи «n» и «t». При этом n, t — соответственно, необходимое и неограниченное количество пакетов. При выборе ключа «t», Ping нужно будет останавливать командой Ctrl+C.
- После нажатия «Ок», на экране появятся результаты. Среди которых:
- время отклика (time) — скорость приёма/передачи информации. Значение должно быть не более нескольких единиц, а лучше около одного;
- Lost — указывает количество потерь пакетов. Если значение больше нуля, маршрутизатор неисправен и его надо отнести в сервис.
Если не удаётся запустить команду ping, скорее всего, роутер находится в режиме восстановления. Чтобы вернуть ему работоспособность, понадобятся услуги сервисного центра.
Таким образом, отсутствие Wi-Fi не означает, что неполадки только в маршрутизаторе. Возможно, разобравшись в деталях, вы можете самостоятельно добиться хорошей скорости вашей беспроводной сети.
Анализатор для Android
Как уже говорилось, подобный софт доступен и на смартфон под управлением Андроид ОС (на iPhone нет). Сам анализатор не должен доставить никаких проблем ни при загрузке apk файла онлайн с официального источника в «Гугл Плей», ни при установке. После инсталляции его нужно просто открыть и начать проверку. По ее истечению произойдет вывод результатов с данными о том, насколько активно данная сеть применяется в данном местоположении, насколько часто включается роутер. Все это доступно во вкладке свойств и каналов.
Если графики практически не пересекаются, то значит, что домашней сети практически не мешает ни одно соседское подключение. Помимо этой информации, можно узнать и то, насколько силен такой сигнал
Важно! Сканер Wi-Fi Analyzer — одна из самых полезных программ подобного плана для телефонов. Основное преимущество заключается в очень маленьком объеме занимаемой софтом памяти на SD-карте, так как память используется только при работе в режиме online. Также в интерфейсе есть возможность выбрать русский язык
Также в интерфейсе есть возможность выбрать русский язык.
Преимущества приложения
Преимущества приложения заключаются в следующем:
- Софт не занимает практически никакого места на диске или флешке в пассивном состоянии. Файлы данных создаются только при непосредственной работе.
- Определить сигнал можно даже при его слабом проявлении, когда обычный поиск на телефоне не даст результатов.
- Наличие датчика определения силы найденного сигнала.
- Возможность включить звуковую индикацию. Чем сигнал качественнее и ближе, тем звук будет издаваться сильнее.
- Бесплатность приложения и его полная доступность для любого человека.
- Вывод советов и рекомендаций при найденных ошибках.
- Автоматическое определение наличия несанкционированного доступа к домашней сети и вмешательства в личные данные, а также поиск уязвимостей сети.
Аналоги программы
К сожалению, некоторые из популярных аналогов не распространяются бесплатно, но можно воспользоваться их 30-ти дневными демоверсиями (одного месяца достаточно, чтобы определиться с незанятыми каналами и настроить маршрутизатор на оптимальную работу).
WiFiLyzer
Это приложение работает в среде Windows 7 и даже в старой и уже не поддерживаемой компанией Microsoft ОС версии «Vista». Информация одновременно выводится в виде графиков и таблицы.
Возможен анализ Wi-Fi сетей, транслируемых в диапазонах 2,4 и 5 GHz.
Можно вручную указать период сканирования (2-10 сек.). Приложение подробно информирует пользователя о параметрах обнаруженных сетей.
Анализ осциллограмм, отражающих изменения мощностей сигналов, транслируемых ближайшими роутерами, позволяет быстро выявлять незагруженные каналы.
В разделе меню «Language» есть выбор русского или английского языков интерфейса.
Кроме качества сигналов точек доступа утилита показывает SSID, стандарт работы (802.11 a/b/g/n), тип шифрования, МАС-адрес, наименование фирмы производителя оборудования, частоту в МГц и т.д.
Для удобства пользователей реализована быстрая корректировка цветовых отображений графических отчетов и степени прозрачности.
InSSIDer
Эта программа подойдет опытным пользователям, так как в ней предусмотрены многочисленные настройки.
Как и предыдущая утилита, отражает информацию в табличном и графических видах.
Из приведенного скриншота следует вывод, что шестой канал перегружен. Также наложения имеются на каналах 1 и 11. Таким образом, если пользователь в настройках маршрутизатора пропишет второй, третий либо четвертый каналы, то качество сигнала будет оптимальным для этого месторасположения точки доступа.
Это приложение можно скачать и использовать бесплатно.
Ее возможности схожи приведенными примерами выше.
Free Wi-Fi Scanner
Если предпочитаемый язык интерфейса русский, то рекомендуется скачать этот «Free Wi-Fi Scanner».
Утилита отличается быстротой действия и простотой использования. В ней присутствуют специальные фильтры для облегчения анализа обнаруженных сетей, а также функции фиксации скоростей передачи.
Speedtest от Ookla.

Это одно из лучших приложений для тестирования скорости интернета. Это просто, безопасно и минималистично. Однако, в отличие от большинства приложений в нашем списке, это предлагает только фундаментальное устранение неполадок. Его основная функция — выполнить точный, быстрый, простой и простой тест скорости соединения.
Протестируйте скорость загрузки, выгрузки и пинга и проверьте их соответствие с графиками в реальном времени. У вас есть возможность протестировать одно соединение для имитации загрузки файла или несколько соединений, чтобы понять максимальную скорость. Кроме того, отслеживайте прошлые отчеты с подробными отчетами, чтобы сравнить производительность вашей сети.
Цена: бесплатно (безвозвратное удаление рекламы — 0,99 доллара США).
Вай фай анализер – чудо программа
Потратив всего несколько секунд своего времени, пользователь с легкостью сможет получить всю существующую информацию про наполненность сети и качество получаемого сигнала.
После произведения проверки, пользователю будут доступны две вкладки. На первой находятся данные о качестве подачи wifi канала.
Например, чтобы дать вам представление, только кабели длиной более 100 метров могут немного снизить производительность сети. Если вы живете в доме с несколькими комнатами, маловероятно, что вам понадобится более нескольких метров кабеля. Теперь, когда вы разместили свой маршрутизатор в наиболее подходящем месте, пришло время открыть панель инструментов и оптимизировать ее для минимизации помех сигнала.
Поэтому отличная идея настроить его, чтобы ваш маршрутизатор работал в другом частотном диапазоне, поэтому вы не страдаете от действия этих гаджетов. Всегда следите за частотой и каналом, который использует ваш маршрутизатор для приема и передачи данных. В некоторых случаях лучше всего настроить их вручную, чтобы избежать помех и заторов.
Это окно поможет с легкостью определиться, к какой из них присоединиться будет целесообразнее всего.
Вторая вкладка представляет информацию и каждом канале индивидуально. С ее помощью вы получите информацию о том, на сколько, загружен интересующий вас вариант.
Еще один интересный вопрос — проверить, какой канал использует ваш маршрутизатор для передачи и приема данных. Как правило, этот параметр настроен на автоматическое назначение канала. Проблема в том, что, скорее всего, ваши соседи также имеют такую же конфигурацию, «переполняют» один канал в слишком маленьком периметре. В результате одно устройство начинает мешать другому, ухудшая качество сигнала и снижая производительность сети.
Оттуда можно определить, какой канал наименее используется для установки вручную на маршрутизаторе и избежать перегрузки
Независимо от того, подключена ли ваша сеть или беспроводная сеть, важно отметить, что все ваше оборудование должно поддерживать эти стандарты на обоих концах. То же самое касается сетевой карты, в случае проводной сети
Еще один важный момент, который необходимо подчеркнуть, заключается в том, что это повлияет только на производительность вашей внутренней сети, поскольку эти стандарты работают со скоростью, намного превышающей ваш Интернет.
Обе страницы поданы в виде таблицы. Все сети обозначены разными цветами.
Слева от нее написаны все найденные варианты для подключения.
В правом верхнем углу расположена иконка настроек программы.
Поиск свободного канала Wi-Fi с помощью Android приложений
Я рекомендую именно этот способ найти свободный канал для роутера, так как у большинства сейчас именно Android телефоны (подойдет и планшет), а приложения для анализа Wi-Fi на них полностью бесплатные и есть на русском языке (для Windows с этими двумя факторами сложнее).
Wifi Analyzer
Первое и, одновременно, бесплатное и самое простое приложение для анализа Wi-Fi сетей, позволяющее найти свободные каналы — Wifi Analyzer, доступное в Play Маркет здесь: https://play.google.com/store/apps/details?id=com.farproc.wifi.analyzer (будьте внимательны, под схожими названиями есть еще много приложений, полностью рабочее и с наилучшими отзывами именно это).
После установки и запуска приложения нажмите по иконке с изображением глаза вверху и выберите пункт «График каналов».
На графике вы увидите представление своей и соседских сетей (учитывайте, что сеть, допустим, на 6-м канале, затрагивает также и соседние каналы): их каналы и мощность. Вверху слева от графика можно переключить диапазон (2.4 ГГц и 5 ГГц).
Например, на скриншоте выше видно, что одновременно три сети расположились на одном (6-м) канале, а самыми свободными будут каналы 9-13 (здесь стоит помнить о том, что есть устройства, которые не видят сетей на каналах после 10-го, а на роутере для возможности выбора этих каналов требуется установить регион РФ). А сеть на 3-м канале достаточно маломощная (роутер, вероятно, находится далеко), т.е. если выбрать 2-3-й канал со связью, наверное, всё будет в порядке.
Если вы не можете самостоятельно выбрать наилучший канал, посмотрите «рейтинг каналов» (также по нажатию на «Глаз»). Каналы с наибольшим числом звезд наиболее предпочтительны.
Это не единственное приложение для Android с возможностью просмотра занятых и свободных каналов, но хороших из них не так много. Если вас не смущает английский язык интерфейса, можете также попробовать Fritz App WLAN (доступно бесплатно в Play Маркет) — тоже достойное средство для анализа сетей Wi-Fi.
Что делать, если качество сигнала осталось прежним
Если все настройки были установлены верно, но интернет от маршрутизатора все еще достаточно слаб, то следует попробовать следующее:
- Установить свой роутер немного дальше от стены. Это не только может убрать ряд надоевших помех, но и улучшить качество и покрытие сигнала. Причиной помех также становится любая техника, работающая в данный момент в квартире.
- Перемещать маршрутизатор по дому до тех пор, пока не будет найдено идеальное местоположение, дающее наиболее качественный вай-фай сигнал и его скорость. Здесь также многое зависит от техники, находящейся в непосредственной близости к роутеру, а также толщине стен, не дающих сигналу нормально распространяться по всему дому.
Анализ трафика в открытых Wi-Fi сетях
В процессе работы airodump-ng будет создан файл с расширением .cap, например, openap-01.cap.
Для анализа данных можно использовать разные программы, я покажу анализ беспроводного трафика с Wireshark.
Откройте файл с захваченными данными в Wireshark.
Для выделения разных данных нам понадобятся фильтры Wireshark. Здесь я покажу пример использования только некоторых фильтров, рекомендуется изучить большую подборку полезных фильтров Wireshark здесь.
Для оценки качества захвата, можно начать с фильтров, которые выводят результаты анализа TCP протокола.
Например:
tcp.analysis.duplicate_ack_num == 1
Этот фильтр выводит информацию о фреймах с флагом ACK, которые являются дублями. Большое количество таких фреймов может говорить о проблемах связи между Клиентом и Точкой Доступа.
Фильтр показа фреймов для которых не захвачен предыдущий сегмент:
tcp.analysis.ack_lost_segment
Это нормально в начале захвата данных — поскольку информация перехватывается не с самого начала. Но если эта ошибка часто возникает в дальнейшем, значит вы находитесь слишком далеко от Точки Доступа или Клиентов и вы не захватывает часть данных, которые они передают.
Для показа фреймов, которые являются ретрансмиссией (отправляются повторно):
tcp.analysis.retransmission
Большое количество таких фреймов может говорить о том, что между Клиентом и ТД плохая связь и им часто приходится отправлять повторно одни и те же данные.
С помощью фильтра
arp
Можно увидеть ARP трафик — с его помощью удобно анализировать, сколько всего устройств в данный момент подключено к локальной сети, какие у них IP адреса и какие MAC адреса. Зная MAC адрес устройства можно узнать его производителя.
С помощью фильтра
dns
можно увидеть все отправленные DNS запросы.
Благодаря этим запросам можно узнать, какие сайты посещали пользователи (даже если эти сайты используют HTTPS!), а также к каким онлайн сервисам были сделаны запросы.
Например, на скриншоте можно увидеть адреса онлайн кинотеатра Netflix, Facebook, различных сервисов Google.
Для фильтрации HTTP трафика фильтр:
http
Здесь можно узнать множество интересной информации. Например, можно увидеть запросы к сервисам и передаваемые данные, в том числе API ключи, идентификаторы устройств и прочее:
Можно увидеть посещённые URL адреса со всеми передаваемыми параметрами:
Видны информация авторизации, используемой при отправке данных:
Видны загруженные и открытые в Интернете файлы:
Вы можете сохранить любой переданный файл. Для этого выделите мышкой пакет, который его содержит (1), затем в средней панели, которая содержит подробную информацию, пролистните в самый низ, чтобы найти поле с данными и кликните на него правой кнопкой мыши, чтобы вызвать контекстное меню (2), в контекстном меню выберите Export Selected Packet Bytes (3) — Экспортировать байты выбранного пакета:
Введите имя файла, выберите расположение и сохраните его.
Кто-то обновляет Windows:
Также видны установленные пользователю кукиз или переданные им кукиз:
С помощью фильтра
http.cookie
можно увидеть HTTP запросы, в которых передавались кукиз.
А с помощью фильтра
http.set_cookie
можно увидеть запросы, в которых сервер установил кукиз в браузер пользователя.
Соседи скачивают странные торренты:
Переданные методом POST данные также видны:
Для поиска любых переданных изображений:
http.content_type contains "image"
Для поиска определённых видов изображений:
http.content_type contains "gif" http.content_type contains "jpeg" http.content_type contains "png"
Для поиска файлов определённого типа:
http.content_type contains "text" http.content_type contains "xml" http.content_type contains "html" http.content_type contains "json" http.content_type contains "javascript" http.content_type contains "x-www-form-urlencode" http.content_type contains "compressed" http.content_type contains "application"
Поиска в Wireshark запросов на получения файлов определённого типа. Например, для поиска переданных ZIP архивов:
http.request.uri contains "zip"
Вместо http.request.uri для большей точности можно использовать фильтры http.request.uri.path или http.request.uri.query, например, для поиска запросов на скачивание файлов JPG (ссылки на картинки):
http.request.uri.path contains "jpg"
Фильтр, который показывает только данные, переданные методом POST:
http.request.method == "POST"
Фильтр, который показывает только данные, переданные методом GET:
http.request.method == "GET"
Поиск запросов к определённому сайту (хосту):
http.host == "<URL>"
Поиск запросов к определённому сайту по части имени:
http.host contains "здесь.частичное.имя"
Работа программы inSSIDer
Хоть разработчики и позиционируют утилиту как совершенно бесплатную, однако есть некоторые хитрости. После загрузки и установки ее на персональный компьютер или ноутбук пользователю будет дан всего один месяц для применения без оплаты. После этого необходимо будет приобрести право на продолжение использования.
Как сделать усилитель 4G сигнала для смартфона своими руками
Что касается того, как проверить уровень сигнала вай-фай роутера, то наполненность каналов можно увидеть на рисунке. В итоговом графике получилось, что канал под номером 6 оказался наиболее загруженным. Поэтому, рекомендуется переключиться с него на более пустые второй, третий или четвертый. Также нежелательно устанавливать номера 1 и 11, поскольку они достаточно заполнены.

После этого следует заняться настройками и выбором канала на практике. Для начала необходимо зайти в интерфейс роутера. Для этого следует в строке поиска браузера ввести его адрес. Например, 192.168.0.1 (такой применяется на устройствах D-Link). Система откроет окно, в котором запросит ввести имя пользователя и пароль. Если они не менялись, то по умолчанию это admin, admin. Эти данные указываются на корпусе роутера.
После ввода данных откроется интерфейс параметров изделия. Необходимо выбрать основные параметры беспроводной сети и в открывшемся окне отыскать переключатель с названием «Канал». Изначально там может быть установлен такой, который был показан программой. Его требуется сменить на менее загруженный, который был выявлен в результате теста. Соединение прервется и запустится заново.

После этого, необходимо сохранить все изменения. Далее следует открыть любую страницу браузера или попробовать запустить закачку. Скорость должна измениться в лучшую сторону.
Обратите внимание! Такая возможность для улучшения качества соединения доступна любому пользователю. Для этого достаточно выполнить простой алгоритм действий:
Для этого достаточно выполнить простой алгоритм действий:
- скачать и установить специальную утилиту;
- провести тестирование и выявление свободных каналов;
- провести проверку и определить, которые из них не пересекаются;
- выставить в настройках роутера максимально свободный.
Wi-Fi Analyzer для Windows 10
Когда происходит проверка на «Виндовс 10», то по ее итогу выводится окошко, которое сообщает, какое подключение является оптимальным для текущего местоположения пользователя. Такое же сообщение появляется и на телефонах.
«Аналайзер» предназначен для установки предпочтительно на 10 версию Windows. Если на компьютере, ноутбуке или планшете версия другая, то установка будет невозможной. Поэтому, если есть острая нужда в этом софте, то потребуется обновить систему до последней десятой версии.
Как видно на картинке, при сканировании оцениваются несколько показателей:
- Качество сигнала;
- Показатель восприимчивости приемника сети;
- Настройки сети;
- MAC-адрес текущей сети.
В зависимости от результата, под этими значками может появиться соответствующее сообщение в виде знака:
- Сеть не имеет доступа в интернет;
- Подключение не защищено;
- Слабая подача соединения;
- Выбран не самый лучший среди каналов.
Лучшие анализаторы Wi-Fi для Mac
1. NetSpot
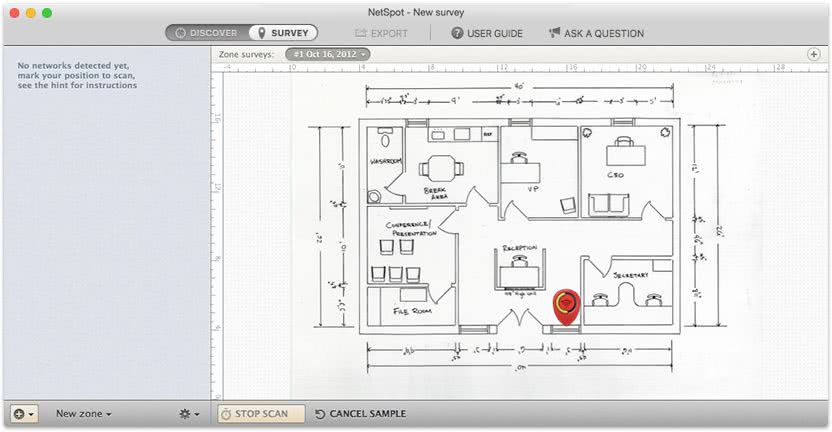
Когда дело доходит до приложений Wi-Fi Analyzer для Mac, NetSpot является одним из лучших предложений на рынке. Netspot предлагает детальную тепловую карту, которая позволяет пользователю определять уровень сигнала в своем окружении. Приложение собирает данные обо всем: от ширины канала до MAC-адреса, качества сигнала и сетевого шифрования, чтобы обеспечить большую прозрачность в локальной сети..
В отличие от многих других анализаторов, NetSpot также позволяет оценивать помехи WLAN. Что действительно отличает это приложение от толпы, так это глубина отчетов, простота использования и информация о сети. Программный цвет кодирует области силы сигнала, а слабые сигналы выделяются фиолетовым или синим цветом..
Масштабируемость тепловой карты делает NetSpot идеальным для пользователей как дома, так и в офисе. Домашняя версия доступна за 49 долларов (35,26 фунтов), а профессиональная — 149 долларов (107,21 фунтов). Тем не менее, приложение предоставляет другую версию, где пользователи могут сканировать локальные сети и просматривать уровень сигнала бесплатно.
2. WiFi Explorer
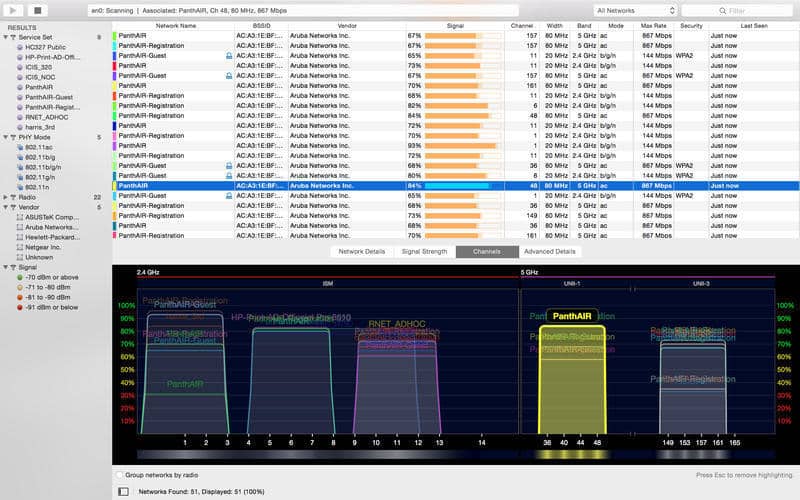
Как один из лучших инструментов среднего уровня в этом списке, WiFi Explorer это хорошая альтернатива как для начинающих, так и для опытных пользователей. Когда пользователь запускает WiFi Explorer, он может немедленно начать поиск локальных беспроводных сетей. Как только это происходит, пользователь может пролистывать сети, идентифицированные с помощью экранных вкладок..
Пользователи могут просматривать все: детали сети, сила сигнала, 2,4 ГГц и Каналы 5 ГГц. Вкладка уровня сигнала — это версия тепловых карт в WiFi Explorer, которую можно увидеть в других приложениях, таких как Solarwinds..
Вы можете просто настроить приложение на измерение силы сигнала, и оно будет отображать график при ходьбе по зданию. Единственным недостатком является то, что вы не сможете обнаружить скрытые сети. Это связано с тем, что Apple не предоставляет необходимые данные для обнаружения скрытых беспроводных сетей..
Стоит отметить, что приложение также предоставляет широкий спектр информации, чтобы помочь более опытным пользователям, ищущим расширенные функциональные возможности. Вы можете идентифицировать такую информацию, как SSID, BSSID, отношение сигнал / шум и качество сигнала после того, как вы определили другую сеть. Если вы хотите снизить производительность сети или найти более эффективный канал, WiFi Explorer предоставит вам все необходимое..
3. WiFi сканер
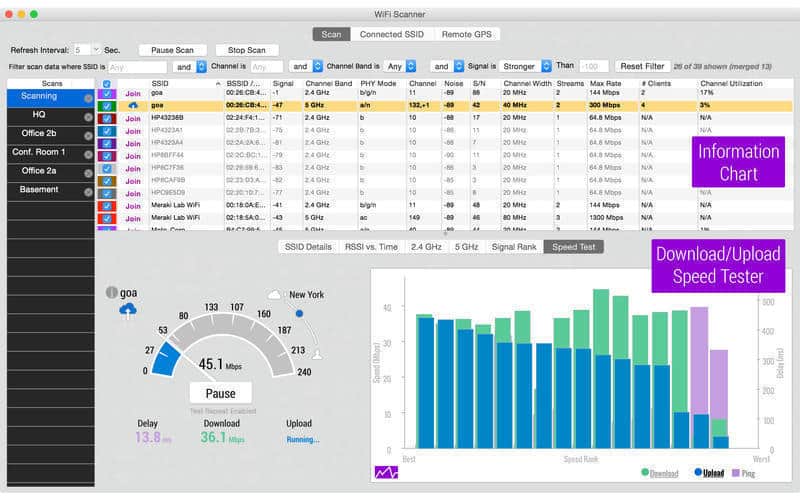
Приложение разбивает точки доступа в окрестностях и предоставляет такую информацию, как BSSID и MAC-адреса. В отличие от многих других инструментов из этого списка, WiFi Scanner также позволяет пользователю обнаруживать неавторизованные устройства в сети с помощью IP-сканера. Это делает его отличным инструментом для общей прозрачности сети.
4. iStumbler для Mac
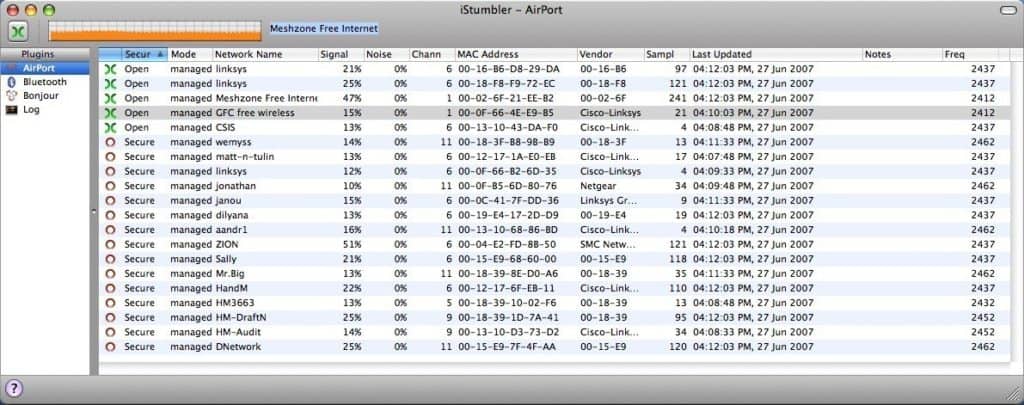
Вместо того, чтобы выбирать визуальный дисплей, iStumbler сканирует сети Wi-Fi и помещает их в список. Эта список обновляется в режиме реального времени так что вы можете нажать на любую сеть, которую вы видите, и просмотреть более подробную информацию, такую как значения дБм.
Вы сможете увидеть, сколько сигнала доступно, а также шум на данном канале. Стоит отметить, что вы также может сломать Bluetooth, Bonjour и места подключения за пределами вашего сигнала Wi-Fi.
К сожалению, бесплатная версия бомбардирует пользователя бесконечными всплывающими окнами, побуждая их к обновлению. Однако этого можно избежать, если вы решите перейти на версию за $ 20 (£ 14,39). Глубина данных о сигнале и простота использования платформы делают этот выбор хорошим для пользователей, которые являются новичками в мире анализаторов Wi-Fi..
5. KisMAC2
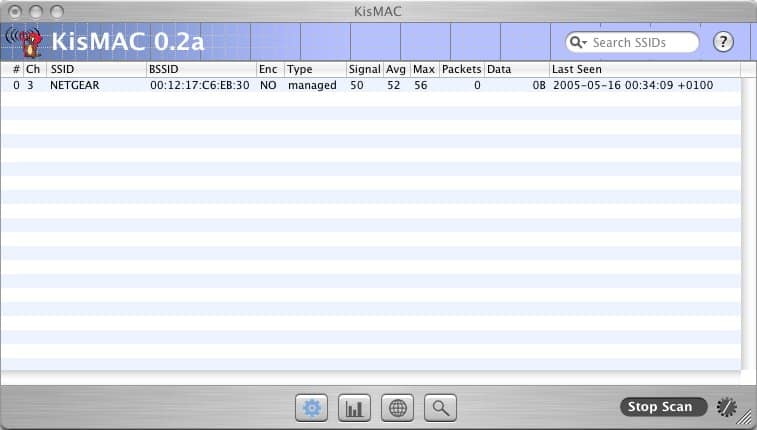
KisMAC 2 является грозным и техническим Wi-Fi анализатором с открытым исходным кодом, который поддерживает широкий спектр функций аналитики Wi-Fi. Как и для других программ, все, что вам нужно сделать, чтобы начать сканирование вашей сети, это нажать Старт. После этого вы сможете снизить уровень сигнала вашей сети, хотя возможности KisMAC выходят далеко за рамки этого..
Вы также можете анализировать USB-адаптеры Wi-Fi, серверы Kismets и дроны. С точки зрения более продвинутых функций, KisMAC2 помогает пользователю разбивать SSID независимо от того, открыты они, скрыты или закрыты. Кроме того, платформа поддерживает Apple Airport Extreme, что помогает еще больше повысить прозрачность вашей сети..
Единственным ограничением является то, что KisMAC предназначен для профессиональных пользователей, и для новых пользователей может быть очень трудно ориентироваться.