Протоколы sftp и ftps
Содержание:
- Введение
- Update SFTP Host Keys
- Как создать пользователя SFTP в панели ISPmanager
- Common Issues
- Определение и RFC
- Limitations
- SSHFS & Using SFTP for File Sharing
- Порядок действий
- Навигация с помощью SFTP
- SSH ключи и FileZilla
- Протокол SFTP и FTPS
- Public Key Authentication With PSFTP
- SSH
- SFTP Server
- FTP и SFTP
- SFTP Client
- Что такое SFTP
- Настройка директорий для пользователя SFTP
- Простые манипуляции с файлами с помощью SFTP
- Настройка SFTP-сервера в Windows с помощью OpenSSH
- FTP Configuration On Cisco
- SFTP Tips
- Настройка сервера SSH
- Передача файлов с помощью SFTP
- SCP Command on Linux
- Клиент SFTP
Введение
Суть проблемы в следующем. Изначально сервер создавался для внутренней работы над всеми сайтами из локальной сети. Разграничения по правам доступа не было, работали с сайтами мало, изредка что-то правили. Со временем разработчиков вообще не осталось, сайты не менялись. Все управление шло через панели администрирования сайтами.
В один прекрасный день решили обновить один из сайтов. Попросили предоставить доступ к исходникам. В принципе, ничего сложного, думал за 5-10 минут все сделаю. Пошел по простому пути. Решил настроить ftp сервер, благо совсем недавно написал обширную статью на эту тему.
Очень быстро его настроил, проверил изнутри — все отлично работает. Создал системного пользователя, зачрутил его в каталог с нужным виртуальным хостом, расставил права как надо. Дальше дело за малым. Надо пробросить порт на шлюзе для доступа к серверу.
Тут началось самое интересное. Я давно не работал с ftp и подзабыл как там с ним и что. А проблем с ним навалом. Простого проброса 21-го порта недостаточно. Я не смог подключиться извне ни в активном, ни в пассивном режиме. На сервере установлен firewall pf, я с ним не очень знаком, почти не работал. Стал читать, как организуют проброс ftp на нем. Оказалось, что необходимо поднять локальный FTP proxy, редиректить на него все подключения и он динамически будет создавать правила для корректной работы ftp.
Мне очень не понравились перспектива ковырять незнакомый фаервол с кучей правил. К тому же нельзя было допустить ошибку и нарушить работу шлюза. Но делать нечего, решил попробовать. Информации в интернете не очень много на эту тему. По тем примерам, что мне попались не смог корректно настроить. То в синтаксисе ошибка, то просто не работает.
Решил не терять время на ковыряния не нужного для меня фаервола и пойти другим путем. Естественно, подумал сразу на sftp. Там нет таких проблем с пробросом портов. Единственное, чего я не делал раньше, так это ограничение доступа по sftp в пределах какого-то каталога. Но как оказалось это не сложно, задача легко и быстро решается.
Update SFTP Host Keys
If when using your SFTP client on WP Engine, you receive a warning that your “host keys do not match” or “host key changed”, you will need to update host keys stored on your local machine. There are three options to update your host keys.
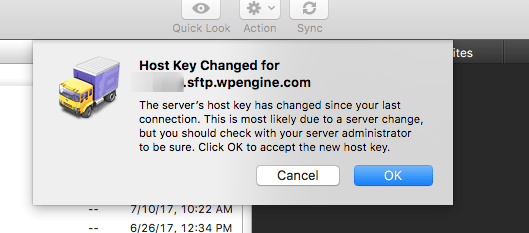
Update Host Key
Option one in this scenario is to manually update your host key. This method generates the new host key and connects you to your host: . This is the easiest, recommended method. Please keep in mind these steps need to be taken on the local computer where you are experiencing this issue.
Run the following command in a local Mac/Linux Terminal window, where is the name of your WP Engine environment:
Delete All Host Keys
Option two in this scenario is to delete the host key entry for your host:
Mac/Linux
To delete your local host key, you just need to remove your file. Open terminal and run the following commands:
Windows
To update your local host key on a Windows machine, open up PuTTY and perform the following steps:
- Open up by doing a search
- Navigate to
- Delete all keys listed
Update known_hosts File
Similar to removing removing all known hosts in Option two, this option removes just one known host.
The warning message your SFTP client shows will usually list the line in known_hosts that is triggering this message, so be sure to make a note of this.
Mac/Linux
On Mac/Linux you can simply edit the file using , which is a text editor. Run the following commands. Be sure to update to the line number your error message displays.
Once the file opens to this line:
- Type the key twice to remove the line
- Type to save.
Windows
On a Windows machine using PuTTY, go to the Registry folder just like in step two. In that directory, a list of hostnames appears. Right click on the one, and then select Delete.
Как создать пользователя SFTP в панели ISPmanager
1.
Откройте панель управления ISPmanager.
2.
Перейдите в раздел «Учётные записи» — «Пользователи» и нажмите Создать:
Также вы можете настроить доступ по SFTP у существующего пользователя. Для этого выберите нужную запись в списке и нажмите Изменить
На открывшейся странице поставьте галочку напротив пункта Доступ к shell и сохраните изменения.
3.
Заполните обязательные поля в блоке «Основное»:
Обратите внимание
Запомните логин и пароль, они понадобятся для подключения через SFTP-клиент.
4.
Пролистайте страницу вниз до блока «Доступ», поставьте галочку напротив пункта Доступ к shell и нажмите Далее:
Настройка «Доступ к shell» обеспечивает безопасность по SFTP- и SSH-протоколам
5.
На следующей странице введите домен сайта, для которого планируете использовать SFTP, и нажмите Далее:
6.
Завершите создание аккаунта для подключения по SFTP:
Готово! Теперь вы сможете передавать данные по SFTP.
Common Issues
Error: Cannot establish FTP connection to an SFTP server. Please select proper protocol.
- Ensure you have set your client to connect using SFTP protocol.
- This may be a dropdown to select SFTP, or you may have to preface your hostname field with
- Ensure you are using the correct port. Only port is supported.
Error: Authentication failed.
- The user name or password is wrong.
- Change your or try adding a completely .
I’m being prompted to update my SSH host keys. I hit “accept”, but still can’t connect.
During security updates our server host keys can change. You may need to delete your existing SSH host keys first before new ones can be properly accepted by your SFTP client.
Still unable to connect with SFTP?
- Restart your FTP client completely
- Try connecting with a different client
- Ensure your client is up to date
- Verify the path you’re connecting to exists as a directory on your website, or reset the path to default completely
- Create a different SFTP user
- Try to connect to any other environments on your account with SFTP
- Contact our Support team
I connected without an error, but my remote directory and file listing is blank.
- Check the path your user is configured for. Does it exist? Is it spelled right?
- Is the SFTP user configured for legacy staging? Legacy staging may not exist. and set it to Production.
I’m not seeing changes on my site after uploading a file.
- Reset file permissions
- Purge server caches
- Purge local caches
Still not seeing your changes?
- If you modified a theme/plugin file, ensure you have the correct theme/plugin name activated
- Add a comment to the top of your file and upload it again
- Try opening your file in the browser directly- Do you see your comment or code changes?
- EX:
- Try uploading a test TXT file to the same directory, then see if you can load that file in your browser directly. Can you view this test file?
If you can see changes in the files when viewed directly but not on the website, it is most likely a caching issue.
- Try purging local and server caches again
- You may even need to restart your computer
- Test again on a mobile device, disconnected from WiFi
If you can’t see any changes when directly viewing files you’ve added, it’s most likely an SFTP connection issue.
- Check the host name, username, password and port.
- Verify you’re uploading to the correct directory
- Confirm the file name spelling and capitalization
Определение и RFC
SFTP был разработан в 1990-х годах и подробно описан в этой спецификации проекта RFC . В отличие от протокола передачи файлов (FTP), STFP обменивается защищенным соединением, инициированным через SSH2, и является протоколом на основе пакетов, вместо текстового протокола, такого как FTP, который, в свою очередь, будет быстрее из-за меньшего количества данных, передаваемых по кабелю, чем Протокол на основе протокола FTP. В отличие от FTP/S, вы не можете отключить шифрование с помощью SFTP, что приятно, когда вы пытаетесь обеспечить, чтобы все соединения были обеспечены и зашифрованы для всех, кто передает файлы.
С помощью SFTP файлы передаются по сети через основное управляющее соединение, вместо того, чтобы открывать новое отдельное соединение для передач, таких как FTP. В результате преимущества этого метода — единое, эффективное и безопасное соединение, передающее данные через брандмауэр, что приводит к более быстрой скорости передачи.
Одним из наиболее упущенных преимуществ использования SFTP и его базового протокола является возможность доставки файлов со всеми их атрибутами, если это необходимо, включая разрешения, время/дату, размер и другую информацию, недоступную при использовании FTP.
Limitations
We do not support the SFTP ciphers SHA1, aes128-ctr, CBC, RC4, 3DES, MD5, and RIPEMD for security reasons. If your SFTP client uses one of these ciphers, it may not work properly with our platform. We suggest reaching out to your SFTP software maker to get instructions on how to disable these.
WP Engine does not support FXP (File eXchange Protocol) due to its dependency upon FTP (File Transfer Protocol), which is an insecure method of transferring files. WP Engine only supports SFTP (Secure File Transfer Protocol) due to its improved security features.
NEXT STEP: Troubleshooting with the WP Engine error logs
SSHFS & Using SFTP for File Sharing
SFTP can furthermore be used for file sharing, similar to Windows file sharing and Linux NFS. The main difference is that SFTP is secure, and can be used reliably over Network Address Translation (NAT) and the public Internet.
Sshfs is a network file system for Linux that runs over the SFTP protocol. It can use any SSH server as a server, and use remote files over the network as if they were local files. The remote file system can be mounted and unmounted as desired. It is the most convenient way to mount remote files ad hoc, without the need for any configuration by the server administrator. SSH keys can even fully automate establishing the connection to the server. Basically, anyone who is able to log into the server can mount its file system, with access to those files the user has access to.
Other file sharing implementations using SFTP include:
Порядок действий
Важные моменты:
- Плагин использует текущий открытый проект для синхронизации с подключённым к нему сервером. Для нескольких проектов следует создавать несколько подключений.
- Если при изменении файлов возникает ошибка «Не удаётся выполнить изменения в редакторе только для чтения», нажмите в редакторе правую кнопку мыши и активируйте изменение в локальной среде нажатием на «Edit in local» («Локальное редактирование»).
Перед подключением
Убедитесь, что соблюдены следующие требования:
- IP, с которого будет выполняться подключение, добавлен в список разрешённых в настройках безопасности FTP или в настройках безопасности SSH, в зависимости от выбора способа подключения.
- С момента добавления IP в список разрешённых прошло не менее 15-30 минут.
-
На странице проекта в магазине VS Market или в поиске плагинов в приложении нажмите «Установить (Install)» для расширения liximomo SFTP:
-
В приложении нажмите комбинацию клавиш Ctrl+Shift+P для Windows/Linux, Cmd+Shift+P для macOS и введите , после чего нажмите Enter. После выполнения указанных действий будет открыт конфигурационный файл, в котором нужно указать подходящие настройки:
[ { "name": "connection1", "protocol": "sftp", "port": 22, "host": "host", "username": "username", "password": "password", "remotePath": "/home/user/example.com/www/", "uploadOnSave": true, "ignore": } ]- «name» — укажите имя подключаемого сервера, используется для создания множества доступных подключений, между которыми можно переключаться.
- «protocol» — используемый для подключения протокол, указать можно FTP или SFTP, в зависимости от выбранного нужно указывать различные настройки далее.
-
«port» — порт:
- Для FTP — укажите .
- Для SFTP — укажите .
- «host» — укажите хост из данных для подключения по FTP или SSH (они идентичны).
-
«username» — имя пользователя:
- Для FTP — укажите логин из данных для подключения по FTP.
- Для SFTP — укажите логин из данных для подключения по SSH.
-
«password» — пароль:
- Для FTP — укажите пароль FTP-пользователя.
- Для SFTP — укажите пароль из данных для подключения по SSH.
-
«remotePath» — полный путь к каталогу сайта:
-
Для FTP::
- Либо укажите — если нужно попасть напрямую в каталог доступа пользователя FTP.
- Либо укажите остаток пути от каталога доступа пользователя FTP до нужного подкаталога — если нужно попасть не напрямую в каталог доступа, а в его подкаталог.
- Для SFTP — укажите путь в виде , где это название хостинг-аккаунта, а это каталог сайта.
-
Для FTP::
- «uploadOnSave» — отвечает за автоматическую загрузку файлов на сервер при сохранении изменений.
- «ignore» — список файлов или каталогов, которые будут игнорироваться при загрузке всего проекта на сервер.
- Сохраните изменения в конфигурационном файле. После этого VS Code несколько раз попытается подключиться к серверу. Информация о статусе подключения будет выведена в левом нижнем углу.
Навигация с помощью SFTP
Мы можем перемещаться по иерархии файлов удаленной системы с помощью ряда команд, которые работают так же, как аналогичные команды оболочки.
Давайте сориентируемся и узнаем, в каком каталоге удаленной системы мы сейчас находимся. Как в стандартном сеансе оболочки, мы можем ввести следующую команду, чтобы получить текущий каталог:
Мы можем просмотреть содержимое текущего каталога удаленной системы с помощью другой хорошо знакомой команды:
Обратите внимание, что команды в интерфейсе SFTP не являются стандартными командами оболочки и не поддерживают весь их функционал, но они позволяют использовать некоторые из наиболее важных флагов:
Чтобы перейти в другой каталог, воспользуйтесь следующей командой:
Теперь мы можем просматривать удаленную файловую систему, но что если нам потребуется доступ к локальной файловой системе? Мы можем направлять команды непосредственно локальной файловой системе, добавив в начало команды символ .
Все описанные ранее команды имеют локальные эквиваленты. Мы можем вывести локальный рабочий каталог:
Мы можем вывести содержимое текущего каталога на локальном компьютере:
Также мы можем изменить каталог, с которым хотим работать на локальном компьютере:
SSH ключи и FileZilla
Штатно FileZilla поддерживает только личные (private) ключи, хранящиеся напрямую в конфиге программы в расшифрованном виде (без пароля).
Это категорически не рекомендуется, т.к. злоумышленнику будет достаточно похитить файл с настройками программы и получить полный доступ ко всем учётным записям.
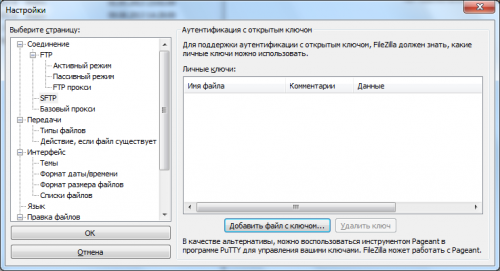 FileZilla — настройки SSH ключей
FileZilla — настройки SSH ключей
Если хотите рискнуть, то для добавления SSH ключа, необходимо нажать кнопку Добавить файл с ключом и найти ключевой файл на диске. Ключи допускаются только в формате Putty без пароля. Если ключ защищён паролем, будет выдан запрос на его расшифровку. Ещё раз напоминаем о том, что так хранить ключи не следует.
В качестве рекомендуемой альтернативы, следует использовать утилиту Putty Agent (pageant). Далее мы подробно рассмотрим как их «подружить» с FileZilla.
Протокол SFTP и FTPS
При передаче по FTP данные никак не шифруются. Так получилось, потому что при разработке (1971 г.) этот протокол использовали только в университетах и военных организациях США. Система была закрытой, и нужды защищать информацию не было.
По мере роста интернета и увеличения количества пользователей появилась необходимость шифровать передачу данных. Сначала для этого использовали расширение на FTP. Расширение FTPS добавляет к стандартному протоколу криптографическое шифрование SSL/TLS. Сейчас оно считается устаревшим.
SFTP (SSH SFTP) — ещё один протокол передачи данных, который выполняет операции с файлами поверх надёжного SSH-протокола. Это значит, что он шифрует всю информацию: команды, пользователей и пароли. Несмотря на похожие названия, FTP и SFTP — разные технологии. Они работают через разные порты.
Public Key Authentication With PSFTP
Akin to PuTTY, there are three ways PSFTP can authenticate using a public key. The most common way is using PuTTY’s saved session instead of hostnames. Follow the below steps to do so:
Firstly, open PuTTY, and create a saved session that defines the systems crucial private file. More so, users should also specify a username that will help them login securely.
So now, users can employ saved sessions in place of usernames in PSFTP console. Type in the following command ‘PSFTP sessioname’. Note: One must write the name of the session in place of ‘sessioname.’
Another way PSFTP can authenticate is that by applying the name of a private key file with the -ioption command.
PSFTP can also authenticate leveraging SSH authentication agent Pageant. Firstly, users must ensure that Pageant is functional, and it has the private key stored. Next, it will automatically identify Pageant as soon one specifies user and hostname to PSFTP.
SSH
А что же с SSH? Говоря простыми словами, если предыдущие протоколы изначально разрабатывались для простой передачи файлов, что здесь можно говорить об изначальном создании защищенного протокола, создающего туннель между пользователем и сервером в любой среде передачи. О большой функциональности такого протокола говорить не стоит, однако если вы хотите получить самую высокую степень защиты, то этот протокол подойдет оптимально. Некоторые хостеры предоставляют доступ по такому протоколу за отдельную плату, поскольку кроме всего прочего протокол позволяет удаленно запускать любые программы на сервере. В этом его главное преимущество.
Процедура подключения похожа с предыдущим случаем, но с некоторыми отличиями: здесь нужно указывать порт и особые логин с паролем для доступа на сервер,а также потребуется свободно распространяемая и бесплатная программа PuTTY или WinSCP.
SFTP Server
See also: our list of the Best Free SFTP Servers
In order to use SFTP, you’ll need both a Client program and a Server/Daemon software.
The server software is either already installed for you on a Web server (in this instance, if you are connected to a web hosting privider to upload files to your website), or a Corporate Server where your will upload/download files.
In order to correctly setup SFTP Server, you will need to have a internet facing Web Server with the Correct Port setup (usually Port 22) forwarded to the Server from your Firewall and SFTP Service/Daemon Setup and Installed on the system.
Once SFTP server software is installed, the SSH Host key is generated, you can then Create and Assign permissions/passwords to Users and Groups to allow access to the system.
SFTP Servers/Daemons can be installed on either Windows Systems, Unix/Linux Systems, Mac OSX and other devices that support SFTP services.
FTP и SFTP
Для анализа мы возьмем идеальный вариант, когда файлы для загрузки расположены на локальном жестком диске, в одной из папок. Закачка файлов по протоколу FTP (File Transfer Protocol) не отличается от его собрата SFTP (Secured File Transfer Protocol), который является более усовершенствованной (читайте, защищенной и от того более медленной) версией первого. Для закачки по одному из этих протоколов хорошо подходит всем известный файл-менеджер Total Commander
Cкачать его в Интернете очень просто, поэтому здесь не будем заострять внимание читателя
Нужно открыть папку файлов для загрузки через менеджер, выделить их одним из удобных способов (Ctrl+A, «звездочка» на цифровой клавиатуре и т.д.), упаковать в один архив комбинацией клавиш Alt+F5, после чего выбрать один из типов будущего архива (ZIP или TGZ). Если все процедуры выполнялись в левом окне, то, по умолчанию, новый архив окажется в правом окошке (и наоборот).
После этих процедур нужно связаться с FTP (SFTP) сервером хостинга. Для этого нужно знать данные из письма, которое приходит от хостера после активации учетной записи пользователя. Вам нужно знать:
- Имя хоста для загрузки.
- Логин для подключения.
- Пароль подключения.
Настройка FTP-соединения в файловом менеджере выполняется после нажатия комбинации Ctrl + F, а затем кнопки «Добавить». После этого следует приступить к заполнению формы подключения:
- имя соединения (здесь можно набирать любое название);
- сервер (здесь нужно указать FTP имя хоста, точнее, его IP адрес);
- учетная запись (здесь записывается логин);
- пароль (ищем в письме от хостера).
Нажатием клавиши OK сохраняем внесенные настройки.
В появившемся окошке соединения с FTP-сервером выбираем новое ранее созданное соединение и кнопку «Соединиться». Мы оказываемся на сервере хостера, где корневой каталог сайта будет размещен в « /www/имя _домена/». Далее нужно зайти в эту папку и из другого окна Total Commander скопировать архив кнопкой F5. Почему нужно упаковать файлы в архив? Так он будет быстрее записан на сервер, а при SFTP-соединении такая процедура будет проходить еще медленнее из-за повышенной степени защиты.
Использование Total Commander не является панацеей от всех бед, однако помогает значительно упростить процедуру закачки файлов на хостинг.
После копирования файлов на сервер следует через панель администрирования сайта открыть менеджер файлов, где будет отображаться новый архив, из которого можно свободно извлекать файлы.
SFTP Client
SFTP client is a software program, either command-line or GUI that gives you the ability to connect to a SFTP Server and has OpenSSH integrated into it.
Client software allows you to connect, authenticate and transfers files over a Secure and Encrypted connection with a Server, over port 22 or whichever port you specify.
In order to configure your STFP client, you will need the following information:
| Information | Description | Example |
|---|---|---|
| Hostname of Server | Specify Hostname or IP Address of Server | hostname.server.com |
| Port Number | Port Number you want to Connect to (Usually Port 22) | 22 |
| Security Protocol | Choose the Protocol to Connect (FTP, SFTP, FTP/S, SCP, etc) | SFTP |
| Username | SSH Username that a client uses to connect to the Host/Server from Above | Username |
| Password | Password assigned to the Username from Above | Password |
You will need to accept the Server’s Host Key when first connecting, after that, the Private key will be stored locally on your computer for future connections.
Check our our Reviews of the Best Free SFTP Clients for Download!
Что такое SFTP
SFTP (SSH File Transfer Protocol) — протокол, который работает поверх SSH, шифрующего все данные. SSH (Secure Shell) — прикладной протокол, который нужен для того, чтобы управлять сервером удаленно.
Большинство хостинг-провайдеров предоставляют клиентам доступ по SSH и необходимую информацию для подключения. Соответственно, передачу данных по SFTP можно настроить, если на серверах поддерживается SSH.
Подключение по SFTP даёт доступ к файловой системе и позволяет подключаться к ней даже по общедоступному Wi-Fi, а не только в доверенных сетях. Мы рассматривали создание SFTP-пользователя через панель управления и консоль в статье . Некоторые FTP-клиенты по умолчанию поддерживают подключение по SFTP. А в некоторых, например в Total Commander, не предусмотрен функционал для работы по этому протоколу. Для безопасного соединения нужно отдельно скачивать и устанавливать плагин.
Ниже мы рассмотрим настройку плагина SFTP для Total Commander.
Настройка директорий для пользователя SFTP
Отправляемся в директорию /home и там ищем папку свежесозданного пользователя, а в ней папку chroot. Устанавливаем её владельцем пользователя root:
Устанавливаем нужные права на папку:
Внимание! Ни в коем случае не следует выставлять ChrootDirectory какие-либо другие права, в таком случае будет выскакивать следующая ошибка: fatal: bad ownership or modes for chroot directory component.
Теперь представим, что нам нужно предоставить доступ к нескольким папкам, и они все лежат за пределами ChrootDirectory. Выход из ситуации следующий:
Допустим нам нужно разрешить доступ к папке /var/www/sysadmin.ru. Создаем в домашнем каталоге пользотвателя /home/crazyadmin папку с названием sysadmin.ru.
Теперь смонтируем в эту папку ту директорию, доступ к которой нам нужно обеспечить:
Выставляем необходимые для редактирования права для нашей директории /var/www/sysadmin.ru:
Если в процессе монтирования директории что-то пошло не так, то можно убрать монтирование командой unmount:
На этом настройка SFTP сервера завершена.
Простые манипуляции с файлами с помощью SFTP
SFTP позволяет выполнять набор базовых действий по обслуживанию файлов, которые могут быть полезны при работе с иерархиями файлов.
Например, вы можете изменить владельца файла в удаленной системе с помощью следующей команды:
Обратите внимание, что, в отличие от системной команды , используемая SFTP команда не принимает имена пользователей, подставляя вместо этого UID. К сожалению, не существует удобного способа, позволяющего узнать соответствующий UID пользователя в интерфейсе SFTP
Обойти это ограничение можно следующим образом:
Обратите внимание, что вместо использования команды отдельно, мы использовали ее в качестве префикса для локальной команды оболочки. Данный способ позволяет запустить любую команду, доступную на локальном компьютере, и может использоваться для запуска локальной команды , описанной ранее
UID находится в третьей колонке файла и отделяется двоеточием.
Аналогичным образом, мы можем изменить владельца группы для файла с помощью следующей команды:
Опять же не существует удобного способа получения списка групп удаленной системы. Мы можем обойти это ограничение с помощью следующей команды:
В третьем столбце содержится идентификатор группы, связанной с именем в первом столбце. Именно этот идентификатор мы и ищем.
К счастью, команда работает в удаленной файловой системе стандартным образом:
Команда для управления локальными разрешениями для файлов отсутствует, но вы можете настроить локальную пользовательскую маску, чтобы любые файлы, скопированные в локальную систему, имели соответствующие разрешения.
Это можно сделать с помощью команды :
Теперь все загружаемые стандартные файлы (при условии отсутствия флага ) будут иметь разрешения 644.
SFTP позволяет создавать каталоги как для локальных, так и для удаленных систем с помощью команд и соответственно. Эти команды работают ожидаемым образом.
Эти команды воспроизводят базовое поведение команд, используемых в оболочке. Если вам потребуется выполнить эти действия в локальной файловой системе, помните о том, что вы можете перейти в оболочку, воспользовавшись этой командой:
Или выполните отдельную команду в локальной системе, указав перед командой , например, следующим образом:
После завершения работы с сеансом SFTP используйте или для закрытия подключения.
Настройка SFTP-сервера в Windows с помощью OpenSSH
Настройка SFTP-сервер в Windows состоит из двух частей:
- Установка OpenSSH
- Открытие порта SSH для работы SFTP
Установка OpenSSH (и активация необходимых сервисов)
Загрузите OpenSSH с GitHub.
Распакуйте архив в папку Program Files.
Откройте PowerShell от имени администратора и вставьте следующую команду в окно, чтобы перейти к папке:«.
Для работы SSH требуются две службы: sshd и ssh-agent. Чтобы установить их, введите следующую команду в окно PowerShell:.
Вы должны увидеть сообщение «Службы sshd и ssh-agent успешно установлены».
Закройте окно PowerShell.
Вы можете запустить службы вручную или настроить их автоматическое открытие с помощью Services.msc
Это создаст папку с вашим ключом хоста, который имеет важное значение для работы службы.
Открытие порта SSH в брандмауэре Windows
- SSH использует порт 22 для передачи / аутентификации, который закрыт в Windows, потому что SSH не включен по умолчанию. Чтобы открыть его, откройте брандмауэр Windows из панели управления.
- Нажмите на Входящие правила (на левой панели).
- На правой панели нажмите новое правило, выберите Порт и нажмите Далее.
- Введите число 22 в поле «Определенные локальные порты» и нажмите «Далее».
- Выберите «Разрешить подключение», нажмите «Далее» и выберите «Частный» для опции сети.
- Дайте правилу имя. Например, SSH или OpenSSH.
- Нажмите на Готово.
FTP Configuration On Cisco
By default, FTP Client is enabled on Cisco Routers. But to use this FTP client, we should create an account. Because, FTP need authentication at the beginning.
To create an FTP client acount on a Cisco Router, we will use “ip ftp username” and “ip ftp password” commands.
Router # configure terminal
Router (config) # ip ftp username ipcisco
Router (config) # ip ftp password abc123
After this configuration, our FTP Client is ready. We can transfer files with this account. Let’s make an example. Think about that; You will do an image upgrade at night and you should load the new image file o the router from FTP Server. Normally, the preparation of this type night works is done before the night.
To copy the image file, we will use “copy ftp flash” command. After running this command, the router ask us three questions:
- IP Address of the Remote Host
- Source File Name
- Destination File Name
IP Address of the Remote Host is the IP Address of the FTP Server. Here, we will use 192.168.1.1. Source File name is the image file that resisdes in remote FTP Server. We will use xyz.bin file. Destination file name is the name of the file in its new location, on router. We will use abc.bin as the new file name of this image.
Router # copy ftp flash
Address or name of remote host []? 192.168.1.1
Source filename []? xyz.bin
Destination filename ?
Accessing ftp://192.168.1.1/xyz.bin…
7485248 bytes copied in 14.08 secs (531622 bytes/sec)
Let’s verify our file transfer on router flash with “show flash” command.
Router # show flash:
Directory of flash:/
1 -rw- 7485248 xyz.bin
We can also send files from the router to the remote FTP Server. This time we will use the “ftp” keyword at the end of the command. Because it is the destination. For example “copy running-config ftp” command, send the configuration in the NVRAM at that moment to the FTP server.
SFTP Tips
- Make a backup before editing any site content.
- Once you are connected to your site, you will see a directory listing of your computer’s contents on the left. Your remote website directory is on the right.
- Double-click a directory name to expand and view the contents.
- Drag and drop files between locations or directories.
- If you are replacing a file be sure to accept any prompts to overwrite the existing file or you will not see your changes.
- Reset file permissions and purge server caches from the WP Engine plugin after making changes.
- Location quick reference:
- Theme files:
- Plugin files:
- Uploads:
- Your SFTP host name and user name will both include the environment name at the beginning. This should make verifying that you’re connecting correctly a little easier.

Настройка сервера SSH
Теперь отправляемся в конфиг SSH — /etc/ssh/sshd_config
Ищем следующую строчку:
и меняем на
Теперь отправляемся в самый конец конфига, и там дописываем:
ChrootDirectory — родительский каталог той папки, к которой мы хотим открыть доступ по SFTP. В данном примере используется директория chroot, которая лежит в папке пользователя.
Если на вашем сервере настроен доступ по SSH только через файл ключа, а нужно сделать возможность заходить по паролю, то тогда дописываем еще следующее:
Если на сервере установлен метод авторизации по паролю, а есть желание сделать более надежную авторизацию через файл ключа, то можно воспользоваться данной статьей.
После завершения всех манипуляций с SSH сервером, его нужно перезагрузить:
Передача файлов с помощью SFTP
Навигация по удаленной и локальной файловой системе дает ограниченную пользу без возможности передачи файлов между двумя файловыми системами.
Передача удаленных файлов в локальную систему
При необходимости загрузки файлов с удаленного хоста мы можем воспользоваться следующей командой для выполнения этой задачи:
Как видите, по умолчанию команда загружает удаленный файл и сохраняет файл с тем же именем в локальной файловой системе.
Мы можем скопировать удаленный файл с другим именем, указав после команды нужное имя:
Команда также имеет несколько флагов. Например, мы можем скопировать каталог и все его содержимое с помощью рекурсивной опции:
Флаги или позволяют сохранить соответствующие права и время доступа при копировании с помощью SFTP:
Передача локальных файлов в удаленную систему
Передача файлов в удаленную систему осуществляется таким же удобным образом с помощью команды с именем «put»:
Флаги, доступные для команды , могут применяться и с командой . Чтобы скопировать всю локальную директорию, вы можете воспользоваться следующей командой:
Примечание: в настоящее время в версиях OpenSSH, предоставляемых в текущих версиях Ubuntu (начиная, по крайней мере, с версии 14.04 до версии 15.10), существует баг, который препятствует корректной работе указанной выше команды. При попытке использования команды выше для передачи данных серверу, использующему дефектную версию OpenSSH, вы получите следующую ошибку: .
Чтобы обойти эту ошибку, необходимо сначала создать каталог назначения на удаленном сервере с помощью команды . После этого команда выше должна отработать без ошибки.
Одним из хорошо знакомых инструментов, который может быть полезен при скачивании и загрузке файлов, является команда , которая работает схожим образом с используемой в командной строке версией данной инструкции. Она позволяет убедиться, что у вас в распоряжении есть достаточное количество места для передачи данных, которые вас интересуют:
Обратите внимание, что локального варианта этой команды нет, но мы можем обойти это ограничение, воспользовавшись в качестве команды. Команда перемещает нас в локальную оболочку, где можно запустить любую команду в локальной системе
Мы можем проверить использование диска с помощью следующей команды:
Команда перемещает нас в локальную оболочку, где можно запустить любую команду в локальной системе. Мы можем проверить использование диска с помощью следующей команды:
а затем
Любая другая локальная команда будет работать согласно ожиданиям. Чтобы вернуться в сеанс SFTP, введите:
Вы должны увидеть, что приглашение SFTP вернулось.
SCP Command on Linux
The command is a file transfer program for SFTP in Linux. The command line interface was designed after the old rcp command in BSD Unix. The also usually comes with the OpenSSH package.
Its typical use is:
Basically, this copies one or more files to the given host. If is given, then they are copied to that account on the host. If no is supplied, then the same user name as on the client side is assumed. If is given, then the files are copied to that directory (relative to the given user’s home directory). If no is given, the files are copied to the user’s home directory. If the option is supplied, then files may be directories, and the given directory and all its subdirectories and files in them (recursively) are copied.
One can also copy in the reverse direction:
Commonly, the would be , i.e., the current directory.
Клиент SFTP
SFTP-клиент — это программа, либо командная строка, либо графический интерфейс, который дает вам возможность подключаться к серверу SFTP и интегрирован в него. Клиентское программное обеспечение позволяет вам подключать, аутентифицировать и передавать файлы через безопасное и зашифрованное соединение с сервером, через порт 22 или любой порт, который вы указали.
Чтобы настроить клиент STFP, вам понадобится следующая информация:
| Информация | Описание | Пример |
| Имя хоста сервера | Укажите имя хоста или IP-адрес сервера | hostname.server.com |
| Номер порта | Номер порта, к которому вы хотите подключиться (обычно порт 22) | 22 |
| Протокол безопасности | Выберите протокол для подключения (FTP, SFTP, FTP / S, SCP и т. Д.). | SFTP |
| Имя пользователя | SSH Имя пользователя, которое клиент использует для подключения к хосту / серверу сверху | admin |
| Пароль | Пароль, присвоенный имени пользователя выше | password |
При первом подключении вам нужно будет принять главный ключ сервера, после чего приватный ключ будет сохранен локально на вашем компьютере для будущих подключений.



