Установка kodi на raspbian buster
Содержание:
- 1 Installing Kodi
- Пример Kodi Config: улучшите свой медиацентр с помощью дополнений!
- Почему я не должен получить Recalbox на Raspberry Pi?
- if(typeof __ez_fad_position != ‘undefined’){__ez_fad_position(‘div-gpt-ad-geekmarkt_com-medrectangle-3-0’)};Bir Raspberry Pi üzerinde Kodi yükleyin
- Установите OpenELEC на Raspberry Pi 3
- Xbian — Best Bleeding-Edge Kodi Raspberry Pi OS
- Шнур питания MicroUSB
- LibreELEC — The Best Kodi Raspberry Pi Distro for Most Users
- Kodi upgrade
- RaspEX — A Full Fledged Debian Desktop with Kodi Pre-installed
- SD-карта
- Recommended hardware to take the most out of Kodi on Raspberry Piif(typeof __ez_fad_position!=’undefined’){__ez_fad_position(‘div-gpt-ad-raspberrytips_com-mobile-leaderboard-1-0’)};
- 2 Maximizing performance
- Установка медиаплеера
- LibreELEC
- OSMC Installation
- 5 Random notes
- Twitch, Plex, Popcornflix & others
- Batocera — A Recalbox Fork
1 Installing Kodi
Main page: HOW-TO:Install Kodi on Raspberry Pi
- Easy / Kodi centric distributions
LibreELEC — Download • Wiki • Forum
OSMC — Home Installing • Wiki • Support Forum
XBian — Installing • FAQ • Starters guide • Forum
- Advanced / can be used with Kodi
Arch Linux ARM — RPi4 • RPi3 • RPi2 • RPi1
Note that Arch ARM provides different Kodi packages optimized for different RPi models. All builds feature popcornmix’s gbm_matrix branch of Kodi and offer some flavor of HW accelerated decoding just like LibreELEC.
kodi-rpi for RPi 3/4/400
kodi-rpi-legacy for RPi 2 (popcornmix’s gbm_matrix branch)
Batocera Linux — Learn More
Buildroot — For experienced users only !
CarPC — Guide
Raspberry Pi OS — Up-to-date versions (Currently Leia 18.7) of Kodi are now on the default Raspbian repositories. See full guide here.
Recalbox — Installing
Пример Kodi Config: улучшите свой медиацентр с помощью дополнений!
Аддоны – это дополнения, улучшающие возможности Kodi. Они позволяют вам осуществлять потоковую передачу из определенных источников, организовывать ваши медиафайлы определенным образом, добавлять функции и даже использовать ваше устройство Kodi для таких вещей, как прослушивание музыки ( MP3-потоки Kodi addon ) или воспроизведение звука с радиостанций по всему миру. ( Kodi TuneIn Radio addon ). Эти плагины могут быть установлены из коллекций плагинов, называемых репозиториями. Те , с наибольшим количеством аддонов являются официальным хранилищем Коди , то хранилище аддон SuperRepo и Fusion Аддон Installer . Какие виды аддонов вы можете найти? Ну что ж, много
20 лучших аддонов Kodi на 2016 год: обновлен рабочий список 20 лучших аддонов Kodi 2016 года, которые являются друзьями резака шнуров. Эти плагины могут передавать фильмы, телешоу, музыку, спорт и т.д. В медиацентр Kodi.
10 лучших игровых аддонов Kodi, о которых вы не знали. Как вы думаете, Kodi позволяет смотреть только видеоконтент? Взгляните на эти игровые дополнения Kodi и расширите возможности вашей настройки HTPC вместе с нами!
10 лучших аддонов фильмов Kodi в 2015 году для вашего HTPC Вы заинтересованы в том, чтобы оживить ваш HTPC фильмами всех жанров и возрастов? Вот список лучших аддонов фильмов Kodi, чтобы помочь вам в этом!
10 лучших спортивных дополнений Kodi в 2015 году для вашего HTPC Если вы фанат спорта, то, скорее всего, вы найдете эти спортивные дополнения Kodi очень полезными дополнениями к вашему HTPC. Приходите читать о них с нами!
10 лучших аддонов Kodi Live TV в 2015 году для вашего HTPC Чтобы обрезать шнур, вам нужен способ получить прямой эфир в вашем медиацентре. Вот 10 лучших аддонов Kodi Live TV, которые вы можете получить для своего HTPC.
10 лучших аддонов Kodi для детей – Мультфильмы, ТВ и многое другое Лучшие аддоны Kodi для детей находятся на расстоянии одного клика. Читайте с нами о некоторых из лучших доступных, чтобы развлечь ваших малышей в течение нескольких часов.
Если вы хотите отслеживать медиа, которое вы смотрели в Kodi, прочитайте об этих 7 лучших дополнениях для резервного копирования статуса Kodi с вашего HTPC Kodi!
Почему я не должен получить Recalbox на Raspberry Pi?
Если вы опытный пользователь, вы можете рассмотреть RetroPie. Имеет больший список совместимых эмуляторов игровой системы. Кроме того, благодаря RetroArch, RetroPie становится все более настраиваемым и имеет открытую экосистему.
Recalbox также имеет несколько причуд. При выполнении новой установки мне пришлось полностью переформатировать мой microSD, чтобы он работал. Однако это может быть аппаратная проблема. Произошло несколько случайных блокировок, но я снова запускаю Recalbox на Pi 2, так что это может быть из-за устаревшего оборудования.
Если вы цените ручные настройки эмулятора и пользовательские шейдеры, выберите RetroPie. Но если вы просто ищете удобный игровой и медиацентр, Recalbox – идеальный дистрибутив. С другой стороны, существуют способы двойной загрузки дистрибутивов на Raspberry Pi. Тем не менее, использование Recalbox – это надежное решение для нескольких операционных систем.
if(typeof __ez_fad_position != ‘undefined’){__ez_fad_position(‘div-gpt-ad-geekmarkt_com-medrectangle-3-0’)};Bir Raspberry Pi üzerinde Kodi yükleyin
Bir Raspberry Pi’de Kodi’yi kurmak için, her şeyi yapılandırmak için kullandığınız bilgisayar türü için OSMC’yi indirmeliyiz. OSMC, yeni başlayanlar için kullanımı kolay bir derlemenin derili sürümüdür. Benim durumumda bir Windows imajıydı. Ayrıca bir OS X ve Linux sürümü de var.
- OSMC sayfasını ziyaret edin ve görüntüyü indirin.
- Bilgisayarınızdaki dosyayı açın, dili ve Raspberry Pi sürümünü ayarlayın ve sağdaki oka basın.
- Bir sonraki pencerede en yeni yapı sürümünü seçin ve sağdaki oka basın.
- Hedef medyayı seçin. SD kart isteyeceksiniz. Kartın bilgisayara takılı olduğundan emin olun.
- İsterseniz kablosuz olarak ayarlayın ve sağdaki oku tıklayın.
- Ayarları kontrol edin ve onaylamak için sağdaki oka basın.
- EULA’yı kabul et ve sağdaki oku vur.
- Yükleyicinin indirip tamamlamasını bekleyin. Tamamlandığında bir tebrik mesajı görmelisiniz.
- MicroSD kartı Raspberry Pi’ye takın.
- Donanımı ayarlayın ve tüm bağlantıları ekleyin.
- Ahududu Pi’yi çevirin ve önyükleme yapmasına izin verin. Kurulumu merkezde OSMC ile mavi bir ekran ile devam ettiğini görmelisiniz.
- İstendiğinde ayarları yapılandırın.
- Ek özellikler eklemek için eklentileri yapılandırın.
Tamamlandığında, panoyu TV şovları, Filmler, Müzik vb. Ile soldaki menüden görmelisiniz. Ahududu Pi’nizdeki Kodi’nin barebone kurulumu budur.
Kodi / OSMC hemen ve yeterli varsayılan ayarlarla yeterince iyi çalışacaktır. Ancak bu uygulamanın güçlü yönlerinden biri sunulan yapılandırma seçeneklerinin derinliği ve derinliği. Her şeyi varsayılan olarak bırakabilir veya uygulamayı kalbinizin içeriğine yapılandırabilirsiniz. Eklentiler de yapılandırılabilir. Sadece ayarlarla oynamaktan saat kaybetmek mümkün. Ama istemiyorsan, zorunda değilsin.
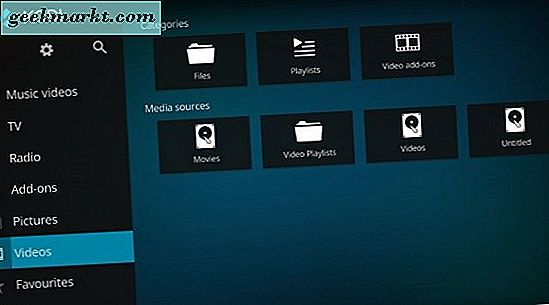
Установите OpenELEC на Raspberry Pi 3
OpenELEC расшифровывается как Open Embedded Linux Entertainment Center. Это дистрибутив Linux, созданный для запуска Kodi на популярном оборудовании медиацентра. Продолжайте читать, и позвольте мне рассказать о настройке Raspberry Pi 3 OpenELEC. Хотя мы сосредоточены на установке OpenELEC Raspberry Pi 3, OpenELEC предлагает множество разновидностей. Вы можете использовать OpenELEC для создания дешевого 4K HTPC для Kodi, OpenELEC и LibreELEC или бюджетного комбинированного HTPC-NAS на старом ПК.
1. Скачать изображение OpenELEC для Raspberry Pi 3
Для того чтобы установить OpenELEC на Raspberry Pi 3, нам сначала нужно посетить раздел загрузки на сайте OpenELEC. Прокрутите вниз, пока не дойдете до раздела Raspberry Pi, затем выберите ссылку на последнюю версию, чтобы загрузить файл изображения, как показано на рисунке ниже.

OpenELEC скачать раздел для Raspberry Pi 3
2. Загрузите Etcher – для записи образа OpenELEC на SD-карту.
Во время загрузки образа OpenELEC нам необходимо загрузить приложение для записи изображения на SD-карту. Я использую Etcher, потому что он также выполняет проверку после записи файла и имеет интуитивно понятный интерфейс. Чтобы загрузить его, перейдите на сайт etcher.io и нажмите стрелку рядом с кнопкой «Загрузить для Windows». Выберите переносную версию для Windows.

Скачать Etcher portable для Windows
3. Установите OpenELEC на Raspberry Pi 3
После загрузки обоих архивов убедитесь, что вы распаковали их, чтобы у вас был файл OpenELEC и папка для Etcher, как показано на скриншоте ниже, и продолжайте установку Raspberry Pi 3 OpenELEC.

Папка Etcher и файлы OpenELEC
Затем подключите SD-карту к компьютеру, перейдите в извлеченную папку Etcher и дважды щелкните ее, чтобы открыть. Когда Etcher открыт, выберите изображение OpenELEC. Затем выберите ранее вставленную SD-карту и нажмите «Готово», чтобы начать запись изображения, как показано на рисунке ниже.

Записать изображение OpenELEC на карту, используя Etcher
Подождите, пока вы не получите подтверждение «Flash Complete! », Что изображение успешно прошито, затем извлеките SD-карту и вставьте ее в Raspberry Pi 3.

Подтверждение Etcher, что файл .img был успешно прошит
Затем подключите кабель питания к Raspberry Pi и начнется процесс загрузки OpenELEC. Теперь все, что вам нужно сделать, это дождаться загрузки OpenELEC и выполнить базовую настройку. Первая последовательность загрузки обычно занимает около 5 минут. Однако после первой загрузки следующий перезапуск будет быстрее.
Xbian — Best Bleeding-Edge Kodi Raspberry Pi OS
Standalone Kodi OS XBian is similar to LibreELEC and OSMC in that it’s small, lightweight, and a Linux-based Kodi OS. Where XBian differs is in its focus on providing bleeding-edge updates. Moreover, XBian concentrates on rolling releases. Whereas the likes of OSMC and LibreELEC provide regular fixed images, XBian benefits from fewer fixed images but weekly updates. Based on a Debian minimal installation, XBian is a great method for utilizing your Raspberry Pi for a Kodi media player. By default, XBian provides pre-installed packages such as a VNC server for remote control and video sharing, CEC, and Samba for Windows file sharing.
Additionally, XBian makes it easy to install programs such as Transmission for torrenting. And you can load up torrent automation applications like Couchpotato, Headphones, and Sickbeard. There’s TV Headend compatibility for watching live TV with Kodi, and ZFS filesystem support. XBian is a cutting-edge Kodi OS for the Raspberry Pi. At the time of writing, all images are based on Debian Buster but an XBian Raspberry Pi 4 release is still in the works with the ultimate goal of creating an image compatible with the Raspberry Pi 2, 3, and RasPi 4.
Compatible with: Raspberry Pi 1, Raspberry Pi 0/W, Raspberry Pi 2, Raspberry Pi 3/3 B+, Pi 4
Pros:
- Bleeding-edge updates
- Pre-installed popular packages (i.e. VNC, Samba, CEC)
- Compatible with tons of different programs (i.e. Transmission, Sickbeard, Couchpotato)
- Available for every Raspberry Pi board through the Raspberry Pi 4
- Rolling release
Cons:
- No Raspberry Pi 4 image (yet)
- Lacks a desktop environment; only suitable for HTPC use
Шнур питания MicroUSB
Излишне говорить, что вам нужен источник питания, чтобы запустить Raspberry Pi. Он имеет порт microUSB в качестве разъема питания. Вы можете использовать зарядное устройство microUSB (большинство смартфонов используют их) или использовать стандартный кабель питания USB-microUSB. Еще лучше, вы можете получить что-то, что может сделать оба (как этот ). Однако убедитесь, что он рассчитан на мощность не менее 1 А при 5 В (2 А при 5 В для Raspberry Pi 2), иначе у вас будут проблемы с неработающими периферийными устройствами.
Если ваш Raspberry Pi будет подключен к вашему телевизору (как в большинстве случаев), и вы хотите, чтобы он был включен, когда телевизор включен, и выключен, когда телевизор выключен, тогда используйте кабель питания USB-microUSB и включите питание Raspberry. Пи, используя порт вашего телевизора.
LibreELEC — The Best Kodi Raspberry Pi Distro for Most Users
Branded a just enough OS for Kodi, LibreELEC is a superb Kodi Raspberry Pi media centre operating system. Based on the Linux kernel, LibreELEC boots straight into Kodi. Benefits of using LibreELEC include its completely open and transparent release schedule, stable bleeding-edge distros, plus top-notch support. There’s a Raspberry Pi 4 LibreELEC image replete with 4K 60 FPS capabilities. It’s easy to use and runs on every Raspberry Pi board from the Pi 1 and Raspberry Pi 0/W to the Pi 4. Overall, LiberELEC is the best Kodi Raspberry Pi OS for most users.
Compatible with: Raspberry Pi 1, Raspberry Pi 0/W, Raspberry Pi 2, Raspberry Pi 3/3 B+, Raspberry Pi 4
Pros:
- 4K 60 FPS support
- Linux-based
- Runs just Kodi
- Easy to install
- Available for every Raspberry Pi board up through the Pi 4
- Lightweight
Cons:
Lacks a desktop environment; only suitable for HTPC use
Kodi upgrade
Now we need to update the system and probably the Kodi version.
Master your Raspberry Pi in 30 daysSale: 10% off today.Download the eBook.Uncover the secrets of the Raspberry Pi in a 30 days challenge.Learn useful Linux skills and practice multiples projects.Get it Now!
System update
The system update procedure is almost the same as on Raspbian:
-
Connect to your Raspberry Pi with SSH:
- Find the Raspberry Pi IP addressYou can also see it in Settings > System Info > Network
- Use Putty or another SSH client to connectDefault login is osmc / osmc.
- Update the repository cache:
- Upgrade the main packages:
- Reboot your system:
It should be quick if you just installed the latest version available, especially if it’s a recent one, but just in case.
Upgrade to the latest Kodi version
OSMC is often a bit late with the Kodi versions.I wrote a first version of this article in 2018, and Kodi 18 was not yet installed on it. As I’m updating it now, it’s the same problem with Kodi 19.So, whatever the year you are in, you’ll probably need to update manually if you want the latest version (it’s not mandatory by the way).
Check your current version
You don’t need to change anything if you’re already on the latest version.To check this, go to Settings > System info.In the bottom-left corner you should have something like “OSMC running Kodi XX.X”.
If it’s not the latest version available on the Kodi website, you can try to update it.
Upgrade Kodi
To upgrade Kodi, we need to add the new version repository for apt and then do another update (change the version depending on the latest one available):
- Edit the apt source file:
- Add this line:
- Install the repository key to allow you to download packages:
- Then update your system again with:
You can now check again in Settings > System info.But you should see something like Kodi 19.X.
We have done the Kodi installation, we can now add your favorites plugins to watch Netflix and other streaming services.
RaspEX — A Full Fledged Debian Desktop with Kodi Pre-installed
Although you can install Kodi as a standalone app from within a Linux distro on the Raspberry Pi, you can also use RaspEX. This full-on Debian-based desktop touts Kodi pre-installed, along with a few legal Kodi add-ons pre-loaded. The Plex for Kodi and Netflix add-ons come already downloaded. And aside from Kodi add-ons, Raspberry Pi software such as VLC and NetworkManager are available to use out-of-the-box. RaspEX Kodi isn’t anything you can’t build yourself, but it does feature a ton of useful HTPC programs installed for you which therefore saves you quite a bit of would-be legwork.
Compatible with: Raspberry Pi 1, Raspberry Pi 0/W, Raspberry Pi 2, Raspberry Pi 3/3 B+, Raspberry Pi 4
Pros:
- Easy to use
- Debian-based desktop
- Kodi pre-installed
- Useful legal Kodi add-ons pre-loaded (i.e. Netflix, Plex, Amazon Prime)
- Ready for HTPC use out-of-the-box
- Available for every Raspberry Pi board through the Raspberry Pi 4
Cons:
Third-party image, use at your own risk
SD-карта
Вероятно, наименее запутанным из аксессуаров Raspberry Pi является SD-карта. Но это ключевой компонент, так как он хранит операционную систему и необходим для загрузки Raspberry Pi. Некоторые SD-карты не совместимы. Эта страница содержит длинный список нескольких моделей SD-карт и показывает, работают ли они с Raspberry Pi или нет. Вообще говоря, если вы получаете стандартную SDHC-карту известного бренда, она должна работать. Кроме того, производительность на картах SDHC класса 10 кажется наилучшей. Но всегда лучше проверять этот список перед покупкой.
Примечание: Raspberry Pi 2 использует карту micro SD, а не SD-карту обычного размера. В зависимости от модели Raspberry Pi, выберите обычную SD или микро SD карту.
Recommended hardware to take the most out of Kodi on Raspberry Piif(typeof __ez_fad_position!=’undefined’){__ez_fad_position(‘div-gpt-ad-raspberrytips_com-mobile-leaderboard-1-0’)};
- Raspberry Pi 3B+: You don’t need more, and OSMC doesn’t even work on Raspberry Pi 4 for the moment, so keep it simple and affordable, pick a Raspberry Pi 3 and leave it plugged on your TV.
- Flirc USB receiver: Allow you to use any universal remote with your Raspberry Pi. It should be more convenient than using your keyboard to zap
- Harmony remote: Replace all you remote with only one, and work great with the Flirc receiver. There is also a smartphone app that you will love.
- A giant SD card: It’s you are more the kind of guy to store all your media files on the device, and don’t use the streaming services so much, you’ll need a big SD card. This is the best available right now, with a capacity from 32GB to 1TB!
Want to be a part of the RaspberryTips community? Join us here and get access to behind-the-scenes content, my thoughts and more while supporting me to continue posting on this website.
2 Maximizing performance
Note: Some of these tweaks are more aimed at the Pi 1 CPUs (A, B, A+, B+, Compute Module, Zero) as they only have a slow single-core CPU. Raspberry Pi 2/3 probably doesn’t need some of these tweaks to run Kodi really well, but it also won’t hurt anything, if you really want to push things to their limit.
Avoid «heavy» skins and lots of «service» type add-ons that run in the background.
Turn off RSS feeds and any scrolling text options for your skin. Depending on the skin/text, this can really boost a Pi 1, sometimes even a Pi 2/3.
Use an SD card with good rewrite speeds. The class of the SD card doesn’t always mean it will be better, as that speed classification is for sustained reading and writing, whereas for Kodi, random read/write speeds are more important.
-
-
- , apart from a few exceptions where the cards are marked as SDXL but maintain SDHC compatibility.
- The class 6/8 Samsung SD cards sold on the Raspberry Pi Store (the ones with NOOBS on them) typically have much better performance than many class 10 cards.
- Samsung «EVO» SD/mSD cards also have very excellent read/write speed for their price.
- For more information about SD card speeds, read this excellent thread on the R-Pi forum.
-
You can also try a combination of SD and fast USB drive for your Kodi install, but with the recent software improvements even just using a good SD card is about as fast as using a fast USB drive.
Avoid using wifi. If you do use wifi, use a wifi adapter that contains two antennae (internal or external) that advertises «300 Mbps». Otherwise, stick to wired ethernet, local USB drives, or ethernet-over-power devices (like Homeplug).
If you are using wifi and it seems just on the edge of being fast enough, check out HOW-TO:Modify the video cache.
Try using NFS file shares instead of SMB file shares.
Try mounting network shares through OS rather than Kodi. This allows more tweaking of filesystem options, like chosing UDP and larger block sizes.
Overclock. Most Pi’s can handle a significant overclock, as long as they have a good power supply. There is no universal setting that will work for everyone (except for the default speed that you get without overclocking). Try various overclocking settings and run Kodi for a while to see if it’s stable. If one group of overclocking settings causes crashes, try a group of lower settings.
-
- Note: Overclocking is pretty important for the Raspberry Pi 1 (A, B, A+, B+) and Zero, but much less so on the Pi 2/3 due to the multiple CPU cores as well as increased speed per core. You can still overclock the Pi 2 if you really want to, but for most users it makes little difference.
By default, «Extract thumbnails from video files» (in Media Video Settings) is disabled on the Pi, improving browsing performance.
For smoother video playback, enable «Adjust display refresh rate» in |playback settings
When using dvdplayer, «Sync playback to display» for sync method are recommended; see playback settings.
Make sure the video is using H.264 (up to High Profile — Hi10P will not work), or MPEG-4, or, if additional codecs have been enabled, MPEG-2 or VC-1.
Passthrough is recommended as it lowers CPU usage for DTS and AC3. Use audio passthrough if your TV/receiver supports it.
To determine which audio passthrough formats your HDMI-connected TV supports, you can log in via SSH and run this command: /opt/vc/bin/tvservice a (on LibreELEC: tvservice -a).
Feeling adventurous? Check out the latest LibreELEC test builds, which often have even more speed improvements. Just remember that these builds can often be unstable!
For locally connected drives containing videos and music, the filesystem can have an impact on read and write speeds. NTFS for example tends to be much slower on any Linux-based system than the more native ext2, ext3, etc.
If you use MySQL, you will want to make sure that your images are pre-cached using the Texture Cache Maintenance utility tool. Local libraries typically don’t need this as their images are cached when videos are scanned in. Using MySQL can improve performance as the database queries are handled by another machine.
Organizing your movies in single folders for each movie, rather than all movies in one folder, is recommended. The individual folders reduce the time it takes for Kodi to look for supporting media like external subtitles, which makes browsing, scanning and starting playback a little faster. You might also want to consider pre-scraping the meta data using a Library manager to reduce the time it takes to scan in both movies and TV shows.
For Raspberry Pi units with only 256MB of RAM, see this thread.
Установка медиаплеера
- Обновление репозиториев и ПО. Прежде чем будет начата установка Коди на Raspberry Pi 3, необходимо проверить обновления и при необходимости их загрузить. Для этого из-под суперпользователя следует выполнить 2 команды:
- apt-get update
- apt-get upgrade
Если менеджер пакетов нашел и установил обновления, рекомендуется перезагрузить систему.
- Установка kodi на Raspberry Pi 3 выполняется командой:
sudo apt-get install kodi
Когда пакет и все его зависимости интегрируются в систему, приложением можно будет начать пользоваться. Но нужно учитывать один нюанс.
Не следует запускать плеер командой kodi или через иконку. Вместо этого нужно использовать команду kodi-standalone. А для запуска через иконку следует предварительно отредактировать файл /usr/share/applications/kodi.desktop, в котором нужно изменить значение переменных Exec на kodi-standalone.
Если Rapsberry Pi 3 c Kodi будет использоваться только в качестве медиацентра, понадобится отредактировать файл /etc/default/kodi. В нем нужно изменить значение переменной ENABLE на 1. После этого плеер станет загружаться автоматически при старте системы.
Когда это выполнено, можно начать использовать Kodi для проигрывания мультимедийных файлов почти любых форматов.
LibreELEC
Another «bare bones» Kodi system, LibreELEC is a fork of OpenELEC. This means that some of the code is derived from the earlier distribution, and is developed by former members of the LibreELEC team. Forking is common in the open source world, and often (as here) results in a superior product.
Slightly faster and more stable than OpenELEC, LibreELEC has a useful installer that lets you easily install Kodi to your Pi’s microSD card from a Linux, Windows 10, or macOS computer (there is also an x86 version). Thanks to the LibreELEC team being larger than its immediate competitor’s, support for this particular Kodi option is better.
Download: LibreELEC for Raspberry Pi
OSMC Installation
After this brief review of the theory, let’s do it!
Download
All downloads for the OSMC distribution are available on this page.
OSMC offers you two ways to create an SD card :
- With an installer, download the version corresponding to your computer system (Windows or macOS).
- By downloading an image, download the version corresponding to your Raspberry Pi model.
I’ll explain both methods on the next paragraph. There is no big difference.If you already have Etcher installed on your computer, maybe the image download way will be faster.
However, the installer allows you to configure a few things, like the network. If you are using Wi-Fi only or need to set a static IP address, it’s the easiest way to do this.
If you don’t know, get the installer and follow steps in the next paragraph.
Flash the SD Card
OSMC Installer
The installer will guide you through the following steps:
-
Welcome
- Select your language.
- Choose your device (Raspberry Pi) and model.
-
Select version
Take the first line if you don’t know.
-
Install options
There are several options, but for a first try I think you’ll use an SD card.
-
Networking
- Here is an essential step if you want to use Wi-Fi or if you don’t have DHCP.
- You need to select the connection method to use.
- And then check the box to enter details about your network (Wi-Fi SSID, IP address, …).
-
Media selection
Insert your SD card and select it in the list.
-
License agreement
Check the box to accept the license.
Then the system will start downloading and installing OSMC on the SD CardOnce done you are ready to jump to the “First start” paragraph below.
Etcher
If you downloaded the image corresponding to your device, you can use Etcher to flash it into your SD card.Etcher is a free tool you can download on this pageThen install it and start it.
You will get an intuitive interface with three parts: image location, SD card selector and a “Flash!” button.
- On the left, browse to find your image file on your computer.
- Insert your SD card into your computer.
- And then click on “Flash!” to start the SD card creation.It should be fast, as the image takes less than 300MB.
At the end of this process, you are ready to start OSMC for the first time.
Master your Raspberry Pi in 30 daysSale: 10% off today.Download the eBook.Uncover the secrets of the Raspberry Pi in a 30 days challenge.Learn useful Linux skills and practice multiples projects.Get it Now!
First start
Insert the SD card in your Raspberry Pi and start it.I’ll explain to you what happens in the next steps.
Splash screen
This first step is automatic. You have nothing to do.OSMC will do the required tasks to make your system works (resizing the SD card, installing files, etc.).
At the end of the progress bar, you get a success message and the Raspberry Pi reboots.
After a brief preview of the Kodi menu, the Welcome menu shows up.In this menu, you’ll need to enter your preferences:
-
Language
Select your preferred language for the Kodi interface.
-
Timezone
- Select the continent and city corresponding to your current timezone.
- I don’t find this menu very intuitive.I used the touchpad from my Bluetooth keyboard and it became easier, or if you have a mouse it should be easier.
-
Hostname
You can keep the default value or choose a custom name.
-
SSH
- This is enabled by default, and I recommend keeping it like that.
- It could be easier for some things we’ll see after.
- If you don’t use it after the installation, you can disable it at any time.
-
License
Accept the license and continue.
-
Look
- The welcome menu gives you a choice between two themes.
- Take the one you prefer but you can change this later.I’m choosing the “Classic” theme, so you may have a few differences in the following if you go with the other one.
-
Sign Up
This is not mandatory, skip it and exit the welcome wizard.
Once this menu is complete, the Kodi interface comes back into your screen:
I’ll call this interface “Kodi”, even if I know that the limit is blurred between OSMC and Kodi.You’ll find OSMC and Kodi stuff in this menu, not a big deal, you don’t need to use the correct word to use it
Kodi
If you followed these installation steps, you should get the same menu as in the picture above.
You now have a better idea of what to expect with this distribution on your Raspberry Pi. As you can see, there are many things available You can already try to browse, but I’ll help you to make the most of it in the rest of this article.
5 Random notes
Feel free to place various notes, tips, and links here. As this section of the wiki gets more organized, those notes will be properly sorted. Consider this like a dumping ground for when you’re not sure where to put something.
- Notes for using a Pi with a GPIO touch screen:
- http://markamc.traki-iski.co.uk/raspberry-pixbian-egalax-touchscreen/
- http://arendwierks.blogspot.nl/p/touchscreen-fix-raspberry-pi-xbmc-kodi.html
Add-on for turning off the HDMI port when idle: https://github.com/timker/kodi.screensaver.pimon
How to enable and configure onboard Wi-Fi and bluetooth: https://www.digikey.com/en/maker/blogs/raspberry-pi-3-how-to-configure-wi-fi-and-bluetooth/03fcd2a252914350938d8c5471cf3b63
Twitch, Plex, Popcornflix & others
They’re many streaming providers that are directly available on KodiYou can follow the same procedure as YouTube to install them:
- Twitch: mostly video games streams from worldwide gamersBy the way, Twitch Prime is also available for free via this link.
- Plex: Media center app, with premium pass or not
- Popcornflix: Free movies
- Main TV channels: CNN, sports, …
- Main websites & associations
To install them, browse the Kodi Repository plugins list:
- Settings
- Add-ons browser
- Install from repository
- Kodi repository
- Video Add-ons
- And select the plugin you want to install in this giant list
- Once installed, you can see it in the Videos > Videos add-ons menu from the Kodi main screen
Twitch game in progressPlex login screen on OSMC
Batocera — A Recalbox Fork
While Batocera began as a Recalbox fork, it’s since evolved into its own thriving community. Nevertheless, Batocera doesn’t stray too far from its Recalbox roots. The Debian Linux-based Batocera boots straight into RetroArch with the EmulationStation frontend. General use is ridiculously simple, it’s a breeze to install, and Kodi comes pre-loaded for media centre usage.
Compatible with: Raspberry Pi 1, Raspberry Pi 0/W, Raspberry Pi 2, Raspberry Pi 3/3 B+, Raspberry Pi 4
Pros:
- Retro gaming capabilities
- User-friendly
- Simple installation
- Available for every Raspberry Pi board through the Raspberry Pi 4
Cons:
- No Raspberry Pi 4 image (yet)
- Lacks desktop functionality



