Установка пароля на флешку и карту памяти: способы и программы
Содержание:
- Придумайте надёжный пароль
- BitLocker Windows
- Как отключить шифрование флешки в BitLocker
- Как поставить пароль на жёсткий диск/флешку с помощью BitLocker
- Как поставить пароль на флешку в BitLocker
- Как поставить пароль на флешку в BitLocker
- Ставим пароль на флешку в телефоне
- Безопасная флешка все-таки существует
- USB-накопитель с шифрованием
- Как зашифровать флешку с помощью Bitlocker To Go в Windows 10 и Windows 8.1
- Перегородка флешка
- Как флешку запаролить: основные направления в действиях
- Как поставить пароль на папку Windows 10
- BitLocker
- Шифрование с TrueCrypt
- Лучшее программное обеспечение для шифрования флэш-накопителей USB
- Выводы статьи
Придумайте надёжный пароль
В первую очередь вы должны придумать хороший пароль, которым будет зашифрован диск. Иначе все нижеописанные действия теряют смысл, а защита данных и шифрование не спасут от взлома. Чтобы создать надёжный пароль, воспользуйтесь следующими советами:
- Используйте не одно слово, а несколько — например небольшую фразу.
- Не используйте для пароля стандартные словарные слова, термины, имена, названия и даты. Можете взять слово и разделить его на части символами, скажем, p@S5w0r&?15D (здесь скрыто слово “password”).
- Пароль должен содержать не менее 8 символов (лучше больше), а также прописные и строчные буквы, цифры и стандартные символы на клавиатуре.
Теперь можно переходить к настройкам шифрования.
BitLocker Windows
Шифрование BitLocker предназначено для защиты информации, хранимой на стационарных и переносных накопителях компьютеров с Windows, и является частью самой операционной системы. Технология очень надежна и необременительна для пользователя, но реализована не во всех, а только в серверных, профессиональных, корпоративных и максимальных редакциях системы. И в этом, пожалуй, ее самый весомый недостаток. На ПК, где установлена, например, Windows Home, открыть зашифрованный диск не получится никак. А средств для отдельной установки Битлокер в домашние ОС Microsoft не предлагает.
Использование BitLocker для защиты флешек оправдывает себя лишь тогда, когда вы собираетесь работать с ними на машинах с вышеупомянутыми версиями Windows, а также под Linux и Mac OS X. Для двух последних систем существует разработанная энтузиастами утилита DisLoker, которая позволяет открывать и просматривать зашифрованные накопители, но не дает возможности их шифровать.
Как защитить USB-устройство с помощью BitLocker:
- Подсоедините флешку к ПК и откройте список дисков в проводнике Windows (зайдите в папку «Компьютер»).
- Откройте контекстное меню флешки и выберите опцию «Включить BitLocker».
Первое, что система вам предложит, это выбрать способ разблокировки носителя. Для домашних пользователей единственный подходящий вариант — пароль. Введите его в указанное поле, повторите и нажмите «Далее».
Следом определите, как вам удобнее хранить ключ восстановления, который понадобится для доступа к данным в случае утраты пароля.
Дальше укажите, какую часть накопителя следует шифровать.
В следующем окошке выберите режим шифрования. Переносным дискам, которые будут использоваться в разных версиях операционных систем, подойдет режим совместимости.
Последним шагом подтвердите свое намерение — нажмите «Начать шифрование».
Операция шифрования продлится несколько минут, после этого содержимое флеш-накопителя будет доступно только по паролю. Каждый новый объект, который вы сохраните на нем, также будет автоматически зашифрован.
Сильные стороны BitLocker — это очень устойчивый ко взлому алгоритм, отсутствие необходимости устанавливать сторонний софт и простота применения. Недостатки — невозможность зашифровать отдельный файл или папку по выбору пользователя (только раздел или весь накопитель целиком) и ограниченная область использования.
Как отключить шифрование флешки в BitLocker
Если отпадет необходимости иметь зашифрованную флешку, отключите шифрование съемного диска в BitLocker.
Выполните следующие настройки:
- Разблокируйте зашифрованную флешку.
- Кликните правой кнопкой мыши по значку флешки в Проводнике, выберите «Управление BitLocker».
- В разделе «Съемные носители — BitLocker To Go» напротив USB диска станут доступными следующие опции:
- Архивировать ключ восстановления.
- Удалить пароль.
- Добавить смарт-карту.
- Включить автоматическую разблокировку.
- Отключить BitLocker.
- Выберите параметр «Отключить BitLocker».
- В открывшемся окне нажмите на кнопку «Отключить BitLocker».
- Далее начнется процесс расшифровки флеш накопителя, во время которого не извлекайте флешку из USB разъема компьютера.
- После завершения расшифровки диска, флешка снова можно использовать в обычном режиме.
Как поставить пароль на жёсткий диск/флешку с помощью BitLocker
Bitlocker – это утилита, которая включена в состав Windows 7 и старше. С её помощью можно защитить разделы жёсткого диска или флешку. Если установить пароль описанным методом, доступ к данным на носителе нельзя будет получить, даже если он извлечён из компьютера и переставлен в другой. То есть, даже вне вашей системы ваша информация будет защищена при наличии, конечно же, надёжного пароля.
Bitlocker защищает информацию на жёстком диске/флешке и устанавливает пароль для доступа к ней. Данные останутся под защитой, даже если устройство будет подключено к другому компьютеру.
Чтобы поставить пароль на жёсткий диск/флешку, выполните следующее:
Нажмите правой кнопкой на раздел жёсткого диска/флешку, и перейдите в строчку «Включить Bitlocker».
Выключите BitLocker
Поставьте галочку на «Использовать пароль для снятия блокировки». Ниже напишите свой пароль, и повторите его. Придумайте надёжный пароль, и не забудьте его. После этого нажмите кнопку «Далее».
Не знаете сколько стоит реклама канала в Телеграмме? Думаете, что купить ее просто нереально? Сайт Avi1 раскроет Вам все секреты и предоставит актуальную информацию. Сделайте крайне выгодную покупку на данном ресурсе и развивайте свою страницу в сети Телеграм быстрым темпом с минимальными вложениями.
Придумайте пароль для жёсткого диска
Если вы поставите галочку «Автоматически снимать блокировку диска этого компьютера», то вам не придётся вводить пароль, чтобы просмотреть разделы жёсткого диска. Пароль понадобится только при установке носителя в другой компьютер. Это значит, что если вы хотите защитить свои данных от любопытных глаз, которые живут у вас дома, то галочку там ставить НЕ НАДО. Если у вас дома нет таких глаз, но вы опасаетесь, что кто-то может вынуть жёсткий диск и прочитать его в другом месте, то поставьте эту галочку. Однако для этого, в первую очередь, необходимо защитить с помощью BitLocker раздел, на котором установлена Windows.
Следующий этап – это сохранение данных для восстановления пароля, если вдруг вы его забыли. Рекомендую не пропускать данный этап, так как вы рискуете в этом случае. Перед тем, как поставить пароль на жёсткий диск, придумайте, как вы будет хранить данные для его восстановления. Их можно распечатать, сохранить в файл на компьютере или на флешке. Выберите необходимое и нажмите кнопку «Далее».
Сохраните файл для восстановления пароля в случае утери
Хранить файл для восстановления пароля на этом же компьютере будет глупо. Поэтому лучше запишите его на флешку или сохраните на другом компьютере. Берегите этот файл от посторонних и утери.
Нажмите кнопку «Начать шифрование» и дождитесь окончания процесса. Если диск большой по объёму, то это может затянуться надолго. В конце иконка диска приобретёт вид с замочком.
Дождитесь окончания процесса шифрования
Теперь вы знаете, как поставить пароль на жёсткий диск. Попробуйте открыть зашифрованный раздел, чтобы убедиться, что всё работает, как надо.
Как поставить пароль на флешку в BitLocker
В процессе создания зашифрованной флешки в BitLocker, необходимо выполнить следующие шаги:
Сначала необходимо вставить в USB порт компьютера переносной флеш накопитель, с данными требующими защиты от посторонних лиц.
Запустите средство BitLocker из контекстного меню. В окне Проводника кликните правой кнопкой мыши по значку флешки, в открывшемся меню выберите «Включить BitLocker».
Во время запуска приложения выполняется инициализация диска (флешки).
Не вытаскивайте флешку из разъема на компьютере во время установки BitLocker.
В следующем окне выберите способы для разблокировки диска. В BitLocker предлагается два способа для получения доступа к данным на зашифрованной флешке:
- Использовать пароль для снятия блокировки диска
- Использовать смарт-карту для снятия блокировки с диска
В первом случае, необходимо создать пароль для снятия блокировки с флешки (пароль должен состоять из прописных и строчных букв, цифр, пробелов и символов). Второй вариант предусматривает использование дополнительного устройства: смарт-карты с ПИН-кодом. В большинстве случаев, предпочтительнее выбрать первый вариант.
Поставьте галку напротив пункта «Использовать пароль для снятия блокировки диска», введите пароль, подтвердите пароль, а затем нажмите на кнопку «Далее».
Пароль должен иметь минимальную длину не менее 8 символов.
Далее нужно выбрать способ для архивирования ключа восстановления. Ключ восстановления пригодится в случае, если вы забудете свой пароль или потеряете смарт-карту. С помощью ключа восстановления вы сможете разблокировать флешку.
Выберите один из трех возможных вариантов:
- Сохранить в вашу учетную запись Майкрософт — ключ восстановления будет сохранен в учетной записи Майкрософт
- Сохранить в файл — ключ восстановления будет сохранен в текстовом файле на компьютере
- Напечатать ключ восстановления — ключ восстановления будет напечатан на бумаге
После сохранения ключа восстановления, перейдите к следующему этапу.
В открывшемся окне следует выбрать, какую часть диска требуется зашифровать:
- Шифровать только занятое место на диске
- Шифровать весь диск
В первом случае, будет зашифрована только та часть флешки, которая содержит данные. Новые данные, добавленные на флешку, будут зашифрованы автоматически. При этом способе процесс шифрования проходит быстрее.
При шифровании всего диска, кроме занятого места, будет зашифровано неиспользуемое пространство флешки. Это более надежный способ защиты флешки, так как он делает невозможным восстановление ранее удаленных файлов на USB накопителе, с помощью специализированных программ, например, Recuva. При выборе данного варианта, процесс шифрования займет больше времени.
Выберите подходящий способ, нажмите на кнопку «Далее».
Если вы ставите пароль на флешку в операционной системе Windows 10, вам предложат выбрать режим шифрования:
- Новый режим шифрования — шифрование несъемных дисков в новом режиме, начиная с обновления Windows 10 версии 1511
- Режим совместимости — оптимальный режим для съемных носителей, используемый в разных версиях Windows
Выберите «Режим совместимости», а затем перейдите к следующему этапу.
В новом окне нажмите на кнопку «Начать шифрование».
Процесс шифрования занимает довольно длительное время, продолжительность шифрования зависит от размера флешки, или от размера шифруемых файлов на флешке (при выборе соответствующей опции).
Во избежание повреждения файлов на флешке, не удаляйте съемный накопитель с компьютера во время процесса шифрования.
После завершения шифрования, на компьютере появится запароленная флешка.
Как поставить пароль на флешку в BitLocker
В процессе создания зашифрованной флешки в BitLocker, необходимо выполнить следующие шаги:
Сначала необходимо вставить в USB порт компьютера переносной флеш накопитель, с данными требующими защиты от посторонних лиц.
Запустите средство BitLocker из контекстного меню. В окне Проводника кликните правой кнопкой мыши по значку флешки, в открывшемся меню выберите «Включить BitLocker».
Во время запуска приложения выполняется инициализация диска (флешки).
Не вытаскивайте флешку из разъема на компьютере во время установки BitLocker.
В следующем окне выберите способы для разблокировки диска. В BitLocker предлагается два способа для получения доступа к данным на зашифрованной флешке:
- Использовать пароль для снятия блокировки диска.
- Использовать смарт-карту для снятия блокировки с диска.
В первом случае, необходимо создать пароль для снятия блокировки с флешки (пароль должен состоять из прописных и строчных букв, цифр, пробелов и символов). Второй вариант предусматривает использование дополнительного устройства: смарт-карты с ПИН-кодом. В большинстве случаев, предпочтительнее выбрать первый вариант.
Поставьте галку напротив пункта «Использовать пароль для снятия блокировки диска», введите пароль, подтвердите пароль, а затем нажмите на кнопку «Далее».
Пароль должен иметь минимальную длину не менее 8 символов.
Далее нужно выбрать способ для архивирования ключа восстановления. Ключ восстановления пригодится в случае, если вы забудете свой пароль или потеряете смарт-карту. С помощью ключа восстановления вы сможете разблокировать флешку.
Выберите один из трех возможных вариантов:
- Сохранить в вашу учетную запись — ключ восстановления будет сохранен в учетной записи.
- Сохранить в файл — ключ восстановления будет сохранен в текстовом файле на компьютере.
- Напечатать ключ восстановления — ключ восстановления будет напечатан на бумаге.
После сохранения ключа восстановления, перейдите к следующему этапу.
В открывшемся окне следует выбрать, какую часть диска требуется зашифровать:
- Шифровать только занятое место на диске.
- Шифровать весь диск.
В первом случае, будет зашифрована только та часть флешки, которая содержит данные. Новые данные, добавленные на флешку, будут зашифрованы автоматически. При этом способе процесс шифрования проходит быстрее.
При шифровании всего диска, кроме занятого места, будет зашифровано неиспользуемое пространство флешки. Это более надежный способ защиты флешки, так как он делает невозможным восстановление ранее удаленных файлов на USB накопителе, с помощью специализированных программ, например, Recuva. При выборе данного варианта, процесс шифрования займет больше времени.
Выберите подходящий способ, нажмите на кнопку «Далее».
Если вы ставите пароль на флешку в операционной системе Windows 10, вам предложат выбрать режим шифрования:
- Новый режим шифрования — шифрование несъемных дисков в новом режиме, начиная с обновления Windows 10 версии 1511.
- Режим совместимости — оптимальный режим для съемных носителей, используемый в разных версиях Windows.
Выберите «Режим совместимости», а затем перейдите к следующему этапу.
В новом окне нажмите на кнопку «Начать шифрование».
Процесс шифрования занимает довольно длительное время, продолжительность шифрования зависит от размера флешки, или от размера шифруемых файлов на флешке (при выборе соответствующей опции).
Во избежание повреждения файлов на флешке, не удаляйте съемный накопитель с компьютера во время процесса шифрования.
После завершения шифрования, на компьютере появится запароленная флешка.
Ставим пароль на флешку в телефоне
Своевременная забота о защите данных на флешке вашего телефона может вернуться сторицей, поскольку всегда носимым при себе устройствам (каковыми являются телефоны) пользователи всё больше доверяют конфиденциальные данные. Полное шифрование памяти телефона является стандартным комплектом для версий Android выше 4.0, а для внешней карты памяти – начиная с версии 4.1.1, но в недорогих моделях такая защита информации может и отсутствовать.
Имея телефон не бюджетного класса, можно включить шифрование в настройках, раздел «Безопасность», для чего обязательно должна быть активна блокировка экрана с помощью пароля, иначе шифрование будет недоступно. Начиная с шестой версии Андроида эта опция будет включена изначально, что, кстати, уже реализовано в iOS (iPhone).
Несколько проще обстоит дело со старыми телефонами на базе Symbian. В Nokia (с телефонами других производителей аналогично) перейдите последовательно по пунктам «Меню» — «Настройки» — «Защита» — «Уровень защиты», где выберите нужную опцию.
Безопасная флешка все-таки существует
В устройствах Рутокен ЭЦП 2.0 Flash флеш-память подключена через специальный защищенный контроллер, прошивка которого, карточная операционная система Рутокен, целиком и полностью разработана специалистами компании «Актив» (карточная ОС Рутокен находится в реестре отечественного ПО Минкомсвязи).

В эту прошивку встроен специальный управляющий модуль, который контролирует потоки данных, входящие на флешку и выходящие из нее.
А так как в карточной операционной системе Рутокен испокон веков есть функциональность, обеспечивающая доступ к криптографическим ключам электронной подписи по PIN-кодам, мы реализовали в ней своего рода «вентиль», который может быть открыт, закрыт или открыт в одностороннем режиме (например, только для чтения). Вентиль этот как раз и управляется PIN-кодом. Не зная его, этот вентиль невозможно повернуть.
Теперь представьте, что такой вентиль по умолчанию находится в положении «закрыт». А чтобы открыть его, нужно предъявить PIN-код, который знаете только вы. Причем, вентиль автоматически закрывается при извлечении устройства из компьютера. И количество попыток ввода неправильного PIN-кода жестко ограничено. Причем, устройство защищено от физического взлома и извлечения флеш-карты.
Получается вполне безопасная, надежная и удобная система. Мы реализовали ее в виде небольшой управляющей программы, которая называется — «Рутокен Диск».
Флеш-память устройства Рутокен ЭЦП 2.0, на котором работает «Рутокен Диск», разбита на 2 области: одна служебная, для эмулирующего CD-ROM раздела с управляющей программой; вторая — для пользовательских данных.
При подключении такого устройства к компьютеру вы увидите два физических диска. CD-ROM раздел сразу доступен для чтения и автоматически монтируется, а в операционных системах Windows еще и всплывает симпатичное окошко.

Защищенный раздел выглядит как ридер карт памяти, но без вставленной в него карты, доступа к данным нет.
Однако, запустив приложение и введя простой PIN-код, вы моментально получаете доступ к своим файлам.



Сам токен уже много лет продаётся и возможность реализации защищённой флешки в нем была изначально. На токен для организации безопасного доступа загружено приложение Рутокен. Диск.
USB-накопитель с шифрованием
Ежегодно жители России приобретают USB-накопителей на сотни тысяч рублей. Эти миниатюрные носители очень удобны в использовании, однако невероятно быстро теряются.
Если же вы храните на них конфиденциальную информацию, человек, обнаруживший вашу флешку, без проблем может ее прочитать. Исправить ситуацию способны закодированные по стандарту AES накопители.
BS-Drive AES
> Недорого создать подобный накопитель поможет шифрование обычной флешки программой VeraCrypt. Проблема: на каждом компьютере, куда вы будете его подключать, должно стоять данное программное обеспечение.> Самые надежные — те, в которые шифрование интегрировано по умолчанию, в том числе DataTraveler2000 от Kingston. Однако такие устройства дороже обычных на целых 6400 рублей. Доступ данных открывается лишь после ввода пароля на встроенной в устройство клавиатуре.> Максимальный комфорт предлагает BS-Drive AES. В этот накопитель встроен сканер отпечатка пальца. Флешка, зашифрованная надежным AES-ключом, распознается системой только после успешной аутентификации. Разумеется, подобная супертехнология не может стоить дешево. Для стопроцентной защиты данных придется выложить примерно 18 000 рублей.
Фото: компании-производители, vchalup, tashatuvango, Scanrail, Oleksandr Delyk, 2nix/Fotolia.com
Как зашифровать флешку с помощью Bitlocker To Go в Windows 10 и Windows 8.1
Процедура шифрования флэш-накопителя USB с помощью BitLocker To Go в Windows 10 и Windows 8.1 аналогична, за очень небольшими исключениями. Поэтому мы используем скриншоты, сделанные в Windows 10, подробно описываем все и делимся тем, в чем именно заключаются различия. Если вы используете любую из этих двух операционных систем, читайте дальше:
Чтобы запустить мастер шифрования диска BitLocker, вы можете открыть проводник или панель управления . Если вы решите использовать File Explorer, перейдите на этот компьютер, щелкните правой кнопкой мыши на флэш-диске, который вы хотите зашифровать, и выберите «Включить BitLocker». Мастер шифрования диска BitLocker запущен.
Если вы решите открыть Панель управления, перейдите в раздел «Система и безопасность», а затем в « Шифрование диска BitLocker» .
В окне Шифрование диска BitLocker найдите съемный диск с данными, который вы хотите зашифровать.
Для диска, который вы хотите зашифровать, нажмите или коснитесь «Включить BitLocker». Мастер шифрования диска BitLocker запущен.
Вам предлагаются варианты разблокировки диска после шифрования. Вы можете использовать либо пароль, либо смарт-карту. Поскольку большинство людей не имеют смарт-карт для разблокировки дисков, вы можете выбрать «Использовать пароль для разблокировки диска». После выбора этой опции введите пароль, который вы хотите использовать, и подтвердите его. Затем нажмите Далее .
BitLocker требует от вас выбрать, где хранить ключ восстановления. Этот ключ используется для восстановления ваших данных, если вы забудете пароль или потеряете смарт-карту, выбранную на предыдущем шаге. Без этого ваши данные будут потеряны. Вы можете сохранить файл на жестком диске, распечатать и сохранить его для своих записей или сохранить ключ восстановления в своей учетной записи Microsoft. Microsoft рекомендует использовать все параметры, чтобы не потерять ключ. Если вы решите сохранить ключ восстановления в файл, BitLocker создаст текстовый файл и попросит вас выбрать, где его сохранить.
Если вы решите распечатать ключ восстановления, он распечатает страницу с уникальным идентификатором вашего зашифрованного устройства и уникальным ключом восстановления. Нажмите или коснитесь Далее после выбора.
Выберите, хотите ли вы зашифровать всю флешку или просто место для хранения файлов на нем, что является лучшим вариантом, если вы спешите. После того, как вы сделаете свой выбор, нажмите Далее .
На этом этапе пользователи Windows 10 видят параметр, который недоступен в Windows 8.1: они могут выбрать режим шифрования для использования. Вы можете выбрать между новым и более безопасным режимом шифрования под названием XTS-AES, который совместим только с Windows 10, или традиционным режимом шифрования, который совместим с другими версиями Windows. Если вы хотите использовать флэш-диск на компьютерах с Windows 7 или Windows 8.1, выберите «Режим совместимости» и нажмите Далее .
На этом этапе все ваши выборы сделаны, и все, что вам осталось сделать, это зашифровать диск. Нажмите или коснитесь Начать шифрование . Windows 8.1 не увидит предыдущий экран только на экране ниже.
Шифрование флешки, особенно большой, может занять некоторое время. Например: для шифрования всего 15 ГБ флэш-накопителя, заполненного данными, вам нужно подождать до 30 минут. Если вам необходимо извлечь диск во время процесса шифрования, нажмите « Пауза» в окне « Шифрование диска BitLocker», прежде чем продолжить, чтобы не повредить ваши данные. Вам сообщили, что процесс шифрования был приостановлен. Только после этого приступайте к извлечению карты памяти.
Когда вы будете готовы возобновить процесс шифрования, вставьте флэш-накопитель обратно в USB-порт вашего компьютера. Сразу после вставки диска появляется окно с просьбой ввести пароль для разблокировки диска. Введите пароль, и BitLocker начнет шифровать диск, на котором вы остановились. Когда ваш диск полностью зашифрован, вы получите быстрое всплывающее окно.
Нажмите Закрыть, чтобы завершить процесс. Ваша карта памяти USB теперь зашифрована и защищена от несанкционированного доступа.
Перегородка флешка
Какую бы систему шифрования вы не выбрали, вы по-прежнему сталкиваетесь с проблемой, что вам в конечном итоге потребуется расшифровать его, чтобы получить доступ к вашим файлам. Если вы используете USB только на одном компьютере, у вас не возникнет особых проблем, потому что на компьютере, с которого вы зашифровали флэш-диск, все еще будет установлено то же программное обеспечение, которое позволит вам получить доступ к зашифрованному флеш-накопителю. Однако, если вы используете USB для передачи файлов с одного компьютера на другой, и если вы хотите иметь возможность подключить его к любому компьютеру, вы столкнетесь с проблемой доступности программного обеспечения..
Самое простое решение этой проблемы — сохранить программное обеспечение для шифрования на USB-накопителе. Вы не хотите, чтобы исполняемый файл для расшифровки был скрыт за шифрованием, поэтому вам нужно будет разделить USB-накопитель, зашифровать его часть и сохранить программное обеспечение для шифрования в незашифрованном разделе. Таким образом, независимо от того, к какому компьютеру вы подключаетесь с вашей карты памяти, вам просто нужно запустить программу шифрования с карты памяти. Опять же, вы будете ограничены в получении доступа к этому программному обеспечению только с компьютеров, работающих под управлением операционных систем, с которыми совместимо программное обеспечение для шифрования..
Большинство перечисленных ниже способов шифрования на USB-накопителе будут выполнять процесс разбиения за вас, поэтому вам не придется беспокоиться об этой задаче. Если вы хотите, чтобы ваши данные были действительно переносимыми и доступными из всех операционных систем, то единственный способ обеспечить совместимость — это разделить USB-накопитель и создать несколько копий ваших данных, зашифровав каждый раздел в формате, совместимом с одной операционной системой. система.
Как флешку запаролить: основные направления в действиях
Что касается блокирования доступа к информации на USB-накопителе, в современных технологиях можно выделить несколько основных приоритетов. Например, можно установить пароль доступа к самому устройству (аппаратным или программным методом) или произвести шифрование файлов.
Конечно, если пользователь изначально приобретает устройство, которое уже оборудовано специальной системой аппаратной защиты, сразу же можно установить код доступа, который нужно будет ввести при попытке просмотра или открытия информации. Но стоят такие устройства недешево, поэтому далее будут рассмотрены исключительно программные методы и позволяющие защитить информацию на обычных Flash-накопителях.
Как поставить пароль на папку Windows 10
Описанные далее методы гарантированно работают на «десяточке». Но если вас интересует как поставить пароль на папку в более ранних версиях, то не спешите закрывать статью. Они все применимы к Windows 7/8, а некоторые и более ранним версиям ОС.
Устанавливаем пароль на RAR, ZIP архив папки
Простой и весьма надёжный способ ограничить доступ к каталогу с данными – заархивировать его и установить пароль на архив. Для этого необходимо в окне параметров создаваемого архива воспользоваться функцией «Установить пароль…» (подробнее о создании архивов можно прочитать в статье «Как заархивировать папку с файлами и отправить по почте»).
Программы установки пароля на папку
Ни для кого не секрет, что хороший и главное бесплатный специализированный софт всегда тяжело найти. Однако поисследовав просторы всемирной паутины, можно выделить несколько неплохо работающих утилит:
С платными же защитниками персональных данных дело обстоит куда лучше. Среди существующих стоит отметить:
- Hide Folder. Удобная программа, имеющая интерфейс на русском языке. С её помощью можно установить пароль на папку, внешний диск или флешку, скрыть каталог, осуществлять удалённое управление и экспортировать список защищаемых файлов. Стоимость — 8 баксов за один компьютер.
- IoBit Protected Folder. Понятная и простая в использовании программа, позволяющая ограничить доступ к директории шифром, а также скрыть её из проводника. Стоимость — 599 рублей.
- Folder Lock. Наиболее функциональный представитель данной категории софта. Помимо того, что могут выше упомянутые утилиты, Folder Lock формирует отчёты о неправильных вводах пароля, создаёт резервные копии файлов онлайн, а также файлы формата «.exe». Последние являются своеобразными «сейфами», которые можно открыть при помощи комбинации на других устройствах. Стоимость программы — 39,95 баксов. Недешево получается запаролить папку, да?
Но многие не доверяют или просто не хотят использовать сторонние приложения. Таких пользователей интересует как поставить пароль на папку при помощи штатных средств ОС.
Через создание виртуального диска и функцию BitLocker
Этот вариант более надёжный. Чтобы им воспользоваться, необходимо сначала создать образ диска. Для этого:
- Зажимаем Win» + «R и в командной строке прописываем «diskmgmt.msc»;
- В появившемся окне выбираем «Действие» -> «Создать виртуальный жесткий диск».
- Задать расположение, формат, тип создаваемого диска и нажать OK;
- Кликнуть правой мышкой по созданному диску и выбрать «Инициализировать диск».
- Указать стиль разделов.
- Правым нажатием мышки на созданный диск активировать функцию «Создать простой том».
- Указать размер тома, задать параметры и выбрать букву диска.
Теперь, когда виртуальный диск создан, необходимо поместить в него целевую папку. После чего правым нажатием мыши вызываем контекстное меню и выбираем в нём «Включить BitLocker». В появившемся окне задаём необходимые параметры и получаем «сейф» для данных в виде виртуального диска с паролем. Таким образом мы ставим пароль не на папку, а на целую группу документов, файлов и папок. Что, согласитесь, достаточно удобно.
«Прячем» от посторонних глаз
В ОС Windows есть ещё один вариант как поставить пароль на папку. Он не отличается особой надёжностью, но для начинающих пользователей может оказаться вполне пригодным. Для его реализации необходимо:
- Создать папку;
- Создать в ней текстовый документ;
- Прописать в документе:
cls @ECHO OFF title Папка под паролем if EXIST "Locker" goto UNLOCK if NOT EXIST Private goto MDLOCKER :CONFIRM echo Вы собираетесь заблокировать папку?(Y/N) set/p "cho=>" if %cho%==Y goto LOCK if %cho%==y goto LOCK if %cho%==n goto END if %cho%==N goto END echo Неправильный выбор. goto CONFIRM :LOCK ren Private "Locker" attrib +h +s "Locker" echo Папка заблокирована goto End :UNLOCK echo Введите пароль, чтобы разблокировать папку set/p "pass=>" if NOT %pass%== ВАШ_ПАРОЛЬ goto FAIL attrib -h -s "Locker" ren "Locker" Private echo Папка успешно разблокирована goto End :FAIL echo Неправильный пароль goto end :MDLOCKER md Private echo Секретная папка создана goto End :End
где на месте надписи «ВАШ_ПАРОЛЬ» указываем собственную комбинацию;
После этого необходимо:
- Сохранить документ с расширением «.bat» и запустить его;
- В появившуюся папку «Private» поместить необходимые файлы;
- Снова запускаем файл с расширением «.bat» и соглашаемся заблокировать папку нажатием клавиши «Y».
После выполнения данной процедуры папка исчезнет. Для её отображения необходимо запустить файл с расширением «.bat», и ввести пароль.
BitLocker
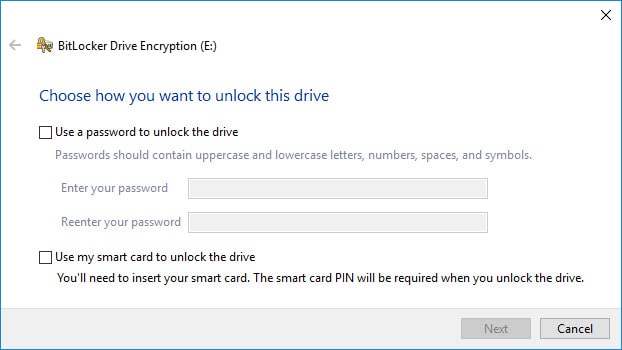
BitLocker является Windows утилита, которая бесплатно использовать. Утилита входит в состав многих версий Windows и может быть загружена для других. Средство не является родным для Windows 10 Pro, но есть реализация Windows 10, доступная на веб-сайте Microsoft.
Если у вас есть Windows Vista или Windows 7 Ultimate или Enterprise Edition, тогда у вас уже есть BitLocker на вашем компьютере. Также, Pro и Enterprise версии Windows 8 и Windows 8.1 автоматически включать BitLocker. Документация по BitLocker объясняет, что существуют более надежные процедуры шифрования для Windows 10 версия программы. Однако, как уже говорилось ранее, я не смог установить программу на Windows 10.
Если на вашем компьютере установлен BitLocker, зашифровать карту памяти USB очень просто. Все, что вам нужно сделать, это вставить карту памяти, перейдите к Мой компьютер или этот компьютер в Проводник, щелкните правой кнопкой мыши на диске и затем выберите Включить BitLocker из контекстного меню. После этого вам просто нужно следить за установочными экранами. У вас есть возможность использовать смарт-карту для аутентификации, но большинство людей, вероятно, будут использовать другой метод безопасности с использованием пароля.
BitLocker включает в себя систему для доступа к вашему зашифрованному диску, даже если вы забыли свой пароль. Хотя многие люди имеют привычку забывать пароли, этот альтернативный метод доступа является слабым местом безопасности. Этот черный ход называется ключ восстановления. Проблема в том, что, если вы тоже потеряете это? Вы можете сохранить ключ восстановления в файл и / или распечатать его. Если вы путешествуете и берете распечатку ключа восстановления с собой, то вы рискуете кражи распечатки и карты памяти USB, что сводит на нет всю работу по обеспечению безопасности карты памяти.. В более поздних версиях Windows вы можете сохранить ключ восстановления в своей сетевой учетной записи Microsoft.. Однако, если кто-то выманивает этот пароль из вас с помощью фишинга, вы потеряете безопасность шифрования на вашей карте памяти..
После шифрования вашей флешки вам будет предложено ввести пароль при каждом подключении к ПК с Windows. Вы можете мгновенно отключить защиту на диске через Управление BitLocker экран, доступ к которому осуществляется через контекстное меню.
Шифрование с TrueCrypt
TrueCrypt представляет собой софтину для шифрования данных «на лету», поддерживает 32-х и 64-х битные системы, полностью бесплатна и всё такое прочее. Р
адует, что нет необходимости устанавливать программу на каждый компьютер, куда вставляется флешка, т.е достаточно зашифровать данные один раз и пользоваться ими потом где угодно.
Вот что заявляет Википедия:
Она позволяет создавать виртуальный зашифрованный логический диск, хранящийся в виде файла. С помощью TrueCrypt также можно полностью шифровать раздел жёсткого диска или иного носителя информации, такой как флоппи-диск или USB флеш-память. Все сохранённые данные в томе TrueCrypt полностью шифруются, включая имена файлов и каталогов. Смонтированный том TrueCrypt подобен обычному логическому диску, поэтому с ним можно работать с помощью обычных утилит проверки и дефрагментации файловой системы.
Вот такие вот пироги получаются.
Лучшее программное обеспечение для шифрования флэш-накопителей USB
Программное обеспечение USB Encryption поможет вам защитить флэш-накопители, которые вы можете потерять, а также даст вам уверенность в том, что ваши личные данные не будут использованы кем-то другим. Многие из этих программных пакетов также позволяют шифровать файлы или целые локальные диски, а такие, как DriveCrypt и EncryptStick, обеспечивают защиту ваших секретных данных военного уровня.
В зависимости от вашей утилиты, вы можете попробовать бесплатные или пробные версии некоторых из этих опций программного обеспечения для шифрования USB-дисков, чтобы защитить ваши данные, где бы вы ни находились. Вы также можете выбрать параметры аппаратного шифрования, если хотите быть уверенными в своих данных.
Выводы статьи
В случае необходимости, пользователь может зашифровать флешку USB на своем компьютере для защиты конфиденциальной или важной информации от постороннего доступа. Поставить пароль на флешку можно с помощью системного средства BitLocker в операционных системах: Windows 7 в редакциях Ultimate и Enterprise, Windows 8, Windows 8.1, Windows 10 в редакциях Pro и Enterprise
Похожие публикации:
- Как скрыть раздел диска в Windows — 4 способа
- Решение проблем после обновления Windows 10
- Быстрая помощь Windows 10 — приложение Quick Assist
- Как открыть реестр Windows: все способы
- Как разделить диск в Windows 7



