Как поставить пароль на флешку
Содержание:
- Как поставить пароль на флешку: 3 простых способа
- Другие программы
- Пароль на флешку с помощью Rohos Mini Drive
- Использование паролей для съемных карт памяти на мобильных устройствах
- Установка сигнализации на флеш-карту
- Полезные советы
- USB Safeguard
- Использование утилиты BitLocker
- EncryptStick
- Создание пароля без программы
- Зачем шифровать флешку?
- Как это сделать
- Предварительное форматирование
- Как поставить пароль на флешку без дополнительны программ
- USB Safeguard
- Бесплатные программы для защиты данных
- Rohos Mini Drive
Как поставить пароль на флешку: 3 простых способа
Флешки удобные, маленькие, портативные и могут быть прочитаны на любом устройстве с портом USB. Эти особенности делают их идеальным средством переноса информации от одного компьютера до другого.
Однако из-за портативности их можно легко потерять. Поэтому конфиденциальные файлы, записанные на USB накопитель, обязательно должны быть защищены паролем.
К сожалению, у вас нет возможности просто взять и запаролить всю флешку паролем, как вы это делаете в своем Facebook аккаунте, защищая его паролем.
Специальные программы шифрования – вот что защитит вашу информацию от посторонних глаз.
Если вы не хотите тратить деньги на специальный безопасный флеш-накопитель с аппаратным шифрованием данных, вы можете использовать бесплатные приложения, для достижения такого же уровня защиты.
В этой статье мы расскажем про некоторые из самых простых способов защиты фалов и папок на вашем съемном носителе.
Другие программы
Если шифрование с помощью VeraCrypt кажется вам слишком сложным, можете воспользоваться менее навороченными, но в то же время и менее надёжными в плане защиты программами. Таких приложений очень много, мы же приведём примеры использования только двух. Первая из них называется Rohos Mini Drive. Эта программа для установки пароля на флешку проста, удобна, она поддерживает инсталляцию непосредственно на съёмный диск, что позволяет использовать его на любом компьютере. Алгоритм шифрования утилита использует AES с 256-битным ключом. Дополнительно Rohos Mini Drive поддерживается шифрование приложений и создание резервных копий дисков.
Пользоваться утилитой очень просто. Выбираем в главном окне опцию «Зашифровать USB диск» и указываем к нему путь, если вдруг программа не определит флешку сама.
После этого вводим придуманный пароль и жмём «Создать диск».
На компьютере появится смонтированный том, включать и отключать который можно будет через контекстное меню утилиты в системном трее.
Ещё более простой, чем Rohos Mini Drive, является портативная утилита USB Safeguard. Распространяется она в двух версиях: бесплатной с поддержкой флешек размером не более 4 Гб и платной, способной работать со съёмными накопителями размером до 16 Тб.
Чтобы защитить с её помощью носитель, копируем на него исполняемый файл утилиты и запускаем, перед этим скопировав все имеющиеся на флешке файлы на другой диск, так как USB Safeguard предложит отформатировать накопитель. После форматирование и повторного запуска утилита попросит придумать и ввести пароль, а также на всякий случай подсказку, если вы вдруг его забудете. Вот и всё, отныне пароль будет запрашиваться при каждом подключении флешки к компьютеру.
Как видите, установить пароль на флешку не так уж и трудно. Труднее определиться с выбором инструмента защиты, особенно начинающим пользователям, нередко ошибающимся в выборе соответствующей программы. Так, для защиты флешек не следует использовать утилиты типа Anvi Folder Locker, в которых есть возможность защиты паролем, но без использования шифрования. Но и применяющие шифрование программы также не все одинаково эффективны. Для обеспечения максимальной защиты помимо пароля и шифрования желательно использовать файлы ключей, а такую возможность предоставляют только программные продукты уровня VeraCrypt.
Пароль на флешку с помощью Rohos Mini Drive
Мы уже знаем, как поставить пароль на флешку с помощью программы USB Safeguard. Теперь познакомимся с интересным продуктом Rohos Mini Drive той же функциональной направленности. С помощью этой программы можно очень быстро и просто провести шифрование как всей флешки, так и отдельных файлов или папок записанных на нее. Для шифрования будет использован алгоритм AES с 256 битным ключом.
Скачать Rohos Mini Drive можно с официального сайта .
После перехода по указанной выше ссылке нажимаем на кнопку “Загрузить” для скачивания дистрибутива на компьютер.
Далее запускаем скачанный файл и проводим установку программы. Выбираем язык “Русский”, нажимаем “ОК”.
Соглашаемся с лицензионным соглашением и нажимаем “Далее”.
В следующих окнах нажимаем “Далее” до тех пор, пока не появится кнопка “Установить”. Нажав на эту кнопку, Вы установите программу Rohos Mini Drive на компьютер и сможете поставить пароль на флешку.
После завершения процесса установки устанавливаем флажок напротив пункта «Запустить Rohos Mini Drive» и нажимаем кнопку “Завершить”.
В появившемся окошке выбираем пункт “Зашифровать USB диск”.
Для настройки особенностей работы программы переходим в раздел “Параметры диска…”. После настроек два раза введите надежный пароль, который впоследствии будет использоваться для получения доступа к записанной на флешке информации. Нажимаем кнопку “Создать диск”.
Обратите внимание, что данная программа сама выбирает с каким носителем информации работать. Поэтому обязательно убедитесь, что в программе автоматом выставилась нужная флешка
После завершения создания запароленной флешки появится соответствующее сообщение.
После таких операций на флешке появится защищенный раздел, в котором можно хранить ценную информацию. Остальной объем флеш носителя можно использовать как и раньше без защиты.
Попасть в защищенный раздел можно либо с помощью программы Rohos Mini Drive, либо с помощью специального ярлыка “Rohos mini.exe” на флешке.
Защищенный раздел, который мы создали с помощью утилиты, будет отображаться в системе как скрытый раздел жесткого диска.
Запустив ярлык “Rohos mini.exe” Вы увидите программное окошко, в котором нужно ввести придуманный ранее пароль. После ввода пароля системой будет определен еще один раздел. В нем можно создавать папки и файлы, копировать и удалять информацию. Одним словом используйте его как обычную флешку.
После завершения использования скрытого раздела кликните на иконку Rohos mini и нажмите кнопку “Выключить”.
Мы рассмотрели два эффективных способа того, как поставить пароль на флешку. Вы можете выбрать одну из двух программ и использовать ее для защиты информации на своем флеш носителе.
Использование паролей для съемных карт памяти на мобильных устройствах
Наконец, несколько слов о том, как запаролить флешку на «Андроиде». Здесь есть несколько способов. Например, можно использовать вышеописанные способы при подключении SD-карты к компьютеру.
Однако произвести такие действия можно и через меню самих мобильных устройств (в некоторых моделях Samsung такая функция есть, а найти ее можно через местоположение и безопасность в разделе хранилища личных данных, где и производится установка комбинации доступа). В случае, когда после шифрования встанет вопрос того, как открыть запароленную флешку Микро-СД на другом устройстве, ничего другого, кроме как ввести пароль, и не останется, поскольку информации на ней просто не будет видно.
С другой стороны, такая возможность имеется не на всех гаджетах, поэтому лучше использовать стороннее ПО. Тут суть вопроса в том, что открыть устройство даже при наличии действующего пароля без установленного дешифратора не получится.
Установка сигнализации на флеш-карту
Еще один отличный способ защиты флешки от вирусов — это установка оповещения, сигнализации. Под словом сигнализация я прячу один достаточно простой способ настройки, который будет оповещать нас о нарушении в сруктуре данных на флешке, а это в 99% атака вирусных программ. То есть если простыми словами при включении флеш-карты в любой компьютер вы должны увидеть определенный значок, если его нет — значит вы «поймали вирус», перейдем к делу.
По факту мы поменяем стандартную картинку при запуске на свою и если во время запуска мы не видим картинку, которую поставили для флешки, пора запускать проверку на вирусы. На картинке смотрим наглядно.(нажмите, чтобы увеличить)
Я в виде эксперимента поставил значок дракона, если он когда либо пропадет, значит на флешке произошли изменения с файлами. Соответственно если вы сами их не меняли есть повод задуматься.
Вывод: пропал дракон (картинка при загрузке) — поймали вирус.
Устанавливается картинка в несколько этапов.
1) Необходимо настроить показ расширений для приложений. Для этого идем в меню Пуск — Панель управления — Параметры папок. Нажимаем вкладку вид и листаем в самый низ таблицы — снимаем галочку с пункта: «Скрывать расширения для зарегистрированных типов файлов»
2) Теперь заходим на флешку и создаем текстовый файл с названием autorun.inf — это файл конфигурации, который будет выполнять интересующую нас задачу.
3) Создав такой файл открываем его в обычном блокноте и дописываем код(действие), который необходимо выполнить при запуске.
Пишем код: icon=011.ico
Естественно сохраняем.
4) Теперь нам необходимо сделать иконку, которая будет показываться во время запуска. Основное правило — она должна быть квадратной для корректного отображения и обязательно с разрешением «.ico». Можно легко скачать в интернете, благо сайтов с иконками полно. Ну или просто сделать в фотошопе. Назвать иконку так же как в файле конфигурации — 011 и закинуть на флешку.
Теперь вынимаем флеш-карту и вставляем обратно, при запуске срабатывает автозагрузка и мы видим установленную нами картинку:
Теперь в будущем при запуске всегда обращайте внимание на эту картинку, если в один прекрасный день она пропадет — значит ваши файлы были изменены и скорее всего подверглись заражению. Смысл в том, что вот так просто, обычная картинка будет сигнализировать вас о нормальной работе флешки.
Полезные советы
Совет 1
Как же восстановить доступ к флешке, если не получается вспомнить пароль. Помогут это сделать программы, которых в интернете немало. Второй способ решения проблемы – обращение к продвинутому пользователю, специализирующемуся на взломе паролей. Только надо иметь в виду, что использование стороннего софта для взлома чревато некоторыми последствиями. Так, на ПК может поселиться вирус. Поэтому лучше изначально позаботиться о сохранности кода.
Совет 2
Часто пользователи задействуют информационный накопитель в виде карты памяти MicroSD. Ее также можно зашифровать. Легко установить пароль через меню девайса (планшета, фотоаппарата, телефона). В случае переустановки карты в другой гаджет потребуется ввод пароля. Забыв его, невозможно будет произвести восстановление доступа без утраты данных.
В специализированных магазинах продаются приспособления (анлокеры), позволяющие сбросить пароль на карте памяти. С помощью него снимается блокировка и происходит форматирование карты. Только информация на ней будет стерта безвозвратно.
USB Safeguard
USB Safeguard — популярная программа для защиты личных данных на флешке. Утилита устанавливается непосредственно на съемный накопитель и создает в нем скрытый раздел, доступ к которому открывается только после ввода пароля. Таким образом, часть файлов будет видна всем пользователям, а запароленная информация — только владельцу устройства, знающему код безопасности.
Бесплатная версия программы позволяет устанавливать пароль на разделы объемом до 4 Гб. Платная модификация не имеет ограничений, но стоит 19 евро.
Как защитить флешку с USB Safeguard:
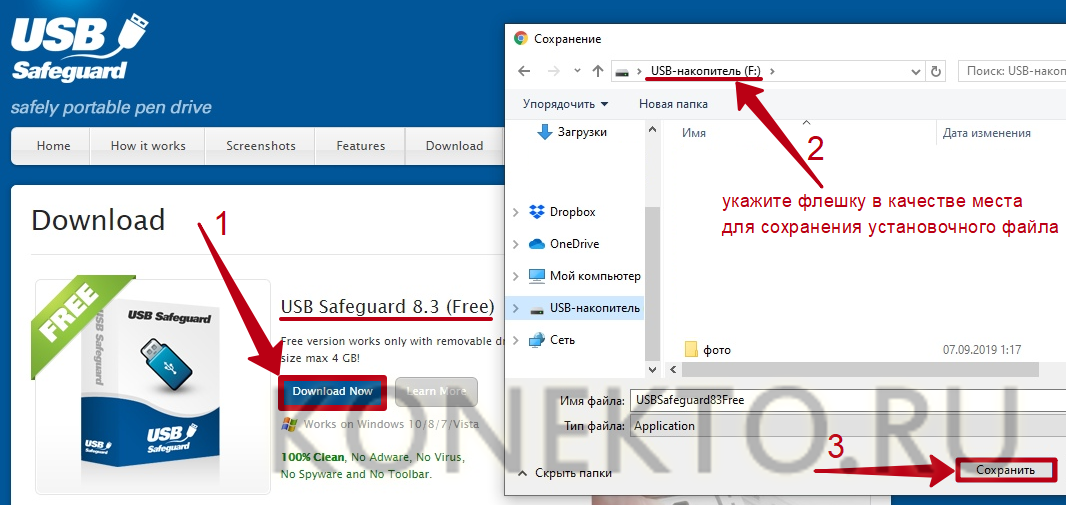
Открыть установочный файл и кликнуть «Next».

Программа предупредит, что в процессе инсталляции диск будет отформатирован — все данные с него исчезнут. Поэтому следует предварительно сохранить файлы с флешки на компьютер или другой накопитель. Для завершения установки нужно нажать на кнопки «Next» и «Да».
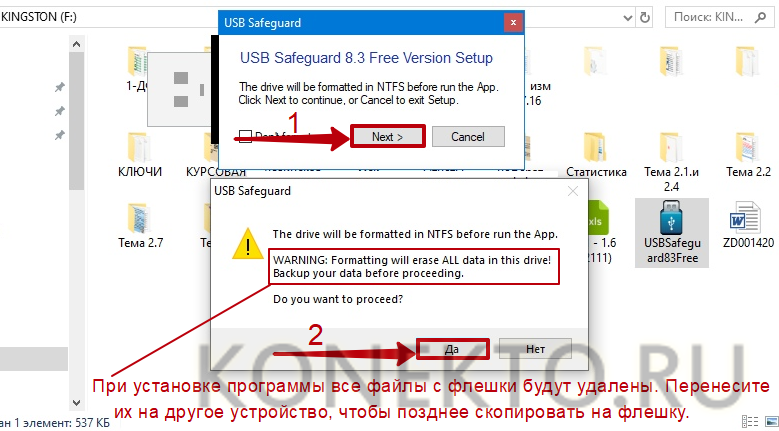
Когда форматирование будет окончено, на съемном диске останется только приложение USB Safeguard. Необходимо запустить его и кликнуть «I agree», чтобы начать работу.

В открывшемся окне надо указать новый пароль в поле «New Password» и продублировать его в строке «Confirm» (минимальная длина — 6 символов).
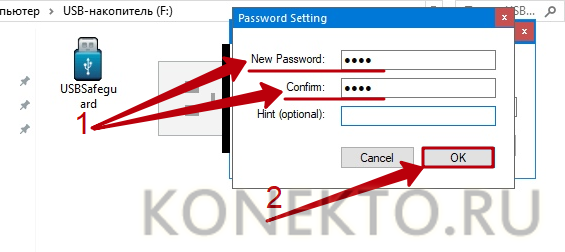
Программа создаст на флешке виртуальный зашифрованный раздел, защищенный паролем. Чтобы получить к нему доступ, потребуется вновь запустить USB Safeguard и ввести придуманный ранее код.

Сохраните важные файлы в скрытый раздел и отсоедините флешку от компьютера.
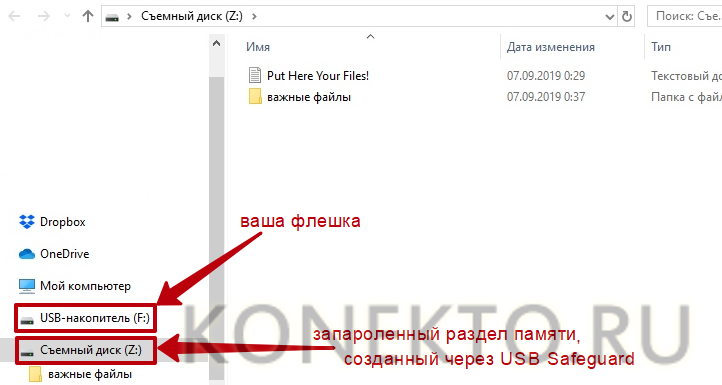
При последующих подключениях виртуальный диск на съемном накопителе будет отображаться только после запуска USB Safeguard и ввода ключа доступа.
Использование утилиты BitLocker
Теперь перейдем непосредственно к главной проблеме того, как флешку запаролить (именно само устройство, а не файлы на нем). Обладателям версий Windows седьмой версии, в частности модификаций Enterprise и Ultimate, или систем рангом выше несказанно повезло. В самом инструментарии операционной системы имеется встроенное средство под названием BitLocker.
Чтобы произвести необходимые действия, вставляем флешку в соответствующий порт компьютера или ноутбука, после чего в «Проводнике» производим правый клик на устройстве и выбираем строку BitLocker. В новом окне отмечаем галочкой строку использования пароля для снятия блокировки и вводим придуманную комбинацию. Далее приложение создаст специальный ключ, на случай если пользователь свой пароль забудет, который можно сохранить на винчестере или распечатать на принтере. После этого выбираем ту часть, которую нужно подвергнуть шифрованию (лучше использовать метод полного шифрования), и активируем старт процесса. По окончании в файловом менеджере на устройстве появится изображение замка.
EncryptStick
EncryptStick позволяет шифровать USB-накопители и создавать виртуальные хранилища или папки, защищенные паролем. EncryptStick обеспечивает один из самых надежных механизмов для шифрования флэш-накопителя или любого другого жесткого диска на компьютерах с Windows, Mac или Linux с возможностями взаимодействия.
Программное обеспечение поддерживает до 1024-битного шифрования AES, которое сложнее расшифровать, чем 256-битное шифрование, которое предлагает наиболее распространенное программное обеспечение, позволяющее шифровать USB-диски или диски.
Помимо обещания непроницаемого шифрования данных, программное обеспечение EncryptStick для USB-шифрования позволяет шифровать флэш-накопитель с помощью простого в использовании интерфейса. Интерфейс позволяет легко копировать-вставлять и перетаскивать, позволяя вам без труда выбирать файлы или USB-накопители, которые вы хотите предотвратить саботажем.
Кроме того, каждый раз, когда вы забыли после переключения окон, программа попросит вас ввести пароль, и десять неправильных попыток заблокировать злоумышленников.
Единственное предостережение в том, что для доступа к зашифрованным дискам или файлам с другого компьютера вам необходимо установить программное обеспечение. Но вы также можете установить его и запустить с самого диска, не устанавливая его отдельно в системе.
С EncryptStick, вы получите 14 дней пробного периода, после чего вам нужно будет заплатить $ 19,99 и вы можете использовать одну и ту же лицензию на трех устройствах. В течение ограниченного срока цена была снижена до 14,99 долл. США, что является хорошей покупкой, если вы хотите защитить USB-накопители с надежными функциями безопасности.
Доступные платформы: Windows, Mac, Linux
Цена: Лицензирование платной версии начинается с 19,99 долл. США, что в настоящее время составляет 14,99 долл. США; 14-дневная пробная версия с ограниченными возможностями.
Создание пароля без программы
Для защиты Flash-накопителей можно воспользоваться аппаратной функцией, предусмотренной производителем. Для установки пароля на флешку без программ надо активировать имеющуюся опцию при первом использовании. На носитель сразу же ставят пароль, который должен состоять из букв, цифр и других символов. Хорошим кодом считается тот, что состоит из 8 и более знаков.
Для ввода пароля на носителе имеется отдельная клавиша. Нажимаете на нее и набираете блокировочные знаки.
Установленный пароль обязательно запоминают или куда-нибудь записывают. При его утере восстановить доступ к защищенной информации вряд ли получится. Также не удастся отформатировать флеш-накопитель, если не знаешь секретного слова.
Зачем шифровать флешку?
Шифрование флэш-диска может защитить пользователя от утечки данных. Процедура заключается в присвоении накопителю уникального кода, а также в предоставлении ему алгоритма шифрования AES. Зашифрованная usb-память, в зависимости от выбранных при шифровании настроек, может стать полностью недоступна посторонним. Также можно выбрать частичное шифрование, т.е. шифрование отдельных каталогов. Как видите, способов зашифровать флешку достаточно много.
Зашифрованная флешка гарантирует безопасность личных данных. Если она однажды потеряется, то нашедший ее не сможет получить доступ к информации, которая на ней хранится. Еще одной причиной, по которой стоит зашифровать флэш-накопитель является вопрос безопасности. Используя внешнюю память на сторонних компьютерах, можно легко подцепить опасный вирус. Большинство решений по шифрованию флеш-накопителей защищают внешнюю память от вредоносных программ.
Как это сделать
Установите сейф для паролей
Установите сейф для паролей
Вставьте USB-флешку в ПК, создайте на ней новую папку и скопируйте туда содержимое архива с программной KeePass. Запустите программу KeePass.exe. После запуска активируйте автоматический поиск обновлений, нажав во всплывающем окне на «Enable». Затем выберите «View | Change Language» и нажмите «Get more languages».
Загрузите русский языковой файл с открывшегося сайта кликом по «Russian | 2.25+». Распакуйте содержимое архива на USB-накопитель. Вновь нажмите на «View | Change Language», выберите «Russian» и перезапустите KeePass нажатием кнопки «Yes».
Создайте новую базу паролей
Создайте новую базу паролей
Выберите «Файл | Новый» и укажите в качестве хранилища паролей USB-накопитель. В следующем окне программа предложит вам задать основной пароль. Его нужно будет вводить при каждом запуске KeePass.
Мы рекомендуем использовать не менее 15 букв, цифр и специальных знаков, например начальные буквы слов и знаки препинания одной из фраз, которые вам легко запомнить. Подтвердите основной пароль нажатием по «ОК».
Активируйте защищенный режим
Активируйте защищенный режим
Чтобы троян не смог считать ваш пароль для KeePass, следует использовать для его ввода защищенный режим работы программы, подобный UAC в Windows 7. Для этого в KeePass перейдите в «Сервис | Настройки | Безопасность», переместитесь в самый низ окна и поставьте флажок напротив «Вводить основной пароль в защищенном режиме».
Наполните БД паролями
Наполните БД паролями
KeePass может сортировать пароли по группам. По умолчанию в вашем новом банке паролей есть такие группы, как «ОС» или «Интернет». Чтобы создать новую запись, выберите подходящую группу (или создайте новую), щелкните на белой области справа правой кнопкой мыши и далее — по «Добавить запись».
Заполните все поля и нажмите «ОК». Поскольку вам больше не нужно помнить пароли для входа в каждый аккаунт, вы можете задать новые, более сложные, которые можно сгенерировать, например, на сайте passwort-generator.com.
Используйте автоматическую авторизацию
Используйте автоматическую авторизацию
Если вы хотите войти на сервис с помощью KeePass, откройте группу, в которой хранится соответствующий пароль. Правой кнопкой мыши щелкните по соответствующей записи в хранилище паролей KeePass и в раскрывшемся списке выберите «Начать автонабор». После этого программа передаст ваши данные браузеру, а браузер откроет новое окно, где вы и войдете в свой аккаунт.
Обратите внимание, что в поле «URL» необходимо вводить тот URL, который вы обычно вводите в браузере для авторизации, иначе автоматический ввод пароля через KeePass работать не будет
Расширьте возможности KeePass
Расширьте возможности KeePass
Если хотите расширить функциональность KeePass, зайдите в «Сервис | Модули | Еще модули», после чего вы будете перенаправлены на сайт с полезными расширениями (наши рекомендации вы найдете в таблице выше). Теперь кликом по названию плагина загрузите его и распакуйте на флеш-накопитель.
Запустите KeePass заново и перейдите к «Сервис | Модули». Внизу отобразится список доступных плагинов (некоторые из них можно настраивать).
Предварительное форматирование
Для сего, собственно, заходим в «Проводник» (он же «Мой компьютер»), жмем по флешке правой кнопкой мышки и выбираем пункт «Форматировать».

Выбрав необходимый формат (лучше всего выбирать NTFS, т.к файлы большого размера на FAT32 держать не получится, а мы будем создавать как раз таки том солидного размера), жмём в кнопочку «Начать».
Когда процесс завершится возвращаемся к нашей TrueCrypt, где жмём в «Сервис — Мастер создания томов»:
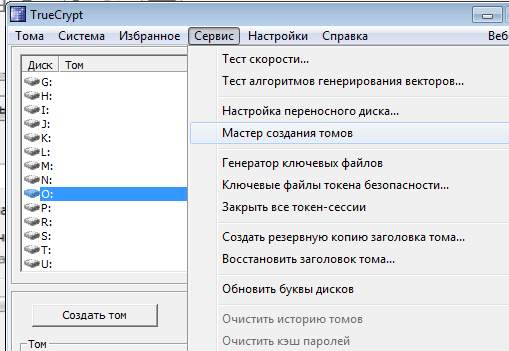
Далее я расскажу самый простой способ шифрования и пойду по короткому пути. Остальные варианты Вы сможете попрактиковать самостоятельно, благо, что ко всему необходимому в программе есть комментарии на русском языке.
Как поставить пароль на флешку без дополнительны программ
Первый способ. Вы изначально позаботились о приобретении флешки с аппаратным шифрованием. Для таких устройств стороннее программное обеспечение не требуется, при подключении к USB-порту нужно ввести пин-код на клавиатуре, расположенной на корпусе самой флешки. Отключение от порта приведёт к автоматической блокировке
Важно помнить, что многократный неправильный ввод пароля закончится вечным блокированием всей хранимой информации. Toshiba Encrypted USB Flash Drive – один из представителей подобного класса устройств
Второй способ. Использование подручных средств.
Шифрование средствами MS Office. Представим ситуацию, когда нужно скрыть некую финансовую таблицу Excel. В меню «Файл» выберите «Сохранить как», а в диалоговом окне сохранения разверните «Сервис», выберите «Общие параметры». Теперь можете установить пароль для защиты от несанкционированного просмотра, а при необходимости – редактирования. Для Word действия аналогичны. Способ простой и всегда доступен.
BitLocker. Является штатным средством Windows, правда, поставляемым не со всеми редакциями. К примеру, для Windows 8.1 доступен в Профессиональной и Корпоративной версиях. По умолчанию отключён, для активации перейдите «Пуск» — «Панель управления» — «Система и безопасность» — «Шифрование диска BitLocker». После подключения флешки к компьютеру будет доступен пункт «Шифрование диска BitLocker – BitLockerToGo», его (пункт) нужно только включить, после чего действовать согласно подсказкам мастера. Учтите, что диск будет зашифрован целиком.
На выручку может прийти обычный архиватор – необходимая для повседневной деятельности программа, установленная на множестве компьютеров. При создании архива имеется возможность зашифровать файлы с помощью пароля. Формально дополнительная программа для защиты используется, но, учитывая распространённость архиваторов и тот факт, что они не являются специализированным средством, отнесём их к подручным средствам.
USB Safeguard
Бесплатная версия программы USB Safeguard позволяет поставить пароль на флешки объемом до 4 Гбайт. Запускать утилиту необходимо напрямую с накопителя. Если у вашей флешки файловая система FAT, программа предложит отформатировать ее до NTFS, поэтому обязательно создайте резервную копию данных перед шифрованием накопителя.
1. Установите программу с флешки, как обычно нажимая «Далее». Если появится предложение о форматировании до NTFS, согласитесь. В появившемся окне введите пароль, который будет защищать флешку, и подсказку.
2. Программа предложит задать букву виртуального диска, который станет зеркалом зашифрованного накопителя. Теперь при подключении флешки в списке дисков появится защищенный раздел, доступ к которому будет возможен только по паролю.
Бесплатные программы для защиты данных
Для пользователей через интернет доступны программные продукты. Они помогут защитить личные данные. Три популярные программы, распространяющиеся бесплатно, описаны ниже.
TrueCrypt
Программа TrueCrypt занимает первые места по популярности среди пользователей. Она надёжная. Сложный интерфейс – главный недостаток программы. Чтобы разобраться в тонкостях TrueCrypt, придётся потратить время. Программа умеет зашифровать отдельную папку на флешке или логический диск целиком.
Rohos Mini Drive
Разработчики Rohos Mini Drive стремились создать функциональное приложение небольшого размера, и это у них получилось. Бесплатная версия программы не требует прав администратора, но не способна зашифровать флешку с объёмом больше 2 Gb. Rohos Mini Drive создаёт потайной сектор размером до 2 гигабайт (т.е., например, 16 Гб флешки вам хватит вполне). Для доступа к информации, размещённой там, необходим пароль. Программа использует устойчивый алгоритм шифрования AES с 256-битным ключом.
MyFolder
Программа MyFolder с понятным меню помогает защитить папку на локальном диске или на USB-накопителе. Чтобы открыть такую папку, надо ввести пароль. MyFolder шифрует на высокой скорости, но использует нестойкий алгоритм Blowfish. Также программа не работает под управлением 64-битной операционной системы.
Rohos Mini Drive
Еще одна бесплатная программа для шифрования USB-накопителей — Rohos Mini Drive. Приложение выделить на флешке раздел, который будет доступен на любом ПК после ввода пароля.
1. Скачайте и установите Rohos Mini Drive. В главном окне программы выберите пункт «Зашифровать USB-диск».
2. Задайте пароль и настройте параметры защищенного диска: его размер, файловую систему, алгоритм шифрования и букву. Вы можете зашифровать весь объем памяти или часть.
3. В конце нажмите «Создать диск». Теперь на флешке появится исполняемый файл Rohosmini, через который можно получить доступ к зашифрованному разделу.
Случайно удалили важные файлы с флешки? Читайте, как их восстановить.
Это интересно:
- Как отключить появление диалогового окна при подключении USB-флешки
- Флешка с данными весит больше, чем пустая?
Фото: компании-производители, pixabay.com



