Как поставить пароль на флешку usb, 9 способов
Содержание:
- Как зашифровать флешку?
- Другие программы
- Установка пароля на отдельную папку
- Стандартные средства Windows
- Как снять защиту от записи с USB флешки
- Cryptsetup
- Как это работает?
- Установка пароля на флешку без программы
- USB Safeguard
- Шифрование с помощью BitLocker
- Встроенные средства Windows для ограничения доступа
- Предоставление прав администратора
- Что такое флешка и зачем она нужна
Как зашифровать флешку?
Первый способ шифрования флэш-накопителя — это использование программного обеспечения, встроенного в некоторые операционные системы Microsoft Windows. Бесплатная программа шифрования от Microsoft называется BitLocker . К сожалению, не все операционные системы получили это ПО. BitLocker можно найти в версиях Windows 8, 8.1 и 10, а также в версиях Ultimate и Enterprise Windows 7. Становится очевидно, что производитель установил свой продукт в первую очередь для людей, использующих свой компьютер для работы и бизнеса.
Если вы владеете какой-либо из вышеперечисленных версий Windows, то просто нажмите правой кнопкой мыши на иконку внешней памяти и выберите «BitLocker». Программа быстро и легко проведет вас через весь процесс, в котором нужно будет выбрать какой алгоритм шифрования использовать, а также сгенерировать специальный пароль. Чем меньше памяти имеет устройство, тем быстрее будет происходить шифрование флэш-накопителя. Обычно весь процесс занимает очень мало времени — всего лишь несколько минут.
Альтернативные способы шифрования флешки
Если у вас отсутствует одна из вышеперечисленных версий операционной системы, то первым шагом к шифрованию флешки будет выбор и загрузка программного обеспечения. В интернете можно найти много известных продуктов. Большинство из них платные, но если если вы делаете это однократно или время от времени, то можно использовать пробную версию, которая гарантирует полный доступ к программе в течение короткого периода времени (обычно 14 дней).
Лучшим программным обеспечением для USB-шифрования являются:
- VeraCrypt — это самый лучший и чрезвычайно многофункциональный инструмент шифрования;
- EncryptStick — эта программа шифрует USB-накопители и защищает папки паролем;
- Rohos Disk Encryption — ее деятельность ориентирована на создание зашифрованных томов;
- Gilisoft USB Stick — использует алгоритм AES 256;
- DriveCrypt — гарантирует безопасность файлов всеми популярными способами;
- Kakasoft USB Security — довольно заурядная программа для шифрования USB с ограниченным набором функций.
В большинстве случаев программы предназначенные для шифрования флешки работают практически одинаково. Вы выбираете тип нового зашифрованного диска и создаете новый раздел. Если вы хотите, чтобы зашифрованная флешка была доступна только вам, но видна на всех устройствах, то выбираете стандартный том. Также можно создать скрытый том. По умолчанию большинство программ предложит алгоритм AES (и его различные варианты). Стоит выбрать эту опцию, т.к. она гарантирует безопасность сохраненных данных. Теперь остается только сгенерировать сложный пароль. После завершения процедуры вы можете использовать зашифрованную флешку с индивидуально присвоенным паролем! В целях безопасности рекомендуется хранить пароль классическим способом — на листе бумаги.
Другие программы
Если шифрование с помощью VeraCrypt кажется вам слишком сложным, можете воспользоваться менее навороченными, но в то же время и менее надёжными в плане защиты программами. Таких приложений очень много, мы же приведём примеры использования только двух. Первая из них называется Rohos Mini Drive. Эта программа для установки пароля на флешку проста, удобна, она поддерживает инсталляцию непосредственно на съёмный диск, что позволяет использовать его на любом компьютере. Алгоритм шифрования утилита использует AES с 256-битным ключом. Дополнительно Rohos Mini Drive поддерживается шифрование приложений и создание резервных копий дисков.
Пользоваться утилитой очень просто. Выбираем в главном окне опцию «Зашифровать USB диск» и указываем к нему путь, если вдруг программа не определит флешку сама.
После этого вводим придуманный пароль и жмём «Создать диск».
На компьютере появится смонтированный том, включать и отключать который можно будет через контекстное меню утилиты в системном трее.
Ещё более простой, чем Rohos Mini Drive, является портативная утилита USB Safeguard. Распространяется она в двух версиях: бесплатной с поддержкой флешек размером не более 4 Гб и платной, способной работать со съёмными накопителями размером до 16 Тб.
Чтобы защитить с её помощью носитель, копируем на него исполняемый файл утилиты и запускаем, перед этим скопировав все имеющиеся на флешке файлы на другой диск, так как USB Safeguard предложит отформатировать накопитель. После форматирование и повторного запуска утилита попросит придумать и ввести пароль, а также на всякий случай подсказку, если вы вдруг его забудете. Вот и всё, отныне пароль будет запрашиваться при каждом подключении флешки к компьютеру.
Как видите, установить пароль на флешку не так уж и трудно. Труднее определиться с выбором инструмента защиты, особенно начинающим пользователям, нередко ошибающимся в выборе соответствующей программы. Так, для защиты флешек не следует использовать утилиты типа Anvi Folder Locker, в которых есть возможность защиты паролем, но без использования шифрования. Но и применяющие шифрование программы также не все одинаково эффективны. Для обеспечения максимальной защиты помимо пароля и шифрования желательно использовать файлы ключей, а такую возможность предоставляют только программные продукты уровня VeraCrypt.
Установка пароля на отдельную папку
Иногда приходится шифровать не весь USB накопитель, а только отдельную часть информации, например, той, что хранится в определенной папке. Сделать это не составит никакого труда, если воспользоваться специальной утилитой. Из огромного количества софта мы выбрали Anvide Lock Folder.
Наши рекомендации основываются на следующих ее преимуществах:
- Утилита имеет небольшой объем и загружается на компьютер за секунды.
- Имеет Portable версию, которая запускается сразу без установок.
- Защищает информацию на USB flesh-накопителях, используя безопасный и надежный алгоритм шифрования.
- Можно шифровать сразу несколько папок, и к каждой идет отдельный пароль.
Скачайте Anvide Lock Folder и сразу запустите. Все элементы интерфейса понятны даже неподготовленному пользователю. После запуска утилита готова к работе. Выберите отдельный элемент на накопителе или ПК и кликните на соответствующую иконку с замком. Осталось только напечатать пароль. Теперь если нужно просмотреть содержимое запароленной папки, запустите утилиту. Для большей надежности можете и для самой утилиты придумать сложный пароль.
Стандартные средства Windows
Если вы пользуетесь Windows 7 или старше, вам, вообще, можно не задумываться об использовании сторонних программ, ведь можно воспользоваться прекрасным встроенным режимом шифрования BitLocker. Как он может вам помочь?
Вставьте флешку в USB-разъём, после чего перейдите в проводник Windows и найдите свой накопитель в списке дисков и устройства.
Кликните по нему правой кнопкой мыши и выберите «Включить BitLocker».
Откроется мастер шифрования, который предложит вам ввести пароль защиты. Поставьте галочку в соответствующем месте, после чего введите комбинацию. Выбирайте надёжный пароль, длиной не менее 10 символов, содержащий цифры, буквы, пробелы, а также символы.
На следующем этапе вам будет предложено создать ключ восстановления. Его можно связать с учётной записью Microsoft, сохранить в текстовый файл или же распечатать. Он нужен для того, чтобы вы смогли получить доступ к своим файлам, даже если забудете пароль.
После этого укажите тип шифрования: всей флешки либо же только той части, на которой располагаются файлы. Отличаются они лишь скоростью работы.
Зависимо от объёма флешки и мощности компьютера, через максимум несколько минут вы увидите оповещение системы об окончании шифрования
Нажмите кнопку «Закрыть», после чего вытащите, а затем снова вставьте накопитель в разъём компьютера.
Обратите внимание, как флешка отображается в списке дисков — на ней будет присутствовать изображение замочка. Кликните дважды по диску, после чего введите ваш пароль
Пока вы его не введёте, вы, вообще, не сможете просмотреть никакую информацию о накопителе.
Как снять защиту от записи с USB флешки
Пару слов хотелось бы сказать о причинах, которые устранить достаточно просто — главное вовремя вспомнить о самой их возможности. Затем — обо всем остальном.
Банальное: встроенная защита, вирус
Первая из причин весьма банальна, но тем не менее, во всех инструкциях по эксплуатации к бытовым приборам в разделе «Диагностика и устранение неисправностей» в первом пункте принято писать: «Проверьте, подключено ли устройство к сети» )) К USB-накопителям инструкций прилагать не принято, а если какая-то полезная информация и присутствует на упаковке, она, как правило, скоро оказывается среди бытовых отходов. Так вот, часть флешек выпускалось и продолжает выпускаться с встроенной возможностью защиты от записи и удаления данных. Сразу скажу, что речь идет не о том варианте, что представлен на фото ниже:

Те из флешек, которые снабжены защитой данных, в большинстве случаев выглядят вполне обычно. При этом даже хозяин такого устройства не всегда помнит о том, что на флешке имеется небольшой рычажок (переключатель), при случайном (или неслучайном) переключении которого флеш-накопитель начинает работать исключительно в режиме чтения.

То есть, в первую очередь, следует убедиться в наличии/отсутствии механического ползунка-переключателя на корпусе и, при необходимости, передвинуть его в правильное положение.
Второй из банальных и, к сожалению, не редких случаев — заражение флешки вирусом. От этого никто не застрахован. Если под рукой имеется компьютер или ноутбук с установленной антивирусной программой, задача по разблокировке решается быстро — путем полной проверки устройства и очистки его от вредоносных программ. Из бесплатных мощных и функциональных средств защиты для персонального компьютера могу порекомендовать Avira-антивирус.
RegEdit — снятие защиты через реестр
Пользовательский доступ к этой иерархически скомпонованной базе данных параметров и настроек Windows существовал с самых ранних версий этой операционной системы. Как ни странно, за все эти годы (с 1995-го года точно) не изменилось и средство для работы с реестром — встроенный в систему редактор реестра Regedit, всегда находящийся в системной папке Windows и вызываемый с рабочего стола через кнопку «Пуск» — Пункт меню «Выполнить» — Команда «regedit».

Главное, при работе с реестром — не совершать необдуманных действий. Неосмотрительное изменение или удаление записи реестра может привести к ошибкам, вплоть до невозможности загрузки системы. Но кто предупрежден, тот вооружен.
Когда редактор реестра запустится, в его древовидной структуре нужно добраться до раздела, расположенного по адресу: HKEY_LOCAL_MACHINE\ SYSTEM\ CurrentControlSet\ Control.

Затем в разделе Control следует отыскать подраздел StorageDevicePolicies, содержащий параметр WriteProtect. Если такового не окажется, его надо создать: нажимаем правую кнопку мыши, в контекстном меню выбираем Параметр DWORD (32 бита) и присваиваем ему имя WriteProtect.

Осталось установить параметру WriteProtect значение, равное нулю (0). Делается это тоже через правую кнопку мыши и выбор в контекстном меню строки Изменить. Выбирается шестнадцатеричная система счисления, в доступное для редактирования поле вводится 0.

Все изменения в реестре применяются только после перезагрузки системы. Затем можно вставить в USB-разъем заблокированную флешку и отформатировать ее средствами Windows. Для флешек большого объема желательно при форматировании выбрать файловую систему NTFS, это позволит ей работать с файлами размером более 4Gb.
DiskPart — разблокировка флешки в командной строке Windows
Еще один интересный инструмент операционной системы Windows, напоминающий нам уже о временах MS-DOS — консоль системы или интерпретатор команд cmd.exe, находящийся по адресу: C:/Windows/System32/, запускать его необходимо всегда от имени администратора. Консоль присутствует во всех версиях Windows.

Подключаем флешку в USB-разъем компьютера или ноутбука и дожидаемся момента, когда система увидит устройство. Затем в открывшемся окошке с черным фоном:
- Вводим команду управления дисками Diskpart
- Смотрим, какие диски есть в системе с помощью команды list disk
- Выбираем флешку, ориентируясь по объему диска, командой select disk (в данном случае накопителю в системе присвоен номер 1)
- Снимаем с флешки защиту от записи (атрибут «Только чтение») командой attributes disk clear readonly
Вся последовательность действий представлена на скриншоте ниже. В результате выполнения последовательности операций мы должны получить ответ: Атрибуты диска успешно очищены. если этот ответ получен, флешка будет разблокирована.

Cryptsetup
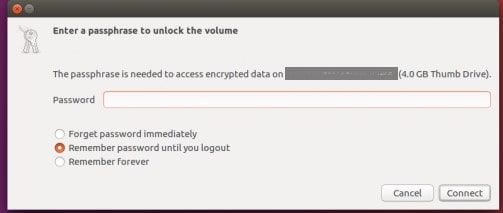
Если вы хотите сделать резервную копию ваших данных на Linux или вы знаете, что вы будете переносить свои файлы только на другие компьютеры Linux, тогда бесплатная функция Cryptsetup, который доступен для вас из стандартного репозитория Linux. Cryptsetup работает в паре с Дисковая утилита Gnome. Вы можете получить доступ к обоим этим инструментам в графических интерфейсах Linux. Большим преимуществом этой утилиты является то, что она доступна для свободно. По умолчанию Crypsetup использует AES-шифрование с 256-битным ключом.
После установки утилиты gnome-disk и cryptsetup в командной строке sudo apt-get, Вы можете вернуться к графическому интерфейсу Linux. Cryptsetup также можно запустить из командной строки.
Дисковая утилита Gnome появится на вашем рабочем столе в виде Диски. Запустите приложение, чтобы получить доступ к утилите шифрования. Подключите карту памяти и найдите ее в списке доступных дисков.. Создайте временную папку и скопируйте все файлы, которые у вас есть на флешке. Далее вы выбираете форматирование внешнего диска, указав параметр шифрования. Помните, что это действие будет означать, что вы сможете получить доступ только к файлам на компьютерах Linux, на которых также установлен cryptsetup. Если вы не хотите шифровать всю карту памяти, сначала разбейте ее на разделы. Это действие также можно выполнить в утилите Disks..
Вы указываете пароль, когда Формат процедура запускается. Процесс форматирования предлагает вам возможность не перезаписывать существующие данные. Однако это не работает, и вы потеряете все свои файлы на карте памяти во время процесса форматирования. Вот почему вам нужно скопировать их во временную папку, прежде чем начать процесс шифрования. После завершения форматирования скопируйте файлы обратно.
Диск, который был защищен шифрованием, помечается на дисплее дисков значок замка. Отныне, когда вы нажимаете на этот диск для доступа к нему, появляется всплывающее окно, запрашивающее у вас пароль. Параметры во всплывающем окне указывают, должен ли компьютер хранить пароль для последующего доступа, должен ли он немедленно забыть пароль или должен ли он забыть пароль после извлечения USB-накопителя из компьютера.
Как это работает?
Принцип работы таких программ в общих чертах примерно одинаков. Сама программа остаётся на компьютере и контролирует попытки зайти в систему. А на флешку эта программа записывает данные, ряд цифр или других символов, например, делая из флешки электронный ключ. По записанным данным программа и распознает флешку ключ, позволяя войти в систему.
Среди огромного разнообразия таких программ есть много бесплатных и простых вариантов. Но при желании иметь специальные возможности, легко купить такую, которая будет отвечать вашим особым требованиям. Однако, цифровой ключ это не единственный способ усилить безопасность своих данных. Больше способов защитить информацию найдётся по этой ссылке.
Установка пароля на флешку без программы
В разных моделях флеш USB-накопителей предусмотрена защита данных с помощью аппаратных методов. Но для этой защиты необходима предварительная активация, когда вы только начинаете пользоваться запоминающим устройством. Тогда вам нужно придумать пароль для USB-накопителя. Чем сложнее пароль, тем он надежнее. Поэтому и рекомендуется смешивать буквы с цифрами и добавлять к ним спецсимволы.
Единственный недостаток такой защиты от разработчика — невозможность восстановить информацию в форс-мажорных случаях. Например, вы придумали сложнейший пароль, но забыли сохранить/записать. В других сервисах и программных обеспечениях предусмотрена возможность смены пароля, здесь не получится. И форматировать запоминающее устройство тоже нельзя, если забыто специальное слово.
USB Safeguard
Бесплатная версия утилиты USB Safeguard позволяет защищать флеш-накопители емкостью до 4 Гб. В отличие от CyberSafe Top Secret, она не нуждается в установке на компьютер. Запускать ее нужно непосредственно с устройства, которое она будет «охранять».
USB Safeguard не имеет русскоязычного интерфейса, но пользоваться ею очень просто:
- Копируем утилиту на съемный носитель и запускаем двойным кликом. Права администратора не нужны — программа будет работать даже на тех машинах, где у вас нет административных полномочий.
- После первого запуска USB Safeguard может предложить вам отформатировать флешку. Если вы откажетесь, защита будет невозможна, так как утилита поддерживает исключительно файловую систему NTFS.
- После форматирования и повторного запуска USB Safeguard откроется окошко с предложением установить пароль для доступа к файлам накопителя. В поле «New password» введите кодовое слово, в поле «Confirm» — повторите его, в «Hint» — укажите подсказку для напоминания.
Теперь утилита будет запрашивать пароль при каждом подключении флешки к ПК.
Достоинства USB Safeguard — отсутствие необходимости установки и возможность открывать защищенную флешку на любом компьютере. Недостатки — ограничение емкости устройства четырьмя гигабайтами и поддержка только файловой системы NTFS.
Шифрование с помощью BitLocker
В операционную систему от корпорации Microsoft, начиная с версии Windows 7 (за исключением версий для домашнего использования), встроена программа BitLocker. С её помощью можно установить пароль на съёмный носитель. Зашифровать отдельную папку этой программой нельзя. Чтобы установить пароль на флешку в ОС Windows 10 Pro:
- Подключаем USB-носитель к компьютеру или ноутбуку.
- Открываем «Проводник».
- Выбираем флешку и правой кнопкой мыши вызываем контекстное меню.
В окне «Проводника» выбираем нашу флешку
Нажимаем BitLocker.
Для начала процесса шифрования в контекстном меню выбираем BitLocker
Выбираем способ разблокировки диска. В нашем случае устанавливаем галочку в пункте «Использовать пароль для снятия блокировки диска» и дважды вводим пароль. Если у вас есть смарт-карта с ПИН-кодом, можно использовать второй вариант. Нажимаем «Далее».
Выбираем способ шифрования и вводим пароль
Выбираем способ сохранения пароля. Это можно сделать в учётной записи, в файле на жёстком диске или распечатать. Выбираем и нажимаем «Далее».
Из трёх вариантов выбираем «Сохранить в файл»
Решаем, будем мы шифровать всю флешку или только размещённую на ней информацию. Во втором случае шифруются файлы и папки, которые находятся на носителе. Если занята только половина свободного пространства, то она и будет зашифрована. Это сэкономит время. Выбираем и нажимаем «Далее».
Для ускорения процесса рекомендуется шифровать только занятое место
Выбираем режим шифрования. Если будем открывать этот USB-диск на разных компьютерах, то лучше использовать режим совместимости. Новый режим шифрования используется для несъёмных носителей.
Режим совместимости позволит нам открывать файлы на более ранних версиях Windows
Нажимаем «Начать шифрование».
Процесс шифрования довольно долгий. В моём случае он занял около часа. Размер флешки — 16 Гб, из них занято — 9 Гб.
Встроенные средства Windows для ограничения доступа
В Windows 10/8/7 можно ограничить доступ к файлам и папкам даже встроенными средствами. Если ваши диски отформатированы в системе NTFS, то на отдельные файлы можно установить права доступа. Но это будет иметь смысл, только если каждый пользователь компьютера имеет свою учётную запись в системе и она НЕ с правами «Администратор».
Т.е., мы в свойствах папки укажем тех пользователей, которые могут ей пользоваться. Если у человека не будет прав, то доступа он не получит или будет произведена идентификация. Итак, для этого кликаем в проводнике по папке или файлу правой кнопкой и выбираем «Свойства» — «Изменить»

Здесь надо нажать «Добавить» и внести логины пользователей, которым вы запретите доступ. Затем нажимаем «Проверить имена» чтобы убедиться в отсутствии ошибок:

Если нужно закрыть для всех, то пишите имя пользователя «Все», система поймёт. Затем нужно поставить все галочки в колонке «Запретить» и нажать «ОК»

Теперь эти пользователи не смогут получить доступ к информации, когда зайдут в систему под своим аккаунтом. Но они смогут открыть доступ, если зайдут с правами администратора, например загрузившись с флешки.
Ещё можно удалить всех пользователей из списка доступа и добавить только нужных. Но скорей всего, будет выдана ошибка при попытке удалить хоть какой-то элемент, потому что по умолчанию они унаследованы от родительского каталога. Поэтому нужно будет пройтись по кнопкам «Дополнительно -> Изменить разрешения…» и снять галку «Добавить разрешения, наследуемые от родительских объектов»

Система спросит «Добавить» или «Удалить». Если выбрать первое, то вы сами сможете удалять элементы из списка, а если второе – то унаследованные права будут удалены. Теперь можно вернуться к установке разрешений и добавить только тех людей, кто будет иметь доступ. Галочки, естественно, теперь нужно ставить в колонке «Разрешить».
Шифрование EFS
В Windows 7/8/10 ещё есть шифрованная файловая система EFS, которая позволяет зашифровать данные на физическом уровне. Получить к ним доступ смогут только те, у кого есть файл-ключ. Он один раз добавляется в хранилище и вы работаете со своими данными как обычно, а другие – нет, и никакой пароль им не поможет.
Чтобы зашифровать папку, нужно кликнуть по ней правой кнопкой, выбрать «Свойства -> Другие» и поставить галочку «Шифровать содержимое для защиты данных»
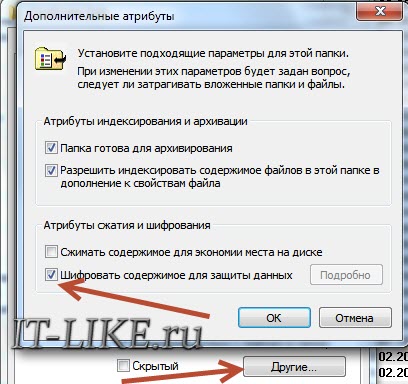
Далее следуйте мастеру с подсказками. Вам надо будет придумать сложный пароль и сохранить файл ключа в недоступное ни для кого место, например на флешку.
Чтобы вернуть себе доступ к зашифрованным данным под другим пользователем или после переустановки системы, нужно кликнуть два раза по ключу (расширение файла .pfx), ввести пароль и закончить импортирование ключа в хранилище:
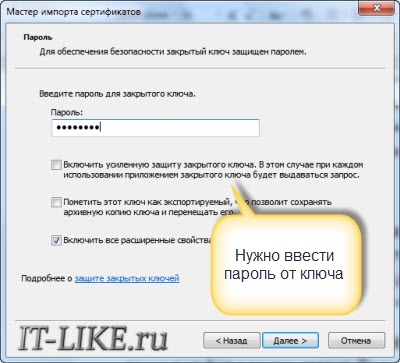
Не теряйте ключи и пароли в любом из описанных способов! Восстановить что-либо с помощью электронной почты (как обычно) не получится!
Предоставление прав администратора
Пользователь, имеющий обычные права, уже обладает достаточными возможностями свободно выполнять нужные действия со многими папками, при этом не имея доступ к системной информации. Тем самым предотвращается повреждение, случайное или преднамеренное, важных для работы ОС папок и файлов. Такими правами обладают только учетные записи с правами администратора.
Хорошим вариантом является наличие, помимо основной учетной записи, еще и второй, имеющей административные привилегии для ситуаций, когда прав основной записи недостаточно.
Если же требуется предоставить расширенные права учетной записи пользователя, то сделать это может только администратор системы. Далее мы покажем несколько способов, с помощью которых можно, воспользовавшись администраторской учетной записью, выполнить выдачу пользователю больших прав на управление ресурсами компьютера.
Используем системные настройки
Последовательность действий такова:
- Нажав кнопку «Пуск» или «Win» на клавиатуре, в строке поиска вводим: «Учётные записи пользователей».
- В открывшемся окне с надписью «Внесение изменений в учётную запись пользователя» выбираем раздел «Управление другой учётной записью».
- Откроется окно со списком пользователей компьютера. Выбираем нужную, нажимаем на нее, выбираем пункт «Изменение типа учетной записи» и ставим отметку в пункте «Администратор».
- Остается нажать на кнопку «Изменение типа учётной записи». Теперь пользователь имеет права администратора.
Используем командную строку
Этот способ требует наличия определенного опыта, и, если нет уверенности в своих силах и знаниях, то лучше всего обратиться к специалистам, например, в фирму, оказывающую компьютерную помощь в Балашихе, или ином, ближайшем к вам районе. Для остальных продолжим:
- Нажать кнопку «Пуск» или «Win» на клавиатуре и ввести команду «Cmd». В списке «Программы» появится запись, необходимо кликнуть на ней правой кнопкой мыши и выбрать пункт меню «Запуск от имени администратора».
- Откроется терминальное окно MS-DOS. Теперь надо ввести команду «net user administrator /active:yes» (без кавычек) и нажать Enter.
- Перезагрузить компьютер.
Тем самым активировалась обычно находящаяся в неактивном состоянии учетная запись администратора.
Отключение TrustedInstaller
В Windows 7 есть пользователь, обладающий еще большими правами, чем администратор. Учетная запись TrustedInstaller защищает критически важные компоненты системы. Даже администратор не сможет удалить такую информацию. При попытке выполнить что-то, будет выдано окно с сообщением «Запросите разрешение от TrustedInstaller на изменение этого файла».
Чтобы данную защиту обойти, придется вручную предоставить доступ администратору к нужному файлу. Последовательность действий:
- Кликаем в «Проводнике» правой кнопкой мыши на нужном файле и в появившемся меню выбираем пункт «Свойства».
- Необходимо перейти на вкладку «Безопасность».
- Нажать кнопку «Дополнительно».
- Откроется окно с названием «Дополнительные параметры безопасности». Надо перейти на вкладку «Владелец» и нажать кнопку «Изменить».
- Система Windows 7 предложит несколько кандидатур для владельца файла, которые будут перечислены в разделе «Изменить владельца на». Надо выбрать администратора и нажать кнопку «Ок».
- Появится окно с сообщением, что вы стали владельцем объекта. Надо нажать «Ок».
- В окне свойств файла в разделе «Группы и пользователи» появится запись «Администраторы». Необходимо выделить эту запись и нажать кнопку «Изменить».
- Откроется окно «Разрешения для группы», где надо отметить строку «Полный доступ».
- Осталось нажать кнопку «Применить» и закрыть все окна с помощью «Ок».
Теперь ничто не должно мешать удалить папку или файл. Аналогично следует поступать, если необходимо перенести в другое место какие-либо папки. Не следует злоупотреблять этим. После выполнения всех действий следует вернуть прежнего владельца, чтобы система могла продолжить функционировать корректно.
Что такое флешка и зачем она нужна
Для начала хочу провести маленький ликбез для начинающих пользователей ПК. Предлагаю понять, что же такое USB накопитель.

Функциональная плата флеш накопителя надежно защищена корпусом, который позволяет носить большое количество информации в кармане. Она не занимает много места, а современные модели настолько малы, что нужно следить за ними очень внимательно.
Флеш носитель применяется как универсальное устройство для хранения и переноса виртуальной информации. Ее можно записывать, стирать и передавать третьим лицам. Допускается записать тексты, изображения, видео, музыку.
Главная фишка usb накопителя в том, что записывать можно бесконечное количество раз в пределах срока работоспособности.
При выборе устройства нужно подойти со всей ответственностью
В первую очередь нужно обратить внимание на величину доступной памяти (на сегодняшний момент объем начинается от 32 Гб). Будет не очень хорошо, если в самый ответственный момент не хватит места
Также стоит обратить внимание на скорость передачи данных. Вам же не хочется сидеть часами при загрузке большого объема информации
Если на флешке собираетесь хранить секретную информацию, то сейчас созданы такие модели, которые не начнут работать без активации с помощью отпечатка пальцем.



