Системные требования dropbox
Содержание:
- Удаление программы Dropbox
- YunPan 360
- Каким образом пользоваться облаком Дропбокс
- Что такое Dropbox
- Функциональное назначение Dropbox
- Использование Dropbox
- Google Drive
- Установка Dropbox на компьютер
- Как работает Dropbox?
- Как удалить Dropbox с телефона
- Mega
- Что за возможности есть у программы Dropbox
- Преимущества и недостатки Dropbox по сравнению с другими облачными хранилищами
- В чем польза и недостатки Dropbox?
- Настройка
- Как пользоваться Dropbox
Удаление программы Dropbox
Как и любое другое ПО, удалить Dropbox с компьютера можно несколькими способами. Но стоит помнить, что содержимое «облака» останется нетронутым. И чтобы восстановить удаленные файлы, достаточно будет заново установить клиент.
Для полного уничтожения содержимого онлайн-папки потребуется удаление аккаунта. По истечению 30-дневного срока сотрудники сервиса начнут удалять содержимое вашего хранилища.
Способ 1 — программа деинсталлятор
Самым эффективным вариантом удаления Дропбокса станет использование сторонних деинсталляторов, таких как CCleaner, IObit Uninstaller, Revo Uninstaller, Ashampoo Uninstaller. Они подчищают системные папки от остатков программы для улучшения производительности. Достаточно установить один из перечисленных продуктов, выбрать Dropbox из списка установленных программ и удалить его с проверкой реестра на наличие мусора.
Подробнее о том как удалить программу с помощью Revo Uninstaller читайте в статье: Как пользоваться программой Revo Uninstaller
Способ 2 — программы и компоненты
Наиболее привычный всем пользователям Windows способ деинсталляции ПО — через встроенное средство «Программы и компоненты». Он не претерпевал особых изменений, начиная с Win XP и заканчивая Win 8.1.
Для этого:
- Заходим в меню «Пуск/Панель управления/Программы и компоненты»;
- Нажимаем ПКМ по клиенту Dropbox и выбираем «Удалить»;
- Подтверждаем удаление и ждем его окончания.
Способ 3 — параметры Windows 10
С релизом Windows 10 появилась возможность удалить программное обеспечение Dropbox из нового меню «Приложения», позаимствованного из оболочки мобильных устройств. Так разработчики сократили путь к инструменту деинсталляции и упростили процесс управления ПО.
Для удаления:
- Переходим по пути «Пуск/параметры/Приложения»;
- Находим Дропбокс, кликаем по нему и удаляем соответствующей кнопкой.
YunPan 360
Как ни странно, наиболее интересным проектом на сегодняшний день выглядит китайский сервис YunPan 360. Интересен он тем, что может дать пользователю совершенно бесплатно до 36 терабайт (да-да, именно 36 Тбайт!) места. Даже любителям гигантских медиа-коллекций этого будет достаточно — по крайней мере, в ближайшие годы. И ничего особенного для этого делать не надо.
При синхронизации или просто перекачивании файлов сервис не съедает системные ресурсы (ни ОЗУ, ни процессора), как это делает, например, Яндекс.Диск. Максимальный размер одного закачиваемого файла составляет 10 Гбайт, максимальный размер всей закачки не ограничен. Так что 100-габайтную папку с музыкой можно перелить за один раз с легкостью, если набраться терпения — сервис не самый быстрый.
С облачными инструментами дела обстоят неплохо. Инструмент прямой отправки файлов есть, но для его интеграции нужно устанавливать сначала официальную китайскую версию (а потом русифицировать с помощью вышеупомянутого форума, заменяя языковые файлы). Если же вы воспользуетесь портативной версией без установки, то интеграции не получится. Что же касается других облачных функций, то можно делиться ссылками, отправлять их в один из китайских микроблогов, разграничивать уровни доступа. Последнее многогранно: можно сделать ссылку на файл с паролем, можно создать группу доверенных лиц, также есть интересная функция «Сейф». Смысл её заключается в некоем огороженном пространстве в облаке, для доступа к которому нужно ввести пароль. Правда, при этом не используется никакого протокола шифрования (даже HTTPS не включается), так что польза от «Сейфа» довольно сомнительна.
Другие функции аналогичны таковым у того же Dropbox: есть возможность просмотра истории загрузок (за весь период использования), также можно вернуть предыдущую версию любого файла. Есть и уникальные возможности: например, так называемая «оффлайн-загрузка», когда достаточно указать прямую ссылку на файл в Сети, и он будет закачан прямо в ваше облачное пространство автоматически. Можно включить даже маленький виджет, который будет показывать скорость выгрузки прямо на рабочем столе.
Долго ли продлится такое счастье — тоже никому неведомо. В данное время на китайском рынке идет ожесточенная война за потребителя, и вендоры наперебой предлагают одно решение выгодней другого. Скажем, крупная китайская IT-компания Tencent предлагает 10 Тбайт облачного хранилища: от YunPan её отличает наличие англоязычного интерфейса для управления из браузера, но мобильный клиент всё ещё на китайском. Или сервис Yunio: «всего» один терабайт изначально, к которому добавляется еще 1 Гбайт за каждый день использования. На фоне таких цифр два гигабайта Dropbox выглядят довольно смешно. Но как-то надёжней.
Есть у китайских облаков и ещё один существенный минус, помимо непереведенных интерфейсов: низкая скорость закачки в облако и непринятие видеофайлов. Последнее явление временное: с апреля по ноябрь 2014 года китайское правительство объявило борьбу с порнографией, и любое видео в облака закачивать временно запрещено (но именно на YunPan почему-то нет такого прямого запрета). Что же касается низкой скорости, то у YunPan до объема в 30 Гбайт закачивается всё на вполне приличных 300-2000 Кбайт/сек, после чего скорость падает до 20-30 Кбайт/сек, в редкие мгновения поднимаясь до 200. Всё это можно решить с помощью «оффлайн-загрузки», когда большие файлы выкладываются на другое облако с публичной ссылкой и затем закачиваются на YunPan. Если вам неохота с этим связываться, то сервис Tencent с его 10 терабайтами даёт стабильную загрузку на 200-300 Кбайт/сек, но никаких видеофайлов закачать пока нельзя. Возможно, запрет будет отменен к зиме, если не продлят срок действия постановления КНР.
| Характеристики/Сервис | Dropbox | Яндекс.Диск | Облако Mail.ru | Microsoft OneDrive | Google Drive | YunPan 360 |
| 2 | 10 | 100 | 15 | 15 | 37 224 | |
| Максимальный размер загружаемых файлов, Гбайт | 0.3/∞ | 2/10 | 2/32 | 2 | 10 | 10 |
| Загрузка файлов через электронную почту | Да | Нет | Нет | Нет | Да | Нет |
| Разграничение прав доступа | Да | Нет | Нет | Да | Да | Да |
| Восстановление предыдущих версий файлов | Да | Нет | Нет | Да | Да | Да |
| Групповая работа | Да | Нет | Нет | Да | Да | Да |
| История изменения файлов | Да | Нет | Нет | Да | Да | Да |
| Просмотр файлов через веб-интерфейс | Да | Да | Да | Да | Да | Да |
| Редактирование файлов через веб-интерфейс | Нет | Нет | Да | Да | Да | Нет |
| Шифрование | Да | Да | Да | Да | Да | Нет |
Каким образом пользоваться облаком Дропбокс
Если вы ещё не зарегистрированы ни в одном облачном сервисе, то очевидно, что программа Dropbox нужна вам для того, чтобы не потерять важные файлы. Облачное пространство облегчает нашу работу за компьютером и в Интернете. На удалённом сервере есть возможность хранить свои фотографии, которых можно лишиться, если жёсткий диск компьютера сломается. Соберите и разместите свою коллекцию любимых песен на Дропбокс. И она будет с вами повсюду.
Порядок действий:
- Чтобы начать пользоваться облаком, перейдите на сайт https://www.dropbox.com/;
-
Справа находится форма для регистрации новых пользователей. Введите соответствующую информацию и нажмите внизу на кнопку «Зарегистрироваться»;
Заполните форму и нажмите кнопку «Зарегистрироваться» внизу окна
-
Пройдите капчу и выберите тип профиля;
Выберите тип профиля Dropbox
- Укажите, нужно ли вам будет больше, чем 2 Гб свободного места на диске. Ответьте на прочие нужные вопросы системы;
-
Сайт определит тип вашего аккаунта. Нажмите на кнопку «Начните сейчас», если вам не интересны другие планы;
Нажмите на синюю кнопку
-
В завершении нужно скачать приложение Dropbox на своё устройство.
Загрузите клиент Dropbox на компьютер
Обойти загрузку клиента облачного сервиса нельзя. Его в любом случае придётся скачивать. Этот процесс не займёт много времени. Когда эта нужная программа будет загружена, в браузере откроется окно, где вы сможете создавать новые файлы, загружать их или делиться. На компьютере Windows папка Дропбокс будет находиться всегда в одном месте: Системный диск\Пользователи/Users\Имя вашей учётной записи\Dropbox.
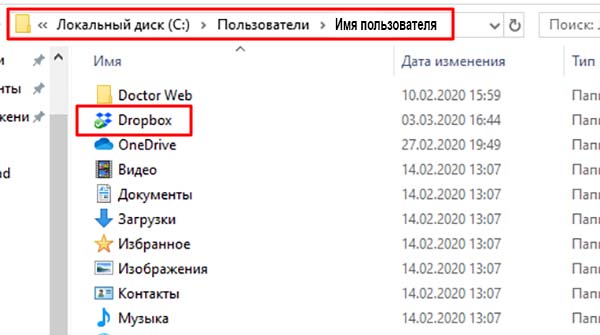
Путь к папке Dropbox на компьютере с Windows
Папку Дропбокс можно найти быстрее, нажав WIN+E. В проводнике слева будет отображаться нужная нам папка.
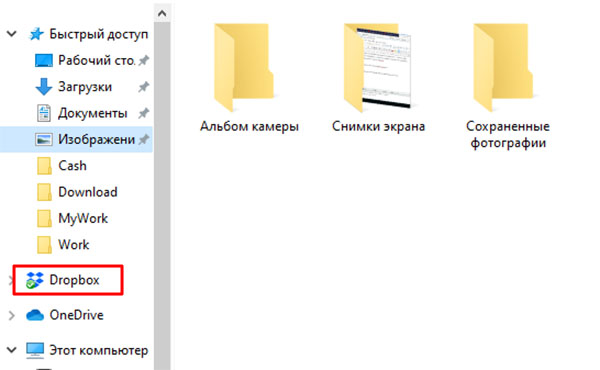
Папка Dropbox в проводнике Windows
После загрузки мобильного приложения необходимо лишь войти в свой аккаунт Dropbox. И в нём автоматически появятся все ваши файлы, которые на этот момент находились на сервере. Управление сервисом в мобильном телефоне не отличается от управления на других платформах.
Что такое Dropbox
Созданный в 2007 году DropBox представляет собой интернет-сервис, предназначенный в первую очередь для хранения пользовательских файлов на удаленном сервере, в так называемом облачном хранилище. Помимо услуг хранения, Дропбокс предлагает возможность удаленного просмотра, обработки и автоматической синхронизации данных между разными устройствами, а также обмена файлами с другими пользователями. Доступ к файлам в DropBox осуществляется как через веб-интерфейс, так и с помощью специальных клиентов, среди которых имеются версии для разных операционных систем.
Принцип работы сервиса заключается примерно в следующем. На каждом своем устройстве пользователь создает специальную папку и подключает ее посредством клиента к облаку Dropbox. При этом все файлы, которые будут помещены в любую из этих папок автоматически загружаются в облачное хранилище, попутно синхронизируясь на всех устройствах. Благодаря такому подходу пользователь получает доступ к своим данным с любого устройства, в любое время и из любой точки планеты при наличии подключения к сети интернет.
Функциональное назначение Dropbox
В каких целях применяется программа Dropbox, в общих чертах, мы выяснили. Давайте теперь более подробно рассмотрим весь потенциал приложения:
Хранение и обмен файлами различных форматов. Папку Dropbox можно использовать как личный сейф для хранения личной и коммерческой информации, а также как сервер для обмена данными. К примеру, можно расширить доступ к папке на несколько пользователей и перемещать нужные файлы с одних устройств и компьютеров на другие; Dropbox позволит значительно упростить процесс коллективной работы, что максимально актуально, к примеру, для фрилансеров. Можно создать общий аккаунт, к которому будут иметь доступ все сотрудники. Таким образом, вы получаете сервер для обмена какой-либо информацией между работниками.
Сохранение и передача переписок в мессенджерах
К примеру, ICQ, Pidgin или же Digsby позволяют выбрать пользователю папку, куда будет сохраняться история всех переписок.
В любой момент можно сделать откат данных;
Разработчики данного сервиса переживают о безопасности пользователей, и именно по этой причине было уделено особенное внимание защите аккаунтов от взлома.
На сайте сервиса доступны следующие функции:
- Dropbox Paper – сервис для хранения, обмена и синхронизации ваших заметок. Интерфейс данного дополнения выполнен в стиле минимализма, что позволяет быстро ориентироваться в меню. Также над одним документом может работать одновременно несколько пользователей. Наличие чатов позволяет коллективно работать над выполнением той или иной задачи;
- Dropbox Business – это сервис, который будет удобен многим компаниям с большим количеством работников. Отличительная особенность расширения Business – это увеличенный объем места для хранения данных и повышенные требования к безопасности. Также появляется возможность создание папок для общих групп. Благодаря этой функции можно предоставлять определенную информацию определенному количеству сотрудников и ограничивать доступ для других пользователей;
- Умная синхронизация. В рамках Dropbox Business доступна возможность умной синхронизации данных. Вы будете иметь доступ ко всем данным, находящимся в папке, но они не буду занимать место на диске компьютера, пока не пригодятся вам.
Использование Dropbox
Загрузка файлов
С момента установки программы Dropbox на ваши устройства, всё, что вы загрузите в хранилище – автоматически будет видно и на всех остальных подключенных устройствах.
Чтобы загрузить файлы в Dropbox, используйте один или несколько из этих методов:
Веб-браузер
- Откройте сайт dropbox.com;
- Войдите под своей учетной записью;
- Когда вы попали на домашнюю страницу Dropbox выберите один из этих пунктов: загрузить файлы, загрузить папку, создать общую папку, создать документ Paper;
Если вы работаете через браузер, то загружать с его помощью можно файлы и папки объемом не более 50 ГБ, а сохранять на диск – не более 20 ГБ.
Компьютер
Если переместить в созданную программой папку Dropbox файлы или папки, то они автоматически создадутся и в вашем аккаунте.
- Откройте папку Dropbox на своем компьютере в помощью обычного проводника;
- Скопируйте или переместите в неё нужные данные;
- Когда на ярлыках файлов появятся зелёные значки – значит они уже синхронизированы с вашим аккаунтом и всеми подключенными устройствами.
Мобильное устройство
Просто откройте приложение на своем смартфоне и нажмите “Создать” или “Загрузить файл” (значок “+”).
Тарифы
При регистрации аккаунта вам автоматически дается бесплатный тарифный план Dropbox Basic c 2 ГБ свободного пространства. Бонусами за простые задачи можно получить до 16 ГБ свободного пространства. Чтобы расширить место для хранения данных и увеличить возможности программы – следует подключить платный тариф: Plus, Business или Professional.
С платной подпиской вам открываются возможности:
- расширения пространства свыше 1 ТБ (1000 ГБ),
- командного доступа к папкам,
- управления совместным доступом к файлам и папкам,
- создания проектов для идей, в которых может участвовать ваша команда,
- более совершенной защиты – шифрование данных АЕС и SSL/TLS,
- удаленного стирания файлов на устройствах,
- а также работы в офлайн-режиме и многие другие полезные функции.
Google Drive
Это мой фаворит. Пользуюсь Google Drive уже не один год и вполне доволен. В бесплатной версии диска доступно 15 гигабайт, что для документов, каких-то картинок и простеньких лендингов достаточно. Но если вы любите фотографировать, то вам бесплатной версии будет мало.
Отдельного клиента в Google Drive нет. В дереве быстрого доступа есть папка с названием диска, где и лежат все файлы.
Приложение довольно удобное. Вам сначала показывают все папки, а потом остальные файлы. Если вам нужно переместить документ в какой-то каталог, то сделать это можно простым перетягиванием, как и на компьютере.
Фотографии в нём смотреть, конечно, неудобно. Но для этого у Google есть своё приложение «Фото».
После установки Google Drive у вас в папке появляются ссылки на Google Docs. Открыть их можно только в браузере, а в Word или LibreOffice, естественно, нельзя. Но это сильно упрощает навигацию. Единственное, хочется сказать, что при создании документа нельзя указать, в какой папке он должен лежать. Сделали документ > написали что-то внутри > переместили в нужную папку.
Отмечу, что если вы вдруг решите поменять Google Drive на что-то другое, то не удаляйте и не перемещайте ссылки на документы. Вы можете их скопировать в другое облако, но если Google видит, что ссылок нет в диске, то он полностью удаляет документ. В такую ситуацию попал дизайнер интерфейсов Илья Бирман. Из-за этого ему пришлось просить техподдержку Google вернуть последнюю сохранённую версию диска.
Ещё одна проблема: Google Drive не всегда синхронизирует файлы. За несколько лет использования диска у меня такое случалось раз или два. Подводило не сильно, но имейте в виду: вам придётся следить за синхронизацией файлов в Google Drive.
Установка Dropbox на компьютер
За установку программы на свой компьютер также можно получить бонус, поэтому обязательно сделаем это. Если вы не стали загружать Дропбокс сразу, как это было у меня, — ссылку можно найти все в том же списке «С чего начать».
Нажимаем «Установите программу Dropbox на свой компьютер» и начинаем работу.
Сохраняем приложение на компьютер, самостоятельно выбрав папку для этого. Далее приступаем к запуску загрузочного файла.
Нажимаем «Запустить», проходим инициализацию, даем разрешение на внесение изменений и приступаем к установке Dropbox.
Мы уже зарегистрировались в системе, поэтому просто выполним вход, введя адрес электронной почты и пароль.
Нажимаем на «Открыть мою папку на Dropbox» — теперь файлы, которые вы загрузили в свое облачное хранилище, находятся в специальной папке на вашем компьютере. На панели инструментов появится характерный значок, открывающий быстрый доступ ко всем документам.
Если установить программу и на другие устройства, которыми вы пользуетесь, можно приблизиться к заветным 250 Мб свободной памяти еще на шаг. Но это не так уж много.
Сервис готов предоставить гораздо большее количество памяти за то, что вы поделитесь информацией о сервисе со своими друзьями и знакомыми.
За одного человека Дропбокс готов предоставить 500 Мб. В случае если ваш реферал еще и установит программу по вашей ссылке на компьютер, ему причитается тот же объем свободной информации в подарок.
Что же, попробуем отправить приглашение.
Мне удобнее пользоваться почтой Gmail, так как там находятся все адреса моих знакомых. Предоставляю доступ, выбираю нужный мне адрес и отправляю уведомление.
Кстати, оказалось, что довольно много моих знакомых уже пользуются возможностями сервиса, чему я не очень сильно удивился.
Узнать это просто – напротив адреса вы увидите фразу «Я уже пользуюсь Dropbox!». Как указано на картинке, всего можно «заработать» таким простым способом до 16Гб к своей карме.
Вот, кажется, и все. Надеюсь, после данного обзора стало понятно, что это за программа Dropbox и как ей пользоваться. До этого в основном я сам прибегал к услугам файловых хранилищ, если нужно было загрузить фотографии со дня рождения или другие громоздкие файлы.
Чем удивил Дропбокс, так это своей продуманностью и легкостью в использовании. Сервис доступен абсолютно всем и настроен на дальнейшее активное распространение благодаря разработанной «системе поощрения».
Функция синхронизации, восстановления данных или их удаленного стирания – просто находка.
На этом все, жду ваших комментариев и до скорых встреч!
Как работает Dropbox?
Dropbox – это доступное каждому облачное хранилище данных. С его помощью вы можете хранить необходимые вам файлы в интернете. Т.е. выбранная вами для удаленного хранения информация будет размещена на специально выделенных для этого серверах.
Для чего все это нужно? Dropbox предоставляет множество преимуществ своим пользователям. Приведем основные из них:
- Данный сервис позволяет получить моментальный доступ к файлам с разных устройств. Вам не придется перекидывать нужные файлы с компьютера на ноутбук, а потом на планшет или смартфон. Вместо этого у вас будет возможность синхронизировать папку Dropbox со всеми устройствами, пользоваться файлами и редактировать их онлайн.
- С помощью Дропбокса можно делиться информацией со своими коллегами, друзьями, открывать им доступ к отдельным файлам и папкам.
- Также облачное хранилище Dropbox позволяет редактировать файлы, которые находятся в общем доступе целой группе лиц. Это помогает значительно сэкономить время на пересылке и утверждении макетов, документов и т.д. во время рабочего процесса.
- Пользуясь хранилищем можно восстановить измененные версии файлов. Тут сохраняются все версии правок документов в течение 30 дней. Т.е. если вы случайно стерли всю информацию из документа и сохранили его, то вы легко найдете его предыдущие версии.
- Конечно же, Dropbox – это еще один способ хранить копии важных файлов, делать бэкапы. Таким образом, даже если ваш компьютер будет безвозвратно утерян, сохраненные на Дропбоксе файлы будут по-прежнему доступны.
Это далеко не все возможности и функции сервиса. Некоторые дополнительные его свойства мы рассмотрим ниже и более подробно разберемся, как работает Dropbox.
Добавлю, что сервис на начальном этапе предоставляет 2Гб пространства для хранения данных бесплатно. Как увеличить место в Dropbox? Есть различные бесплатные методы, например, привлечением рефералов (+500Мб за каждого). Причем при регистрации по реферальной ссылке, сам реферал также получает +500Мб дополнительно. Так что милости просим, вот моя реферальная ссылка для регистрации: ссылка.
Лимит увеличения пространства данным способом – 16Гб.
Кроме бесплатного пакета, также есть тарифные планы Pro (1000 Гб) за 10$ и безлимитный объем за 15$ в месяц.
На что еще стоит обратить ваше внимание? Это безопасность такого хранения. Увы, приходится согласиться, что 100% гарантии того, что никто посторонний не получит доступ к вашим файлам, нет
Dropbox разными методами пытается защищать данные своих пользователей, но некоторые злоумышленники все же находят способы взлома базы системы. Соответственно, лучше не хранить в облаке документы, содержащие пароли и логины, данные кредитных карт и т.д. А если и хранить, то надежно шифровать такие данные.
Далее разберем, как зарегистрироваться в Dropbox и установить его на компьютер.
Как удалить Dropbox с телефона
На смартфоне данный сервис удаляется аналогично другим приложениям через вкладку «Приложения и уведомления» или подобную ей.
С андроид-устройства можно убрать не только клиент, но и аккаунт Dropbox. Но для этого вам необходимо зайти на веб-страницу dropbox через браузер мобильного устройства. Через приложение функция удаления учетной записи не доступна.
Для удаления аккаунта необходимо:
С помощью браузера зайти на сайт dropbox.com со своего мобильного устройства.
Кликнув по аватарке перейти в настройки сервиса.
Затем выбрать компьютерную версию сервиса.
Далее заходим в настройки личного аккаунта и кликаем на пункт: «Удаление аккаунта».
Затем вам придется указать причину удаления или описать проблему более подробно, заполнив специальную форму.
После заполнения стандартной формы и подтверждения намерений кнопкой «Удалить окончательно», пользователь навсегда теряет хранимые в облаке данные.
Mega
Mega можно было назвать королём бесплатного места на диске. На старте вам дают аж 50 гигабайт. О других облачных сервисах, предоставляющих столько памяти, я не слышал. Для любителей пофотографировать это облако могло стать очень полезным и самым дешёвым.
В бесплатной версии iCloud места очень мало, а в Mega, если иногда чистить облако от ненужного мусора, вполне достаточно. Сразу после установки приложение попросит вас дать доступ к камере и начнёт сохранять всё автоматически. Довольно удобная штука с классным интерфейсом. Даже чат есть!
Ещё у Mega есть крутые бонусы. Например, после установки приложения на Айфон мне дали 20 ГБ дополнительного места. Но есть одна проблема. Посмотрите внимательнее на условия:
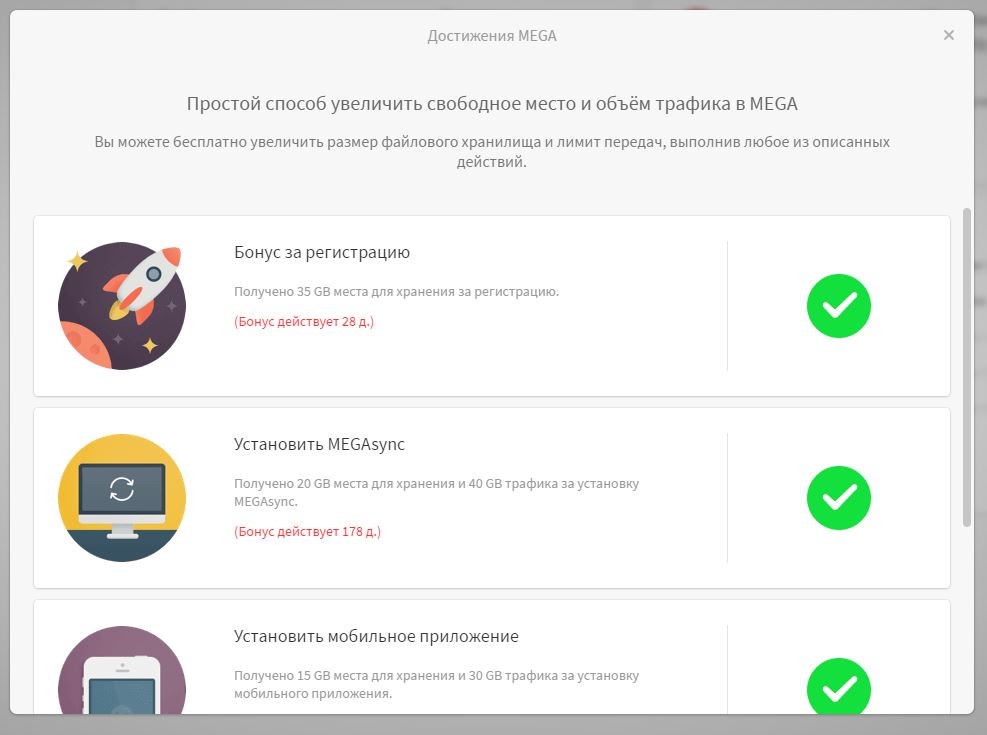
Заметили? Mega даёт вам 50 ГБ только на время. Когда эти 178 дней пройдут — всё. Больше вы ничего не загрузите. Все ваши файлы будут открыты только для чтения, и поменять что-то внутри вы не сможете. Если учесть, что при регистрации вас не предупреждают, это можно назвать дичайшим обломом.
Можно, конечно, каждые три месяца создавать новый аккаунт, но это геморрой, я на такое не подписываюсь. Но если вы всё же решитесь на это, то будьте осторожны с файлами. Особенно с какими-то документами.
Что за возможности есть у программы Dropbox
Перейдём к интересной теме — функции сервиса Дропбокс. Для удобного использования сервиса нам предлагается скачать клиент на свой компьютер. После его загрузки в системе создаётся папка, которая будет синхронизироваться с документами на удалённом сервере. Содержимое будет одинаково для всех устройств. Получить доступ к файлам через эту программу можно при помощи сайта или мобильного приложения для Android и iOS.

Приложение Dropbox в App Store
Известно, что эта программа Dropbox доступна для Windows, Mac OS, Linux, Symbian (неоф.), BlackBerry.
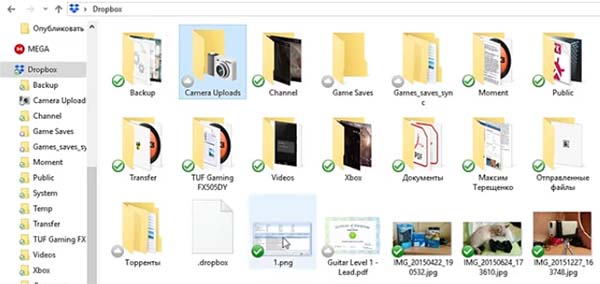
Папки в Dropbox на компьютере Windows
Клиент Dropbox отличается от других облачных сервисов. В нём есть подсказки для тех, кто впервые работает с подобного рода программами.

Подсказки для начинающих пользователей в Dropbox
Это может стать ключевым преимуществом при выборе сервиса. Он поддерживает любые типы данных, расширения программ и форматы.
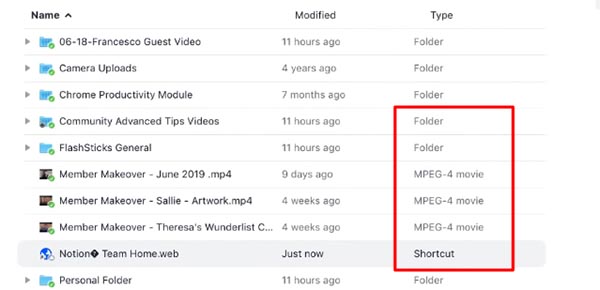
Типы файлов в папке Dropbox
В списке вы сможете видеть, к какой программе относится файл.
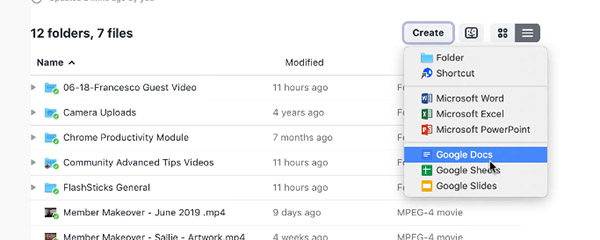
Возможность открыть файлы в других сервисах
Каждый нужный файл или папку можно помечать звёздочкой, чтобы повысить статус важности. Эти файлы вы сможете находить быстрее среди прочих документов
В облачном сервисе можно пользоваться сторонними инструментами: Zoom, Slack и пр. А также обмениваться файлами с другими облачными сервисами, если у вас есть ещё где-то место для файлов. Dropbox часто используют для совместной работы над файлами.
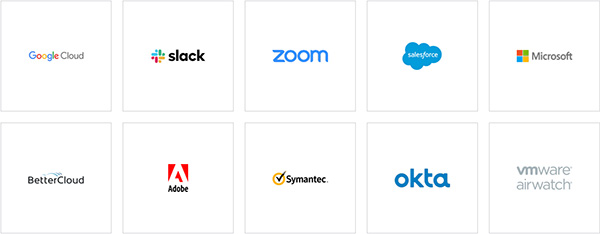
Приложения-партнёры Dropbox
В нём можно организовать свою рабочую группу, присваивая роли каждому участнику. И наделяя каждого определёнными полномочиями.
Преимущества и недостатки Dropbox по сравнению с другими облачными хранилищами
Будем считать, что о том, как пользоваться Dropbox представление вы имеете. Только вот стоит ли? Дропбокс далеко не единственное облачное хранилище и к тому же, надо признать, не самое функциональное. Самым большим его недостатком является не в пример скромный объем бесплатного дискового пространства. Ну подумайте, что такое в наше время 2 гигабайта?! Это ведь просто смешно. Правда, есть позволяющие бесплатно увеличить место инвайты, но на них ведь далеко не уедешь.
С безопасностью в Dropbox тоже не всё до конца ясно. Для защиты данных сервис использует SSL и 256-битное AES шифрование, однако недавние скандалы, связанные со взломами и утечкой информации, несколько подмочили репутацию Дропбокс как наиболее надежного и защищенного хранилища. Третий минус сервиса – отсутствие его серверов на территории России, следовательно, в Дропбокс нельзя хранить персональные данные пользователей (противоречит закону), что делает его не особо привлекательным для корпоративных клиентов.
Впрочем, есть у Dropbox и немало положительных сторон
На сегодняшний день это одно из самых старых и заслуженных облачных хранилищ, но важно не это. На фоне других сервисов Дропбокс положительно выделяется удобным интерфейсом и завидным юзабилити, гибкостью, поддержкой расширяющих его возможности аддонов, а также широким набором функций, позволяющих наладить совместную работу над проектами и это, пожалуй, является наиболее значимым его достоинством
В чем польза и недостатки Dropbox?
В целом это облачное хранилище неплохое. Пользоваться им довольно удобно. Предусмотрено и совместное использование группой пользователей. Но есть и недостатки, из-за которых многие предпочитают пользоваться другими подобными сервисами:
- Бесплатно даётся слишком мало места – всего 2 Гб. За каждого привлеченного пользователя добавляется 500 Мб, что также очень немного. Конкуренты – Яндекс-Диск, Mail.ru, Google-диск, предлагают изначально бесплатно гораздо больше места, да и бонусы приятнее.
- Платные тарифы дороговаты для большинства – чтобы получить 1 Тб места, надо платить 9.99$ в месяц. У ближайших конкурентов цены ощутимо меньше, хотя многим и бесплатного тарифа достаточно.
- Есть нарекания по безопасности.
Самый большой недостаток – небольшой объём дискового пространства, и отталкивает большинство пользователей. Сейчас, когда даже смартфоны имеют память в несколько гигабайт, 2 Гб выглядят совсем несерьёзно. Даже Яндекс изначально выдает 10 Гб, которые можно легко увеличить на 32 Гб, просто установив приложение на смартфон или предъявив студенческий билет. Проводятся и другие акции. Mail.ru при регистрации предоставляет 8 Гб места, которое легко увеличивается за небольшую сумму – дополнительные 8 Гб стоят всего 29 р/мес. Также проводятся разные акции – одно время всем желающим выдавалось 1 Тб диска совершенно бесплатно и бессрочно. Dropbox в этом плане очень консервативен. Никаких акций не проводится, возможностей по увеличению места, кроме покупки дорогого платного тарифа, не предусмотрено. Привлечение других пользователей за 500 Мб места – единственный такой инструмент.
Настройка
Настройка параметров Dropbox производится на сайте, в личном кабинете. Для этого надо кликнуть по аватарке профиля в правой части экрана и в выпавшем меню выбрать «Настройки». Откроется страница, на которой имеется несколько вкладок:
- «Общие вопросы». Здесь можно изменить данные своего профиля – имя, фамилию, фотографию, установить язык. Здесь же можно полностью удалить свой профиль, если вы больше не хотите пользоваться этим облачным хранилищем. Но помните, что при этом будут удалены и все хранящиеся там файлы.
- «Тарифный план». На этой вкладке показано, сколько дискового пространства вам доступно и сколько занято. Кнопка «Расширить возможности» даёт возможность выбрать платный тариф и увеличить доступное место в Dropbox до 1 или 2 Тб. Здесь же можно отправить приглашение другу, и если он его примет, вам добавят еще 500 Мб – это ещё один способ расширить место в Dropbox, притом бесплатный.
- «Безопасность». Здесь можно сменить пароль и сделать защиту аккаунта более надёжной.
- «Уведомления». На этой вкладке галочками можно отметить ситуации, когда сервис будет присылать оповещения на почту. Например, когда становится мало места.
- «Подключенные приложения». Здесь можно разрешить доступ к облачному хранилищу разным программам. Например, если у вас есть сайт, то вы можете разрешить ему сохранять здесь свою резервную копию.
Настройка параметров Dropbox несложная, и обычно вообще не требуется. Но если вы захотите увеличить доступное пространство или сменить пароль, то это делается именно здесь.
Как пользоваться Dropbox
После входа в облачное хранилище через веб-интерфейс откроется интернет-страница с элементами управления. Элементы управления хранилища расположены в левой части окна страницы, а также в верхнем меню. По центру расположены папки и файлы, которые находятся в облачном хранилище.
После клика по файлу откроется контекстное меню с соответствующими командами.
После наведения курсора мыши на пункты меню, вы можете совершать необходимые действия — загружать файлы, создавать папки, предоставлять общий доступ к папке, или посмотреть на удаленные файлы.
Добавлять файлы в хранилище можно через веб-интерфейс используя пункт меню «Загрузить», или просто перетащить с компьютера нужные файлы в папку Dropbox. После этого вы можете увидеть состояние этого файла — синий кружок со стрелками означает, что файл, в данный момент, проходит синхронизацию, а зеленый с галкой обозначает, что файл уже синхронизирован.
Вам также может быть интересно:
- Храним файлы на Яндекс.Диск
- Облачное хранилище Облако Mail.Ru
- Облачное хранилище Mega: 50 ГБ бесплатно
Время синхронизации зависит от скорости интернет-соединения вашего компьютера. В том случае, если в вашем хранилище Dropbox найдет передаваемый файл, то тогда этот файл не будет загружен целиком, а произойдет загрузка только измененных данных.
Для настроек и управления облачным хранилищем нужно кликнуть правой кнопкой мыши по иконке Dropbox в области уведомлений. В открывшемся окне вы можете перейти в папку «Dropbox» или на сайт Dropbox.com. Если вы щелкните по шестеренке, то тогда откроется контекстное меню с настройками облачного сервиса.
После нажатия на пункт «Параметры…» откроется окно «Параметры Dropbox», в котором вы можете изменить уже настроенные параметры облачного хранилища.
В частности, если вы нажмете на пункт «Расширенная», то в открытой вкладке можете изменить расположение папки Dropbox, после нажатия на кнопку «Перемещение…». Также там можно выбрать папки для выборочной синхронизации.
Для получения ссылки для предоставления общего доступа через веб-интерфейс, нужно нажать на файл правой кнопкой мыши и в контекстном меню выбрать пункт «Ссылка доступа».
После этого откроется новая вкладка, в которой вам нужно будет нажать на кнопку «Получить ссылку». Ссылка будет скопирована в буфер обмена, и вы можете сразу вставить ее, например, в электронное письмо или в текстовый редактор.
Для того, чтобы поделиться ссылкой из папки Dropbox вам нужно будет кликнуть по файлу правой кнопкой мыши, а в контекстном меню выбрать пункт «Поделиться ссылкой». После этого ссылка будет скопирована в буфер обмена для дальнейших действий с этой ссылкой.
Пользователь, которому предоставлена ссылка на видео или изображение может просматривать полученные файлы в полноэкранном режиме.
В случае необходимости, вы всегда сможете удалить предоставленную ссылку. Также вы можете вернуться к предыдущей версии файла, если он был изменен. История изменений ведется в течение 30 дней.
Для предоставления общего доступа к файлам из облачного диска с компьютера, не используя при этом веб-интерфейс, необходимо создать общую папку для обмена. Для этого нужно открыть папку Dropbox, затем необходимо кликнуть правой кнопкой мыши по общей папке, а в контекстном меню нажать на пункт «Общий доступ к папке…».
После клика по иконке облачного хранилища в области уведомлений, вы можете увидеть недавно измененные файлы, открыть папку или веб-страницу облачного хранилища, узнать состояние обновления файлов.
Файлы или папки удаленные из облачного хранилища помещаются в корзину, при этом они продолжают занимать место на диске. Для полного удаления файла из Dropbox необходимо нажать на пункт меню «Показать удаленные» (корзина), а затем выделить файл и в контекстном меню выбрать действие — «Удалить окончательно».
При необходимости вы можете не удалять файл, а восстановить его из корзины.
Обо всех изменениях и произведенных действиях в вашем облачном хранилище вы можете узнать, если нажмете на элемент управления «Новости».



