Как почистить компьютер, чтобы не тормозил: 5 советов
Содержание:
- Зачем чистить компьютер от мусора?
- Как почистить экран ноутбука?
- Как ускорить работу компьютера
- Как почистить вентилятор
- Как почистить компьютер, чтобы не тормозил
- Отключаем восстановление системы.
- Glary Utilities Free
- Очистка системного диска С
- Чистим автозагрузку Windows 10
- Как почистить ноут от пыли, не разбирая его
- Как почистить компьютер от пыли, чтобы он не тормозил
- Настраиваем автозагрузку
- Устранение причин перегрева электронных компонентов
- Удаление лишних расширений в браузере
- Как удалить ненужные программы?
- Системные ошибки
- Деинсталляция программ
- Удаляем все лишние программы
- Отключение служб
- Чистка реестра в любой версии Windows
- Что делать, если ноутбук тормозит
- Очистка компьютера от пыли и прочего мусора
- Выводы
- Заключение
Зачем чистить компьютер от мусора?
При длительном использовании компьютера, происходит накопление мусора во временных папках, а также в реестре Windows 10. Вот почему, нужно обязательно использовать родной деинсталлятор Windows 10 либо тот который идет с самой программой, а не удалять вручную огромное количество папок с якобы ненужными программами. Четкое следование этому простому правилу избавит вас от ненужных веток в реестре Windows 10 ссылающихся на несуществующие файлы. Реестр Windows — главная база данных операционной системы. Чем меньше в реестре мусора, тем быстрее ОС находит нужную информацию и, как следствие, ускоряется работа компьютера в целом. «Тормозить» компьютер может и по части аппаратного обеспечения. Если на вашем ПК установлено относительно новое «железо», проведение стандартной диагностики жесткого диска также способно значительно ускорить работу компьютера
Важно следить и за разделом «Автозагрузка», где прописывается запуск программ по умолчанию при старте операционной системы. Чем меньше программ работает в фоне, тем больше ресурсов высвобождается для исполнения других задач и соответственно ускоряется работа компьютера
Как почистить экран ноутбука?
Многие люди считают, что они могут использовать средство для мытья окон или, что ещё хуже, влажные салфетки, чтобы протереть матрицу монитора. Нет ничего более плохого! Единственный безопасный способ очистить экран ноутбука – использовать специальный очиститель. Купите препарат в виде пены или жидкости с антистатическими свойствами, предотвращающими оседание пыли.
Салфетки для экрана идеально подходят для путешествий или работы на открытом воздухе.
Важно не только то, чем вы протираете монитор, но и то, как вы это делаете. Запомните несколько правил:
- Выключите устройство, прежде чем протирать поверхность ноутбука. Всегда делайте это при обслуживании, независимо от того, какой компонент вы хотите очистить;
- Никогда не наносите жидкость прямо на экран – это может необратимо повредить матрицу и оставить полосы;
- Нанесите небольшое количество на мягкую ткань из микрофибры – чем меньше вы будете использовать, тем лучше, потому что избыток может попасть на клавиатуру или под корпус и нанести непоправимый ущерб;
- Протирайте экран только мягкими материалами, чтобы не поцарапать;
- Не прижимайте ткань слишком сильно к матрице и избегайте царапин – протирайте экран круговыми движениями;
- Если по углам и краям матрицы скопилась пыль, удалите её с помощью кисточки.
Как ускорить работу компьютера
Данная тема заслуживает отдельной статьи, поэтому в рамках данной проблемы, кратко приведем пошаговый план действий для повышения производительности ПК.
Прежде чем увеличивать скорость, выполняем все действия выше — убеждаемся в отсутствии каких либо проблем, препятствующих быстрой работе. После можно следовать данным советам:
- Пользуемся компьютером разумно:
- Не запускаем большого количества программ одновременно без необходимости. Не редко на тормозящем компьютере можно увидеть браузер с 1000-й открытых вкладок и офисных документов. Ресурсы не резиновые и стоит закрывать программы, которыми мы не пользуемся.
- Не устанавливаем на компьютер все в подряд. Внимательно устанавливаем программы (частенько, они предлагают дополнительно установить утилиты или другие программы) — отказываемся и ставим только то, чем будем пользоваться.
- Время от времени, удаляем софт, которым перестали пользоваться.
- Настраиваем автоматическую чистку компьютера от временных файлов, например, с помощью программы CCleaner.
- Делаем полную проверку компьютера на наличие вирусов и вычищаем все, что найдет программа.
- Отключаем из автозапуска все, чем не пользуемся.
- При медленной производительности диска, можно настроить Readyboost. Это технология для программного кеширования на флеш-накопитель.
- Отключаем ненужные службы Windows. Однако, для каждого пользователя это свои «ненужные» службы, так как их отключение приводит к потери некоторой функциональности. Перед отключением, рекомендуется изучить, за что отвечает каждая из служб и сделать соответствующий вывод. Также, стоит с помощью программы Process Explorer найти svchost для нее посмотреть, а много ли ресурсов потребляет служба и стоит ли ее выключать.
Если программные методы не повысили скорость до желаемого результата, делаем upgrade своему компьютеру. Если используется обычный HDD, его замена на SSD даст приличный прирост производительности.
Как почистить вентилятор
Многим знаком шум, доносящийся из ноутбука и не прекращающийся все время работы, при этом ноутбук начинает сильно перегреваться. Этот шум означает, что пора чистить вентилятор от пыли.
Для полноценной чистки ноутбука лучше всего обратиться за помощью к профессионалам. Но бывают такие случаи, когда нет возможности сдать ноутбук в ремонт. Как тогда почистить ноутбук самостоятельно?
Прежде всего запомните, что нельзя вскрывать ноутбук, если он ещё на гарантии. Также в ноутбуке есть очень хрупкие детали, которые можно легко повредить.
Самую простую чистку ноутбука можно провести не вскрывая его. Данный способ простой в исполнении и избавляет от большинства проблем.
Первым делом выключите ноутбук, закройте крышку и выньте батарею. Переверните его крышкой вниз и в вентиляционных отверстиях прочистите его пылесосом с узкой насадкой. После этого продуйте его феном и снова прочистите пылесосом. Для лучшего эффекта проделайте данную процедуру несколько раз.
Если данный способ чистки не произвёл нужного эффекта и вентилятор продолжает шуметь, то нужно чистить ноутбук изнутри. Но делать это нужно очень аккуратно, так как в ноутбуке есть много мелких деталей, которые можно легко повредить.
Первым делом убедитесь, что ноутбук полностью отключен. Нельзя проводить чистку если он стоит на спящем режиме. После этого переверните его крышкой вниз, обесточьте и выньте батарею. Затем вам нужно найти болты на которых держится задняя крышка. Они могут быть спрятаны под наклейками или резиновыми ножками.
Если они спрятаны под ножками будьте готовы к тому, что вам придётся после чистки приклеивать ножки на место при помощи клея. Они нужны ноутбуку для того, чтобы он не перегревался. Как только вы найдёте все болтики открутите их и снимите крышку. Чаще всего, для снятия крышки её нужно сдвинуть вниз или в сторону.
Начинать чистку следует с вентилятора, почистить его можно при помощи ватных палочек, а остатки пыли сдуть баллончиком со сжатым воздухом. При использовании баллончика будьте осторожны, чтобы жидкий воздух не протёк и влага не попала на детали ноутбука. Это может повредить их.
Как почистить компьютер, чтобы не тормозил
Мы рассмотрели основные способы как почистить компьютер чтобы не тормозил. Используя средства Windows, а также дополнительные утилиты для очистки ПК от мусора, можно избавиться от тормозов и медленной работы компьютера.
Если это не помогло, также рекомендуется ускорить операционную систему, отключив дополнительные эффекты, увеличив файл подкачки и оптимизировав рабочий стол.
Также, на скорость сильно влияет заполненность рабочего стола файлами. Дело в том, что все объекты, находящиеся на рабочем столе, по сути находятся на локальном диске C. То есть вместе с системой. Поэтому, компьютер может работать медленнее.
Рекомендуется хранить пользовательские и системные файлы на разных разделах диска. Физически у вас один жесткий диск или SSD, но виртуально вы можете разбить диск на разделы.
Разделов можно сделать несколько. Это актуально, когда работа и личная жизнь у вас на одном компьютере. Главное, чтобы диск с системой был обособлен.
Следите за тем, чтобы ваш рабочий стол был чистым, а пользовательские файлы распределены по своим разделам. Также, не забывайте регулярно проводить дефрагментацию и сканирование на вирусы.
Кстати, если хотите пользоваться программами для чистки компьютера, то не скачивайте их с поиска! Пиратские версии не принесут добра, а только навредят вашему компьютеру. Купите официальную версию у разработчиков, она не так уж дорого стоит.
Об авторе
Павел Угрюмов
Основатель и главный редактор компьютерного журнала PClegko. Маркетолог, предприниматель и и путешественник. Проект интернет-журнал PClegko — моё хобби. Но я планирую вырастить его в мировой проект. Каждая ваша оценка статьи и оставленный комментарий очень важны для меня. Если проект вам нравится, то буду рад если вы меня поддержите:) В ссылке находится мой основной проект. Буду рад, если загляните!
Отключаем восстановление системы.
Во всех версиях Windows есть довольно сомнительная функция «Восстановление системы». Как правило пользы от нее ноль, а вот ресурсы компьютера она потребляет. Забивается не только место на жестком диске, но и оперативная память, так как данная служба следит за всеми действиями на компьютере и записывает себе информацию.
Поэтому рекомендую ее так же отключить. Для этого заходим снова в свойства компьютера и ищем «Дополнительные параметры» и «Защита системы»
Жмем кнопку настроить и выбираем пункт отключить, в общем делайте как указано на картинке. После этого перезагружаемся и видим, что у нас появились дополнительные свободные гигабайты на жестком диске.
Пользуемся службой очистка диска
Если вы видите, что место на системном диске становится крайне мало, нужно прибегнуть к помощи стандартной программы очистка диска. Она может почистить компьютер чтобы не тормозил, удалить ненужные системные файлы.
Для того, чтобы запустить данную программу идем по пути Пуск – все программы — Средства администрирования Windows – очистка диска.
Откроется окно с предложением выбрать для очистки диск. Выбираем диск C:, и нажимаем ОК
Программа проанализирует данные и выдаст окно с файлами, которые можно удалить. Вам лишь останется согласиться, нажав кнопку «ОК»
Очищаем временные файлы с Ccleaner
Во время своей работы операционная системы сохраняет в свои папки временные файлы и логи, которых становится достаточно много, по прошествии времени. В результате система ищет нужные ей файлы больше времени, а от этого замедляется и общая работа компьютера.
Как вы видели из заголовка, сейчас нам понадобится замечательная программа Ccleaner. Скачать вы ее можете с официального сайта https://ccleaner.org.ua/download/
Я себе скачал Portable версию, чтобы не устанавливать. После того как скачаете, запустите программу. Выбираем пункт Очистка и жмем кнопку «Анализ» программа сама определит, что можно очистить.
Как видите из скриншота ниже. Программа нашла на моем компьютере почти 3 Гб ненужных файлов. Жмем кнопку очистка. Программа удалит все ненужные временные файлы.
Glary Utilities Free
Glary Utilities Free — хорошая программа для очистки оперативной памяти и оптимизации системы. Особенность данной утилиты заключается в том, что она включает в себя более 30 подпрограмм. Причем некоторые из них присутствуют лишь в платных чистильщиках. К примеру, Glary Utilities Free способен искать и деинсталлировать шпионское ПО, шифровать файлы, проверять программы на наличие обновлений и пр. Помимо экзотических функций, программа обладает и стандартным функционалом. К примеру, Glary Utilities Free позволяет чистить реестр, дефрагментировать жесткий диск, оптимизировать ОЗУ, удалять вредоносное программное обеспечение и пр.
Для совсем «зеленых» пользователей в Glary Utilities Free предусмотрена чистка компьютера в один клик. Программа проведет детальный анализ системы, после чего выдаст подробный отчет о проделанной работе. Утилита укажет какие файлы можно удалить и сколько памяти это прибавит. Работает Glary Utilities Free довольно шустро. Полная чистка ноутбука от ненужных программ займет не более 10 минут. Разработчик довольно часто выпускает обновления для Glary Utilities Free, что порой раздражает.
Итог
Достоинства:
- Многофункциональность;
- Проста в эксплуатации;
- Распространяется бесплатно;
- Есть русская локализация.
Недостатки:
Постоянно требует обновлений.
Очистка системного диска С
Итак, когда я начинаю чистить систему в ноутбуке, в первую очередь смотрю на объем жесткого диска и сколько свободного места в системном разделе.
На диске С всегда должно быть свободное место — 20-30 процентов. Если вы на своем ноутбуке наблюдаете переполненный диск, то обязательно нужно удалять мусор и переносить нужные папки с данными в другой раздел или на внешний носитель.
Диск С переполнен
Для очистки системы от мусора будем использовать Wise Disk Cleaner — скачать с официального сайта.
Тут все просто нажимаете Поиск, после того как программа просканирует систему, жмем Очистка.
Очистка Windows с помощью Wise Disk Cleaner
После перейдите в раздел Глубокая очистка и просканируйете Диск С, потом нажмите Очистка.
Глубокая очистка системного диска — Wise Disk Cleaner
Перейдите на вкладку Очистка системы, нажмите Удалить. Весь накопленный мусор в результате работы Windows будет удален.
После удаления ненужных файлов, закрываем Wise Disk Cleaner и смотрим сколько освободилось места на диске C.
Чтобы выяснить, чем и где заполнен системный диск С, я использую программу Spacesniffer — скачать с оф. сайта.
Этой программой удобно искать большие файлы занимающие много места, если вручную не получается найти файл.
SpaceSniffer визуально отображает размер папок и файлов на диске
Программа spacesniffer хорошо показывает, где находятся папки и файлы большого размера:
- коричневым цветом выделены — папки;
- синим цветом — это файлы.
Покажу на примере, как с помощью SpaceSniffer быстро найти большой файл глубоко в папках в системном разделе и удалить его.
Удаление большого файла с помощью SpaceSniffer
Обычно много места на диске C занимают такие папки:
- Рабочий стол — C:\Users\Ваше_имя_пользователя\Desktop
- Загрузки — C:\Users\Ваше_имя_пользователя\Downloads (сюда все скачивается по умолчанию из интернет браузера)
- Документы — C:\Users\Ваше_имя_пользователя\Documents
- Изображения — C:\Users\Ваше_имя_пользователя\Pictures
Из папки Загрузки удалите все не нужное, а что нужно переместите на диск D.
Быстрый доступ к папкам Загрузки, Документы, Изображения
Большинство пользователей хранят свои данные на рабочем столе, что не правильно. На рабочем столе оставьте только ярлыки программ, которыми вы постоянно пользуетесь. Все папки большого объема, видео, музыку, фото с рабочего стола перенесите на диск D или скопируйте на внешний носитель.
Перенести их можно через операцию вырезать/вставить: правой кнопкой мыши по файлу/папке — вырезать. Перейдите на другой локальный диск, например D — правой кнопкой мыши — вставить.
Таким же образом поступите с файлами в папках Документы и Изображения, если они занимают много места.
Услуги по компьютерной помощи — оставьте заявку в группе VKПомогу решить проблему с ПК или ноутбуком. Вступайте в группу VК — ruslankomp
Чистим автозагрузку Windows 10
При каждом включении компьютера ОС самостоятельно запускает определенный перечень программ. Список таких утилит хранится в специальном месте и называется автозагрузкой. Большинство из них относятся к внутрисистемным и, фактически, являются частью Windows. Также автозагружаются и определенные сторонние программы, которые были установлены самим пользователем. Важный нюанс – часто, при их установке можно и не догадываться, что они пропишутся в списке автозагрузки. Итог – при старте система тратит много времени на запуск внушительного перечня самостоятельно загружаемых приложений.
Несложно сделать так, чтобы самостоятельно грузились только важные утилиты, а все второстепенные запускались только по мере необходимости. Благодаря этому, после нажатия на кнопку включения Вы быстрее сможете взаимодействовать с компьютером. Достигается это следующим образом:
- Узнайте, что именно находится в автозагрузке. Для этого в Windows 10 зажмите комбинацию Ctrl+Alt+Del – появится “Диспетчер задач”. Перейдите на вкладку “Автозагрузка” – увидите список всех соответствующих приложений.
- Отключите ненужные приложения. Оставлять стоит только все от Windows и те программы, которые вам всегда нужны на старте. Например, этот может быть Viber или Skype.
- Перезагрузите компьютер и наблюдайте, что изменилось. Чаще всего очистка автозагрузки не сильно сокращает время загрузки ОС, но однозначно делает систему отзывчивее в первые 20-30 секунд работы.
Эта процедура положительно сказывается для ПК с HDD – SSD гораздо быстрее, поэтому очистка автозагрузки на таком накопителе сделает компьютер шустрее только в исключительных случаях.
Как почистить ноут от пыли, не разбирая его
Поверхностная чистка ноутбука от пыли в домашних условиях- довольно простая процедура. На донышке расположена решетка входа вентиляции- проем для поступления воздуха к охладительной системе. От лопастей вентилятора охлажденный воздух проходит далее к видеокарте и процессору, понижая их градус. С торца находится решетка вентилятора, через которую прогретый воздух выдувается из техники. Если самому производить очистку, то лучше делать это с упором на решетки вентилятора, так как туда проникает множество бытового мусора. С помощью пылесоса удастся достать из недр решетки мелкие частицы грязи. Как это сделать максимально эффективно?
- Отключите устройство от сети.
- Установите его ребром, как открытую книжку.
- Снимите насадку от бытового пылесоса.
- Поднесите трубку включенного борца с пылью к решеточке, и удерживайте таким образом 2-3 минутки.
- Вход в вентиляцию удобнее вычищать баллончиком, в котором сжатый воздух. Он продается в свободном доступе в любом строительном и техническом маркете. Удлиненный носик аэрозоля легко вводится в отсеки вентиляции. При надавливании из носика выходит воздух, который приводит во вращение лопасти вентилятора и удаляет с него пыль. Делается это так:
- Переверните технику, выдуйте баллоном все крошки между кнопками клавиатуры.
- Установите ноут на ребро, прочистите выход вентиляции.
- Верните в нормальное положение и продуйте вход.
Это способ для непрофессионалов, и такую профилактическую чистку мастера рекомендуют проводить достаточно часто- раз в 2-3 месяца. Это повысит работоспособность ноутбука и продлит срок его эксплуатации.
Как почистить компьютер от пыли, чтобы он не тормозил
После того, как количество пыли на электронных компонентах достигнет приличного уровня, может начаться их быстрый нагрев. Соответственно их функции начнут сокращаться, и это сразу же отразится на работе многих программ и приложений. Такое развитие событий особенно опасно для дорогих устройств с мощными процессорами и видеокартами. Они выходят из строя в первую очередь. Кроме сильного перегрева CPU, опасности также подвергаются и его ядра, восстановить которые потом будет практически невозможно. Поэтому нельзя допускать высоких уровней присутствия пыли в компьютере.
Для чистки устройства делаем следующее:
Отключаем ваш гаджет от электрической сети, а если он имеет автономное питание, то тогда мы вытаскиваем его батарею.
В персональном компьютере, с обеих сторон снимаем крышки, а в ноутбуке, только его заднюю стенку.
Затем берем чистую и сухую тряпку и тщательно протираем жесткий диск и крупные элементы материнской платы
Делаем это очень осторожно и не повреждаем более мелкие элементы .
Далее уже слегка увлажненной тряпкой аккуратно протираем части корпуса, при этом не касаемся самой платы. В том случае, если вы дотрагиваетесь влажной тряпкой до материнки, ждем до полного высыхания влаги, перед тем, как подключаем компьютер к электросети.
Вентиляторы прочищаем обычными ватными палочками, а радиатор процессора продуваем обычным пылесосом.
Многие элементы было бы лучше почистить в снятом виде, но это можно делать только тогда, когда вы полностью уверены, что сможете их правильно вернуть на место.
Настраиваем автозагрузку
Если вы часто устанавливаете на ноутбук или ПК программы и приложения, то они могут добавляться в папку автозагрузки по умолчанию. Часть из них сильно виляет на скорость включения операционной системы, а другие заметно тормозят работу устройства. Отследить весь список программ в автозагрузке можно следующим образом:
- Сначала необходимо запустить «Диспетчер задач». Самый простой способ – это использовать горячие клавиши Ctrl+Shift+ Esc.
- Теперь необходимо открыть вкладку «Автозагрузка». Здесь находится нужный нам список.
Обратите внимание на графы «Состояние» и «Влияние на запуск». Из первой можно узнать, включена или отключена программа
Вторая графа отображает степень влияния на включение компьютера.
- Необходимо выбрать те приложения, которые больше всего влияют на скорость загрузки ПК. Их нужно самостоятельно закрыть. Для этого кликните ПКМ по строке с программой и нажмите «Отключить».
Теперь ненужные приложения не будут мешать быстрой загрузке операционной системы. Ту же процедуру можно осуществить через программу CCleaner, о которой пойдет речь далее.
Устранение причин перегрева электронных компонентов
Перегревающийся процессор часто вызывает замедление работы ноутбуков, но может влиять и на скорость работы стационарного системного блока. В результате перегрева перестают запускаться игры, до этого работающие нормально. В некоторых случаях компьютер может вообще выключаться через некоторое время после начала работы.
Причина перегрева чаще всего простая – недостаток воздухообмена внутри устройства.
Это происходит в результате следующих факторов:
Забившиеся или закрытые вентиляционные отверстия
Особенно это важно для ноутбуков, вентиляция которых осуществляется через нижнюю часть. Для предотвращения закрывания отверстий следует пользоваться специальной подставкой
У стационарного ПК щели для входа и выхода воздуха следует периодически чистить;
Проблемы в работе вентилятора блока питания или процессора. Иногда помогает смазка ротора, к которому крепятся лопасти, в остальных случаях – полная замена;
Закончившийся срок действия термопасты или её недостаточное количество. Устраняется проблема нанесением нового слоя пасты на центральный или графический процессор.
Определить, что причиной зависания и торможения компьютера является перегрев, можно с помощью специальных программ – например, AIDA64. Также температура процессора видна в БИОСе, войти в меню которого можно при загрузке компьютера (нажав Del, F1, F2 или F10, в зависимости от версии и марки производителя). Стандартное её значение находится на уровне 20–40 градусов. Для процессоров Athlon допускается нагрев до 60–80 градусов.
Дополнительный признак проблем с вентилятором – повышение уровня шума по сравнению с нормальным. В этом случае очистку лучше всего провести как можно быстрее, пока неисправность не повлияла не только на скорость компьютера, но и на состояние отдельных элементов системы.
Удаление лишних расширений в браузере
Из-за большого количества расширений браузер начинает тормозить. А некоторые расширения могут быть вредоносными. Для этого нужно удалить все ненужные и подозрительные расширения.
Откройте браузер, которым вы постоянно пользуетесь и удалите все подозрительные расширения. Я покажу как удалять расширения в четырех распространенных браузерах:
- Google Chrome.
- Яндекс Браузер.
- Opera.
- Mozilla Firefox.
В Google Chrome, чтобы открыть вкладку с расширениями наберите в адресной строке — chrome://extensions/ и нажмите Enter.
Вкладка расширений в браузере Гугл Хром
Или удалите расширение, как показано ниже.
Удаление расширения в браузере Гугл Хром
В Яндекс браузере установленные расширения можете открыть введя в адресную строку — browser://extensions и нажать Enter.
Вводим команду в адресную строку Яндекс браузера
Или удалите расширения, как показано ниже.
Удаление расширения в Яндекс браузере
В опере нажмите Ctrl+Shift+E или зайдите слева вверху в Меню — Расширения и удалите ненужные расширения, как показано ниже.
Удаление расширения в браузере Opera
В Mozilla Firefox, чтобы открыть расширения, в адресной строке введите about:addons и нажмите Enter.
Вводим команду в адресную строку Mozilla Firefox
Или зайдите в Меню — Дополнения — Расширения, как показано ниже и удалите все лишние расширения.
Удаление расширения в браузере Mozilla Firefox
Для старых и медленных ноутбуков рекомендую использовать браузер Gentbrowser — скачать с оф. сайта
Скачайте Gentbrowser по кнопке Download
Если после проделанной чистки, ваш ноутбук по-прежнему тормозит, то возможно проблема в аппаратной части ноутбука. Может быть всему виной — сбойные сектора в жестком диске. Или производительность ноутбука упала из-за перегрева процессора.
Помогу решить проблему с ПК или ноутбуком. Вступайте в группу VК — ruslankomp
Как удалить ненужные программы?
В процессе работы мы используем множество приложений, которые необходимы на определенный срок. Чтобы оптимизировать процесс работы следует периодически удалять те компоненты, которые не используются. Таким образом, вы обеспечите быструю работу устройства.
Windows 7
- Для данного ОС потребуется выбрать вкладку ПУСК, а в ней Панель Управления.
- Далее переходим во вкладку Программы и Компоненты
- Из появившегося списка программ следует выбрать те, что попадают под удаление, выделить и нажать соответствующую клавишу.
- После данной манипуляции обязательно перезапустите устройство.
Windows 10
- Выбираем вкладку Пуск и Параметры.
- Далее следует нажать на вкладку Система.
- В ней открывается окно Приложения и возможности.
- В открывшемся списке выделяем программы, которые следует удалить.
- Удаляем лишнее ПО и перезагружаем систему.
Для данной версии характерна такая особенность, как невозможность удаления приложения. Происходит это в том, случае если ОС считаем его необходимым для полноценной работы устройства.
Удалить ненужные программы можно также и при помощи программы Ccleaner. Для этого необходимо воспользоваться вкладкой Tools. В ней стоит нажать на клавишу Uninstall. В итоге должен открыться перечень программ. Ненужные приложения следует выделить и нажать на соответствующую кнопку.
Системные ошибки
Самая серьезная проблема, при которой могут наблюдаться сбои – повреждение системных файлов. Происходит это из-за проблем с HDD, а также сомнительного или вредоносного софта. Есть два возможных варианта — восстановление системных файлов и переустановка Windows.
По опыту скажу, что лучше отформатировать HDD и поставить чистую операционную систему, чем возиться с восстановлением. Если бэкапа у вас не сохранилось, положительного результата может не получиться.
Методы восстановления:
Отсканируйте винду – в «Пуск» введите команду «CMD». Запустите консоль от имени администратора. Введите команду «sfc /scannow» и нажмите «Enter».
После окончания сканирования и обнаружении ошибок система предложит исправить их. Если у нее не получится, попробуйте сделать это вручную. Загрузитесь с оригинального диска Windows 7 и выберите восстановление системы.
В открывшейся консоли введите команду: c /scannow /offbootdir=с:\ /offwindir=с:\windows и дождитесь завершения процесса.
Деинсталляция программ
Старайтесь, чтобы на ноутбук были установлены только действительно нужные приложения. От программного же «мусора» систему лучше почистить, чтобы освободить место и немного увеличить производительность. Удалить программу можно несколькими способами:
- Через апплет «Удаление программы» в панели управления.
- С помощью собственного файла деинсталляции Uninstall.exe.
- Воспользовавшись возможностями утилиты Revo Uninstaller (есть бесплатная версия).
Предпочтительнее выглядит третий вариант, потому что Revo Uninstaller удаляет программу полностью, в том числе стирая записи в системном реестре. После стандартной же деинсталляции остаются следы, которые идут не на пользу системе.
- Запустите Revo Uninstaller. Выделите приложение, которое следует деинсталлировать, и нажмите «Удалить».
- Дождитесь завершения подготовки. Затем подтвердите деинсталляцию.
После удаления Revo Uninstaller предложит почистить систему от оставшегося мусора. Выберите режим и нажмите «Сканировать».
Программа покажет оставшиеся файлы и папки. Выделите их и нажмите «Удалить».
При продвинутом сканировании можно стереть записи в реестре, так что приложение будет уничтожено бесследно.
Удаляем все лишние программы
А теперь мы покажем, как можно почистить компьютер, чтобы он не тормозил, убирая те программы, которыми вы больше не пользуетесь. С течением времени на компьютере накапливается большое количество самых разных утилит и приложений, которые вам особенно и не пригодятся, но памяти они тем не менее занимают достаточно много. Итак, мы приступаем к удалению ненужных программ:
- Идем в меню и кликаем на «Пуск».
- Затем открываем «Панель управления».
- Далее жмем на раздел, отвечающий за удаление программ.
- В новом окне появляется список, из которого мы удаляем все те программы, которые являются лишними на компьютере.
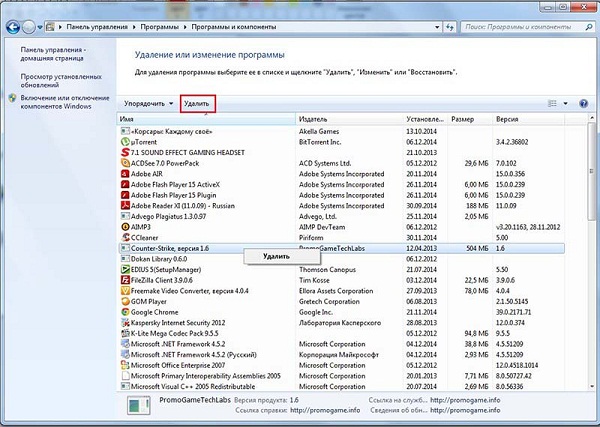
Таким образом, мы очищаем наше устройство от ненужного хлама. После того, как вы закончите эту работу, обязательно перезагрузите компьютер. Теперь он не должен так сильно тормозить.
Отключение служб
Данный пункт касается операционной системы Windows 10, в которой по умолчанию запущено множество служб. Все они ощутимо загружают процессор и ОЗУ, поэтому некоторые из них нужно отключить. Сделать это можно так:
- Запустите приложение «Службы». Для этого в окне «Выполнить» впишите команду:
services.msc
- Первая служба – это Windows Search, которая в фоновом режиме сканирует и индексирует файлы для поиска. Найдите одноименную строку в списке и кликните по ней дважды. В открывшемся окне выберите тип запуска «Отключена» и примените изменения.
- Вторая служба – Superfetch. С ее помощью ОС следит за часто используемыми приложениями и предварительно загружает их в ОЗУ. Для снижения нагрузки на ПК попробуйте отключить и эту службу таким же способом.
Чистка реестра в любой версии Windows
Реестр – это база данных ОС, где сохраняются различные настройки и параметры. В нем постоянно сохраняются новые данные, поэтому со временем персональный компьютер начинает тормозить.
Также нужно почистить реестр компьютера на ОС Виндовс от ненужной информации. Для этого также можно использовать утилиту Ccleaner, которая справится со своей задачей максимально эффективно. Для этого:
1. Запускаем программу и выбираем вкладку «Registry». Ставим галочку возле каждого пункта, после чего нажимаем на «Scan for Issues»;
2. После проведения анализа выбираем все проблемы, которые нужно исправить и клацаем по «Fix selected Issues»;
3. При необходимости делаем резервную копию реестра. Ждем, пока не выправятся все ошибки, после чего перезагружаем ПК.
Что делать, если ноутбук тормозит
Замедленная работа лэптопа может отмечаться постоянно или при определенных процессах:
- во время загрузки;
- сразу после включения;
- спустя некоторое время после начала использования;
- при запуске определенных программ;
- во время выключения.
Тормозить может не только старое устройство, но и новый лэптоп в самом начале использования.
Диагностика
Определить источник проблем в домашних условиях не всегда возможно, но попробовать стоит. Продиагностировать железо ноутбука можно при помощи специальных программ. Наиболее эффективными считаются следующие:
-
AIDA64.
Позволяет узнать температуру деталей, провести бенчмарки и стресс-тесты. Подходит для проверки и установки недостающих драйверов, диагностики ОС. Приложение платное, но доступен 30-дневный пробный период с почти полным функционалом. -
SiSoftware Sandra.
Тесты с возможностью выбора эталонного образца предлагают оценить работоспособность ОЗУ, процессора, накопителей, видеокарты.
Кроме того, рекомендуется просканировать ОС на заражение вредоносными программами с помощью антивируса, а также проверить наличие и исправность драйверов.
Замена железа или ПО
После диагностики можно приступить к устранению проблемы. Из «начинки» ноутбука несложно заменить самостоятельно следующие компоненты:
- HDD или SSD диск;
- оперативную память;
- охлаждение.
Если железо в порядке, а причина медленной работы кроется в программном обеспечении, возможно три варианта действий:
- удаление неисправных или вредоносных приложений;
- восстановление Windows с помощью загрузочного диска или точки отката;
- переустановка ОС.
К последней мере обычно рекомендуется прибегать, если не сработали прочие, но когда на лэптопе нет важных файлов, снос Винды может оказаться самым простым решением проблемы.
Очистка компьютера от пыли и прочего мусора
Чистить ПК не нужно часто – раз в год более, чем достаточно. Лучше всего обратиться к профессионалам, но если такое желание отсутствует, то важны 4 особенности:
- Настольный компьютер (десктоп) чистить гораздо проще, чем ноутбук.
- Делать все надо аккуратно и мыть водой ничего не нужно.
- Главное – избавиться от пыли, которая препятствует воздушным потокам.
- Все выполняется только после выключения ПК и отсоединения его от сети 220 вольт.
Касательно ноутбуков – ищите в сети инструкцию для разборки конкретно вашей модели. В одних ноутбуках все начинается со снятия клавиатуры, а заканчивается полным демонтаж корпуса. В других требуется только снять нижнюю крышку за 1 минуту и сразу получить доступ ко всем компонентам, которые могут быть запылены.
В отношении десктопа очистка упрощается за счет легкого доступа к большинству компонентов. Для этого крестовой отверткой откручивают болты боковой крышки корпуса
Далее проще всего действовать пылесосом, но соблюдать осторожность
Отдельное внимание уделите кулеру центрального процессора. Лучше всего снять его и вручную очистить от пыли – вентилятор и сам радиатор
Выводы
Уважаемые читатели! В своей заметке я поделилась универсальным методом, как почистить компьютер самостоятельно. Этим методом я пользуюсь постоянно, он меня выручает в ситуациях, когда нужно ускорить работу компьютера, чтобы не тормозил. После того, как я провела все перечисленные функции, компьютер заработал намного быстрее, и теперь я регулярно слежу за работой системы.
Воспользовавшись этим методом, можно установить для себя регулярные правила, как оптимизировать компьютер с помощью бесплатных программ, не прибегая к помощи программистов. Надеюсь, описанный мной метод поможет вам избавиться от ненужного на вашем компьютере, добиться ускорения его работы и дальше уже следить за его работоспособностью постоянно.
Заключение
Как откатить ноутбук к заводским настройкам? Инструкция для всех моделей
Проверять операционную систему Windows на наличие бесполезных файлов нужно регулярно. Только так можно узнать всю информацию о степени захламленности системы и принять меры по исправлению этих ошибок.
Захламленная ОС работает из рук вон плохо. Компьютер тормозит, глючит и всячески пытается отстраниться от своей работы. Однако после проведения очистки системы от мусора ПК или ноутбук начинает «летать».
Для удаления ненужного хлама из закромов Windows имеется огромное количество программ от различных разработчиков. Но можно также использовать и системные возможности. Результат будет в любом случае.
Если же после очистки ничего не изменилось, то проблема не только в мусоре. Часто медленная работа компьютера – это первый сигнал к тому, что нужно обновить железо. Однако не будем забегать вперед. Для начала почистим ОС Windows от хлама.
МАКСИМАЛЬНАЯ ОЧИСТКА диска С от ХЛАМА, удаляем лишние 20-700 гиг
ТОП-6 Способов как очистить Windows 7-10 от ненужного мусора, просто очистить кэш памяти, удалить обновления и очистить реестр
8.8 Total Score
Очистка windows
Системные возможности
8.5
Сторонние программы
9
|



