Как принудительно удалить файл или папку, которая не удаляется в windows 10
Содержание:
- Программы для удаления файлов
- Как завершить запущенный процесс
- Не удаляется папка
- Проверка системы на наличие вирусов
- Почему пишет не удается удалить папку элемент не найден
- Как удалить папку, которая не удаляется
- Как удалить файл, если он открыт в другой программе
- Как удалить файлы и папки, которые не удаляются?
- Удаление неудаляемых файлов или папок: альтернативные способы
Программы для удаления файлов
Можно удалить данные, которые не удаляются «по-хорошему», и используя сторонние программные продукты; ниже будут перечислены три самых простых варианта.
Unlocker
Чтобы легко и быстро удалить файлы и папки при помощи этого известнейшего приложения, встраивающегося в контекстное меню «Проводника» Windows, нужно:
Скачать (ссылка — unlocker-ru.com) и установить, после чего перейти в каталог, содержащий файлы, подлежащие удалению, кликнуть по каждому из них правой клавишей мыши и выбрать в меню пункт Unlocker.
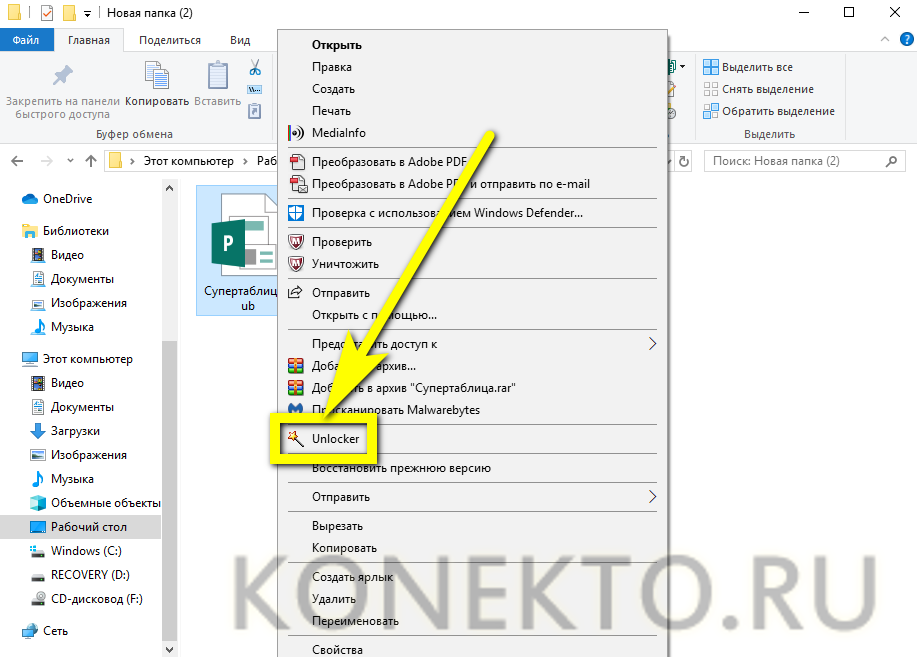
Установить в выпадающем меню программы пункт «Удалить» и нажать на «ОК».
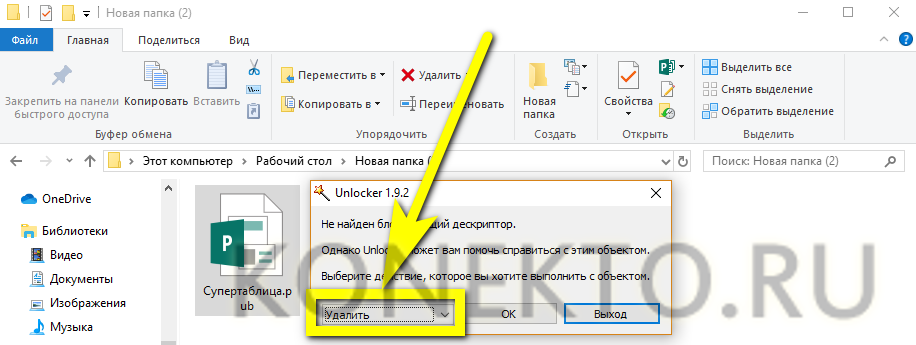
В большинстве случаев этого достаточно, чтобы избавиться от ненужных данных. В редких случаях программе для полного удаления может потребоваться перезагрузка системы.
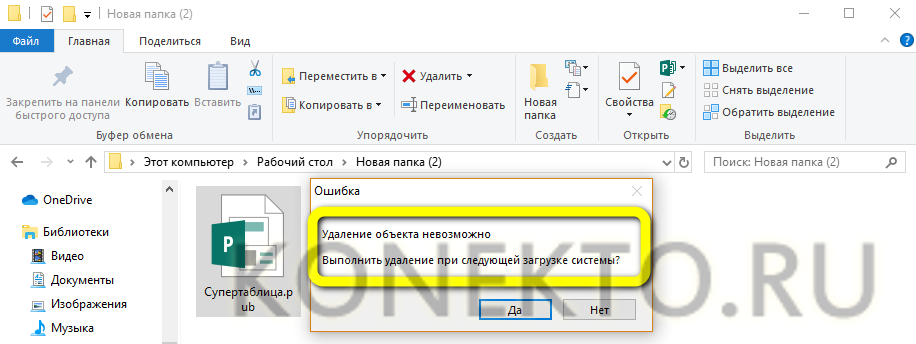
FileASSASSIN
Для удаления данных посредством этой удобной программы, потребуется:
Скачать (ссылка — downloads.malwarebytes.com), установить и запустить приложение; затем — нажав на кнопку с тремя точками, указать путь до повреждённого файла.

Установить галочку в чекбоксе Delete file и нажать на кнопку Execute.
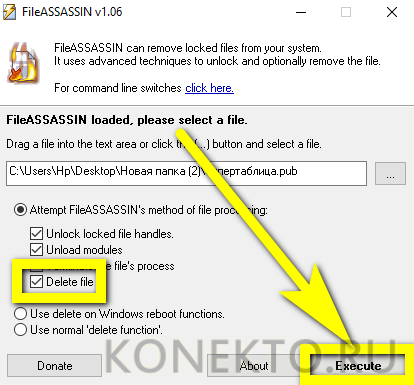
Через несколько секунд программа раз и навсегда избавит компьютер под управлением Windows от информации, которая не удаляется привычными способами.
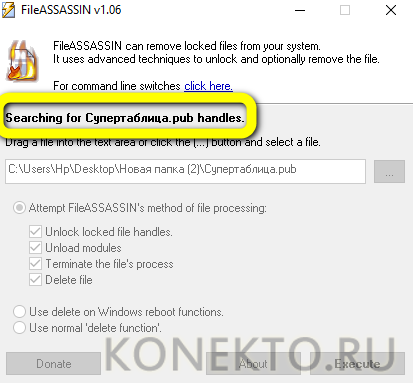
Delete Doctor
Владелец компьютера, желающий быстро и полностью удалить с компьютера повреждённые данные, используя Delete Doctor, должен:
Скачать (ссылка — diskcleaners.com), инсталлировать и запустить программу, далее — указать в главном окне путь к подлежащему удалению файлу.
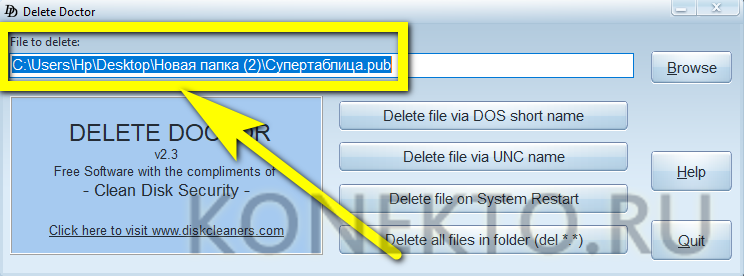
Выбрать один из вариантов избавления от данных (рекомендуется использовать первый или второй) и подтвердить своё намерение, нажав на кнопку Yes.
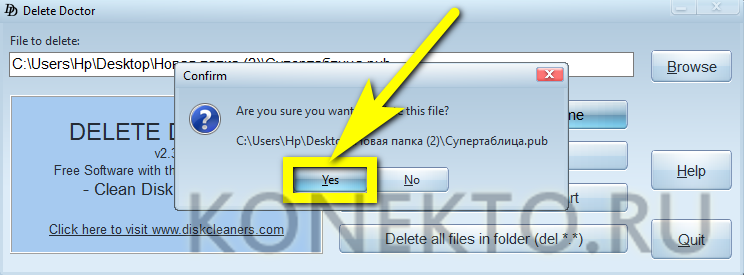
В некоторых случаях программа способна отказать; тогда пользователь может попробовать третий способ, подразумевающий перезагрузку Windows.
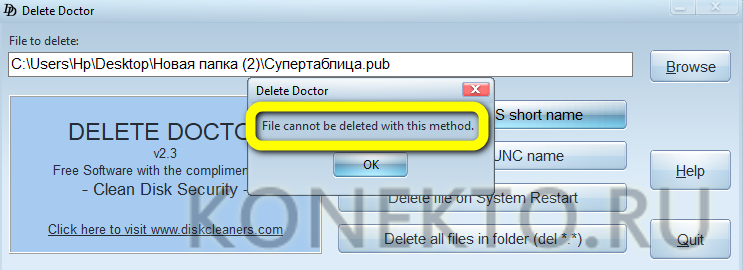
Как завершить запущенный процесс
Перед тем как ликвидировать файл, который не удаляется в Windows 10, либо папку, в которой он лежит, нужно завершить процесс, который использует данный файл.
Окна тех программ, которые открыты и которые видно в панели задач, пользователь может закрыть вручную. Если же все они закрыты, но проблема остаётся, это означает, что файл продолжает использоваться каким-то системным процессом, в том числе, по ошибке.
Система требует завершения процесса перед удалением папки
Первый способ ― перезапуск компьютера. Но иногда файлы удаляемой папки продолжают быть открытыми в одной из фоновых программ и после перезапуска. Тогда её нужно завершить принудительно. Сделать это можно двумя путями.
Через диспетчер задач
Если окно программы закрыто, но сама она продолжает при этом работать, это можно увидеть в процессах диспетчера задач. Чтобы не перезагружать систему целиком, можно выбрать и завершить из них те, что мешают удалению:
- Чтобы запустить диспетчер с текущими задачами, нажать традиционное сочетание клавиш Ctrl + Alt + Delete (либо ПКМ тапнуть по панели задач и в открывшемся списке выбрать Диспетчер задач).
- На открытой вкладке, в списке запущенных процессов найти тот, который использует файлы, расположенные в папке.
- Выделить его щелчком ЛКМ, нажать внизу окна на «Снять задачу».
Через утилиту «Монитор ресурсов» Windows
Этот метод применяют в случае, если непонятно, в каком приложении используется файл из директории, которую требуется удалить. Это может быть архиватор, антивирусная программа или что-то ещё.
Алгоритм действий таков:
- Нажать комбинацию Win+R. Откроется окно «Выполнить».
- В окне ввести команду «resmon». Откроется Монитор ресурсов.
- В окне нужно перейти на вкладку ЦП, и в поле «Поиск дескрипторов» набрать имя папки. Утилита укажет, какая программа вызвала сбой ― её и нужно закрыть. Это часто можно сделать прямо в Мониторе ресурсов.
Теперь можно снова попробовать удалить ненужные данные.
Не удаляется папка
Итак, предлагаю Вам рассмотреть пошаговый алгоритм действий, если не удаляется папка или файл на Вашем компьютере. Допустим, я не могу удалить файл с компьютера, появляется уведомление, о том, что данный файл используется каким-либо приложением. Первым делом мне предстоит проверить, а действительно ли файл используется какой-нибудь программой?

Как это проверить, наверное, спросите Вы! Очень просто, нам достаточно будет открыть диспетчер задач и посмотреть во вкладке процессы наличие удаляемого файла.
Ну что же, если файл присутствует во вкладке процессы, то его следует сначала закрыть и в дальнейшем его можно уже удалить. Если файл закрыть не удается, то есть открытый файл завис и не отвечает на команды пользователя, что очень часто встречается такая ситуация. В этом случае рекомендуется просто завершить процесс такого файла нажатием «Завершить процесс».
Следует добавить, что не всегда удается удалить файл, прибегая к завершению процесса, поскольку изначально установленным параметрам сама папка может хранить зашифрованные документы, Вам в таком случае нужно будет снять галочку с параметра «шифровать данные». Крайне редко встречаются такие ситуации, когда не удаляется папка по той простой причине, что ее имя совпадает с системной папкой.
Вообще конечно, если Вам до сих пор не удается удалить папку, то рекомендую Вам выполнить проверку компьютера на вирусы, ведь именно вирусы могут стать причиной блокировки удаляемой папки. Вот Вам для примера статья о том, как выполнить проверку компьютера на вирусы.
Также рекомендую Вам открыть свойства папки и во вкладке «Безопасность» необходимо убедиться в наличие установленных галочек, как показано на рисунке ниже.

Поскольку может быть такое, что Ваша учетная запись просто не позволяет Вам выполнить удаление, редактирование данных в компьютере. В этом случае Вам следует, либо войти в систему под учетной записью администратора и дальше произвести удаление файла или папки, либо просто расширить права своей учетной записи. Если для Вас такие понятия как «Учетная запись», «Администратор» являются дремучим лесом, то в этом случае обязательно прочитайте мою статью «Как защитить компьютер учетной записью» для полного представления об учетной записи.
Двигаемся дальше, если учетная запись позволяет Вам редактировать, удалять данные на компьютере, то тогда следует проверить еще один параметр.

Во вкладке «Безопасность» нажмите «Дополнительно» и в открывшемся окне во вкладке «Действующие разрешения» убедитесь в отсутствии галочек в пунктах чтение и выполнение.

Теперь Вам остается сохранить заданные значения, перезагрузить компьютер и попытаться удалить папку.
Вот собственно некоторые советы, которые Вы можете проделать для удаления папки или файла, не прибегая к установке специальных программ. Но конечно бывают ситуации, когда выше рассмотренные способы не позволяют просто удалить папку или файл.
Существуют различные программы, утилиты, которые позволяют удалять, заблокированные папки, файлы, кроме того благодаря таким программам Вы можете легко переместить, переименовывать файлы, которые следует удалить. Одна из таких бесплатных утилит называется Unlocker.

После того, как утилита успешно скачается на компьютер, приступите к ее установке. В процессе установки утилиты потребуется ознакомиться с лицензионным соглашением. Также рекомендую Вам выбрать раздел установки «Advanced», убрав все галочки.

На следующем шаге установки утилита по умолчанию укажет путь установки в папку с программами, Вам лишь следует нажать «Далее».

В завершение установки поставьте галочки «Встроить в проводник» и «Проверить наличие обновлений».

Вот и все утилита установлена. Представим, что у нас в компьютере никак не удаляется папка. Открываем путь расположения папки и кликаем по не удаляемой папке правой кнопкой мышью.

В появившемся контекстном меню нажимаем «Unlocker». Выбираете «Удалить» и нажимаете «ОК».

Все объект успешно удален. Если в процессе удаления процесс будет активным, то откроется соответствующее окно, в котором Вам сначала потребуется разблокировать файл, а затем приступить к его удалению.

Следует отметить, что данная утилита является отличным решением в борьбе с не удаляемыми папками или файлами.
Завершая сегодняшнюю статью, я считаю, что теперь если в Вашей повседневной работе за компьютером не удаляется папка или файл по каким-либо причинам, то данная утилита отлично справится с поставленной задачей. На этом у меня все! Всем до встречи в следующей статье, где мы с Вами узнаем => Почему компьютер не видит Флешку??
Проверка системы на наличие вирусов
Вирусы и любое другое вредоносное ПО тоже могут препятствовать удалению папки в компьютере. И если вышеперечисленные способы не помогли, не помешало бы провести сканирование антивирусной программой. Я воспользуюсь встроенным защитником Windows Defender. И для начала мне нужно открыть его — перехожу ко скрытым значкам в правой части панели задач и выбираю иконку со щитом.
На экране откроется окно «Центра безопасности Защитника Windows». Мне понадобится перейти в категорию «Защита от вирусов и угроз».
Перехожу в раздел «Защита от вирусов и угроз»
Перехожу в раздел «Защита от вирусов и угроз»
Первым отобразится раздел «Журнал угроз», в котором указывается дата последней быстрой проверки системы и ее результаты. Там же, только ниже, есть кнопка «Выполнить проверку сейчас» — на нее мне и нужно нажать.
Нажимаю на кнопку «Выполнить проверку сейчас»
Нажимаю на кнопку «Выполнить проверку сейчас»
Почему пишет не удается удалить папку элемент не найден
Ответ очень простой, это очередной глюк операционной системы Windows, коих очень много, вспомните хоть случай со сценарием run vbs. Возможные причины:
- У вас нет прав на вашу папку, нужно это проверить
- Проблема с реестром Windows, потребуется его оптимизация и чистка
- Проблема с именем папки и некоторыми символами, которые конфликтуют при удалении
Проверка прав на папку
Если вы видите сообщение не удалось найти этот элемент, проверим права, делается это просто, щелкаете правым кликом по папке и выбираете свойства.

Переходите на вкладку «Безопасность» и в идеале вы должны увидеть вот такое окно, где вы видите у кого какие права и есть возможность их изменить, добавим себе полный доступ.

В случае с ошибкой: Не удалось найти этот элемент. Его больше нет. Проверьте расположение этого элемента и повторите попытку, вы увидите вот такую красоту:
Как видите прав вам поменять не дадут, давайте искать другие методы решения.

Ремонт реестра
Про оптимизацию реестра я уже не однократно писал, можете посмотреть вот тут и тут. Там все подробно описано, так, что не будем на этом останавливаться. Если у вас и после этого не удаляется папка, то делаем следующий пункт.
Переименовывание файла
Вы наверняка читали в новостях, что разные мобильные устройства из-за специфического сочетания текста в сообщениях или именах, можно сломать, примером может служить недавний случай с Apple. В Windows 8.1 или 10, все тоже самое. Для устранения проблемы пробуем переименовать папку. Делается это через клавишу F2 (Полный список возможностей на клавиатуре с помощью комбинаций, читайте в статье про горячие клавиши Windows)
Лично я при выполнении этой операции, так же получил сообщение, что опять не удалось найти этот элемент, видимо, что-то блокирует данный элемент в системе, идем дальше. В таких ситуациях я использую некоторые утилиты:
Начнем c Total Commander, я не буду описывать, где ее взять, думаю вы все умеете пользоваться Google. После того как вы скачаете и запустите его, вам необходимо перейти в то место, где у вас располагается папка, которую не получается удалить средствами Windows. У меня это рабочий стол, для перемещения между дисками, в самом верху есть соответствующие значки дисков.
Свою папку я обнаружил, пробуем ее удалить.

щелкаем правым кликом по ней? из контекстного меню выбираем пункт «Удалить»


Все у меня папка удалилась без каких либо проблем, что еще раз подтверждает, что права на нее были и, что это явный косяк Windows. Если вы запустите Far, то там будет все так же. Если вам это не помогло, это бывает очень редко, то попробуйте утилиту Unlocker, ее смысл в том, что она проверяет нет ли каких либо блокировок со стороны программ или процессов, кто мог бы взаимодействовать с вашей папкой, и если они есть, то утилита просто эту связь разрывает.
Когда откроется Unlocker, он вас попросит указать папку или файл, который требуется проверить на блокировку процессом.

У вас откроется следующее окно, в котором будут вот такие действия:
Выбираем нужный пункт и пробуем. По идее это должно помочь в решении проблемы с невозможностью удалить папку и сообщением, что его больше нет. Проверьте расположение этого элемента и повторите попытку.
Как удалить папку, которая не удаляется
Во время удаления папки система выдает нам окно, в котором пишет причину отклонения в деинсталляции. Аргументы бывают разные, но один из них — данные задействованы, перед деинсталляцией придётся сделать их свободными.
Делаем следующее:
- В версии Windows 7 и XP жмем Ctrl + Alt + Del, а в Windows 8 и Windows 10 Windows + X. Заходим в «Диспетчер задач».
- Просматриваем процессы, находим приложение, потенциально способное задействовать папку.
- Удаляем сам файл.
- При использовании файла процессом explorer.exe, запускаем консоль с администраторскими правами, снимаем задачу, вводя в строке del полный_путь_к_файлу для очистки.
Вернутся на рабочий стол, можно так: запускаем explorer.exe, чтобы сделать это в диспетчере задач выбираем «Файл», «Новая задача» и «explorer.exe».
Как удалить файл, если он открыт в другой программе
Когда вы пытаетесь удалить, переместить файл или папку в Windows, то можете наткнуться на сообщение, что «Операция не может быть завершена, так как файл или папка открыта в другой программе». Ошибка появляется, когда удаляемый файл или папка заняты в другой программе. Одним словом, файл в данный момент работает и вы его не сможете удалить. Это сделано в первую очередь для уменьшения несогласованности данных. Приведу просто пример, когда вы работаете в Word и ваш рабочий файл в этой программе открыт, то вы не сможете его удалить. Для этого нужно закрыть саму программу Word, а потом уже удалять файл. Может быть так, что скрытая служба не дает вам удалить файл или папку. Давайте разберем возможные способы, чтобы устранить ошибку, когда файл открыт в другой программе и мы его не можем удалить.
1. Перезагрузите ПК
Программы или скрытые службы могут использовать файл или папку, которая у вас не удаляется. В этом случае будет разумно выключить и включить обратно компьютер, чтобы все занятые службы закрылись автоматически.
2. Диспетчер задач
В Windows 10/7/8.1 иногда бывает такой момент, когда мы закрываем программу, то она может остаться работать в фоновом режиме. По этой причине нужно завершить процесс связанный с файлом или папкой, которую вы хотите удалить. Нажмите Esc+Shift+Ctrl, чтобы открыть диспетчер задач. В диспетчере задач определите, что за процесс может быть связан с вашим удаляемым файлом или папкой. Нажмите по нему правой кнопкой мыши и выберите «Снять задачу«. После этого попробуйте удалить файл, который был занят программой.
3. Перезапуск Explorer.exe
Ошибка «Файл открыт в другой программе» может быть связана с проводником (Explorer.exe), который имеет проблемы с памятью или кешированными файлами. Откройте обратно диспетчер задач, найдите процесс «Проводник«и ниже нажмите на кнопку «Перезапустить«. Попробуйте удалить файл.
4. Монитор ресурсов
Нажмите Win+R и введите resmon.exe, чтобы открыть монитор ресурсов. Далее найдите графу «Связанные дескрипторы» и введите в поиск имя файла. Далее вам отобразится один или несколько процессов связанных с вашим файлом. Нажмите по каждому из них правой кнопкой мыши и выберите «Завершить процесс«, после чего попробуйте удалить папку или файл.
5. Запустить папку в отдельном процессе и отключить миниатюры
Этот способ отлично подойдет, если вы пытаетесь удалить файл по сети и вам выдает ошибку — «файл открыт в другой программе». Нажмите сочетание кнопок Win+R и введите control.exe folders, чтобы открыть параметры папок. Перейдите во вкладку «Вид» и выделите галочками две функции:
- Всегда отображать значки, а не эскизы.
- Запускать окна с папками в отдельном окне.
6. Удалить временные файлы
Временные файлы могут мешать вам удалить файл, который занят программой. Нажмите Win+R и введите по очереди команды ниже. Вам нужно удалить все содержимое в этих двух папках:
- %temp%
- temp
7. Антивирус
Сторонний или встроенный антивирус в данный момент может сканировать вашу систему и блокировать файлы. В этом случае вам нужно просто отключить на время антивирус и проверить удаляется ли файл. Также рекомендую проверить систему на вирусы запустив полное сканирование системы.
8. Корзина
Если у вас есть файлы в корзине, то очистите корзину полностью. Иногда файлы в корзине могут быть функционировать и связаны с вашей проблемой. Нажмите правой кнопкой мыши по корзине и выберите «Очистить корзину«.
Как удалить файлы и папки, которые не удаляются?
Итак, если при попытке
удалить файл или папку
появляется диалоговое окно, следует внимательно прочитать сообщение. Возможно файл открыт в какой либо программе, что не позволяет системе удалить его. Например, вы пытаетесь удалить фильм, который либо ещё запущен в проигрывателе (процесс не остановлен), либо файл раздаётся через µTorrent. Или вы пытаетесь удалить папку, в которой содержится музыка, в данный момент играющая в музыкальном проигрывателе.
В первую очередь стоит перезагрузить компьютер, обычно после этого папка удаляется без проблем. Если файл все же не удаляется, следует внимательно просмотреть запущенные программы, возможно процесс не остановлен или же папка может хранить зашифрованные данные, в таком случае необходимо убрать галочку с «шифровать данные». Ещё один вариант невозможности удалить папку, это совпадение её имени с именем системной папки. Надеюсь, все помнят, что системные папки удалять не рекомендуется? Затем необходимо сделать проверку на вирусы, поскольку некоторые вирусы могут блокировать файлы, защищая их от удаления
Внимание! Важная информация, если вы удаляете какую либо папку, а она вновь и вновь появляется на вашем компьютере, то вероятнее всего это вирус, и вам необходимо либо установить антивирусную программу, либо обновить её, либо установить новый антивирусник и произвести полную проверку на наличие вирусов. Ещё один метод удаления такой папки, это попробовать вырезать её и переместить на флешку, впоследствии флешку можно будет отформатировать, главное не забудьте, что при форматировании с флешки удалится вся информация, поэтому нужные файлы необходимо перенести на ваш ПК.
Чтобы удалить папку можно применить ещё один способ. Следует зайти в свойства папки, и в разделе «Сервис» выбрать подменю «Вид», убрать галочку с пункта «Использовать простой общий доступ к файлам» и сохранить изменения.
Во вкладке «Безопасность», следует открыть «Дополнительно» и в этом меню снять все галочки с пунктов чтения и исполнения. Сохранить изменения и вновь попробовать удалить папку.
Ещё для удаления можно воспользоваться проводником Total Commander, он отображает заблокированные файлы и папки. Если вы пользуетесь этим проводником, вам следует запустить его, затем нажать Ctrl+Alt+Delete запустив Диспетчер задач. Найдя в Total Commander зашифрованный файл, вы должны поискать его и в процессах, отображённых в диспетчере задач. Если такой процесс был найден, то следует остановить его, после чего
удалить файл
.
Существуют также специальные программы для удаления файлов и папок. Одна из них Unlocker, пользуется большой популярностью. Скачав и установив её, вы сможете перемещать, переименовывать, совмещать и удалять заблокированные файлы и папки. При установке программы следует внимательно читать тест и убирать лишние флажки, иначе вы рискуете установить ненужную стартовую страницу вашего браузера и бесполезный софт. Установив программу, вы клюкаете правой кнопкой мыши по файлу или папке, подлежащим удалению, выбираете в контекстном меню «Unlocker»
После чего появляется окно
в верхней части которого прописываются все процессы, которые на данный момент работают с этим файлом, а внизу в контекстном меню вы сможете выбирать, что следует сделать с этим файлом, удалить его, скопировать, переименовать или переместить. Для
удаления папки
необходимо либо через Диспетчер задач, либо в самой программе остановить процессы. В программе вы, выделив необходимые файлы, кликнете по «Разблокировать всё».
Ну вот и всё, теперь надоедливая папка удалится без труда!
Мне остаётся только пожелать вам успехов в борьбе с не удаляемыми папками!
Удаление неудаляемых файлов или папок: альтернативные способы
Перезагрузка
Итак, вы приняли решение убрать ненавистную папку из системы, но последняя как назло сообщает, что не может это сделать. На то есть несколько причин.
Основной из них является вовлечение данных папки в какой-либо запущенный процесс.
Удалить папку «скрины» не выйдет из-за того, что один или несколько ее файлов на данный момент задействованы в системе Windows.
Не удаляется папка
Вы наверняка не знаете, какой именно, поэтому единственно верным решением является перезагрузка устройства.
Итак, щелкните «Пуск» (1). Дальше найдите (в зависимости от версии Windows) иконку питания или небольшую стрелку (2) возле «завершение работы». Выберите перезагрузку (3).
Нажимаем «Пуск» (1), находим иконку питания или небольшую стрелку (2) возле «завершение работы»,выбираем «Перезагрузка» (3)
Проверка системы
На случай нежелания осуществлять рестарт мы рекомендуем вам проверить, присутствует ли в папке запущенная программа.
Например, вам нужно избавиться от Skype. Однако, вы сделали это не с помощью панели управления, а удалив папку со всем содержимым программы.
Давайте разберемся с этим вариантом.
Шаг 1. Первым делом вам необходимо открыть папку. Перейдите по этому адресу: «Диск С/Programm Files/Skype». В итоге откроется следующая картина.
Переходим по адресу в папку содержащую значок «Skype»
Шаг 2. При нажатии «Delete» система сообщит следующее.
Нажимаем «Delete»
Из-за того, что программа открыта и находится в запущенном состоянии, вы не удалите ее. Система заблокировала такую возможность. К тому же, она присутствует в «Диспетчере задач», точнее во вкладке процессов.
Система блокирует удаление данной папки
Шаг 3. Для начала закройте программу и снимите задачу. В результате сообщение не должно появляться снова.
Чтобы сделать это выполните выход из Skype, а затем вызовите диспетчер задач с помощью сочетания клавиш «Ctrl+Alt+Delete». Найдите программу и выберите опцию «Завершить процесс».
Выбираем опцию «Завершить процесс»
Появится окно, требующее подтвердить действие (в последней версии системы его нет). Повторно нажмите на завершение. Надеемся, этот вариант вам поможет, а если нет, тогда попробуйте запустить антивирусный сканер.
Вирусы
Бывает и такое, что удалить папку не представляется возможным из-за того, что компьютер попал под действие вредоносной программы, трояна или опасного кода.
Вирус в папке
Стоит заметить, что в этом может быть виноват не только интернет. Вирус заражает устройство и через флешку.
А что делать с неудаляемой папкой на внешнем накопителе? Как вы уже могли догадаться, используя всю мощь антивирусного сканера.
Запустите программу и выберите опцию проверки флеш-накопителя. Затем попытайтесь удалить папку. В случае провала приступите к форматированию устройства.
Процесс этот несложный и подразумевает выполнение следующих действий:
Шаг 1. Откройте меню правым щелчком мышью на накопителе и найдите опцию форматирования.
Открываем меню правым щелчком мышью на накопителе и находим опцию «Форматировать…»
Шаг 2. Затем откроются настройки:
- объем памяти накопителя;
- тип файловой системы;
- название накопителя;
- метод форматирования;
- начало процесса.
Обратите внимание на тип файловой системы. По умолчанию определен FAT 32
Его считывают любые устройства, и не только под управлением Windows.
Название придумайте по своему усмотрению. Параметры от этого не изменятся.
Чтобы процесс форматирования прошел более качественно используйте глубокую очистку. Затем нажмите «Начать» и ждите.
Нажимаем на кнопку «Начать»
Кажется, вы легко справились с проблемой и больше не будете иметь дело с нежелательными файлами или папками, которые нельзя удалить.



