Adblock android: возможности и настройка
Содержание:
- Perceptual Image Hash
- Зачем отключать Adblock
- Зачем отключать Adblock
- Как включить адблок в режиме инкогнито
- Когда используются списки запрещенных и разрешенных URL
- Временное отключение расширения Adblock
- Как заблокировать рекламу в Яндексе на Андроид
- Порядок действий
- Настройка uBlock Origin и Adguard
- Отключение Adblock в «Опере»
- Microsoft Edge
- Как Отключить Adblock На Телефоне Андроид в Chrome, Mozilla, Opera и Adblock Browser
- Браузер Опера
- Как включить adblock
- Достоинства AdShield для Яндекс Браузера
- Adblock на телефон – где лучше скачать, как установить, включить и отключить в браузере?
- На компьютере
- DNS фильтрация
- Как отключить AdBlock полностью
- «Гугл Хром» и деактивация плагина Adblock
- Другие расширения для блокировки рекламы в Яндекс.Браузере
- Настройка приложения
- Где скачать и как установить Aablock Plus на телефон
- Способы блокировки
Perceptual Image Hash
Еще одно интересное направление работы – это работа с изображениями, так как во многих рекламных объявлениях можно встретить одинаковые картинки с логотипом рекламной сети, по этим картинкам зачастую можно найти расположение всего объявления и целиком заблокировать.
Начнем с начала – есть такая библиотека blockhash.js, которая реализует хеширование изображений по их значению на основе алгоритма из исследования «Block Mean Value Based Image Perceptual Hashing» by Bian Yang ,Fan Gu and Xiamu Niu.
Алгоритм примерно следующий:
-
Нормализуем размер картинки под общий пресет;
-
Разделяем картинку на I1, I2 … In не перекрывающихся блоков, где N – кол-во блоков, равных длине финальной hash bit строки;
-
Зашифровываем I1, … In блоки с помощью секретного ключа K в новую последовательность блоков;
-
Для каждого этого блока вычисляем его среднее M1….Mn, а затем вычисляем общее среднее Md = median(Mi), где I = 1…N;
-
Создаем 64-битный хэш на основании того, находится значение выше или ниже среднего (подробнее).
Давайте рассмотрим на примере этих двух изображений:
 Img#1
Img#1 Img#2
Img#2
Если мы сравним 2 хэша, получившиеся из двух изображений, то увидим, что дистанция Хэмминга между этими хэшами равна 3, что означает схожесть изображений.
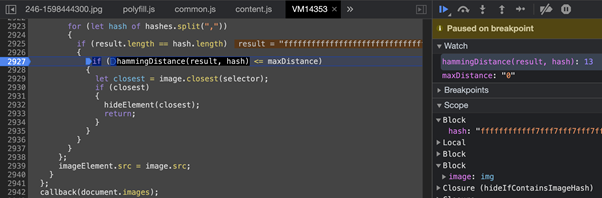 Часть кода фильтра hide-if-contains-image-hash из AdBlock Plus.
Часть кода фильтра hide-if-contains-image-hash из AdBlock Plus.
На этом примере мы можем видеть, что блокировщик проходится по всем картинкам и ищет среди них похожие на рекламу, что позволит найти похожую даже если по url об этом догадаться нельзя.
Зачем отключать Adblock
Блокировщик рекламы Adblock — это безопасное расширение для браузеров, которое часто может сослужить пользу, защитив пользователя от надоедливых объявлений, всплывающих окон – под которыми, кстати, часто маскируются вирусы.
С другой стороны, Adblock может помешать просмотру фильмов и другого контента на множестве ресурсов, например, на популярном сайте ivi.ru. Если сайт замечает присутствие Adblock у пользователя, контент не отображается. Это же относится к сайтам, которые монетизируются за счет рекламы.
Чтобы корректно воспроизвести клип или отобразить другой материал, отключите расширение Adblock на время или навсегда.
Зачем отключать Adblock
Блокировщик рекламы Adblock — это безопасное расширение для браузеров, которое часто может сослужить пользу, защитив пользователя от надоедливых объявлений, всплывающих окон – под которыми, кстати, часто маскируются вирусы.
С другой стороны, Adblock может помешать просмотру фильмов и другого контента на множестве ресурсов, например, на популярном сайте ivi.ru. Если сайт замечает присутствие Adblock у пользователя, контент не отображается. Это же относится к сайтам, которые монетизируются за счет рекламы.
Чтобы корректно воспроизвести клип или отобразить другой материал, отключите расширение Adblock на время или навсегда.
Как включить адблок в режиме инкогнито
Режим инкогнито позволяет посещать страницы без сохранения истории о посещении, также такая функция как автозаполнение форм будет автоматически отключена. Для того, чтобы использовать адблок в режиме инкогнито, следует подтвердить это в настройках расширений. Рассмотрим подробнее ниже.
На компьютере
- Открываем яндекс браузер и переходим во вкладку «Дополнения».
- Далее находим расширение adblock, нажимаем подробнее и ставим галочку на пункте «Разрешить использование в режиме Инкогнито».
- После остается только перейти в режим инкогнито. Для этого требуется нажать сочетание клавиш «Ctrl+Shift+N».
На телефоне
Адблок на телефоне работает автоматически при переходе в режим инкогнито. Для этого открываем приложение Yandex Browser и открыть новую вкладку в режиме инкогнито. Выглядит это так:
Когда используются списки запрещенных и разрешенных URL
Списки запрещенных и разрешенных URL позволяют управлять доступом на базовом уровне. Если необходима более строгая фильтрация, можно использовать фильтрацию контента, прокси-сервер или расширение.
Используйте списки запрещенных и разрешенных URL, если нужно:
- Разрешить доступ ко всем URL, кроме запрещенных. Можно закрыть пользователям доступ к определенным сайтам с помощью списка запрещенных URL, сохранив при этом доступ к остальным.
- Заблокировать доступ ко всем URL, кроме разрешенных. Вы можете заблокировать доступ ко всем URL с помощью черного списка, а затем добавить разрешенные сайты в белый список.
- Задать исключения из списка запрещенных URL. Можно закрыть доступ ко всем URL с помощью списка запрещенных URL, а затем добавить в список разрешенных ресурсов отдельные схемы, субдомены других доменов, порты или адреса.
- Разрешить браузеру Chrome открывать приложения. Можно добавить в список разрешенных URL внешние обработчики протоколов, чтобы заданные приложения открывались в браузере автоматически.
Иногда списки запрещенных и разрешенных URL не работают должным образом. Например, если вы добавили в список запрещенных URL весь сайт, а определенную страницу с этого сайта занесли в список разрешенных, пользователи смогут перейти и на другие страницы этого сайта.
Исключения из списка заблокированных URL
Не рекомендуется блокировать некоторые URL. К ним относятся:
- chrome://settings
- chrome://os-settings
- chrome-untrusted://
URL chrome://settings и chrome://os-settings являются частью операционной системы Chrome OS и браузера Chrome. Они не должны быть заблокированы.
Даже если один из этих URL будет заблокирован, пользователи смогут обойти блокировку с помощью команд JavaScript и открыть страницы. Например, если вы заблокируете подстраницу Wi-Fi chrome://os-settings/networks?type=WiFi, пользователи все равно смогут открыть ее с помощью консольных команд JavaScript.
Системные компоненты Chrome OS используют схему chrome-untrusted://, чтобы обрабатывать данные пользователей и веб-страниц. Не блокируйте этот URL, так как это может привести к сбоям в работе некоторых системных компонентов. Эта специальная схема URL позволяет Google безопасно обрабатывать любые данные, не относящиеся к операционной системе Chrome OS, используя все средства защиты, реализованные в браузере Chrome. При этом данные не могут получить доступ к функциям, зарезервированным для системных компонентов. Схема chrome-untrusted:// используется всегда, когда системный компонент может обработать данные, полученные от пользователя, или контент веб-страницы.
Если вам нужно заблокировать chrome://settings, chrome://os-settings или chrome-untrusted://, используйте правило SystemFeaturesDisableList. В результате будут заблокированы все настройки, а не только их часть. Не используйте для этого правило URLallowList или URLblockList.
Если вы хотите закрыть доступ к определенной странице, определите, что именно на странице вы хотите заблокировать. Затем вы можете обратиться в службу поддержки Chrome OS или браузера Chrome и объяснить, какие правила вам для этого нужны. У разработчиков появится возможность добавить правило для определенных функций, и вы сможете обойтись без блокировки.
Временное отключение расширения Adblock
Временное отключение Adblock поможет отобразить бесплатный контент на сайте или же воспроизвести браузерную онлайн-игру. Имеет смысл отключать Adblock для тех ресурсов, на которые вы не собираетесь заходить постоянно.
Чтобы отключить программу только для одного сайта, выполните следующие действия:
Обратите внимание на раздел, где изображены значки установленных плагинов. Он расположен в верхней части большинства браузеров, справа от адресной строки;
Найдите значок Adblock: белая ладонь на красном фоне
Нажмите на него;
Нажмите в открывшемся окне на строку Не использовать на страницах этого сайта, чтобы отключить Adblock на всех страницах сайта.
Нажмите на строку Не запускать этой странице, чтобы отключить Adblock только по текущему URL сайта.
Обновите страницу, чтобы убедиться в том, что изменения были приняты.
Теперь работа расширения прекращена, вы можете возобновить её в любой момент, найдя значок Adblock на том же месте.
Иногда приходится перезапускать браузер чтобы отключение расширения подействовало.
Работа Adblock будет временно прекращена на конкретном сайте. Если после проделанных действий рекламный контент остаётся заблокированным – причина не в Adblock.
Как заблокировать рекламу в Яндексе на Андроид
Убрать рекламные блоки в браузере от Yandex можно несколькими способами, через встроенные опции и с помощью дополнительных расширений. Рассмотрим рабочие способы, которые позволят частично и полностью избавиться от назойливой рекламы, которая мешает при присмотре страниц.
Встроенный блокировщик
Встроенный блокировщик рекламы в Yandex доступен по умолчанию. Для работы не придется устанавливать дополнительные приложения и активировать их. Если опции нет в меню, обновите приложение до последней версии, это можно сделать бесплатно через магазин Google Play.
Как активировать встроенную блокировку рекламы в Яндекс.Браузере:
Браузер начнет блокировать рекламу на интернет-сайтах, но не всю. Система автоматически определяет шокирующие блоки, а также окна, перекрывающие информацию на сайте.
Порядок действий
Теперь ознакомьтесь с инструкцией, как быстро отключить блокировщик рекламы Адблок или полностью его удалить с браузера, если оно вам больше не нужно.
Выключить Adblock на Google Chrome
Выключение
Выключить расширение очень просто. Сделать это можно несколькими способами. Сначала рассмотрим основной:
- Открываете Гугл Хром.
- Если у вас установлено расширение Adblock, то иконка программы располагается на верхней панели инструментов справа от адресной строки.
- Нажимаете на нее, и выпадает окно с параметрами приложения.
- Напротив пункта «Блокировать рекламу» увидите ползунок, его нужно перетянуть в противоположную сторону, влево, тем самым деактивировав программу.
Такой способ подходит, если вы хотите отключить утилиту для всех сайтов. Также есть возможность приостановить действие блокировщика рекламы для конкретного ресурса. Для этого откройте нужный сайт, нажмите на значок программы, вверху в выпавшем меню функций нажмите «Не запускать на страницах этого домена». Таким образом, вы сможете просмотреть видео или другую информацию на странице и дальше блокировать рекламу на других сайтах.
Отключить Adblock можно и на странице с установленными расширениями через кнопку управления, «Дополнительные инструменты», «Расширения». Найдите в списке Адблок и переведите тумблер в неактивное состояние.
Удаление
Если блокировщик рекламы мешает вам работать в браузере или тормозит систему, то вы можете его полностью удалить. Делается это еще проще, чем отключение:
- Открываете браузер.
- Нажимаете на три вертикальные точки справа вверху.
- В списке опций выбираете «Дополнительные инструменты», далее «Расширения».
- Запускается новая страница с вашими расширениями.
- Находите Adblock, и в этом же окошке есть значок корзины.
- Нажимаете на него, подтверждаете «Удалить».
Вот так за несколько секунд вы быстро удалили ненужное вам расширение в браузере Google Chrome. Избавиться от Адблока вы можете и еще более простым способом. Находясь в Гугл Хроме, найдите значок приложения вверху, справа от адресной строки, нажмите на него правой кнопкой мыши, из доступных функций выберите «Удалить из Chrome». Расширение будет сразу удалено и больше не станет препятствовать удобной работе в интернете.
Настройка uBlock Origin и Adguard
Данные антибаннеры настраиваются немного по-другому. Для того, чтобы выключить блокировку на определенном ресурсе, нужно войти в меню с расширениями, как я описал выше. Затем, необходимо тапнуть по-нужному антибаннеру из тех, которые присутствуют в перечне. Затем тапнем по кнопочке «Настройки».
После этого, нужно войти в меню «Белый список». Затем необходимо написать или скопировать адреса необходимых ресурсов по одному адресу в каждой строке. На снимке наглядно показано, как снять блокировку для uBlock Origin. Кнопка, которая изображает галочку, означает «Применить». На неё нужно обязательно нажать.
Подобная настройка для Adguard выглядит немного по-другому:
Ничего лишнего нажимать не нужно.
Отключение Adblock в «Опере»
Большое доверие у юзеров вызывает веб-обозреватель Opera. Быстрый, понятный, безопасный – так можно охарактеризовать этот браузер. Разработчики внимательно относятся к пожеланиям своих пользователей и регулярно работают над усовершенствованием программы.
Вы уже знаете, как деактивировать «Адблок» в веб-обозревателе от «Яндекса». Но как быть в случае с браузером «Опера»? Алгоритм действий не будет сильно отличаться:
Откройте веб-обозреватель Opera и кликните кнопку в левом верхнем углу, чтобы перейти в меню браузера.
Обратитесь к пункту «Расширения», а затем выберите «Менеджер расширений».
Найдите дополнение Adblock и деактивируйте его, кликнув кнопку «Отключить». Если нажать крестик в правом углу, то вы удалите плагин из браузера.
Кстати, открыть список с установленными расширениями можно с помощью кнопок «Shift», «Ctrl» и «E». Если вам так удобней, то пользуйтесь этим сочетанием клавиш.
Вот и все! Вы узнали, как отключить «Адблок» в «Опере» и удалить его, если появится необходимость.
Microsoft Edge
- Кликаем по значку меню в верхнем правом углу — правой кнопкой мыши по Adblock Plus и выбираем Управление:
Переключаем тумблер включения / выключения плагина:
iframe width=»800″ height=»360″ src=»https://www.youtube.com/embed/3Zi2xLE5onA»>
В Вашем браузере включен AdBlock. К сожалению, это расширение может влиять на отображение Вашего личного кабинета в еЛаме и мешать корректной работе сервиса. Для того, чтобы при создании, запуске и управлении рекламными кампаниями у Вас не возникало проблем, мы просим Вас отключить AdBlock на время использование нашего сервиса.
Для того, чтобы отключить AdBlock достаточно нажать на стрелочку около значка Adblock на панели инструментов. В появившемся меню необходимо выбрать пункт «Отключить», либо снять галочку с пункта «Включен».
Если у Вас возникнут вопросы, пожалуйста, обращайтесь, будем рады помочь.
Звоните нам: (812) 449-89-07; (499) 270-27-90
После того, как Вы отключите AdBlock, всплывающее окно с предупреждением в Вашем личном кабинете больше Вам показываться не будет.
Как Отключить Adblock На Телефоне Андроид в Chrome, Mozilla, Opera и Adblock Browser
- Гугл Хром
- Браузер Мозилла
- Настройка Adblock Plus
- Настройка uBlock Origin и Adguard
- Браузер Опера
- Adblock браузер
Добрый день, друзья. Как отключить adblock на телефоне Андроид? Это может потребоваться по целому ряду причин, мы их сейчас рассматривать не будем. Мы рассмотрим детально, по шагам, что нужно сделать, чтобы выключить нежелательный блокировщик рекламных блоков в браузере и различных дополнениях вашего гаджета?
Заблокировать рекламные блоки на смартфоне с ОС Андроид является делом незаурядным. Блоки с рекламой являются основным методом заработка как для корпораций, вроде того же Гугла, который и владеет ОС Android, так и для других десятков тысяч создателей различных гаджетов и программ по всей Земле.
Распространять блокираторы, применяя Плей Маркет, запрещено Google. Главным же методом выключить надоедливую рекламу в программах является приобретение ROOT статуса на вашем гаджете. Это равносильно взлому смартфона. Человек может лишиться гарантии на своё устройство. А если подобную процедуру проводил неумелый мастер, то ваш гаджет может стать, по сути, булыжником.
Но, давайте отдадим должное корпорации Гугл. Она всё же ведёт борьбу с надоедливой и даже опасной рекламой в глобальной сети, в виде внедрения в свои обозреватели соответствующих расширений.
Браузер Опера
- В этом обозреватели отключить блокиратор легче. Если вы желаете отключить блокиратор рекламы на всех сайтах, тапните по логотипу «Опера», находящемся в низу справа;
- Затем, нужно передвинуть бегунок «Блокировка рекламы» в ниспадающем меню в режим выключения;
- Если вы желаете любой из сайтов добавить в исключения, тогда в данном контекстном меню тапнем по «Настройкам»;
- В новом окошке тапнем по вкладке «Блокировка рекламы»;
- О открывшемся окне тапнем по вкладке «Исключенные сайты», как я показал на скриншоте;
- Мы попадаем в раздел с исключениями. В нем тапнем по синей кнопочке, в которой изображён плюс внизу справа. Затем, нужно скопировать или написать адрес сайта, который вы желаете ввести в белый список, в адресную строку;
- Для подтверждения ввода, нужно тапнуть по кнопке с галочкой в верхнем углу справа.
Как включить adblock
Чтобы включить adblock, для начала его необходимо скачать. В случае с компьютером, скачивать будем с официального сайта https://adblockplus.org, а для телефона подойдут магазины приложений. Такие, как Google Play для Android и App Store для iPhone-устройств.
На компьютере
Открываем сайт https://adblockplus.org с яндекс браузера и нажимаем «Загрузить Adblock Plus для Яндекс.Браузера»
Важно заходить на сайт именно с яндекс браузера, потому что сайт предлагает расширение именно на тот браузер, с которого вы заходите.
Далее нас автоматически перенаправляет на сайт, в котором следует нажать «Установить» для загрузки адбока.
После успешной установки адблока в углу браузера должен появится красный значок с логотипом ABP. Это означает что вы добавили расширение adblock и оно уже находится в рабочем состоянии.
На android
Для начала необходимо скачать приложение adblock fast. Для этого открываем Play Market, вводим в поиске AdBlock Fast и скачиваем его.
Далее открываем яндекс браузер и переходим в настройки.
Далее остается перейти в блок «Блокировка содержимого» и выбирать пункт «Дополнения для блокировки», внутри которого следует выбрать уже установленный adblock fast для его функционирования
Важно знать, что функция адблок находится в режиме бета-теста, поэтому работать она может не у всех пользователей.
На iPhone
К большому сожалению на iPhone еще не установлена функция adblock в яндекс браузере. Однако вы можете отключить шокирующею и мешающую рекламу в самих настройках браузера. Для этого необходимо сделать следующие:
- Открыть янедкс браузер и перейти в настройки.
- Далее следует перейти в блок под названием «Блокировка содержимого» и выбрать в нем «Блокировка рекламы».
- После перед нами открывает окно, в котором разрешено включить функции, блокирующие рекламу.
Достоинства AdShield для Яндекс Браузера
- качественная блокировка рекламы;
- возможность создавать резервную копию списка фильтров;
- скрытие компонентов сайтов, которые невозможно заблокировать;
- наличие встроенного счетчика количества заблокированных элементов;
- блокировка вручную любого компонента веб-страницы.
Adblock для Яндекс браузера на Андроид гарантирует безопасное пребывание в сети, а также сохранение данных банковских карт, паролей, строк поиска вне зоны доступности для посягательств. Существует различное вредоносное ПО, которое может использоваться мошенниками. А отключив рекламу, можно уменьшить опасность заражения вредоносными программами, а также повысить уровень защиты конфиденциальных данных.
Adblock на телефон – где лучше скачать, как установить, включить и отключить в браузере?
Без специальных программ, блокирующих рекламу, подавляющее большинство сайтов похоже на рынок, переполненный зазывалами, машущими яркими рекламными плакатам, назойливо лезущими в глаза. Но стоит включить Adblock на телефон или компьютер — и словно кто-то губкой провел по экрану, смыв буйство рекламных баннеров. Это расширение для браузеров, блокирующее рекламу, давно снискало большой успех и искреннюю любовь благодарных пользователей.
Избавиться от навязчивой рекламы можно не только в браузерах на ПК, но и в мобильных устройствах. Adblock на телефон отлично зарекомендовал себя как приложение, надежно блокирующее рекламу разного рода и оберегающее нервы пользователя.
На компьютере
Небольшое отступление: будем рассматривать два случая отключения адблока. Первый – это полное отключение, то есть на всех сайтах будет отключена реклама. Второй – отключение блокировщика рекламы на определенной странице.
Полностью
- Открываем яндекс браузер с рабочего стола и переходим во вкладку «Дополнительные».
- Далее пролистываем вниз, находим приложение «AdBlock» и нажимаем на кнопку выключения, которая расположена справа от описания приложения.
На определенной странице
- Для этого открываем страницу на которой вы хотите отключить AdBlock, нажимаем на значок блокировщика рекламы и внутри него нажимаем на кнопку отключения.
DNS фильтрация

Для начала напомню, что DNS позволяет нам, кроме всего прочего, по имени хоста получить IP адрес.
DNS фильтрация работает в том случае, если вы укажете в качестве DNS адресов для вашего устройства, например адреса AdGuard’a. Далее AdGuard по своему усмотрению предоставляет для обычных доменных имен их реальные IP адреса, а для рекламных – IP адреса, которые возвращают заглушки.
Минус в том, что они пропускают все или ничего, зато DNS серверы можно установить прямо на свой роутер и убрать часть рекламы со всех устройств (или получить проблемы со всеми сайтами/приложениями, которые начнут некорректно работать). Ну и конечно никто не может гарантировать, что данные ваших посещений никто не сольет.
Как отключить AdBlock полностью
Если проблема не решилась – единственным выходом остается отключение AdBlock в настройках браузера. А иногда и полное его удаление.
Рассмотрим последовательность действий для каждого из популярных интернет-обозревателей.
Google Chrome
Чтобы отключить AdBlock в Google Chrome, необходимо:
- Перейти в «Параметры» – «Дополнительные настройки» – «Расширения» (или в адресной строке введите chrome://extensions/).
- Найдите AdBlock и снимите галочку с поля «Включить».
- Перезагрузите страницу и проверьте работоспособность содержимого. Если ничего не изменилось – удалите плагин полностью в том же меню.
Mozilla Firefox
Чтобы отключить AdBlock в Mozilla Firefox, необходимо:
- Зайдите в «Параметры» – «Дополнения».
- Перейдите во вкладку «Расширения».
- Отключите плагин или при необходимости удалите его.
Opera
Здесь практически никаких изменений в сравнении с предыдущими браузерами. Чтобы отключить AdBlock в Opera, необходимо:
- Перейдите в «Меню» – «Расширения» – «Управление расширениями».
- В списке плагинов найдите AdBlock и делайте с ним все, что посчитаете нужным.
Яндекс Браузер
Итак, для отключения нужно:
- Перейти в «Параметры» – «Дополнения».
- Найти AdBlock, Adguard, Блокировку флеш-данных, Антишок и отключить все из перечисленного.
- Проверить работоспособность сайта и радоваться.
Microsoft Edge
Не путайте сие чудо с Internet Explorer. Здесь поддерживаются плагины и работают они вполне корректно. Для отключения нужно:
- Вызвать «Параметры» – «Расширения».
- Кликнуть на поле с AdBlock.
- В появившейся области отключить дополнение и при необходимости удалить.
На этом мои рекомендации подошли к концу. Теперь вы знаете, как приостановить, удалить и отключить AdBlock в браузере Google Chrome и прочих интернет-обозревателях. Удачи на просторах интернета!
«Гугл Хром» и деактивация плагина Adblock
Несомненно, «Хром» является самым популярным веб-обозревателем. Именно этот браузер сегодня выбирает большинство пользователей. Радует скорость загрузки страниц в Google Chrome, понятный интерфейс, огромное количество полезных плагинов, разработанных специально для этого веб-обозревателя.
Итак, вы установили «Адблок». Как отключить данное расширение в браузере «Гугл Хром»? Все очень просто – вам необходимо выполнить всего несколько шагов, а именно:
Открыть «Хром» и перейти в его меню.
Выбрать пункт «Дополнительные инструменты», после чего в выпадающем списке указать вариант «Расширения».
Найти плагин «Адблок» и снять чекбокс, установленный возле опции «Включено».
Если же у вас установлен другой блокировщик рекламы, например Adguard, то вы можете удалить Adblock, нажав на кнопку с изображением корзины.
Теперь вам известно, как отключить «Адблок» в «Хроме», поэтому вы легко сможете выполнить эту операцию.
Другие расширения для блокировки рекламы в Яндекс.Браузере
Рассмотрим несколько альтернативных блокировщиков рекламы в Яндекс.Браузере, практически ничем не уступающих популярному AdBlock.
AdGuard
Достоинства
экономит трафик
защищает от вирусного ПО, мошеннических утилит
техническая поддержка отвечает максимально быстро
справляется с Anti-Adblock скриптами
Недостатки
может блокировать нерекламные блоки
иногда отключается без видимой на то причины
Ghostery
Достоинства
обеспечивает высокий уровень защиты
повышает скорость загрузки сайтов
максимально прост в настройке
позволяет менять внешний вид
Недостатки
отключается на некоторых сайтах (даже если блокировка включена)
может блокировать обычные новые вкладки, открываемые по ссылкам (принимает их за всплывающие окна)
Privacy Badger
Privacy Badger – новейший бесплатный инструмент, направленный на удаление рекламы (антиреклама), нарушающей конфиденциальность пользователя. Работает в «умном» режиме – активировать полную блокировку всего рекламного контента не получится. Плагин доступен для свободного скачивания.
Достоинства
работает достаточно эффективно
блокирует любые трекеры
не оказывает серьёзного влияния на производительность браузера
Недостатки
не блокирует всю рекламу (многие баннеры останутся нетронутыми)
настройки могут сбрасываться автоматически
uBlock
uBlock – расширение, имеющее открытый исходный код. Это говорит о том, что в доработке принимает участие огромное количество энтузиастов. В плагине есть все необходимые инструменты, необходимые для избавления от назойливой рекламы – фильтры, белые списки и прочее.
Достоинства
потребляет минимальное количество оперативной памяти
ускоряет загрузку сайтов
постоянно развивается
Недостатки
некоторая реклама пропускается
иногда не запускается вместе с браузером (приходится активировать вручную)
Выбор остаётся за вами – все блокировщки распространяются бесплатно, и каждый хорош по-своему.
Настройка приложения
Adblock имеет 2 основных режима работы:
Итак, при первом запуске приложения высветится запрос на предоставление прав root, которые необходимы для доступа к чтению и редактированию системного хост-файла. Если у вас нет таких прав, пропустите действие.
Вы попадаете в главное меню приложения, где вам будет предложено изменить настройки прокси. Чтобы осуществить это, необходимо:
Если настройка выполнена верно, приложение уведомит о корректной работе.
Далее в главном меню вы можете управлять фильтрацией, а также выбирать и обновлять необходимые подписки на хосты, которые зависят от вашего региона.
В приложении существует возможность отключить или включить показ ненавязчивой рекламы. Рядом с галочкой находится кнопка вызова справки с сайта производителя, где подробно указано, какие объявления считаются приемлемыми.
Где скачать и как установить Aablock Plus на телефон
К сожалению, наиболее популярная программа для блокировки рекламы Adblock Plus для Android доступна сейчас только в виде apk-файла. На официальном сайте производителя можно скачать Adblock на телефон, но только в виде фирменного браузера со встроенным блокировщиком рекламы.
После того, как вы скачали apk-файл приложения на официальном сайте, установливаем (на примере телефона Honor):
- открываем программу «Настройки»;
- находим вкладку «Безопасность» и нажимаем по ней;
- переходим во вкладку «Дополнительные настройки» и нажимаем по пункту «Установка приложений из внешних источников»;
- находим нужную программу и даем разрешение на установку приложений.
В мобильных устройствах с версиями операционной системы ранее Android 8.0 Oreo делается все быстрее. Нужно в настройках телефона найти пункт «Неизвестные источники» и разрешить установку сторонних приложений, поставив галочку. Далее нужно будет подтвердить действие и можно скачивать apk-файл.
После завершения процесса скачивания открываем менеджер файлов и запускаем установку программы.
Как отключить Adblock на телефоне в браузере или удалить
Если необходимо отключить расширение, блокирующее рекламу, следуйте краткой инструкции:
- откройте браузер и перейдите в настройки (во многих браузерах для этого нужно нажать на три точки в верхней части экрана);
- найдите и отройте вкладку «Дополнения»;
- найдите блокировщик и нажмите по нему;
- на страничке расширения тапните по надписи «Отключить».
Удаляется блокировщик точно также, как любое приложение или apk-файл, в зависимости от того, как он был установлен. Если программа была скачана из официального магазина, просто удалите ее, выделив на экране долгим тапом и отправив в корзину.
В случае, если блокировщик рекламы был установлен через apk-файл, он удаляется также, как обычное приложение. Если установочный файл больше не нужен, его можно удалить через менеджер файлов.
AdBlock – Блокировка рекламы из всех браузеров
Если вам надоела реклама, установите приложение AdBlock. Программа работает практически со всеми популярными браузерами: Chrome, UC, Яндекс, Opera, Firefox, Dolphin, Samsung и другими.
Кроме блокировки навязчивой рекламы в браузерах приложение также предлагает функцию защиты устройства от вредоносного ПО.
Приложение работает в режиме VPN, для чего нужно разрешение пользователя.
Минус блокировщика — наличие рекламы в бесплатной версии.
Блокировщик рекламы AdGuard подойдет для Яндекс браузера
Программа великолепно работает на настольных компьютерах и ноутбуках, причем на любых браузерах. Есть версия и для мобильных устройств, но только для Самсунг и Яндекс браузера.
Минус программы — она платная. Для ознакомления дается двухнедельный пробный период.
Теперь вы знаете, что такое Adblock, а также как установить его на телефон и как включить и отключить в chrome и Яндекс браузере.
О том, как правильно выбирать телефон и на какие характеристики важно обращать внимание читайте здесь
Способы блокировки
Вы можете спокойно управлять рекламными объявлениями в Google Chrome, отключая отдельные элементы или полностью блокируя назойливый контент. На то существует несколько бесплатных способов.
Отключаем всплывающие окна
Один из методов борьбы со всплывающими уведомлениями в Гугл Хром на Андроид — это ручная настройка браузера.
- Войдите в раздел “Настройки”.
- Выберите пункт “Настройка сайтов”.
- Откройте “Всплывающие окна и переадресация”.
- Активируйте переключатель.
- Вернитесь в предыдущее меню и выберите пункт “Реклама”.
- Сдвиньте ползунок, чтобы перевести его в режим “Отключить”.
Всплывающие окна в Гугл Хром отключены.
Убираем запросы на подписку
Чтобы отключить оповещения от различных сайтов на Андроид, сделайте следующее:
- Зайдите в настройки Chrome.
- Нажмите “Уведомления”.
- Войдите в дополнительные настройки.
- Отключите ползунок “Уведомления”.
Теперь сайты не смогут присылать Вам оповещения.
Функция “Экономия трафика”: как вариант блокировать часть рекламного контента
Опция экономии трафика пригодится не только для сокращения расхода интернет-лимита. Она поможет отключить навязчивые объявления в Гугл Хром, ведь принцип работы функции кроется в сжатии страниц. Вместе с ними, браузер убирает часть рекламного контента.
Чтобы активировать экономию трафика в Google Chrome, сделайте несколько шагов:
- В настройках браузера выберите пункт “Упрощенный режим”.
- Активируйте переключатель.
Режим экономии трафика в Гугл Хром включен.



