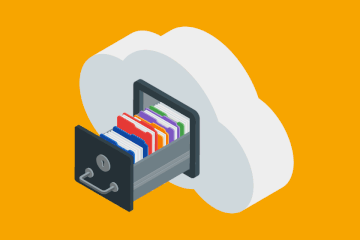Onedrive
Содержание:
- Вход в личный кабинет OneDrive
- Описание продукта, его возможности и тарифные планы
- Преимущества OneDrive
- Что такое OneDrive в Windows 10?
- Функционал
- Начало работы с OneDrive
- Как удалить OneDrive
- Как пользоваться OneDrive на андроид
- Устранение проблем в работе сервиса OneDrive
- Установка и настройка OneDrive на мобильных устройствах
- Как использовать OneDrive для обмена файлами
- Функционал
- Функционал сервиса OneDrive
- Плюсы и минусы использования личного кабинета OneDrive
- Как настроить OneDrive на Windows 10
- Отключение и удаление
- Что такое OneDrive в Windows 10
- Как удалить One Drive
- Можно ли удалить OneDrive?
- Для чего Microsoft OneDrive нужен пользователям?
- Возможные проблемы и методы их решения
Вход в личный кабинет OneDrive
Как уже упоминалось выше, имея учетную запись Майкрософт и установленный OneDrive, войти в его личный кабинет совсем не сложно. Достаточно лишь при первом запуске программы ввести данные своей учетки. При этом осуществить эту операцию можно как из браузера, так и с помощью соответствующего приложения.
Microsoft OneDrive — обзор возможностей программы
Использование браузера
Чтобы начать использовать облако Майкрософт OneDrive, войти необходимо сначала на сайт программы, при помощи любого браузера. После чего потребуется ввести данные своей учетной записи, а если их нет, то здесь же можно будет зарегистрироваться.
Интерфейс личного кабинета OneDrive не слишком отличается от подобных ему сервисов. Личные файлы, которые требуется сохранить, можно добавить обычным перетаскиванием или при помощи специальной кнопки.
Вход через программу на компьютере
Для лучшей работы, лучше всего скачать саму программу OneDrive на компьютер. Войти в личный кабинет можно через нее, используя данные своей учетной записи.
После этого приложение предложит настроить синхронизацию.
В зависимости от выбора, в сеть будут загружаться как все папки и файлы, так и некоторые из них или вообще не будет копироваться ничего.
Вход через мобильное приложение
Вход в OneDrive на смартфоне ничем не отличается от его запуска с компьютера. Если приложение отсутствует, то его потребуется загрузить и установить.
Dropbox — войти в личный кабинет облачного хранилища
Затем по выбору либо ввести данные учетной записи, либо зарегистрироваться, после чего можно начать пользоваться сервисом.
Описание продукта, его возможности и тарифные планы
OneDrive — что это такое? В общем, это облачное хранилище, основной задачей которого является обеспечение обмена файлами между разными устройствами, а также дополнительное место для хранения важной информации. На данный момент компания Microsoft предлагает несколько вариантов использования Windows OneDrive:
- Бесплатный план. В пользование дается 5 Гб свободного места.
- План за 140 рублей в месяц. Предоставляется 50 Гб на удалённом жёстком диске.
- 2700 рублей в год. Данный план включает в себя 1 Тб свободного места, расширенные функции OneDrive и офис 365 персональной версии. Использовать его можно на ПК, планшете и телефоне.
- 3400 рублей в год. Имеется 5 Гб в общей сложности. Однако раскидываются по 1 на каждого пользователя, максимальное количество которых в этом плане — 5. Также в комплекте поставляется офис 365 для дома.
Преимущества OneDrive
Обзор основных конкурентов Google Drive и Dropbox показал преимущества OneDrive перед ними:
- доступность на большом количестве устройств (Windows, Android, iOS, Windows Phone, Xbox, OS X, MeeGo 1.2 Harmattan, Symbian Belle);
- поддержка просмотра и хранения всех популярных текстовых форматов: PDF, DOC, DOCX, PPT, PPTX, XLS и XLSX;
- создание полноценных документов Excel, Powerpoint и Word в браузере, в телефоне или на другом устройстве;
- возможность работы с файлами при отсутствии интернета.
Ограничения бесплатной версии OneDrive
В описании базового тарифного плана на официальном сайте указаны ограничения. Максимальный объем хранилища составляет 5 ГБ. Предоставляется расширенная синхронизация файлов, поддержка мобильных приложений и онлайн доступ.
Расширенные (платные) подписки повышают объем хранилища до 1 или 6 ТБ, а также обеспечивают повышенную безопасность: восстановление файлов, ссылки с доступом по паролю, обнаружение и блокировка программных атак.
OneDrive является удобным облачным сервисом для хранения персональной информации и совместной работы над документами. Приложения на портативные устройства и возможность работы с распространенными текстовыми форматами – это основные плюсы данного веб-сервиса.
Что такое OneDrive в Windows 10?
Microsoft OneDrive вездесущ в Windows 10, которая является наиболее используемой операционной системой для ПК. Это также означает, что вам не нужно делать ничего особенного, чтобы получить OneDrive в Windows 10. По умолчанию OneDrive устанавливается вместе с Windows 10, и все, что вам нужно сделать для доступа к облачным файлам, это открыть папку OneDrive в проводнике.

Вы можете использовать OneDrive для синхронизации настроек на разных компьютерах с Windows 10. Если вы используете устройства с Windows 10 (или Windows 8.1) или игровую консоль Xbox One и настраиваете их для использования той же учетной записи Microsoft, они могут выполнять резервное копирование и синхронизацию не только ваших файлов, но также ваших настроек и параметров настройки.
Благодаря тому, что ваши устройства синхронизируют настройки и сведения о настройке в вашем OneDrive, это означает, что вы можете воспользоваться одинаковым или максимально похожим пользовательским интерфейсом для всех из них.

Еще одна отличная особенность приложения OneDrive для Windows 10 — так называемое Files On-Demand. Эта функция позволяет использовать OneDrive для экономии места на компьютерах и устройствах с Windows 10. Как OneDrive это делает? Сохраняя копии своих файлов только в облаке, и загружая их на свой компьютер, только когда вы открываете их или если вы вручную устанавливаете их, чтобы они всегда были доступны в автономном режиме.

Кроме того, в Windows 7 и Windows 10 вы можете использовать OneDrive для доступа к любым файлам на своих ПК , даже если они не хранятся в папке OneDrive и не синхронизируются с облаком. Эта функция называется извлечением файлов , и все, что вам нужно для ее работы, — это изменить несколько параметров в приложении OneDrive.

Функционал
По функционалу данный сервис похож на все аналогичные.
Он позволяет выполнять следующие действия:
- Загрузка данных и файлов любого формата на сервер;
- Работа с документами в режиме онлайн/, в том числе и коллективная работа;
- Очень простая и быстрая процедура загрузки файлов на сервер – отличительная черта именно этого сервиса – достаточно просто перетащить файлы в соответствующее окно в проводнике;
- Возможность обмена документами между пользователями, объединенными сетью, то перебрасывание документов с диска на диск;
- Просмотр текстовых документов и отслеживание их редактирования;
- Создание офисных документов в режиме онлайн и предоставление другим пользователям доступа к ним;
- Синхронизация с системой Hotmail, которая является почтовой системой Майкрософт;
- Синхронизация с поисковой системой Bing (например, можно даже сохранить историю своего поиска в этом поисковике).
Интересной отличительной особенностью данной программы является то, что доступ к диску можно получить не только с компьютера, но и с Windows Phone, устройств на базе операционных систем Android и Apple, и даже с помощью игровой приставки Xbox.
<Рис. 5 Особенности>
Начало работы с OneDrive
Приложение OneDrive применяется даже на самых крупных предприятиях. Все же его небольшую занимаемую память могут легко использовать малые предприятия. В конце концов, малые предприятия зачастую подвержены наибольшему риску потери файлов из-за неисправных устройств, так как редко прибегают к централизованному хранению и резервному копированию. С помощью OneDrive малое предприятие может хранить файлы в безопасности, а его сотрудники — легко получить к ним доступ с любого устройства.
Чтобы приступить к работе с OneDrive, выполните следующие действия.
-
Ознакомление с основными сведениями о OneDrive. Сначала просмотрите вводные сведения о OneDrive, доступные в Центре справки OneDrive. Вы получите ответы на многие из ваших вопросов, включая OneDrive и его работу.
-
Оформление подписки на Microsoft Office 365. Необходимо настроить подписку на использование OneDrive, но вам не требуется приобретать все приложения в Microsoft 365 наборе. Чтобы начать работу, выполните действия в Set up Приложения Microsoft 365 для бизнеса.
-
Добавление лицензий OneDrive. Просмотрите параметры плана в OneDrive планах,а затем добавьте необходимые лицензии.
После выполнения этих задач вы будете готовы планировать, развертывать и настраивать приложение синхронизации OneDrive и приложений. Для этого необходимо выполнить три простых действия.
-
Планирование принятия OneDrive. На малых предприятиях планирование адаптации сотрудников может означать просто лично показать им, как используется OneDrive. Часто клиенты малого бизнеса не рассматривают этот шаг для новых приложений, что может отрицательно повлиять на успех приложения. В разделе доступны полезные ресурсы для принятия OneDrive.
-
Установка и настройка OneDrive. Приложения синхронизации доступны для операционных систем Windows macOS, которые обеспечивают бесшовную работу пользователей, взаимодействующих со своими файлами. Большинство малых предприятий начинают с установки приложения синхронизации на устройствах своих пользователей, а затем рассматривают OneDrive мобильные приложения. Возможно, у вас уже есть клиент OneDrive на устройстве. На устройствах под управлением операционной системы Windows 10 и на устройствах под управлением Windows или macOS с Microsoft Office 2016 или более поздней версии приложение синхронизации OneDrive уже установлено. Сведения о том, как установить и настроить приложение синхронизации и мобильные приложения OneDrive, см. в разделе .
-
Управление OneDrive. Для многих малых предприятий управление OneDrive не является обязательным. Достаточно просто установить и настроить приложение. Если вы хотите использовать расширенные функции OneDrive или добавить ограничения на общий доступ или доступ к устройствам, вы можете легко управлять этими и другими настройками в центре администрирования SharePoint. Дополнительные сведения об управлении OneDrive см. в статье .
Как удалить OneDrive
Теперь перейдите на вкладку «Учётная запись» и нажмите кнопку «Выбрать папки». Откроется окно с длинным списком всех различных папок, резервные копии которых OneDrive в настоящее время выполняет в облаке. Вы можете пройти и вручную убрать галочку с каждого из них, но самый быстрый способ – нажать на кнопку «Синхронизировать все файлы и папки в окне OneDrive» в верхней части списка. Это должно удалить их всех сразу.
Если у вас было только несколько отметок, то щёлкните дважды по полю: один раз, чтобы выбрать все, а затем второй раз, чтобы очистить все. Вы увидите предупреждающее сообщение, поскольку собираетесь удалить все эти файлы с жёсткого диска, но помните, что они все ещё будут доступны в интернете на OneDrive.com. Нажмите OK, чтобы подтвердить изменения.
Теперь, когда все настройки выполнены, вы можете нажать кнопку OK в нижней части окна «Настройки», чтобы активировать их. Вернитесь в область уведомлений ещё раз, щёлкните правой кнопкой мыши значок OneDrive, выберите «Настройки» и перейдите на вкладку «Учётная запись». На этот раз щёлкните на опции UnlinkOneDrive, а затем закройте открывшееся окно WelcometoOneDrive.
Чтобы удалить значок в проводнике, вам нужно щёлкнуть сам значок проводника, а затем щёлкнуть правой кнопкой мыши OneDrive. В появившемся меню выберите «Свойства», откройте вкладку «Общие», затем в разделе «Атрибуты» установите флажок «Скрытый».
Наконец, вернитесь в область уведомлений, щёлкните правой кнопкой мыши OneDrive и выберите «Выход». Вот и всё! OneDrive теперь будет оставаться бездействующим в вашей системе до тех пор, пока вы не захотите поднять его из своего дремоты.
Отключение и скрытие OneDrive в Windows 8.1
В Windows 8.1 все немного по-другому. Во-первых, вы вообще не можете удалить OneDrive, но можете отключить службу.
Начните с открытия меню «Пуск», щёлкнув правой кнопкой мыши значок OneDrive и выбрав «Открепить от запуска».
Затем вам нужно открыть «Настройки ПК»/«OneDrive» и отключить все параметры синхронизации и хранения.
На вкладке «Хранилище файлов» отключите сохранение документов в OneDrive по умолчанию. Затем перейдите на вкладку «Фотографии» и выберите «Не загружать фотографии», а затем отключите параметр «Автоматически загружать видео в OneDrive».
Затем откройте вкладку «Настройки синхронизации», найдите настройки синхронизации с OneDrive, затем отключите синхронизацию настроек на этом ПК.
Наконец, перейдите на вкладку MeteredConnections и убедитесь, что всё отключено.
Теперь, когда все параметры синхронизации отключены, последний шаг – скрыть папку OneDrive в проводнике. Для этого откройте проводник, щёлкните правой кнопкой мыши OneDrive и выберите «Свойства».
На вкладке General вы увидите раздел с пометкой Attributes. Установите флажок Скрытый, и когда вы вернётесь в Проводник, вы увидите, что OneDrive исчез.
OneDrive не всегда был хорошим облачным сервисом хранения. Однако было бы упущением предположить, что он почти идеален. Самыми большими проблемами являются отсутствие шифрования и ограничение размера файла 10 ГБ.
Кроме того, здесь есть что любить. Это приятные функции обмена, быстрая синхронизация (особенно для файлов Microsoft), Office 365, OneNote и доступные цены. Кроме того, учащиеся и преподаватели с действительным школьным адресом могут получить Office 365 бесплатно.
OneDrive является одним из королей облачного хранилища, наряду с Dropbox и GoogleDrive. Как сторонники конфиденциальности, мы рекомендуем придерживаться поставщиков с нулевым доступом к пользовательским данным и паролям, но как облачный сервис OneDrive значительно улучшился, и его стоит попробовать с бесплатной учётной записью на 5 ГБ.
Как пользоваться OneDrive на андроид
Приложение OneDrive доступно на мобильных устройствах на платформе Android. Чтобы получить доступ к своему облаку с мобильного устройства достаточно активировать учетную запись. (Ввести логин и пароль от своего профиля Microsoft)
Включение автоматической загрузки фото на OneDrive
Чтобы производить автоматическое сохранение фотографий и видео со смартфона на OneDrive, достаточно настроить программу:
Переходим на вкладку «Фотографии».
Включаем отправку данных камеры
Для экономии мобильного трафика при включенной загрузке обратите внимание на параметры передачи. На вкладке: «Отправка данных с камеры» найдите блок «Параметры». Кликните на: «Использовать для передачи» и включите опцию «только Wi-Fi»
Кликните на: «Использовать для передачи» и включите опцию «только Wi-Fi».
Теперь оправка фотографий в облако One Drive будет происходить только при активном Wi-Fi — соединении.
Как отключить автоматическую загрузку фотографий в облако OneDrive на Андроид
Для отключения автоматической загрузки фотографий переходим на вкладку «Я» и заходим в раздел «Параметры».
Кликаем на пункт «Отправка данных с камеры».
Отключаем автоматическую загрузку фото переместив ползунок влево.
Теперь оправка фотографий в облако One Drive будет отключена.
Устранение проблем в работе сервиса OneDrive
Иногда случается такая неприятность, что OneDrive не синхронизируется – индикатор загрузки локальных файлов на облачный диск не становится зеленым и в Панели Уведомлений не отображается процесс нормальной синхронизации. В чем тут может быть проблема?
- Следите с обновлениями операционной системы компьютера – устаревавшая версия OS является частой причиной сбоев в работе OneDrive.
- Загрузка файлов в облако ограничена размером 10 GB. Если файл больше по размеру – синхронизация не будет происходить. Сожмите большой файл при помощи WinRar или WinZip и отправляйте архивом.
Что делать, если программа OneDrive не запускается? Проблемой может быть внутренний сбой в программе или в операционной системе. Для начала попытайтесь перезагрузить компьютер и начать заново. Если перезагрузка не помогает, произведите удаление приложения и попробуйте установить OneDrive заново.
Иногда проявляется уведомление, что “OneDrive — синхронизация личных файлов прекращена”. В такой ситуации помогает следующий алгоритм.
Зайдите в папку с установленной программой и зажав клавишу Shift щелкните правой кнопкой мыши на свободном месте открытой папки и выберите пункт меню «Открыть меню команд», далее в командную строку введите команду “onedrive.exe/reset” и нажмите клавишу Enter. После этого снова запустите программу введя “onedrive.exe” и нажав Enter.
Произойдет сброс программы OneDrive и после этого нормальная работа должна восстановиться.
На этом по OneDrive у меня все. На моем блоге также есть статья про аналогичный сервис от Яндекса. До скорых встреч!
Установка и настройка OneDrive на мобильных устройствах
Установить приложение OneDrive на мобильном устройстве очень просто. Скачайте приложение из App Store на любое устройство с Android, iOS или Windows Mobile. Чтобы еще больше упростить процесс установки вручную, перейдите на https://onedrive.live.com/about/download и введите мобильный номер устройства, на котором вы хотите установить OneDrive. Корпорация Майкрософт отправит текстовое сообщение на мобильное устройство со ссылкой на приложение в магазине приложений устройства. После установки откройте приложение и пользуйтесь подсказками, чтобы начать настройку.
Сведения о том, как выполнять задачи в OneDrive на устройствах с iOS, см. в статье Использование OneDrive на устройствах с iOS.
Чтобы узнать, как выполнять задачи OneDrive на устройстве Android, см. в OneDrive на Android.
Как использовать OneDrive для обмена файлами
Все в вашем OneDrive уже хранится в сети в облачном хранилище, и совместное использование любых ваших файлов или папок на нем просто. OneDrive позволяет легко обмениваться файлами с кем угодно: несколькими щелчками мыши или касаниями, и ваши файлы передаются напрямую выбранным вами людям. Вы также можете использовать OneDrive для получения ссылок ( даже временных ), которыми вы можете поделиться на любом носителе в Интернете, вставив их. Люди, которые нажимают или нажимают на ваши ссылки, получают мгновенный доступ к связанным файлам в любом веб-браузере, который они могут использовать.

Функционал
Функциональные возможности личного кабинета ВанДрайв нельзя назвать широкими. Но каждая опция очень полезна для работы или дома:
- Использование облачного хранилища в соответствии с выделенным объемом. Его размеры могут составлять от 5 Гб бесплатного сервиса и до 6 Тб платного. Здесь выделяется по одному терабайту на каждого человека, которого можно подключить к семейной группе;
- Подключение людей к общей семейной группе. Они получают доступ к использованию хранилища, программного обеспечения, если таковое предусмотрено системой. Также администратор семейной группы может самостоятельно менять права и ограничивать доступ;
- Пользоваться официальным программным обеспечением от компании Майкрософт. Можно получить доступ не только к тем версиям, которые выходят сегодня, но и к обновлениям без необходимости дополнительно оплачивать ПО;
- Использовать ручное или автоматическое резервное копирование папок с рабочих столов и всех диском компьютеров или ноутбуков. Функция полезнее для бизнеса, поскольку если слетает система, большой объем информации попросту теряется. В данном случае этого не произойдет.
Функционал сервиса OneDrive
Основной функцией облачного хранилища от Майкрософт является сохранность личной информации с помощью уделенных серверов компании. Главным преимуществом подобной процедуры считается то, что память мобильного телефона или компьютера не тратится.
Стоит отметить удобство использования облачного хранилища. В случае атаки вирусов данные не пропадут. Все загруженные файлы будут под надежной защитой, а доступ к ним можно будет получить в любой момент. Единственное условие — наличие доступа в интернет.
К функционалу облачного хранилища OneDrive относят:
- Файлы и фотографии автоматически сохраняются на удаленном сервере. Пользователю не придется регулярно нажимать на клавишу для сохранения или отправки данных. Можно работать и не думать о сохранности файлов. С этой задачей справится OneDrive.
- Все сохраненные файлы могут быть переданы как на электронную почту, так и на профили социальных сетей. Это позволяет обмениваться файлами.
- Файлы могут создаваться и корректироваться в онлайн-режиме.
- Сервис позволяет сканировать файлы, квитанции, чеки или прочие записи при помощи мобильного устройства. Помимо этого, все полученные файлы могут быть сохранены в облаке.
Есть бонусы для новых пользователей системы. Более подробную информацию можно получить на официальном сайте компании.
Плюсы и минусы использования личного кабинета OneDrive
Главным назначением данного сервиса является доступность сохраненных в онлайне файлов на всех своих устройствах, которые привязаны к учетной записи.
Преимущества OneDrive:
- созданный и помещенный в облако файл на одном устройстве, станет доступным на всех остальных;
- нет необходимости в хранении информации на физических носителях;
- сохранять и редактировать документы можно прямо в облачной среде;
- вход в облако Microsoft на компьютере можно осуществить посредством стандартного проводника;
- присутствует возможность назначения доступа к файлам (например, можно как предоставить полный доступ к документам пользователям, так и заблокировать его).
К минусам сервиса можно отнести то, что на диске отсутствует функция поиска. Это не очень удобно, особенно если там хранится большое количество файлов.
Таким образом, ознакомившись со статьей, вопрос как зайти в личный кабинет OneDrive больше не вызовет затруднений. Простая процедура регистрации и входа делает этот процесс удобным и быстрым.
Как настроить OneDrive на Windows 10
OneDrive для Windows 10 — это отличный инструмент облачного хранилища, предназначенный для простого резервного копирования всех ваших файлов и документов. Это также упрощает доступ пользователей к файлам, расположенным в облаке, без необходимости открывать веб-браузер. Да, это не уникальные функции, но они работают очень хорошо, вероятно, намного лучше, чем другие крупные облачные сервисы, которые мы тестировали в прошлом. И это не нас предвзято, потому что мы фанаты Microsoft, а просто правда.
Теперь, если вы заинтересованы в использовании OneDrive, но не знаете, как его настроить, продолжайте читать всю необходимую информацию. Следует отметить, что OneDrive предустановлен на Windows 10, и есть также приложение OneDrive, которое можно найти через Microsoft Store, но мы не будем сейчас обсуждать приложение, а скорее более мощный инструмент по умолчанию.
Настроить OneDrive очень просто, и мы сделаем это в следующем:
- Добавить учетную запись и выбрать папку OneDrive
- Выберите местоположение папки OneDrive
Давайте углубимся в это подробнее.
1] Добавить аккаунт и выбрать папку OneDrive
Итак, первый шаг — открыть OneDrive и добавить свою учетную запись. Для этого введите свой адрес электронной почты в поле и нажмите клавишу «Ввод».
Следующий шаг — ввести пароль и снова нажать клавишу Enter.
Если вы похожи на меня, то, скорее всего, у вас будет двухэтапная проверка на вашем аккаунте.
Следуйте указаниям мастера, чтобы получить доступ к специальному коду, добавьте его и нажмите «Подтвердить».
2] Выберите местоположение папки OneDrive
Теперь пришло время выбрать расположение папки OneDrive или придерживаться раздела по умолчанию.
Мы решили использовать значение по умолчанию, но если оно не подходит для вашей ситуации, нажмите «Изменить местоположение», выберите папку и, наконец, нажмите «Далее».
Теперь пользователь должен увидеть возможность выбора папок, которые он или она хочет синхронизировать на локальном ПК и в облаке.
Люди могут также выбрать синхронизацию всех файлов, но это может быть не лучшим вариантом, если в вашей учетной записи несколько больших файлов, а ваши данные ограничены.
После нажатия кнопки Далее все должно занять некоторое время. Но когда это будет сделано, просто нажмите Открыть папку OneDrive, чтобы увидеть все ваши файлы.
В течение этого времени файлы на OneDrive должны загружаться на компьютер с Windows 10, а файлы с компьютера загружаться в облако.
Отключение и удаление
На самом деле, сервис имеет множество преимуществ и широкий круг пользователей.
Но не всем юзерам он нравится, например, существенный недостаток в том, что процесс всегда висит в автозагрузке.
А значит, оказывает ненужную нагрузку на центральный процессор, память и вообще аппаратную часть компьютера.
Так как же отключить эту программу?
Есть несколько способов отключения такого сервиса. Самый простой способ – редактирование системного реестра.
Делается это таким образом:
- Зажмите на клавиатуре клавиши Win+R – откроется сменю Выполнить;
- В нем введите команду regedit и нажмите Ввод;
<Рис. 8 Запуск реестра>
- Компьютер может попросить дополнительное разрешение на запуск системного реестра – дайте его;
- Найдите в меню в левой части окна ветку HKEY_LOCAL_MACHINE;
<Рис. 9 Реестр>
Пройдите по пути SOFTWARE / Policies / Microsoft / Windows / Sky Drive / One Drive;
<Рис. 10 Путь>
- Теперь сделайте один правый клик мыши на белом фоне в правой части экрана;
- Появится меню толь с одним пунктом Создать – нажмите на него;
- Выберите параметр DWORD такой разрядности, которая соответствует разрядности вашей операционной системы (64 или 32 бита);
<Рис. 11 Создание>
Назовите новый параметр DisableFileSync;
<Рис. 12 Переименование>
- Дважды кликните по созданному параметру, и откроется окно его настроек;
- В поле Значение установите «1», больше ничего не меняйте;
<Рис. 13 Параметр>
- Нажмите ОК и выйдите из Редактора реестра;
- Перезагрузите компьютер.
Теперь данная программа полностью отключена.
https://youtube.com/watch?v=L8j7-dkEL_s
Что такое OneDrive в Windows 10
OneDrive – это облачное хранилище данных от компании Майкрософт. Данный сервис впервые появился еще в 2007 году под названием SkyDrive, позже он был переименован в OneDrive и стал частью операционной системы Windows 10.
Облачные хранилища
Логотип облачного хранилища OneDrive.
Для того чтобы объяснить, что такое OneDrive, нужно сначала объяснить значение термина «облачное хранилище». Этот термин используют для обозначения сервисов, которые предлагают услуги по хранению файлов пользователя на серверах в интернете. Подключившись к облачному хранилищу, пользователь может загрузить в него свои файлы. После этого файлы пользователя хранятся в Интернете (или, другими словами «в облаке») до тех пор, пока пользователь их не удалит. При этом пользователь может получить доступ к этим файлам из любой точки мира, где есть доступ в Интернет.
Также пользователь может получить ссылку для скачивания этих файлов и поделиться ее с другими пользователями. Получивший такую ссылку пользователь сможет получить доступ к файлам и скачать их на свой компьютер. Большинство облачных хранилищ предоставляют пользователям несколько гигабайт свободного места под файлы бесплатно. Для того чтобы загружать файлы сверх этого лимита необходимо приобрести платный тарифный план.
Облачные хранилища вроде OneDrive можно использовать для решения разных задач. Самый распространенный сценарий использования – доступ к своим файлам из нескольких рабочих мест. Используя облачное хранилище можно организовать доступ к одним и тем же файлам с рабочего и домашнего компьютера, ноутбука, планшета и даже мобильного телефона.
Другой сценарий использования – распространение собственных файлов. Если вам часто приходится отправлять большие файлы по Интернету, то облачное хранилище может значительно упростить эту задачу. Используя облако можно быстро отправить любому количеству пользователей файлы практически любого размера.
Еще один сценарий – резервное копирование. При использовании облачного хранилища ваши файлы будут хранится как у вас на компьютере, так и на сервере в Интернете. Такое дублирование позволит восстановить данные в случае возникновения каких-то проблем с компьютером.
OneDrive
Иконка OneDrive на панели задач Windows 10.
Аналогичным способом работает и облачное хранилище OneDrive. Изначально все пользователи получают 5 гигабайт свободного пространства для хранения своих файлов. При необходимости можно приобрести платный тарифный план и расширить этот объем до 50 гигабайт или 1 терабайта.
Работать с облачным хранилищем OneDrive можно с помощью программы-клиента, которая уже установлена в Windows 10, или с помощью веб-интерфейса через любой браузер. В веб-интерфейсе есть предпросмотр изображений в виде эскизов и полноценный просмотр в виде слайдов. Для любой папки или файла в хранилище OneDrive можно настроить уровень доступа и получить ссылку, которую в дальнейшем можно отправить другим пользователям.
Программа-клиент OneDrive есть не только для Windows 10, но и для других популярных операционных систем, например, для iOS, Windows Phone, Xbox, Symbian Belle, OS X и MeeGo 1.2 Harmattan. Это позволяет получить доступ к файлам с любого устройства.
Одним из особенностей хранилища OneDrive является его плотная интеграция с другими сервисами Майкрософт. Благодаря этому OneDrive можно эффективно использовать вместе с такими сервисами как Office Online, Office 365, Hotmail и Bing.
Как удалить One Drive
Иногда облачное хранилище присылает различные уведомления, которые мешают работе. Это может происходить даже при выключенной программе. Поэтому иногда диск удаляют, используя при этом классический способ, через панель управления.
Зайдите в «Пуск» → «Панель управления» → «Программы и компоненты». В списке программ находим Micrisoft OneDrive и жмем кнопку «Удалить».
Обратите внимание, что этот способ удаления работает в Windows 7 и более ранних. Начиная с версии Windows 8 приложение OneDrive интегрировано в систему в качестве одной из встроенных функций и удаляется другим способом
Можно ли удалить OneDrive?
- Конфиденциальность – все сохраненные в облаке данные мониторятся со стороны разработчиков. Из хранилища (даже защищенного паролем) может быть удален контент, который, по мнению Microsoft, является неэтичным.
- Нагрузка на систему – приложение занимает место на жестком диске, постоянно висит в трее, поедая ресурсы, а при закрытии через время вновь появляется в трее. Дополнительно нагружает аппаратные ресурсы ОС.
Как отключить OneDrive Windows 10
С помощью параметров приложения
- Кликнуть правой кнопкой мышки по иконке облака в трее и выбрать «Параметры».
- Откроется новое окно в одноименной вкладке. Убрать галочку с пункта «Автоматически запускать при входе…». Перейти во вкладку «Учетная запись» и клацнуть по кнопке «Удалить связь…», чтобы завершить синхронизацию.
- Система запросит подтверждение действия. Еще раз нажать кнопку «Удалить связь…».
- Перейти во вкладку «Офис». Убрать галочку с параметра использования Office для синхронизации. Нажать «Ок».
С помощью редактора реестра
- Вызвать окно «Выполнить», используя комбинацию клавиш Win+R, вписать команду regedit – «Enter».
- Перейти по пути «HKEY_LOCAL_MACHINE» – «SOFTWARE» – «Policies» – «Microsoft» – «Windows» – «SkyDrive» (или «OneDrive»).
- Если последняя папка отсутствует в разделе, нужно создать ее. Клацнуть правой кнопкой мышки по папке «Windows», выбрать «Создать» – «Раздел».
- Назвать папку «OneDrive». В ней создать параметр Dword (32).
- Переименовать параметр как «DisableFileSync», дважды щелкнуть по нему левой кнопкой и установить значение 1.
- Закрыть редактор и перезагрузить компьютер.
С помощью редактора групповой политики
- Вызвать окно «Выполнить» посредством клавиш Win+R, в поисковой строке написать команду gpedit.msc – «Enter».
- Перейти по пути «Конфигурация компьютера» – «Административные шаблоны» – «Компоненты Windows» – «OneDrive». Кликнуть по последней папке левой кнопкой – справа отобразится меню.
- Дважды щелкнуть по параметру «По умолчанию сохранять документы…». В новом окне настроек отметить вариант «Отключено».
- Применить изменения и нажать «Ок».
- Далее открыть параметр «Запретить использование для хранения файлов». Установить значение «Включено». Применить изменения и нажать «Ок».
Важно! Данный способ работает только в версии 10 Pro
Как удалить OneDrive Windows 10 полностью
Способ 1
- Открыть параметры системы, нажав одновременно клавиши Win+I. Перейти в раздел «Приложения».
- В списке найти название, щелкнуть по нему и нажать «Удалить».
Способ 2
- Зайти в параметры системы (Win+I), в поисковую строку вписать «Панель управления» и выбрать инструмент.
- Открыть «Программы и компоненты». Также перейти туда можно из раздела «Приложения», кликнув по соответствующему пункту, который расположен справа.
- Найти в списке нужное приложение. Выделить его и нажать «Удалить» — опция расположена на горизонтальной панели сверху.
Способ 3
- Запустить командную строку от имени администратора – Win+R, в окне «Выполнить» вписать команду cmd, нажать Ctrl+Shift+Enter.
- Сначала следует завершить работу облака – вставить в строку команду «taskkill /f /im OneDrive.exe» без кавычек и нажать «Enter».
- Если не удается найти процесс, значит, программа не запущена.
- Для удаления используется команда в виде пути расположения файла. Например, C:WinSys32OneDriveSetup.exe/uninstall.
- По завершении процесса необходимо перезагрузить компьютер.
В телефонах, ПК-версиях 8.1 и RT 8.1 удалить облачный сервис невозможно – он является частью операционной системы.
Для чего Microsoft OneDrive нужен пользователям?
OneDrive позволит уберечь файлы от удаления вследствие поломки компьютера или каких-то других неприятностей. Давайте остановимся на преимуществах этого сервиса.
- Доступ к файлам защищен от доступа посторонних лиц паролем, который знаете только вы.
- Тем, кто использует в своей работе инструменты Microsoft Office, теперь можно не пересылать полностью весь документ своим коллегам, а делиться ссылкой на него, и просматривать его вместе со всеми. Также можно разрешить редактирование и скачивание файла, что значительно упростит работу.
- Вы можете синхронизировать OneDrive со всеми своими устройствами — телефон, планшет, ПК. Когда вам понадобится посмотреть, скажем, скриншот экрана телефона, вам не нужно подключать устройство к компьютеру — достаточно будет зайти в ваше облачное хранилище.
Возможные проблемы и методы их решения
Отключение сервиса не приводит к его удалению. Встроенный каталог хранилища продолжит отображаться в Проводнике. Если вы хотите избавиться от него, нужно обратиться к Редактору реестра:
Запустите Редактор командой «regedit» из окна «Выполнить».
- Перейдите по пути: «HKCR\CLSID\{018D5C66-4533-4307-9B53-224DE2ED1FE6» (для 32-битной ОС) или «HKCR\Wow6432Node\CLSID\{018D5C66-4533-4307-9B53-224DE2ED1FE6}» (64-битной версии).
- Измените значение параметра «System.IsPinnedToNameSpaceTree» на «0».
Таким образом, вы не удаляете OneDrive, а лишь прячете его в глубине системы. Это позволяет избежать проблем с повторной установкой, которая выполняется путем запуска exe-файла «OneDriveSetup» из Проводника.