Самые частые проблемы железа и софта в ноутбуках lenovo: диагностика и ремонт в домашних условиях
Содержание:
- Причина четвертая почему ноутбук стал медленно работать — устаревший BIOS
- Жесткий диск ноутбука начал выходить из строя
- Ноутбук сильно греется
- Вместо заключения
- Другие причины
- Фоновые процессы в оперативной памяти
- Сеть питания функционирует, индикаторы зажигаются, но экран не подает признаков жизни
- Другие причины почему тормозит windows 10 в ноутбуке – рекомендация пятая
- Зависание при включении и выключении
- Советы по устранению типичных проблем с работоспособностью ноутбуков
- Проблемы с видео при открытии через специальные программы
- Основные причины заторможенной работы ноутбука на Windows 7
- Наличие вредоносных программ
- Открыто слишком много приложений
- Нехватка оперативной памяти
- Автозагрузка программ
- Что же делать и как хотя бы отчасти исправить ситуацию?
- Фрагментация жёсткого диска
- Вывод
Причина четвертая почему ноутбук стал медленно работать — устаревший BIOS

Таким способом, мы переходим к другому возможному источнику наших проблем с медленно работающим ноутбуком. Во многих случаях, особенно когда вы имеете дело со старым оборудованием.
BIOS отвечает за некорректную работу программ, то есть систему, которая является своего рода мостом между используемыми компонентами и операционной системой.
Если вы хотите установить более новую версию, лучше всего зайти на сайт производителя нашего ноутбука, а затем найти разделы «техническая поддержка» и «драйверы и инструкции».
На специальной странице вам нужно будет указать модель нашего ноутбука, тогда получите список всех драйверов и программ, которые совместимы с ним. Находим раздел «BIOS» и ищем его обновление.
После загрузки переходим к установке, ход которой очень важен. Безусловно, мы не можем выключить ноутбук во время этого процесса — это может привести к повреждению системы.
В крайних случаях наше устройство не может быть снова включено. Итак, давайте удостоверимся, что батарея на месте и заряжена.
Жесткий диск ноутбука начал выходить из строя
Еще одна реальная причина появления тормозов — жесткий диск ноутбука потихоньку выходит из строя. Нет, на нем нет поврежденных секторов и он не теряет записанную информацию. Но он как бы «устает», и сильно теряет в скорости чтения-записи. А это существенно влияет на работу вообще всего — системы, приложений, и даже проигрывания мультимедиа файлов (например, перемотка внутри видеофайла в HD-качестве начинает работать с заметными задержками, хотя раньше срабатывала моментально).
Замена HDD ноутбука на SSD
Выходом из ситуации является замена жесткого диска ноутбука на твердотельный накопитель, менее подверженный механическим воздействиям и обладающий на порядок более высокими скоростями чтения и записи. Основной недостаток твердотельных дисков — их цена. В настоящее время SSD на 30 или 60 гигабайт стоит в районе 3 тысяч рублей. За те же деньги уже после скачка курса доллара можно купить HDD объемами от 500 гигабайт до 1 терабайта. А SSD объемом от 250 гигабайт и выше будет стоить практически как новый ноутбук, а то и больше. Ну да SSD объемом 60 гигабайт нормально хватает для установки системы и базового набора программ. А для хранения информации можно использовать родной HDD ноутбука, докупив для него корпус с адаптером для подключения к usb (цены на них начинаются от 300 рублей) либо специальный адаптер, позволяющий установить жесткий диск в ноутбук на место родного DVD-привода — вещи совершенно не нужной в наше время, но все еще часто встречающейся в разных моделях ноутбуков. Такой адаптер обойдется примерно в полторы тысячи рублей.
Ноутбук сильно греется
С каждой новой версией, программы, игры, утилиты становятся более энергоемкими, чем раньше. А актуальные вчера элементы начинки (процессор, видеоадаптер и др.), сегодня становятся никому не нужным старьем. К сожалению, не у каждого пользователя есть возможность вновь и вновь устанавливать современное «железо» и на фоне используемого ПО или игр, компоненты чувствуют увеличенную нагрузку, которая приводит к общему нагреву и перегреву ноутбука.
Также далеко не новость, что к перегреву приводит внутреннее засорение мусором и пылью. Оперативная память, ЦПУ, ОЗУ и даже охлаждающая система ноутбука начинает нагреваться из-за засорения одного из этих компонентов начинки.
В таком случае рекомендуется аккуратно разобрать устройство и почистить его от пыли влажными салфетками, ушными палочками с использованием жидкости для чистки или спирта. По возможности — лучше сменить и термопасту. Эта процедура требует опыта и сноровки, поэтому здесь нелишним будет обратиться в сервисный центр.
Вместо заключения
Итак, с основными моментами проблемы: тормозит ноутбук, что делать — вы ознакомлены. Тем не менее, вышеописанные рекомендации — далеко не весь перечень способов оптимизации. Существует масса программ, применение которых помогает пользователю вернуть своему «железному другу» утраченную стабильность и производительность в работе всего в пару кликов. В рамках данной статьи оговорена была лишь одна из них. Но, если вы стали замечать, что звук на ноутбуке тормозит, то вполне может статься, что проблема кроется в технической неисправности устройства. Возможно, в такой ситуации поможет банальная переустановка аудио драйверов. Во всяком случае, не отчаивайтесь! Если вы нашли эту статью, то непременно отыщите необходимый ответ на интересующий вас вопрос и в будущем. Благоприятной оптимизации вам!
Другие причины
Что делать, если интернет тормозит, работает нестабильно, соединение прерывается? Почему правильное размещение и настройка роутера могут не помочь сделать медленный интернет быстрым? Есть и другие причины того, что соединение тормозит и виснет, о которых не следует забывать.
Некорректная работа антивируса или файрвола
При ответе на вопрос, почему тормозит интернет, обратите внимание на состояние антивирусного ПО. В некоторых ситуациях файрвол определяет порт, через который устанавливается соединение, как вредоносный
Почему так происходит? Может быть банальная ошибка в настройках или сбой в работе.
Большое количество запущенных программ, требующих доступ в интернет, от чего соединение на ноутбуке работает медленно и периодически виснет. Что делать в такой ситуации? Отключить лишние приложения, оставить только те, которыми пользуетесь в данный момент. Особое внимание обратите на программы типа uTorrent, Skype, Viber и т.д.
Проблемы с драйверами сетевого оборудования. Убедитесь, что на ноутбуке установлены актуальные версии программного обеспечения сетевой карты и адаптера Wi-Fi. Если оборудование работает некорректно, то и интернет будет тормозить.
Причиной того, что интернет тормозит, может быть и аппаратная неисправность. На ноутбуке может выйти из строя сетевая карта или адаптер Wi-Fi. Проблема может быть и с кабелем, который проведен в квартиру оператором. Если его погнуть, передавить или порезать, то медленный интернет обеспечен.
В крайнем случае, чтобы понять, почему подключение к сети работает нестабильно, приходится обращаться в сервисный центр. Но в 90% случаев проблема решается пользователями самостоятельно правильной настройкой роутера.
Фоновые процессы в оперативной памяти
На ряду с такой проблемой, как захламленная автозагрузка, возможна и сопутствующая ей – большое количество «левых процессов» в фоновом режиме. Возможно корень зла как раз в этом. Дело в том, что далеко не всегда процессы приложений висят только в автозагрузке. В запущенных процессах можно разглядеть и процессы вирусов, всевозможных update-приложений. Все это можно проверить там же, в Диспетчере задач Windows, на вкладке «Подробности».
В разделе «Память» можно как раз и посмотреть, что больше всего нагружает память, а в разделе «ЦП» – процессор. Не лишним будет и проверить ПК на вирусы – тем же Cure It! от компании Doctor Web или утилитой Kaspersky Virus Removal Tool от Лаборатории Касперского.
Совет. Рекомендуем ознакомиться с методами устранения недавно нашумевшего вируса Bad Rabbit.
Это еще не все. Существуют также и системные утилиты от Microsoft, которые у большинства пользователей включены по умолчанию, но в Диспетчере задач невидны. Это приложение календаря, отдельное приложение для фитнеса, компоненты Xbox и Skype и прочее. Все это – телеметрия и слежка, не прекращающиеся ни на минуту. Отключить слежение полностью сложно, но самое основное может сделать любой желающий. Достаточно открыть «Пуск» и найти «Параметры». Появится большая панель с параметрами Windows. Тут необходимо перейти в «Конфиденциальность».
Приложений для слежения здесь хоть отбавляй, и все, что находится в статусе «Вкл» — всегда присутствует в оперативной памяти компьютера. Здесь уже конкретного совета нет, что отключать, поскольку у каждого пользователя свои предпочтения. Также есть отличная бесплатная утилита Spybot Anti-Beacon, которая устраняет назойливую слежку в Windows 10. Единственный «минус» — эта программа на английском, а также устанавливать и запускать ее необходимо от имени Администратора.
Подробнее про подобные программы вы можете узнать в нашем обзоре бесплатных утилит для отключения слежки в Windows 10.
Сеть питания функционирует, индикаторы зажигаются, но экран не подает признаков жизни
- проблемы с матрицей, разъемом матрицы под шлейф или шлейфом;
- проблемы с южным или северным мостом или видеочипом;
- проблемы с ОЗУ;
- проблемы микросхемы BIOS.
В домашних условиях, при отсутствии достаточного опыта, возможности и особого желания обращаться в сервисный центр вы можете попытаться провести первичную диагностику неисправности. Для этой цели вам опять же, потребуется внешний монитор. Подключите ноутбук к портам DVI или VGA монитора. Если после этого на экране монитора будет просматриваться знакомая картинка – то скорее всего проблемы с матрицей, разъемом матрицы под шлейф или самим шлейфом. Еще один вариант выхода из ситуации – замена линейки ОЗУ, которая также может быть причиной. При наличии свободного гнезда, попробуйте переместить линейку на свободное место, предварительно встряхнув. Как не странно, но такой метод часто срабатывает.
- ремонт матрицы 3200… 6000 р;
- ремонт материнской платы 2000 … 8000 р;
- восстановление шлейфа матрицы 1200… 3300 р;
- перепрошивка BIOS обойдется в 1200 … 3600 р;
- замена линейки ОЗУ 300 руб (без учета стоимости ОЗУ).
Другие причины почему тормозит windows 10 в ноутбуке – рекомендация пятая
Если вы сделали все вышеуказанное и ничего в ноутбуке не изменилось нужно смотреть на проблему глубже и возможно, потратить немного больше времени на ее нахождения.
На системном разделе жесткого диска, у вас должно быть, как минимум 20% свободного пространства (это является необходимым условием для эффективной работы системы).
Не помешает также дефрагментации жесткого диска, (понадобится оставить компьютер в покое на несколько часов).
Отключите ноутбук от интернета и выключите все фоновые программы, включая антивирусные программы. Если улучшений нет — включаем антивирус и идем дальше.
Удалите последние обновления и изменения в системе. Вы можете использовать точки восстановления системы, только на windows 10 эта функция по умолчанию отключена (нужно задействовать самому).
Следует добавить, что повторная установка (переустановка) windows 10 не всегда решает проблему, ведь существует вероятность того, что причина торможения связана с аппаратными средствами.
На этом этапе требуется значительный опыт и всесторонние знания о работе аппаратного обеспечения и операционной системы, поэтому самый разумный и быстрый способ, воспользоваться преимуществами профессионального компьютерного сервиса.
В заключение рекомендую использовать диагностическое программное обеспечение, которое показывает ключевую, подробную информацию о конфигурации аппаратной части ноутбука.
В большинстве случаев достаточно бесплатного инструмента CPU-Z. С его помощью вы узнаете параметры процессора, графического чипа, материнской платы и оперативной памяти. Успехов.
Зависание при включении и выключении
Если ноутбук намертво зависает при включении, то следует искать причину в первую очередь в физическом состоянии компонентов. Какие неполадки приводят к такой ситуации:
- Проблемы с планками оперативной памяти – самостоятельно их устранить вряд ли получится, необходимо разбирать ноутбук.
- Сбои в работе жесткого диска – можно проверить состояние диска с помощью загрузочной флешки с программой Victoria.
- Загрязнение ноутбука и перегрев компонентов.
Если ноутбук тормозит на этапе загрузки системы, а до этого включается нормально, то попробуйте запустить Windows в безопасном режиме. На Windows 7 выбрать безопасный режим можно через меню, которое вызывается клавишей F8 при включении компьютера. Если в безопасном режиме система загружается, то нужно почистить список автозагрузки – одна или несколько программ тормозят запуск Windows в обычном режиме.
На Windows 8 и «десятке» клавиша F8 не действует, поэтому вам придется подождать, пока система запустится. Чтобы почистить автозагрузку:
- Нажмите на клавиатуре клавиши «Win» (кнопка с эмблемой Windows) и «R».
- Появится окно «Выполнить». Введите команду «msconfig».
- Перейдите на вкладку «Автозагрузка» и нажмите «Отключить все». Поставьте отметку только на антивирус, чтобы система оставалась защищенной.
Если без программ в автозапуске Windows грузится нормально, то просто не позволяйте приложениям загружаться вместе с системой. Еще раз откройте список автозагрузки и отметьте только те программы, которые жизненно необходимы – антивирус, приложения для управления видеокартой. Все остальные приложения можно запускать вручную.
Другая неприятная ситуация – лэптоп работает нормально, но на завершении работы начинает жутко тормозить и долго не выключается. Причиной этого обычно становится программа или процесс, который система не может завершить. При выключении Windows 10 всегда появляется окно с сообщением о том, какие приложения продолжают работать. Можно вернуться в систему, запустить диспетчер задач и завершить упрямые процессы вручную.
Заодно проверьте систему антивирусом – может быть процессы, которые мешают компьютеру нормально выключаться, еще как-нибудь вредят системе.
Советы по устранению типичных проблем с работоспособностью ноутбуков
Несмотря на то что семерка — довольно понятная ОС, со множеством совместимых приложений для всесторонней диагностики устранения возникших проблем, новичку нередко бывает сложно выбрать лучшие инструменты и направление деятельности. К тому же для наиболее распространенных неполадок уже найдены эффективные способы решения.
Перегрев
Превышение допустимой рабочей температуры не только замедляет работу устройство, но и наносит вред железу, что может привести к поломке в будущем. Чтобы помочь ноутбуку охладиться, потребуется:
- почистить «внутренности» лэптопа от пыли;
- обновить термопасту;
- приобрести специальную охлаждающую подставку;
- сбросить до заводских настройки электропитания;
- следить, чтобы устройство не находилось возле источников тепла, а вентиляционные отверстия ничего не перекрывало.
Кроме того, рекомендуется уменьшить энергопотребление с помощью закрытия неиспользуемых приложений и отключения лишних фоновых процессоров.
Вирусы
Вредоносные программы не только угрожают безопасности пользователя, но и нередко нарушают целостность важных системных файлов, нагружают процессор и ОЗУ. Для очистки ноутбука потребуется провести сканирование и удаление вирусных и зараженных файлов с помощью специальных утилит:
- Avast Free.
- AVG Antivirus Free.
- Dr.Web.
- Kaspersky.
- Avira PRO.
В редких случаях необходима полная переустановка ОС.
Ошибки в реестре
Информация об установке и удалении программ заносится в специальную базу данных. Когда происходит внесение поврежденных записей, их накапливание или изменение вирусами, работа ноутбука замедляется, возникают ошибки. Поэтому реестр необходимо периодически чистить.
Это можно сделать средствами ОС с помощью функции восстановления Windows, но проще воспользоваться специальным приложением:
- Ccleaner.
- Advanced System Care Free.
- Glary Utilities.
- Registry Life.
- Auslogics Registry Cleaner.
Бесплатные утилиты также способны провести дефрагментацию HDD, очистить автозагрузку, удалить ненужные файлы.
Другие
Положительное воздействие на быстродействие ноутбука произведут следующие манипуляции:
-
Обновление драйверов.
Возможно через диспетчер устройств, но удобнее использовать такие утилиты, как DriverPack Solution, Driver Genius или DriverHub. -
Увеличение объема ОЗУ.
Рекомендуется узнать поколение, тип и производителя уже установленной оперативной памяти, вскрыв лэптоп или воспользовавшись приложениями для диагностики железа (например, AIDA64). А также узнать максимальный поддерживаемый ноутбуком объем. -
Заменить HDD на SDD.
Твердотельный диск ощутимо ускоряет работу лэптопа, потребляет меньше энергии, не шумит. Рекомендуется определить достаточный для своих целей объем и подобрать SSD с подходящим форм-фактором.
Кроме того, перед установкой тяжелых приложений желательно проверять соответствие устройства минимальным требованиям.
Проблемы с видео при открытии через специальные программы
Торможение при воспроизведении видеофайлов через проигрыватели может быть связано с несколькими причинами, рассмотрим каждый из них.
Перегрев
Проверьте температуру внутренних компонентов ноутбука (читайте здесь, как это сделать). Иногда повышенная температура процессора, видеокарты или жёсткого диска может провоцировать такие проблемы, как торможение видео.
В зависимости от ситуации устранить перегрев поможет чистка ноутбука от пыли, замена термопасты, удаление вирусов или оптимизация системы.
Нехватка системных ресурсов
Если вы обладаете недостаточно мощным ноутбуком, то для нормального воспроизведения видео может просто не хватать системных ресурсов. Для того чтобы протестировать лэптоп на предмет нехватки мощности, сделайте следующее:
- запустите видеопроигрыватель и сверните его;
- одновременно нажмите кнопки Ctrl+Alt+Delete;
- выберите «Диспетчер задач»;
- в зависимости от версии операционной системы откройте вкладку «Производительность» или «Быстродействие».
Обратите внимание на загруженность центрального процессора и памяти. Если один из показателей держится на отметке 100%, то проблема заключается в нехватке ресурсов
Чтобы исправить ситуацию, первым делом проверьте температуру отдельных компонентов и в случае выявления проблемы действуйте, как описано выше.
Если с температурой всё в порядке, просканируйте систему на вирусы.
Снова не помогло? Тогда откройте в службе «Диспетчер задач» вкладку «Процессы» и снимите задачи, которые тратят больше всего ресурсов.
Если на вашем компьютере установлено менее 2 ГБ оперативной памяти, то торможение при воспроизведении объёмных видеофайлов может быть связаны с таким низким показателем. В таком случае задумайтесь об увеличении объёма ОЗУ.
Проблемы с кодеками
Видеокодеки – это системные библиотеки, которые использует операционная система при обработке видеопотоков. Если определённые кодеки отсутствуют или являются устаревшими – видео может тормозить. Отличным решением является установка последней версии библиотеки K-Lite Codec Pack.
Неполадки с драйвером видеокарты
Если на вашем ноутбуке установлена дискретная видеокарта, проверьте, как работает соответствующий драйвер.
Для этого сделайте следующее:
- щёлкните по значку «Пуск» правой кнопкой мыши и выберите строку «Диспетчер устройств»;
- раскройте категорию «Видеоадаптеры»;
- если напротив соответствующего устройства стоит восклицательный знак, вызовите по нему контекстное меню и выберите строку «Обновить драйверы…» (необходимо иметь активное интернет-соединение);
- используйте автоматический поиск драйверов.
Если обновление не помогло, удалите драйвер, перезагрузите ноутбук и снова установите соответствующее программное обеспечение.
Повышенная фрагментированность жёсткого диска
Редко, но из-за повышенной фрагментированности винчестрера могут возникать проблемы при воспроизведении видеофайлов. Проверьте ваш жёсткий диск и в случае необходимости произведите дефрагментацию.
Основные причины заторможенной работы ноутбука на Windows 7
Медленное реагирование лэптопа на команды пользователя может быть связано как с физическими, так и с программными неполадками. Чтобы немного ускорить его работу может быть достаточно очистить от ненужных файлов и дефрагментировать жесткий диск, удалить лишние программы из автозагрузки. Нередко помогает очистка ноутбука от пыли, увеличение объема ОЗУ.
Дефекты комплектующих
Старые, поврежденные или бракованные запчасти ощутимо влияют на скорость работы. Особенно сильно на торможение лэптопа влияют следующие комплектующие:
- процессор;
- планки оперативной памяти;
- жесткий диск;
- видеокарта.
Кроме того, неисправность системы охлаждения ведет к перегреву устройства, из-за чего ноутбук начинает лагать и тормозить.
Без опыта выявить дефективное железо непросто, помочь могут специальные утилиты для самостоятельной диагностики или визит в сервисный центр.
Неполадки в программном обеспечении
Неисправные или слишком тяжелые приложения, сбои в работе самой ОС или вирусы нередко становятся причиной того, что Windows 7 работает медленно даже на ноутбуке с хорошими техническими характеристиками.
Как правило, для ускорения лэптопа достаточно просканировать устройство с помощью антивируса и приложения для очистки файловой системы и автозагрузки — например, Ccleaner. Если повреждены важные системные файлы, может потребоваться восстановление или переустановка ОС.
Несоответствие оборудования
Как правило, вопрос несовместимости касается планок оперативной памяти. Вставить в разъем ОЗУ другого поколения не получится, но слот под DDR3 аналогичен DDR3L. Поскольку эти стандарты потребляют различное количество энергии, в большинстве случаев при одновременной установке оперативной памяти разных типов, нормально функционировать будет только одна планка. Результатом станет нестабильность или даже невозможность включения ноутбука. Иногда сбои возможны при установке планок ОЗУ от разных производителей.
Кроме того, проблемы возможны при самостоятельном увеличении места под приложения и файлы за счет добавления дополнительного жесткого диска. Если HDD устанавливается на место дисковода, ему может не хватать питания, что нередко приводит к ошибкам его определения и долгой загрузке ноутбука.
Нехватка памяти
Если медлительность устройства была отмечена после переустановки ОС, причиной того, что ноут тормозит Виндовс 7, может быть недостаточной для ее функционирования объем ОЗУ. Оптимальным решением проблемы является добавление или замена текущей планки оперативной памяти.
Наличие вредоносных программ
Установка ПО из неофициальных источников часто оборачивается ситуацией, когда вместе с нужным софтом, на компьютер пользователя проникает нежелательная программа. Она не считается вирусом как таковым, поэтому антивирус не даст тревогу. Вместе с этим, ПО будет вести скрытую деятельность на ноутбуке, снижая тем самым его производительность.

Как почистить компьютер, который медленно работает по указанной выше причине? Воспользоваться средством удаления вредоносных программ. Не нужно путать этот софт с антивирусом – у них разные задачи. Наличие обоих инструментов в системе не вызовет конфликтных ситуаций, поэтому переживать не стоит.
В качестве примера можно привести RogueKiller. Посетив сайт разработчиков, появится возможность скачать бесплатную версию утилиты или купить лицензию. Софт хорошо показал себя в сравнении с другими подобными инструментами. С его помощью проводится полное сканирование системы на наличие вредоносного кода в следующих компонентах:
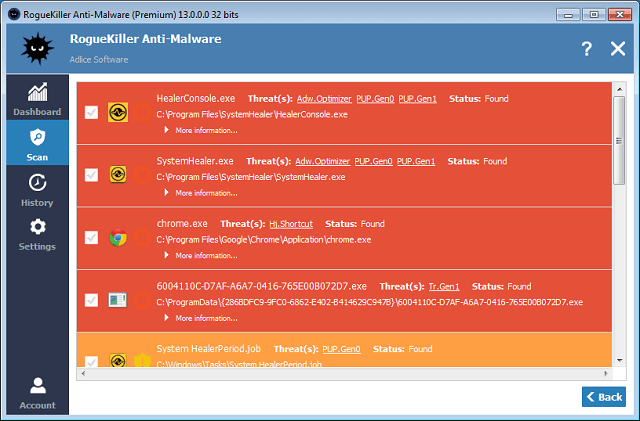
- работающие процессы;
- службы Windows;
- планировщик заданий (в т.ч. решается проблема с самопроизвольным запуском браузера);
- файл hosts (когда происходит подмена сайта на его клон для кражи логина и пароля пользователя);
- браузер и загрузчик.
Обратите внимание
Чтобы исключить появление проблемы в будущем, следует не только отдавать предпочтение загрузке ПО с официальных источников, но также быть внимательными в процессе установки. Зачастую пользователь может снять галочки и предотвратить попадание в систему нежелательного софта.
Открыто слишком много приложений
Вам действительно нужны все эти приложения? Распространенной причиной замедления работы ноутбука является огромное количество активных приложений. Каждое приложение потребляет системные ресурсы, включая оперативную память, дисковое пространство (в виде создаваемых временных файлов), а также ресурсы центрального и графического процессора. И хотя приложения, работающие в фоновом режиме, могут быть вне поля зрения, они по-прежнему потребляют некоторые из ограниченных ресурсов вашего ноутбука.
Но дело не только в количестве открытых приложений, но и в том, как вы используете приложение. Хорошим примером является ваш веб-браузер. Сколько вкладок у вас открыто? Большинство веб-браузеров используют метод песочницы, чтобы изолировать каждое открытое окно и вкладку от других. Это означает, что вы можете рассматривать каждую открытую вкладку или окно браузера так, как будто это открытое отдельное приложение браузера. Посмотрите, как быстро увеличивается количество «открытых приложений» и как это влияет на ресурсы вашего ноутбука?
Привычка закрывать неиспользуемые приложения и открывать только те, которые вам нужны, – это хороший способ управления ресурсами и производительностью вашего ноутбука.
Нехватка оперативной памяти
Первая и самая банальная причина – у вас установлено слишком мало оперативной памяти (ОЗУ). Проблема здесь в том, что программы постоянно обновляются и с каждым годом «кушают» все больше ресурсов.
Если раньше Windows XP и Opera 12 требовалось условно 200 Мб оперативной памяти, то сейчас для Виндовс 10 и Google Chrome последней версии нужно около 2 Гб ОЗУ. А это ровно половина (на многих ноутбуках установлено 4 Гб). Добавьте сюда Photoshop, текстовый редактор Word, музыкальный плеер – сразу поймете, почему ноутбук или компьютер тормозит, зависает и медленно работает.
Чтобы понять, действительно ли причина в ОЗУ или нет, запустите диспетчер задач, нажав Ctrl+Shift+Del. Затем откройте вкладку «Быстродействие» и смотрите, сколько оперативной памяти занято в тот момент, когда ПК сильно тормозит.
На скриншоте выше видно, что Windows 7 «кушает» 2,2 Гб ОЗУ. Но здесь установлено 8 Гб, поэтому в этом конкретном случае проблем нет.
Что делать, если компьютер очень тупит именно из-за оперативной памяти? Тут есть несколько вариантов:
- Не включать одновременно все программы. Зайдите в тот же диспетчер задач, выберите вкладку «Процессы» и посмотрите, сколько памяти кушает браузер, Skype и прочие процессы, тормозящие компьютер. Если определенные программы вам не нужны – выключите их.
- Установить менее ресурсоемкие программы. Например, браузер Chrome требует очень много ресурсов. Вместо него можно использовать Opera или Mozilla Firefox. Аналогично вместо Windows 10 можно установить «семерку» или даже XP. Ведь если за ПК невозможно работать – какой смысл пользоваться новой «десяткой»?
- Купить больше оперативной памяти. ОЗУ стоит дешевле всех остальных комплектующих, поэтому такой вариант имеет право на жизнь.
Автозагрузка программ
Чем больше программ будет запущено на ноутбуке, тем медленнее он будет работать
Иногда мы и сами не обращаем внимание на то, как много разных приложений запущено. Дело в том, что при установке программ некоторые из них добавляются в автозагрузку, то есть автоматически запускаются при включении ноутбука
К ним относятся скайпы, аськи, торренты, антивирусы, менеджеры закачек и тому подобное. Часть из этих программ крайне редко используется, так почему они постоянно работают? Давайте с ними разберемся!
Нажмите на клавиатуре сочетание клавиш WIN+R и в запустившейся программе Выполнить введите команду msconfig .

Будет выполнен запуск Конфигурации системы, где нужно открыть вкладку Автозагрузка.

Если у вас Windows 7, то здесь вы увидите список всех программ, которые запускаются вместе с ноутбуком. А если у вас Винда 8 или 10, то вам для открытия Автозагрузку ещё понадобится нажать ссылку «Открыть диспетчер задач«. В данном окне порой находится несколько десятков программ, которые кроме того, что замедляют запуск системы, так ещё и затормаживают ноутбук во время работы. Вот и получается, что ноутбук тормозит, по причине загруженности оперативной памяти и процессора. Снимаем галочки с тех программ, которые не нужны для работы сразу после запуска Windows.

Обратите внимание, что здесь могут быть названия и неизвестных вам программ. Не спешите убирать эту программу из автозагрузки
Первым делом воспользуйтесь поисковиком и почитайте описание данной программы. После чего сделайте выводы!

После снятия лишних программ из автозагрузки останется применить изменения и перезагрузить ноутбук.
Что же делать и как хотя бы отчасти исправить ситуацию?
Проверяем поддерживаемые ноутбуком операционные системы на официальном сайте
Если там есть только Windows 10, значит и пытаться устанавливать Windows 7 не стоит, так как даже если это и получится сделать, то с драйверами точно будут проблемы. С 99% вероятностью не будет работать тачпад и USB порты.
Таким образом единственным вариантом является настройка Windows 10 и отключение ресурсоемких служб для снижения нагрузки на компоненты ноутбука.
Что же можно отключить?
Первым делом нужно отключить обновления. Это существенно снизит нагрузку на жесткий диск и на интернет соединение. Сайты начнут открываться гораздо быстрее.
Для этого нужно открыть управление компьютером кликом правой кнопкой мыши по меню «Пуск» и перейти в раздел «Службы».
Открываем управление компьютером
Службы в Windows 10
В правой части окна откроется список всех служб операционной системы. Нас интересует «Центр обновления Windows».
Запрещаем автоматический запуск службы обновления
Кликаем по ней дважды левой кнопкой мыши. Откроется окно, в котором нужно установить тиа запуска «Отключена» и в состоянии нажать кнопку «Остановить».
Тоже самое стоит сделать со службой «Windows Search». Ее отключение также положительно скажется на работе жесткого диска, что приведет к меньшему торможению ноутбука.
Отключение службы индексирования для увеличение скорости работы ноутбука на windows 10
Если после всего вышеописанного торможение присутствует все равно, то следующим этапом можно попробовать удалить антивирус. Почему именно его? Да потому что в Windows 10 есть встроенный антивирус — защитник Windows. И установка стороннего антивируса, например Касперского или Avast, еще больше замедляет работу ноутбука. Два антивируса пытаются работать параллельно, что на слабых компьютерах неизбежно приводит к торможению.
В случае отсутствия положительного результата последнее, что можно посоветовать сделать это установить вместо жесткого диска SSD накопитель. Обойдется это примерно в 60$ при условии установки SSD на 120 ГБ. Но эффект от данной процедуры будет огромным. Скорость работы ноутбука вырастит в разы.
Так выглядит SSD 2.5 sata3
Фрагментация жёсткого диска
Постоянное удаление и запись на диск новых файлов приводит к явлению, именуемому фрагментацией. Дело в том, что файловая система организована таким образом, что разбита на небольшие блоки. Абсолютно все файлы при записи на диск также разбиваются на блоки, в каждом из которых указан адрес размещения предыдущего и последующего блоков. На недавно отформатированном диске файлы записываются так, что все соседние блоки следуют один за другим.
Чтение такого файла происходит быстро, поскольку считывающая головка двигается по блок за блоком. Новые файлы операционная система по мере возможности пытается записать целиком, но так получается не всегда. Когда диск заполнен, большие по размерам файлы приходится разбивать и записывать фрагменты в разных местах. При считывании такого файла головке винчестера приходится прыгать с одной области в другую, что сильно замедляет операцию. Со временем фрагментированных файлов становится всё больше, и в результате ноутбук начинает тормозить и тупить. Как правило, дисковые операции сопровождаются шумом со стороны системного блока – это головка постоянно разгоняется, находясь на внешних участках магнитных дисков, и тормозит, прыгая во внутренние области.
Проблема исправляется проведением процедуры дефрагментации, к которой следует прибегать регулярно:
- через меню «Пуск» выбираем вкладку «Все программы»;
- последовательно кликаем на папках «Стандартные», «Служебные»;
- в появившемся меню выбираем службу «Дефрагментация диска»;
- выбираем диск C:, анализируем его, и если процент дефрагментации выше 10, жмём кнопку «Дефрагментировать».
Если размер диска большой, операция может занять много времени.
В этом же окне можно настроить расписание выполнения этой процедуры без вашего участия.
Эти же действия можно выполнить и с помощью специализированных утилит от сторонних разработчиков. Например, посредством программы Defraggler, распространяемой бесплатно. Кроме дефрагментации, утилита умеет проверять жёсткий диск на наличие плохих секторов, то есть таких, чтение из которых происходит с ошибками.
В любом случае, раз уж вы хотите навести порядок на системном диске, стоит осуществить его проверку на битые сектора. Возможно, именно такие области с нечитаемыми данными и являются причиной того, что ноутбук периодически зависает.
Чтобы выполнить такую проверку, следуйте нижеизложенному алгоритму:
- заходим в «Мой компьютер»;
- кликаем ПКМ на диске C:;
- в открывшемся контекстном меню выбираем пункт «Свойства»;
- щёлкаем по вкладке «Сервис» и жмём кнопку «Выполнить проверку».
Отметим, что наглядностью эта процедура не отличается. Если вы хотите следить за процессом проверки, используйте утилиты от сторонних разработчиков, например, Victoria (сложный интерфейс, но отличный функционал), HDD Regenerator, HDDScan и множество других.
Вывод
Не стоит покупать самые дешевые ноутбуки. Под дешевыми подразумеваются ноутбуки стоимостью около 250 — 300$. Если же вы все таки стали обладателем нового, но тормозящего ноутбука на Windows 10, то советуем вам отключить службу обновления системы, службу индексирования (windows search), удалить сторонний антивирус, если он есть и заменить жесткий диск на SSD.
</index>
Очень часто через некоторое время после установки на ноутбук Windows 10 начинает работать медленнее – увеличивается время загрузки рабочего стола, не так быстро запускаются приложения, начинают лагать требовательные к ресурсам игры. Незначительные торможения ноутбука с Windows 10 обычно вызываются естественными причинами, к примеру, накапливающимися со временем ошибками, добавляемыми автозагрузку новыми приложениями и службами, фрагментацией дисков и т.п.
Падение производительности также может наблюдаться при некорректной работе системных служб, встроенных и сторонних приложений, наличием ошибок в пакетах обновлений, несоответствием требований к аппаратному и программному обеспечению. Но это, конечно, если обобщать. В действительности установить источник проблемы бывает не всегда легко, для этого как минимум требуется комплексная проверка устройства. Итак, почему тормозит ноутбук с Windows 10 и как ускорить его работу?



