Разница между fat32, exfat и ntfs
Содержание:
- Файловая система NTFS – описание, применение и ключевые свойства
- NTFS
- Что такое файловая система?
- Как правильно отформатировать и подготовить накопитель для создания загрузочной флешки Windows 10
- FAT32 и ее особенности
- Обзор HPFS
- Второй способ
- Файловая система NT (NTFS)
- Краткий обзор разметки
- Как преобразовать FAT32 в NTFS без потери данных
- Что такое файловая система
- Первый способ
- Поддержка
- Как форматировать флешку в ntfs или в fat32
- Что такое файловая система exFAT?
- Что такое файловая система вообще
- Что такое файловая система NTFS?
- Альтернативное ПО
Файловая система NTFS – описание, применение и ключевые свойства
Файловая система NTFS на сегодняшний день является актуальной и повсеместно распространённой. Впервые дебютировав в Windows XP, она так продолжает использоваться во всех современных версиях ОС от Microsoft, включая самую последнюю Windows 10.
Её разработчики постарались на славу, наделив данную файловую систему множеством особенностей, которые были продиктованы современными реалиями. К примеру, за счёт записи технической информации всех осуществляемых файловых операций, существенно удалось поднять надёжность сохранности данных в случае резкого обесточивания носителя.
Также в NTFS была добавлена возможность установки прав на файлы и папки, что существенно поднимает общую безопасность при работе в Windows. Не стоит забывать и о возможности создания теневых копий файлов и данных в процессе работы системы, которой активно используется ОС Windows, дабы обеспечить высокую производительность при резервировании данных, шифровании и просто штатной работе операционной системы.
Естественно, это не полный перечень того, что предлагает современная файловая система NTFS.
Как уже говорилось выше, данная файловая система является штатной для Windows XP и последующих выпущенных ОС от Microsoft. В процессе установки операционной системы вы даже не сможете выбрать файловую систему – жёсткий диск или SSD будет отформатирован строго в NTFS.
Ввиду существенного усложнения принципов работы файловой системы NTFS и некоторых лицензионных моментов, она имеет весьма ограниченную поддержку со стороны других операционных систем и устройств.
К примеру, операционная система MacOS способна лишь считывать данные с носителей, на которых используется NTFS, а вот записывать данные на носители с данной файловой системой уже не может.
В Linux ситуация обстоит лучше. Хотя штатно Linux может лишь читать данные с NTFS носителей, но в некоторые конечные дистрибутивы Linux добавляется и поддержка записи на NTFS диски.
Что же касается автономных устройств, игровых приставок (Sony PlayStation, Xbox 360) и т.д., то в большинстве случаев NTFS ими не поддерживается.
- Совместимость: Полностью поддерживается во всех современных версиях ОС от Microsoft. В Макинтошах (MacOS) поддерживается только чтение, а в Linux чтение и в некоторых конечных дистрибутивах ещё и запись. Что же касается иных устройств – в большинстве случаев не поддерживается вовсе.
- Ограничения: Ограничений на количество и размер файлов и папок нет.
- Оптимальная сфера применения: Файловая система создавалась с прицелом на использование для жёстких дисков (а впоследствии и SSD), преимущественно в среде Windows.
NTFS
Ограничения на размер жесткого диска, выставляемые NTFS, сегодня недостижимы — 2 000 000 Гб, так что, можно сказать, ограничений попросту нет. Первые 12% диска под управлением NTFS отводятся под основную таблицу файлов MFT (Master File Table). Она представляет собой каталог всех имеющихся файлов, причем файлы небольшого размера (100 байт) хранятся прямо в MFT — это заметно ускоряет доступ к ним. Для работы ФС очень важны первые 16 элементов MFT (указатели на системные файлы) и поэтому на диске хранится копия этих записей. В результате «снести» NTFS довольно непросто: система в состоянии обойти серьезные неисправности поверхности диска и пережить даже повреждение MFT (аналогичная ситуация для FAT закончилась бы фатально).
Каталог в NTFS представляет собой специфический файл, хранящий ссылки на другие файлы и каталоги. Его внутренняя структура подобна бинарному дереву, что позволяет в десятки раз сократить время поиска нужного файла (так называемый метод деления пополам). Чем больше файлов в каталоге, тем больше преимущество перед FAT32 при поиске.
Отказоустойчивость NTFS связана с тем, что работа с данными производится на основе транзакций — действий, совершаемых целиком и корректно или не совершаемых вообще.
Представим себе, что осуществляется запись данных на диск, и вдруг на середине процесса выясняется, что в том месте, куда мы решили записать очередную порцию данных — физическое повреждение поверхности. В этом случае транзакция записи откатывается целиком (отменить изменения можно благодаря журналу транзакций). Место помечается как сбойное, а данные записываются в другое место — начинается новая транзакция.
Разграничение прав доступа к файлам в NTFS далеко не всегда защищает от несанкционированного доступа к секретным данным. Злоумышленник может подключить ваш жесткий диск к другому компьютеру и без труда прочесть нужные файлы, поскольку ограничение прав доступа не распространяется за пределы вашей ОС. Поэтому в NTFS была введена дополнительная мера — шифрование данных на уровне файловой системы, что позволяет скрывать информацию более успешно.
Сжатие данных в NTFS тоже производится на уровне ФС, что позволяет работать с ними относительно быстро, распаковывая информацию «налету». Механизм сжатия чрезвычайно гибок — можно упаковывать даже половину файла, другую часть оставляя несжатой.
Имя файла может содержать любые символы, включая полный набор национальных алфавитов, так как данные представлены в Unicode (65535 разных символов).
Что такое файловая система?
Файловая система устанавливает основные правила того как будут организованны данные при записи на носитель, независимо от того, что это — жесткий диск или флеш накопитель. Файловая система описывает каким образом будут организованы папки.
Определенная часть данных под названием файл размещается в нужной области накопителя. Файловая система выполняет все необходимые вычисления, а также определяет минимальный неделимый размер блока данных, максимальный размер файла, следит за фрагментацией. Существует множество различных типов файловых систем, это, например, файловые системы для установки ОС, для внешних носителей, для оптических дисков, распределенные файловые системы. Но в этой статье мы только выполним сравнение fat и ntfs.
Как правильно отформатировать и подготовить накопитель для создания загрузочной флешки Windows 10
Для создания загрузочной флешки потребуется USB-накопитель объёмом не менее 8 ГБ, файл-образ и работающий компьютер.
Чтобы корректно записать все файлы на накопитель, его предварительно необходимо отформатировать:
- Открываем «Этот компьютер» и, щёлкнув правой кнопкой по значку флешки, вызываем контекстное меню. В нём выбираем пункт «Форматировать».Через контекстное меню выбираем пункт «Форматировать»
- В открывшемся мастере форматирования меняем настройки:
- «Файловая система» — FAT32 (по умолчанию);
- «Размер единицы распределения» — «Стандартный размер кластера»;
- «Метка тома» — можете выбрать любое название вашей флешки;
- «Быстрое (очистка оглавления)» — поставить галочку у пункта.
- Нажимаем кнопку «Начать» для запуска процесса форматирования.Используем быстрое форматирование в ходе подготовки загрузочного диска
После завершения процесса форматирования (обычно он длится несколько секунд) флешка готова к записи загрузочных файлов.
FAT32 и ее особенности
Итак, fat32 что это и каковы ее главные характеристики? В теории размер диска этой системы имеет ограничение 8 ТБ. Но, практика показывает, что те средства администрирования, которые встроены в наиболее распространенные ОС — Windows 2000 и Windows XP не имеют возможности создания раздела большего, чем 32 ГБ. Впрочем, в большинстве случаев этого более чем достаточно. Максимальный объем файла в fat32 — не более 4 ГБ.
А сейчас обратимся к фактам не совсем приятным. В числе других, важная характеристика файловой системы – это ее стабильность, параметры устойчивости ко всевозможным ошибкам. fat32 тут особо похвастать нечем. Самой распространенной ошибкой в этой области становится неправильная запись данных, которые говорят об объеме свободного места. В fat16 этот параметр вычислялся, а в fat32 он просто записывается в загрузочной области. В этой ситуации, когда мы копируем, удаляем или перемещаем файл, наша операционная система не справляется с обновлением записи данных, которые содержат информацию о количестве свободного места на диске. Исправляется данная ошибка только применением специальной программы, которая осуществляет полную проверку жесткого диска.
Обзор HPFS
Сначала файловая система HPFS была представлена с ОС/2 1.2, чтобы обеспечить больший доступ к более крупным жестким дискам, которые затем появились на рынке. Кроме того, новая файловая система должна была расширить систему именования, организации и безопасности для растущих требований рынка сетевых серверов. HPFS поддерживает организацию каталогов FAT, но добавляет автоматическую сортировку каталога на основе имен файлов. Имена файлов расширяются до 254 символов двойного byte. HpFS также позволяет файлу быть составленным из «данных» и специальных атрибутов, чтобы обеспечить повышенную гибкость с точки зрения поддержки других соглашений имен и безопасности. Кроме того, единица распределения меняется из кластеров в физические сектора (512 bytes), что уменьшает потерянное пространство диска.
В hpFS записи каталогов занимают больше информации, чем в fat. Как и файл атрибутов, это включает сведения об изменении, создании и дате и времени доступа. Вместо того, чтобы указать на первый кластер файла, записи каталога в HPFS указывают на FNODE. FNODE может содержать данные файла или указатели, которые могут указать на данные файла или другие структуры, которые в конечном итоге указывают на данные файла.
HPFS пытается выделить как можно больше файла в дополнительных секторах. Это делается для повышения скорости при последовательной обработке файла.
HPFS организует диск в серию полос 8-MB, и по возможности файл содержится в одной из этих полос. Между каждой из этих полос имеются битовые карты распределения 2K, которые отслеживают, какие сектора в диапазоне были выделены и не выделены. Перевязка повышает производительность, так как головка диска не должна возвращаться к логической вершине (как правило, цилиндру 0) диска, а к ближайшей битовой карте распределения полос, чтобы определить, где должен храниться файл.
Кроме того, HPFS включает несколько уникальных объектов специальных данных:
Суперблок
Суперблок расположен в логическом секторе 16 и содержит указатель на FNODE корневого каталога. Одна из самых больших опасностей при использовании HPFS заключается в том, что если Суперблок потерян или поврежден из-за плохого сектора, содержимое раздела также не повреждено, даже если остальной диск в порядке. Можно восстановить данные на диске, скопив все на другой диск с хорошим сектором 16 и перестроив Super Block. Однако это очень сложная задача.
Запасной блок
Запасной блок расположен в логическом секторе 17 и содержит таблицу «горячие исправления» и блок запасных каталогов. В HPFS при обнаружении плохого сектора запись «горячие исправления» используется для логического указать на существующий хороший сектор на месте плохого сектора. Этот метод для обработки ошибок записи известен как горячее исправление.
Горячее исправление — это метод, при котором если ошибка возникает из-за плохого сектора, файловая система перемещает информацию в другой сектор и отмечает исходный сектор как плохой. Все это делается прозрачно для любых приложений, которые выполняют диск I/O (то есть приложение никогда не знает, что возникли проблемы с жестким диском). Использование файловой системы, которая поддерживает горячее исправление, устраняет сообщения об ошибках, такие как FAT «Отмена, повторное исправление или сбой?» сообщение об ошибке, которое возникает при столкновении с плохим сектором.
Примечание
Версия HPFS, включенная в Windows NT, не поддерживает горячее исправление.
Преимущества HPFS
HPFS лучше всего для дисков в диапазоне 200-400 МБ. Дополнительные вопросы о преимуществах HPFS см. в следующих ниже.
-
Windows NT Server «Concepts and Planning Guide», Chapter 5, section titled «Choosing a File System»
-
Windows NT Набор ресурсов workstation 4.0, глава 18, «Выбор файловой системы»
-
Windows NT Набор ресурсов server 4.0 «Руководство по ресурсам», глава 3, раздел под названием «Какая файловая система будет использовать в каких томах»
Недостатки HPFS
HPFS поддерживается только в Windows NT версиях 3.1, 3.5 и 3.51. Windows NT 4.0 не может получить доступ к разделам HPFS.
Дополнительные недостатки HPFS см. в следующих ниже.
-
Windows NT Server «Concepts and Planning Guide», Chapter 5, section titled «Choosing a File System»
-
Windows NT Набор ресурсов workstation 4.0, глава 18, «Выбор файловой системы»
-
Windows NT Набор ресурсов server 4.0 «Руководство по ресурсам», глава 3, раздел под названием «Какая файловая система будет использовать в каких томах»
Второй способ
Имеется ещё варианты, как перевести флешку в NTFS. Проделайте следующие действия:
- Вызвать пусковое меню, открыть панель управления —«Система», после чего откроется диалоговое окно, в нём нужно найти вкладку «Оборудование» — далее «Диспетчер устройств» — и в конце «Дисковые устройства».
- Найдите название флешки и откройте её свойства, во вкладке «Политика» необходимо изменить режим на «Оптимизировать на выполнение» и нажать «ОК». Закрыть все диалоговые окна.
- С помощью проводника найти нужное устройство хранения данных, кликнуть по нему ПКМ, после чего выбрать раздел форматирования. В открывшемся окне будет находиться раздел «Файловая система», в нём вместо FAT32 нужно выбрать НТФС.
- Отформатируйте устройство, предварительно сохранив всю важную информацию, расположенную на нём.
Многие интересуются, как перевести флешку в FAT32? Сделать это можно точно таким же способом, только в разделе файловой системы необходимо вместо НТФС выбрать необходимую FAT32 и произвести действие.
ВНИМАНИЕ. Иногда флешка может отображаться не в «Дисковых устройствах», а в «Переносных устройствах».. Причины этого могут быть такие:
Причины этого могут быть такие:
- Флешка неправильно опозналась системой. Попробуйте её извлечь и снова вставить в USB-разъём, лучше в другой.
- Ваша флешка типа micro-SD конструктивно входит в состав какого-нибудь устройства – вставлена в телефон, в модем, в плеер и т. д. Вам нужно извлечь её и работать с ней непосредственно. Вставьте её в картридер и она опознается нормально.
Не забывайте, что форматирование уничтожает всю хранящуюся на накопителе информацию.
Файловая система NT (NTFS)
NTFS – это современная файловая система, которую Windows предпочитает использовать по умолчанию. При установке Windows форматирует системный диск в формат файловой системы NTFS. NTFS имеет настолько огромные ограничения по размеру файла и размеру раздела, что вряд ли Вы когда-либо с ними столкнетесь. NTFS впервые появилась в потребительской версии Windows XP, хотя первоначально дебютировала в Windows NT.
NTFS упакован современными функциями, недоступными для FAT32 и exFAT. NTFS поддерживает права доступа к файлам для безопасности, журнал изменений, который может помочь быстро восстановить ошибки, если ваш компьютер аварийно завершает работу, теневые копии для резервных копий, шифрование, ограничения дисковой квоты, жесткие ссылки и различные другие функции. Многие из них имеют решающее значение для диска операционной системы, особенно разрешения на доступ к файлам.
Системный раздел Windows должен быть в формате NTFS. Если у вас есть дополнительный диск вместе с Windows, и вы планируете установку программ на нём, лучше также отформатируйте его в NTFS. И, если у вас есть какие-либо диски, для которых совместимость не является проблемой – потому что Вы знаете, что будете использовать их на системах Windows – смело выбирайте NTFS.
Несмотря на свои преимущества, NTFS не хватает совместимости. Она будет работать со всеми последними версиями Windows – вплоть до Windows XP – но он имеет ограниченную совместимость с другими операционными системами. По умолчанию ОС Mac X может только читать NTFS диски, но не записывать данные. Некоторые дистрибутивы Linux могут включать поддержку NTFS-записи, но в других может быть доступно только чтение. Ни одна из консолей Sony PlayStation не поддерживает NTFS. Даже собственная консоль Xbox 360 от Microsoft не может читать NTFS диски, кроме Xbox One. Другие устройства с еще меньшей вероятностью поддерживают NTFS.
- Совместимость: работает со всеми версиями Windows, но в Mac доступна только для чтения, и может быть доступна только для чтения в некоторых дистрибутивах Linux. Другие устройства, за исключением Microsoft Xbox One, вероятно, не будут поддерживать NTFS.
- Ограничения: нереалистичный предельный размер файлов и размер раздела.
- Идеальное использование: используйте её для диска вашей системы Windows и других внутренних дисков, которые будут использоваться только с Windows.
Краткий обзор разметки
| Contents | Загрузочный сектор | Сектор FSInfo (только в FAT32) | Другие зарезервированные секторы (опционально) | Область таблицы FAT #1 | Область таблицы FAT #2 … (условно) | Корневая директория (только в FAT12/FAT16) | Область данных (для всех файлов и директорий) … (до конца диска) |
|---|---|---|---|---|---|---|---|
| Размер в секторах | (число зарезервированных секторов) | (число FAT) * (число секторов в FAT) | (число корневых объектов * 32) / (число байт в секторе) | (число кластеров) * (секторов в кластере) |
В файловой системе FAT смежные секторы диска объединяются в единицы, называемые кластерами. Количество секторов в кластере равно степени двойки (см. далее). Для хранения данных файла отводится целое число кластеров (минимум один), так что, например, если размер файла составляет 40 байт, а размер кластера 4 кбайт, реально занят информацией файла будет лишь 1 % отведенного для него места. Для избежания подобных ситуаций целесообразно уменьшать размер кластеров, а для сокращения объёма адресной информации и повышения скорости файловых операций — наоборот. На практике выбирают некоторый компромисс. Так как ёмкость диска вполне может и не выражаться целым числом кластеров, обычно в конце тома присутствуют т. н. surplus sectors — «остаток» размером менее кластера, который не может отводиться ОС для хранения информации.
Пространство тома FAT32 логически разделено на три смежные области:
- Зарезервированная область. Содержит служебные структуры, которые принадлежат загрузочной записи раздела (Partition Boot Record — PBR, для отличия от Master Boot Record — главной загрузочной записи диска; также PBR часто некорректно называется загрузочным сектором) и используются при инициализации тома;
- Область таблицы FAT, содержащая массив индексных указателей («ячеек»), соответствующих кластерам области данных. Обычно на диске представлено две копии таблицы FAT в целях надежности;
- Область данных, где записано собственно содержимое файлов — то есть текст текстовых файлов, кодированное изображение для файлов рисунков, оцифрованный звук для аудиофайлов и т. д. — а также т. н. метаданные — информация относительно имен файлов и папок, их атрибутов, времени создания и изменения, размеров и размещения на диске.
В FAT12 и FAT16 также специально выделяется область корневого каталога. Она имеет фиксированное положение (непосредственно после последнего элемента таблицы FAT) и фиксированный размер в 32-хбайтных элементах, т.е. при описании в Partition Boot Record указывается именно количество 32-хбайтных элементов, каждый из которых описывает какой-либо элемент корневого каталога (будь то файл или другой вложенный каталог).
Если кластер принадлежит файлу, то соответствующая ему ячейка в таблице FAT содержит номер следующего кластера этого же файла. Если ячейка соответствует последнему кластеру файла, то она содержит специальное значение (FFFF16 для FAT16). Таким образом выстраивается цепочка кластеров файла. Неиспользуемым кластерам в таблице соответствуют нули. «Плохим» кластерам (которые исключаются из обработки, например, по причине нечитаемости соответствующей области устройства) также соответствует специальный код.
При удалении файла первый знак имени заменяется специальным кодом E516 и цепочка кластеров файла в таблице размещения обнуляется. Поскольку информация о размере файла (которая располагается в каталоге рядом с именем файла) при этом остаётся нетронутой, в случае, если кластеры файла располагались на диске последовательно и они не были перезаписаны новой информацией, возможно восстановление удалённого файла.
Как преобразовать FAT32 в NTFS без потери данных
Сделать это можно следующим образом. В командной строке (Пуск-Выполнить) наберите
Вместо e: можно подставить необходимый диск. Это позволит сменить файловую систему на NTFS без потери данных.
Однако на флешках и внешних жестких дисках NTFS работает несколько своеобразно. При копировании на такой накопитель Windows включает механизм кэширования, когда файлы копируются сначала в специальную память (так называемый кэш), а потом на конечный носитель. В стационарных жестких дисках это позволяет получить выигрыш в скорости копирования и сгладить задержки. В мобильных устройствах это будет выглядеть следующим образом. Сначала скорость копирования будет очень высокой и может достигать 100 Мбайт/с (теоретически равна скорости чтения жесткого диска, с которого вы копируете), затем, когда память кэша закончится, скорость упадет до критически малой величины. Более того, перед тем как перейти к копированию следующего файла система должна дописать текущий из кэша. Поэтому может показаться, что копирование зависло на 99 процентах, хотя индикатор жесткого диска будет показывать активность. Если сравнить скорость копирования с кэшем и без него, то окажется, что она почти идентична. То есть при использовании NTFS мы почти ничего не теряем, кроме неверной скорости копирования и информации о времени его окончания. Хотя некоторым такая «информативность» может потрепать нервы.
Вот такую скорость копирования «развивает» жесткий диск USB 2.0 в системе NTFS
NTFS «творит чудеса», копирование на флешку объемом на 512 Мбайт, реальная скорость записи которой составляет несколько Мбайт/с
С другой стороны NTFS крайне надежная файловая система, выдерживающая не один внезапный ресет. Такая надежность обеспечивается журналированием. Это приведет к тому, что система будет чаще обращаться к определенным областям накопителя. Для флешек и карт памяти такой подход критичен. Они будут изнашиваться быстрее.
Что такое файловая система
Файловая система осуществляет управление процессами хранения и доступа к файлам на компьютере. Главное понятие в этой системе называется кластером — определение минимального размера данных на диске.
Так, если «вес» файла — 1 байт, а размер кластера на жестком диске составляет 8 КБ, соответственно файл на винчестере займет один кластер. В том случае, если «вес» файла составит 8,1 КБ, на диске его размер уже будет занимать два кластера, то есть 16 КБ. А теперь представьте, какое количество файлов может содержаться на жестком диске, и вы поймете насколько велико значение кластера и всей файловой системы в процессе хранения информации. Особо в данном случае хочется отметить, что размеры кластера зависят от типа файловой системы.
Кроме того, важным является момент того, как система осуществляет заполнение свободной области на диске. Некачественный алгоритм может привести к тому, что будет происходить фрагментация данных, то есть расстояние между частями одного файла, хранящегося на диске, будет достаточно велико.
Первый способ
Для успешного выполнения задачи требуется воспользоваться встроенной программой, которая предназначена для этих целей — Convert.exe. Подробные шаги:
- В первую очередь, пользователю придётся открыть командный интерпретатор, для этого в Пуске кликните —«Выполнить»— введите в пустое поле «cmd» — «ОК».
- Перед вами откроется командная строка, при необходимости нужно изменить языковую раскладку на латинскую.
- Далее необходимо продолжить строку, для этого введите convert<Буква накопителя>: /fs:ntfs / nosecurity /x (например, если накопителю присвоена буква E, то нужно ввести следующее —convertE: /fs:ntfs /nosecurity /x).
- Закрыть рабочее окно.
Как сделать FAT32 флешку? Тем же способом, только вместо /fs:ntfs ввести /fs:fat32, далее всё также.
Поддержка
Поддержка exFAT имеется в Windows XP с Service Pack 2 и 3 с обновлением KB955704, Windows Vista с Service Pack 1, Windows Server 2008, Windows 7/8/10/11, в Mac OS X начиная с версии 10.6.5, а также Linux.
Технология ReadyBoost в Windows Vista не совместима с устройствами с файловой системой exFAT. Однако в Windows 7 это ограничение снято.
Существует свободный драйвер exFAT в виде патча для ядра Linux, поддерживающий только чтение этой файловой системы. Также существует драйвер, работающий через FUSE, в т.ч. для ОС FreeBSD и OpenBSD (sysutils/fuse-exfat). Данный драйвер поддерживает как чтение, так и запись. Кроме того, в августе 2013 года Samsung опубликовала драйвер для ядра Linux под лицензией GPL. Легальность использования всех этих реализаций стоит под вопросом.
Операционная система Debian, начиная с выпуска 11 «bullseye», поддерживает файловую систему exFAT на уровне ядра и по умолчанию использует её для монтирования файловых систем exFAT.
Носитель информации в exFAT, читаемый во всех популярных операционных системах: Astra Linux CE, Windows 10, Ubuntu, MacOS
.
Windows
Windows XP
Не поддерживается, однако на сайте Microsoft можно скачать драйвер, требуется Service Pack 2.
Для более старых версий Windows официальная поддержка exFAT отсутствует.
Windows Vista
Поддерживается начиная с Service Pack 1. Некоторые особенности, такие как управление доступом, не поддерживаются. Устройства с exFAT не поддерживаются для ReadyBoost.
Windows 7, 8, 10
Полностью поддерживает exFAT и все ее функции как в 32- так и в 64-битной версии. Внешние флеш-накопители, отформатированные в exFAT можно использовать для работы с технологией ReadyBoost (ограничения фалов на 4 Гб нет).
Windows Server
Полностью поддерживается в Windows Server 2008.
При установке драйвера с официального сайта поддерживается в Windows Server 2003.
MacOS
Поддерживается начиная с версии 10.6.4 Snow Leopard (15 июня 2010), однако только на устройствах с кард-ридером SDXC. Mac mini и iMac совместимы с exFAT.
Linux
Debian 11 «bullseye» — первый выпуск, в котором ядро Linux поддерживает файловую систему exFAT и по умолчанию использует её для монтирования файловых систем exFAT.
В более ранних версиях требуется использовать файловую систему в пространстве пользователя, предоставляемую пакетом exfat-fuse. Инструменты для создания и проверки файловой системы exFAT предоставляются в пакете exfatprogs.
Чтобы смонтировать файловую систему exFAT, необходимо установить бесплатный модуль FUSE exFAT и инструменты, которые обеспечивают полнофункциональную реализацию файловой системы exFAT для Unix-подобных систем.
$sudo apt update $sudo apt install exfat-fuse exfat-utils
Для форматирования накопителя используется следующая команда:
$sudo mkfs -t exfat /dev/sd
Как форматировать флешку в ntfs или в fat32
Для более наглядной иллюстрации возможностей файловых систем рассмотрим их на примере форматирования флешки. Вопрос выбора, что лучше в данном случае — форматирование флешки в ntfs или в fat32 не составляет сколь-нибудь значительной проблемы, так как ответ на него прост и очевиден. Так, если планируется запись на этот носитель файлов, объем которых превышает 4 ГБ, тогда форматировать флешку в ntfs будет более разумно. Если же объем записываемых файлов будет меньше указанного параметра, смело выбираем fat32, мы ведь помним, что для fat32 максимальный размер файла (max file size) = 4Gb.
Процесс форматирования флешки предполагает создание на ней файловой системы, которая организует возможность доступа к информации, способы хранения и систематизации данных. После того, как вы отформатируете носитель, все, что на нем хранилось, удалиться. При необходимости определенное количество данных с применением специальных программ можно восстановить, но эту возможность реализовать удается далеко не всегда.
Распространено мнение, что форматирование флешки – это просто способ очистки ее от содержащихся данных. Но такое сравнение не совсем правомерно, так как удаление информации в процессе форматирования – это лишь следствие основного процесса, который представляет собой создание базовой структуры доступа к информации.
Пошаговая инструкция по форматированию флешки
Существует определенное количество причин, по которым форматирование флешки становится необходимым:
- очистка от ненужных файлов;
- нейтрализация ошибок в рабочих процессах;
- нейтрализация наличия вредоносных составляющих;
- изменение файловой системы.
Как флешку отформатировать в ntfs или fat32? Мероприятие не представляет особой сложности, в силу чего этот способ очень распространен. Вот пошаговая инструкция выполнения процесса:
- вставляем носитель в компьютер;
- находим его в папке «Компьютер»;
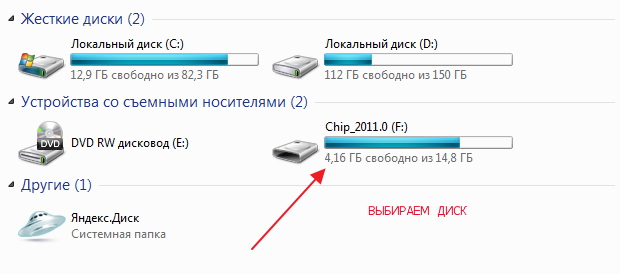
- кликаем на обозначение правой кнопкой мыши;
- в появившемся списке выбираем «форматировать»;
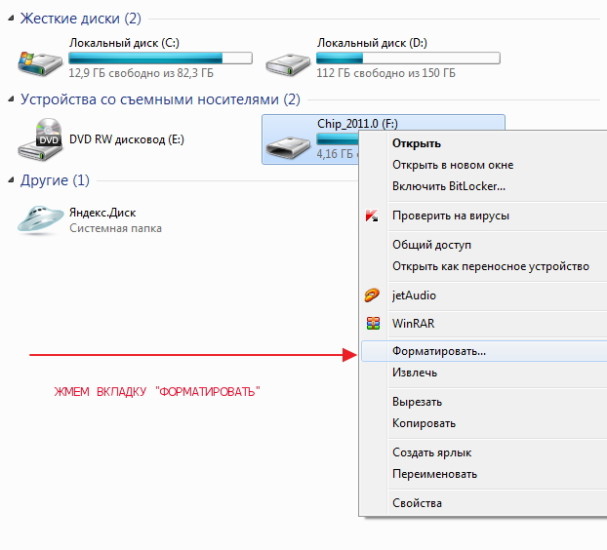
в появившемся окне выбираем тип файловой системы, с помощью которой вы бы хотели отформатировать носитель (о параметрах выбора мы говорили выше);
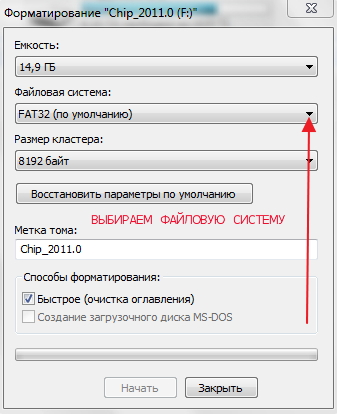
- пункт «размер кластера» не меняем;
- в пункт «метка тома» вписываем имя носителя;
- для активизации процесса нажимаем «начать»;
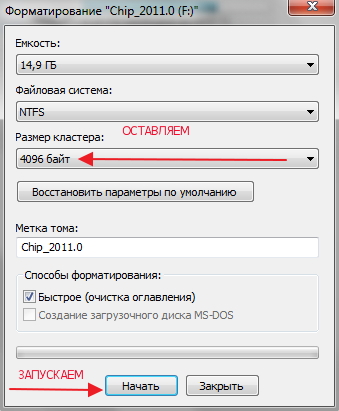
после завершения процесса жмем «ок».
Теперь вы знаете, как форматировать флешку в ntfs и fat32 и факт того, что процесс этот не представляет собой особых сложностей, налицо.
Что такое файловая система exFAT?
Файловая система exFAT — это еще один проект Microsoft по улучшению старой файловой системы. Ее можно исполосовать там, где не подходит FAT32. Она намного легче за NTFS, но поддерживает файлы размером более 4 Гб, и тоже часто применяется на флешках и накопителях. При ее разработке Microsoft использовала свою технологию поиска имен файлов по хэшу, что очень сильно улучшает производительность.
Большинство стран признают патентное право США, поэтому любая реализация exFAT невозможна в любых системах с закрытым или открытым исходным кодом. Но Microsoft хочет чтобы эта файловая система свободно распространялась и использовалась. Поэтому была разработана версия exFAT на основе FUSE под названием fuse-exfat. Она дает полный доступ на чтение и запись. Также была создана реализация на уровне ядра Linux в Samsung, которая сейчас тоже есть в открытом доступе.
Эта файловая система тоже имеет максимальное ограничение на размер файла 16 ЭБ, но она намного легче и не имеет никаких дополнительных возможностей. Если говорить про совместимость, то она полностью поддерживается в Windows, MacOS, Android и Linux.
Что такое файловая система вообще

Любой накопитель – флешка, карта памяти, жёсткий диск или даже 3.5-дюймовая дискета – являет собой массив ячеек для хранения информации. В них привычные документы, музыка или видео находятся в состоянии нулей и единиц. Такая форма записи непонятна человеку, но очевидна компьютеру.
Каждая из ячеек имеет свой собственный размер и адрес. Последний показывает, в каком конкретно месте на жёстком диске или флешке находится эта самая ячейка.
Все собранные адреса собираются в каталог. Затем они разделяются между файлами. В итоге каталог выглядит примерно следующим образом:
-
«Файл notepad.txt находится в ячейках 1, 2 и 8»;
-
«Файл music.mp3 находится в диапазоне ячеек 33-79», и так далее.
Данный каталог в сочетании со способом нумерации ячеек и называется файловой системой. И при форматировании носителя информации нужно выбрать способ, как компьютер будет располагать на флешке или жёстком диске данные.
Что такое файловая система NTFS?
Теперь, когда мы знаем о файловой системе FAT32, давайте обсудим файловую систему NTFS. NTFS (также известная как Net Technology File System ) является проприетарной файловой системой Microsoft. Он был представлен в 1993 году и был замечен с операционной системой Windows NT 3.1.
Как мы уже упоминали ранее, файловая система NTFS известна своими неисчерпаемыми ограничениями размера файлов. Разработка этой файловой системы началась еще в 1980-х годах, когда и IBM, и Microsoft планировали создать усовершенствованную операционную систему, обеспечивающую более высокую производительность, когда дело доходит до графики.
Все пошло не так, как ожидалось, поскольку обе компании разошлись, и каждая разработала собственную файловую систему. HPFS была разработана IBM в 1989 году, которая использовалась в операционной системе OS / 2, тогда как Microsoft выпустила NTFS v1.0.
Когда речь идет о предельном размере файла NTFS , он предлагает размер файла 16 EB — 1 КБ, что эквивалентно 18 446 744 073 709 550 502 байт. NTFS v3.1 была разработана и запущена с Windows XP. В NTFS v3.1 до сегодняшнего дня сделано не так много изменений, однако время от времени добавляются различные новые функции.
Вы увидите новые дополнения, такие как самовосстановление, сокращение разделов и символические ссылки NTFS. Емкость NTFS была обновлена с Windows 8, а максимальный размер файла FAT32 был замечен как 256 ТБ с операционной системой Windows 8.
Несколько других функций, которые нам интересны, когда дело касается файловой системы NTFS, — это квоты на использование диска, поддержка разреженных файлов, точки повторного анализа, шифрование на уровне файлов, отслеживание распределенных ссылок. Эти функции увеличивают разницу между NTFS и FAT32 и разницу между NTFS и exFAT. Поскольку эта файловая система поддерживает обратную совместимость, она упрощает совместимость между операционными системами.
NTFS — это хорошо известный формат файлов, когда дело доходит до возврата потерянных данных. Когда кто-то спрашивает нас, какой формат NTFS или FAT32 или exFAT лучше, мы всегда используем NTFS, поскольку он помогает быстрее восстанавливать поврежденные файлы в системе, чем другие.
Он автоматически поддерживает журнал в форме структуры данных, которая отслеживает любые важные изменения, сделанные пользователем в его файловой системе. Если внесенные изменения приводят к проблемам, NTFS использует эти шаблоны для восстановления файловой системы и возвращения нормального состояния нашей системы.
NTFS прекрасно совместима с Windows XP и всеми другими последними версиями Windows. Вы также увидите файловую систему NTFS, доступную только для чтения, в MAC OSX, и несколько вариантов Linux поставляются с поддержкой только записи NTFS.
Альтернативное ПО
Если по каким-то причинам вы не доверяете стандартным средствам Виндовс и предпочитаете сторонние программы, предлагаем использовать для форматирования флешки бесплатную утилиту USB Disk Storage Format Tool.
Утилита USB Disk Storage Format Tool — простой инструмент с расширенным функционалом для форматирования и последующего исправления ошибок флеш-накопителей. Интерфейс у этой программы хоть и английский, но совершенно понятный. Пользоваться ею очень легко:
- в разделе Device выберите накопитель;
- затем — файловую систему (File System);
- установите галочку напротив Quick Format (быстрая очистка);
- нажмите кнопку Format Disk и дождитесь окончания операции.



