В чем разница между fat32, exfat и ntfs?
Содержание:
- Стандартный способ
- Что такое файловая система
- Какую ФС выбрать для внешнего жесткого диска?
- Как форматировать флешку в ntfs или в fat32
- Виды
- Что такое файловая система NTFS?
- Программа fat32format для форматирования в FAT32 USB дисков любого размера
- Что такое файловая система NTFS?
- Что такое файловая система
- Наиболее распространенные файловые системы
- Как отформатировать флешку на Windows 10
- Ремонт компьютеров в Самаре
- Как форматировать флешку в ntfs или в fat32
- Программы для форматирования из exfat в fat32
- Что такое FAT32?
Стандартный способ
Современные средства Windows, а разбирать мы их будем на примере Windows 10, позволяют выполнить операцию без сторонних программ. В предыдущих версиях этой ОС, включая XP, порядок действий выглядит абсолютно так же с поправкой на особенности интерфейса системы
Сделайте следующее:
- подключите USB-накопитель к ПК;
- зайдите в раздел «Компьютер»;
- найдите флешку в списке «Устройства и диски» (в нашем примере она называется «Тест»);
- выделите флешку одиночным левым кликом мыши, затем вызовите правой кнопкой ее контекстное меню;
- найдите пункт «Форматировать…», расположенный в нижней трети списка;
На скриншоте ниже видно, что по умолчанию для этой флешки выбрана файловая система FAT32. Нам же требуется изменить ее на NTFS.
Помимо того, вы можете присвоить флешке имя — задать «Метку тома» (метка может быть любой на ваше усмотрение), и включить/отключить опцию быстрого форматирования. Если опция включена, процесс преобразования пройдет быстрее, плюс появится возможность легко восстановить информацию в случае острой необходимости. При снятии этой галочки форматирование идет медленнее и восстановить данные будет сложнее. Конечно, если вы пока не успели ничего записать на флешку.
После установки нужных настроек нажмите кнопку «Начать».
На экране покажется уведомление о том, что все данные с накопителя будут удалены. Если вы до сих пор не сохранили их на другой носитель, сделайте это сейчас.
Процесс форматирования длится от 1 до 10 минут в зависимости от мощности ПК, объема флешки и скорости USB-порта. По завершении вы увидите вот такое окно:
Чтобы проверить результат и убедиться, что все получилось, снова зайдите в папку «Компьютер», нажмите правой кнопкой мыши на иконку флешки и выберите пункт «Свойства» из контекстного меню.
Далее откройте вкладку «Общие» и в разделе «Файловая система» наблюдайте результаты своих трудов. В случае успеха там отобразится NTFS.
Таким же образом накопители преобразуют в NTFS из EXFAT (еще одного формата, универсального для Windows, Linux и MacOS) и других файловых систем.
Вы наверняка заметили, что на только что отформатированной флешке часть пространства уже чем-то занята. Это те самые файлы разметки, о которых мы говорили ранее. Иными словами, это набор инструментов, благодаря которому вы сможете в дальнейшем восстановить удаленную информацию и более оперативно работать с данными.
С помощью командной строки
Наверняка среди читателей есть любители работать с командной строкой. Они могут взять на вооружение альтернативный способ форматирования USB-носителей — с помощью консольных команд.
Итак, для открытия командной строки нажмите сочетание клавиш Win+R и введите команду CMD (в Windows 8 и 8.1 также можно нажать комбинацию Win+X, а в Windows XP и Windows 7 — открыть «Пуск», перейти в «Стандартные программы» и найти там «Командную строку»). Все действия следует выполнять от имени администратора ПК, иначе будет появляться ошибка.
После того как вы зашли в основную консоль, пропишите такую команду:
Далее нажмите Enter.
Система может попросить повторно нажать Enter, если вы не хотите сохранять метку тома (название флешки).
В конце форматирования вы получите следующий результат.
На этом операция завершена.
Что такое файловая система
Файловая система осуществляет управление процессами хранения и доступа к файлам на компьютере. Главное понятие в этой системе называется кластером — определение минимального размера данных на диске.
Так, если «вес» файла — 1 байт, а размер кластера на жестком диске составляет 8 КБ, соответственно файл на винчестере займет один кластер. В том случае, если «вес» файла составит 8,1 КБ, на диске его размер уже будет занимать два кластера, то есть 16 КБ. А теперь представьте, какое количество файлов может содержаться на жестком диске, и вы поймете насколько велико значение кластера и всей файловой системы в процессе хранения информации. Особо в данном случае хочется отметить, что размеры кластера зависят от типа файловой системы.
Кроме того, важным является момент того, как система осуществляет заполнение свободной области на диске. Некачественный алгоритм может привести к тому, что будет происходить фрагментация данных, то есть расстояние между частями одного файла, хранящегося на диске, будет достаточно велико.
Какую ФС выбрать для внешнего жесткого диска?
Давайте вначале разберемся что собой представляет одна из предложенных ОС — FAT32/NTFS/ExFAT, а дальше сделаем выводы в какую ФС форматировать внешний накопитель!
FAT32
FAT32 — одна из самых «древних» файловых систем из обсуждаемых, была представлена в 1996 году вместе с ОС Windows 95 OSR2., ее самым главным козырем перед другими ФС, будет «понятность» для различных ОС, будь то macOS или Linux.
Главным минусом данной ФС можно отнести, то что:
- В FAT32 невозможно записать файл размером более 4GB (одним файлом)
- Невозможно создать раздел на диске более 250 ГБ
- Не поддерживаются SSD или HDD объемом свыше 8 терабайт
NTFS
NTFS — была представлена в далеком 1993 году, но активно разрабатываемая компаний MicroSoft. В отличие от FAT32, не имеет таких ограничений на размер файла, объем раздела и диска, поддерживает сжатие. Используется практически на всех современных Windows компьютерах как файловая система по умолчанию.
ExFAT
ExFAT — была представлена в 2006 году, самой главной ее особенностью является то, что она разрабатывалась специально для флеш накопителей.
Какую файловую систему выбрать exFAT, FAT или NTFS?
К сожалению не все ОС могут читать или записывать с накопителей на которых записаны файлы с определенной файловой системой. Так например:
- NTFS — читают и записывают ОС Windows и Linux, а вот MacOS умеет только читать (чтобы записывать необходимо покупать драйвер на запись).
- ExFAT — читают и записывают Windows и MacOS, а Linux, начал «понимать» exFAT, начиная с ядра 5.4, до этого по умолчанию эту ФС не видел.
- FAT32 — читают и записывают все операционные системы.
Ниже представлена таблица совместимости файловых систем в различных операционных системах.
И так, все же в какую файловую систему отформатировать ваш внешний жесткий диск или USB-флешку?
- Если обмен файлами будет происходить между Windows и macOS, то выбирать лучше ExFAT и FAT32 (только для файлов до 4 GB).
- Если обмен файлами будет происходить между Windows и Linux, то выбирать стоит между NTFS и FAT32 (только для файлов до 4 GB). ExFAT, стоит выбирать только в тех случаях, если ядро новее версии 5.4 (желательно 5.7 и новее)!
- Если обмен файлами будет происходить между macOS и Linux, то выбрать стоит HFS+ или FAT32 (только для файлов до 4 GB). ExFAT, стоит выбирать только в тех случаях, если ядро новее версии 5.4 (желательно 5.7 и новее)!
Другими словами во всех новых операционных системах для дисков обмена информацией, выбирайте ExFAT.
Как форматировать флешку в ntfs или в fat32
Для более наглядной иллюстрации возможностей файловых систем рассмотрим их на примере форматирования флешки. Вопрос выбора, что лучше в данном случае — форматирование флешки в ntfs или в fat32 не составляет сколь-нибудь значительной проблемы, так как ответ на него прост и очевиден. Так, если планируется запись на этот носитель файлов, объем которых превышает 4 ГБ, тогда форматировать флешку в ntfs будет более разумно. Если же объем записываемых файлов будет меньше указанного параметра, смело выбираем fat32, мы ведь помним, что для fat32 максимальный размер файла (max file size) = 4Gb.
Процесс форматирования флешки предполагает создание на ней файловой системы, которая организует возможность доступа к информации, способы хранения и систематизации данных. После того, как вы отформатируете носитель, все, что на нем хранилось, удалиться. При необходимости определенное количество данных с применением специальных программ можно восстановить, но эту возможность реализовать удается далеко не всегда.
Распространено мнение, что форматирование флешки – это просто способ очистки ее от содержащихся данных. Но такое сравнение не совсем правомерно, так как удаление информации в процессе форматирования – это лишь следствие основного процесса, который представляет собой создание базовой структуры доступа к информации.
Пошаговая инструкция по форматированию флешки
Существует определенное количество причин, по которым форматирование флешки становится необходимым:
- очистка от ненужных файлов;
- нейтрализация ошибок в рабочих процессах;
- нейтрализация наличия вредоносных составляющих;
- изменение файловой системы.
Как флешку отформатировать в ntfs или fat32? Мероприятие не представляет особой сложности, в силу чего этот способ очень распространен. Вот пошаговая инструкция выполнения процесса:
- вставляем носитель в компьютер;
- находим его в папке «Компьютер»;
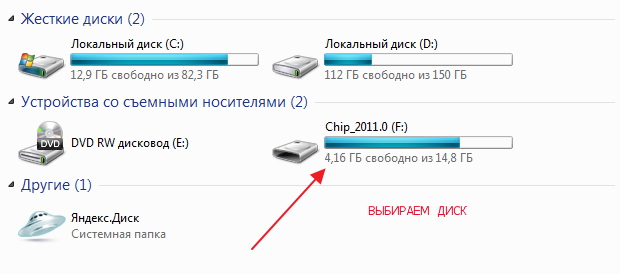
- кликаем на обозначение правой кнопкой мыши;
- в появившемся списке выбираем «форматировать»;
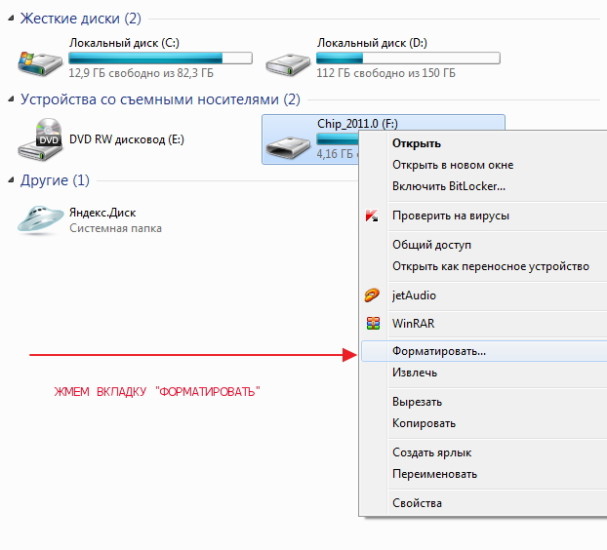
в появившемся окне выбираем тип файловой системы, с помощью которой вы бы хотели отформатировать носитель (о параметрах выбора мы говорили выше);
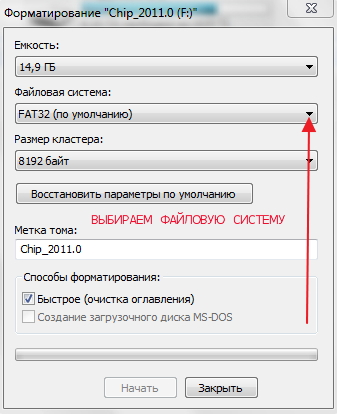
- пункт «размер кластера» не меняем;
- в пункт «метка тома» вписываем имя носителя;
- для активизации процесса нажимаем «начать»;
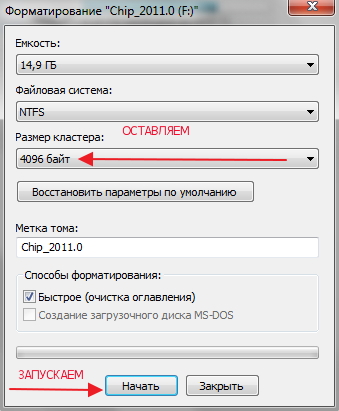
после завершения процесса жмем «ок».
Теперь вы знаете, как форматировать флешку в ntfs и fat32 и факт того, что процесс этот не представляет собой особых сложностей, налицо.
Виды
Есть определенные файловые системы, которые используются повсеместно, это: FAT32, NTFS и exFAT. Это универсальные ФС, которые видят все ОС: Windows, Linux, Mac OS, IOS, Android и другие. А также их читают практически все фотоаппараты, видеокамеры, телевизоры и другое оборудование. Есть и ФС, которые были специально разработаны для работы в определенных приложениях, к примеру, ISO 9660 разработана специально для оптических дисков.
Интересно! ФС могут быть напрямую не связанными с накопителем информации. Есть и виртуальные, и сетевые ФС, они определяют способ доступа к данным, хранящимся на удаленной машине.
FAT
FAT (таблица размещения файлов) — это простая ФС с классической архитектурой. Была разработана еще в 1 976 годах Биллом Гейтсом и Марком МакДональдом для MS-DOS и Windows. До сих пор применяется для некоторых флеш накопителей. Используется исключительно для небольших флеш накопителей, дисков и простых структур папок.
Представляет собой групповой метод организации информации. Чтобы размещать файлы выделена отдельная логическая область в начале тома.
Существует четыре версии этой ФС, самые известные и распространенные на данный момент — FAT32 и exFAT (FAT64). Цифра в конце названия означает количество бит, которые отведены для хранения кластера.
FAT32
FAT32 — это разновидность файловой системы FAT. На данный момент является предпоследней версией этой ОС, прямом перед exFAT. Имеет расширенный размер тома, т.е. использует 32-разрядную адресацию кластеров.
Появилась вместе с Windows 95. Поддерживается практически всеми ОС. Но, практически уже не используется, так как, имеет ограничение на размер файла в 4Гб и полный размер накопителя может быть только менее 8 терабайт.
Представляет собой пространство, разделенное на три части: одна область для служебных структур, форма указателей в виде таблиц и зона для хранения самих файлов.
NTFS
NTFS — это файловая система, являющаяся стандартом для Windows и других ОС. Поддерживается практическими всеми устройствами и не имеет лимита на размер файлов в 4 Гб.
Была разработана на смену FAT, обладает более высокой производительностью, защитой, механизмом хранения информации. Данные располагаются в главной таблице — MFT. Файлы можно именовать на любом языке в стандарте юникода UTF.
Интересно! Именно данную ФС на данный момент используют практически во всех накопителях информации, для: компьютеров и ноутбуков, телефонов, телевизоров и других устройств.
exFAT
exFAT — это улучшенная система FAT32, избавленная от ее недостатков. Была создана специально для SSD дисков, здесь используется куда меньшее количество перезаписей секторов, что увеличивает срок службы таких дисков. Ограничения на размер данных нет и увеличен размер кластера.
Из минусов — не все ОС и устройства видят ее на данный момент, те же Windows Vista без Service Pack и более ранние просто не могут с ней работать. Это же относится и к некоторым моделям устройств: телевизоров, планшетов, магнитол и других.
В заключение
Это была основная информация, которую нужно знать по этой теме. Каждый раз, перед тем, как форматировать свой диск, вберите правильную ФС для него и все будет работать исправно.
Что такое файловая система NTFS?
NTFS (New Technology File System) была специально разработаны под нужды компании Microsoft. Первая версия NTFS была выпущена в 1993 году. Она была написана под ОС NT 3.1. Современная версия NTFS 3.1 работает по сей день. Она является альтернативой для системы типа FAT на операционной системе Windows. Также NTFS используют на ОС: Linux, OpenSolaris/Solaris, macOS и проч. Однако полная поддержка системы реализована именно в ОС Windows.
гибкая работа с объемными файлами отражается на скорости и производительности ПК в целом.
Эта ФС использует шифрование типа «Encryption File System». Считается, что такой подход увеличивает безопасность системы. Все файлы хранятся в сводной таблице «Master File Table». Она разграничивает права доступа для разных пользователей.
Программа fat32format для форматирования в FAT32 USB дисков любого размера
Самый простой способ отформатировать большие USB-накопители в FAT32 (если вы не против загрузить бесплатное стороннее приложение) — это использовать версию fat32format с графическим интерфейсом от Ridgecrop Consultants.
Это портативное приложение, поэтому вам не нужно ничего устанавливать. Просто запустите исполняемый файл.
В окне fat32format выберите диск для форматирования и введите метку тома, если хотите. Выберите опцию Quick Format «Быстрое форматирование», а затем нажмите кнопку «Start».
Появится окно с предупреждением о том, что все данные на диске будут потеряны. Нажмите «ОК» для форматирования диска.
Форматирование с помощью этого инструмента выполняется намного быстрее, чем метод командной строки, описанный в следующем разделе. Этому инструменту потребовалось несколько секунд, чтобы отформатировать наш 64-ГБ USB-накопитель, что заняло у нас более часа в PowerShell.
Здесь нужно отметить одну вещь: вам необходимо закрыть все открытые окна Проводника, прежде чем форматировать диск. Если вы этого не сделаете, инструмент интерпретирует диск как используемый другим приложением, и форматирование не удастся. Если это произойдёт с вами, просто закройте окна проводника и попробуйте снова. Не нужно перезапускать инструмент или что-то ещё.
Что такое файловая система NTFS?
Теперь, когда мы знаем о файловой системе FAT32, давайте обсудим файловую систему NTFS. NTFS (также известная как Net Technology File System ) является проприетарной файловой системой Microsoft. Он был представлен в 1993 году и был замечен с операционной системой Windows NT 3.1.
Как мы уже упоминали ранее, файловая система NTFS известна своими неисчерпаемыми ограничениями размера файлов. Разработка этой файловой системы началась еще в 1980-х годах, когда и IBM, и Microsoft планировали создать усовершенствованную операционную систему, обеспечивающую более высокую производительность, когда дело доходит до графики.
Все пошло не так, как ожидалось, поскольку обе компании разошлись, и каждая разработала собственную файловую систему. HPFS была разработана IBM в 1989 году, которая использовалась в операционной системе OS / 2, тогда как Microsoft выпустила NTFS v1.0.
Когда речь идет о предельном размере файла NTFS , он предлагает размер файла 16 EB — 1 КБ, что эквивалентно 18 446 744 073 709 550 502 байт. NTFS v3.1 была разработана и запущена с Windows XP. В NTFS v3.1 до сегодняшнего дня сделано не так много изменений, однако время от времени добавляются различные новые функции.
Вы увидите новые дополнения, такие как самовосстановление, сокращение разделов и символические ссылки NTFS. Емкость NTFS была обновлена с Windows 8, а максимальный размер файла FAT32 был замечен как 256 ТБ с операционной системой Windows 8.
Несколько других функций, которые нам интересны, когда дело касается файловой системы NTFS, — это квоты на использование диска, поддержка разреженных файлов, точки повторного анализа, шифрование на уровне файлов, отслеживание распределенных ссылок. Эти функции увеличивают разницу между NTFS и FAT32 и разницу между NTFS и exFAT. Поскольку эта файловая система поддерживает обратную совместимость, она упрощает совместимость между операционными системами.
NTFS — это хорошо известный формат файлов, когда дело доходит до возврата потерянных данных. Когда кто-то спрашивает нас, какой формат NTFS или FAT32 или exFAT лучше, мы всегда используем NTFS, поскольку он помогает быстрее восстанавливать поврежденные файлы в системе, чем другие.
Он автоматически поддерживает журнал в форме структуры данных, которая отслеживает любые важные изменения, сделанные пользователем в его файловой системе. Если внесенные изменения приводят к проблемам, NTFS использует эти шаблоны для восстановления файловой системы и возвращения нормального состояния нашей системы.
NTFS прекрасно совместима с Windows XP и всеми другими последними версиями Windows. Вы также увидите файловую систему NTFS, доступную только для чтения, в MAC OSX, и несколько вариантов Linux поставляются с поддержкой только записи NTFS.
Что такое файловая система
Файловая система (File System, ФС) — определяет и контролирует, как будут храниться и именоваться данные на носителе/накопителе информации: флешке, жестком или ssd диске и других. От нее зависит способ хранения данных на накопителе, сам формат данных и то, как они будут записываться/читаться в дальнейшем.
Также ее можно назвать программным интерфейсом, который позволяет структурировать данные на накопителе, чтобы программное обеспечение могло быстро получить к ним доступ.
Файловая система делает организованную структуру на накопителе информации. Все записанные данные на нем хранятся в своих определенных местах, под определенными именами и с присвоенными атрибутами. Если бы ФС не было, то файлы хранились бы на носителе просто в одном большом массиве данных и определить, где начало какого файла и его конец, было бы невозможно. Система бы просто не знала, как вытащить необходимый файл.
Что определяет файловая система:
- Структура
- Правила хранения и чтения данных
- Размер кластеров
- Формат содержимого
- Размер имен файлов
- Максимально возможный размер файла и раздела. К примеру, в ФАТ32 максимальный размер всего 4 ГБ, т.е. 4 294 967 295 байт.
- Набор атрибутов файла
Как это работает
Файловая система, созданная на носителе информации, позволяет получать к ней доступ программному обеспечению — читать и записывать данные на накопитель, т.е. вообще работать с ним.
Операционная система видит накопитель информации, как один большой набор кластеров, в которых хранятся данные. Размер этих кластеров определяет файловая система. При записи файлов она разбивает их на части по размеру кластера, структурирует и записывает каждый в свой кластер по определенному порядку.
Когда программное обеспечение хочет получить доступ к какому-либо файлу, хранящемуся на носителе, оно запрашивает у ФС его по имени, размеру и атрибутам. Когда же происходит запись то, наоборот, отправляет в ФС все эти данные, а она уже сама осуществляет запись в соответствии со своими правилами.
Прочитает ли ваше устройство флешку или SD карту с определенной файловой системой, определяет то, какая операционная система установлена на этом устройстве. С компьютерами все просто, здесь читается практически любая ФС на носителях, и более того — мы сами можем определять ее при форматировании. Windows, Linux, Mac OS, Android и IOS — универсальные ОС, которые поддерживают сразу несколько разных видов файловых систем.
А вот в случае с оборудованием типа: магнитол, телевизоров, DVD плееров с USB входом и другим аналогичным — прочитает ли оно флешку, к примеру, в формате NTFS, будет зависеть уже от производителя этого оборудования. Поэтому, перед тем, как покупать такую аппаратуру, или записывать файлы для нее на накопитель, посмотрите какую ФС она вообще поддерживает.
Интересно! Термин файловая система раньше использовался для описания метода хранения бумажных документов/файлов. Только в 1 961 году его начали применять для использования к компьютерам, причем своего значения он не потерял.
Наиболее распространенные файловые системы
На данный момент имеется три типа файловых систем, которые используются в компьютерах, ноутбуках разных моделей и флеш-картах. Это NTFS, FAT и exFAT.
NTFS
Используется в ОС семейства Windows по умолчанию. Впервые применена на постоянной основе в Windows XP. Затем перекочевала в Висту и «семерку». До сих пор используется и в «десятке».
Особенностью, данной файловой системы является поддержка файлов гигантского объема. По сути, размер файлов неограничен. Файловая система работает быстро (на первых порах) и отличается высокой надежностью.
NTFS способна приводить себя в полный порядок после непредвиденных сбоев. Если ПК был выключен во время передачи файлов, то файловая система просто не засчитает непереданный файл и вернет все в то состояние, что до передачи данных.
В то же время у этой файловой системы есть и недостатки. Главный из них – сильное фрагментирование файлов. В результате скорость работы файловой системы снижается во много раз.
Преимущества NTFS
- Поддержка больших объемов файлов;
- Таблица файлов формата MFT;
- Поддержка разных размеров кластера;
- Эффективное использование свободного места;
- Повышенная безопасность и стабильность;
- Поддержка длинных адресов и имен;
- Быстрый поиск нужных файлов.
Недостатки NTFS
- Высокая степень фрагментированности файлов после длительного использования;
- Низкая скорость работы (по сравнению с FAT и exFAT);
- Если накопитель заполнен на 80%, скорость работы падает еще больше;
- Несовместима с Mac OS (возможно только чтение).
FAT
Данная ФС используется со времен появления накопителей. Отличается высокой скоростью работы и полной совместимостью со всеми операционными системами (включая Linux и Mac OS).
Формально она уже безнадежно устарела, но до сих пор используется некоторыми устройствами из-за своей простоты. Различают такие типы ФС: FAT12, FAT16 и FAT32. Все они отличаются размером кластеров.
Если Fat12 и FAT16 практически не используются, то FAT32 пока еще жива на некоторых накопителях. Данная файловая система может без проблем использоваться в Mac OS для чтения и записи (чего не скажешь об NTFS). К тому же надежность у FAT32 высокая.
Главный недостаток – невозможность записи на FAT файла объемом более 4 гигабайт. Это делает данную ФС непригодной для хранения файлов (если учесть современные размеры HD-видео).
Преимущества FAT
- Относительно высокая скорость работы;
- Простая структура;
- Совместимость со всеми устройствами и операционными системами;
- Высокая стрессоустойчивость;
- Поддержка кластеров разного размера;
- Относительно малая степень фрагментированности файлов (по сравнению с NTFS).
Недостатки FAT
- ФС морально устарела;
- Нет поддержки файлов с объемом более 4 гигабайт;
- Нет поддержки длинных адресов и имен;
- Неэффективное использование свободного места;
- Нет быстрого поиска по файлам.
exFAT
Современная модификация файловой системы FAT, была представлена в 2008 году. Имеет продвинутые характеристики и используется на флешках и других внешних накопителях. Разработана специально для флешек и имеет ряд улучшений.
К примеру, файловая система позволяет снизить количество перезаписей одного и того же сектора. Это положительно влияет на срок службы накопителя. Полезное нововведение, так как ресурс у флешек сильно ограничен.
Еще одна особенность exFAT – наличие бит-карты. Это позволило снизить до минимума риск фрагментации файлов, что положительно сказалось на скорости работы данной файловой системы.
А главный недостаток данной ФС заключается в совместимости. На компьютерах с Виндовс 7-10, Linux или Mac OS на борту флешка с exFAT запустится без проблем. А вот на телевизорах, проигрывателях и так далее – нет.
Преимущества exFAT
- В данную ФС можно записать не ограниченный по размеру файл;
- Высокая скорость работы;
- Есть технология снижения износа накопителя;
- Присутствует технология уменьшения количества фрагментированных файлов;
- Простая структура;
- Поддержка кластеров различного размера;
- Лучшая совместимость с различными операционными системами.
Недостатки exFAT
- Проблема с совместимостью с ТВ, проигрывателями;
- Болезненно реагирует на сбои, связанные с электропитанием.
Выбирать файловую систему нужно, основываясь на задачах, которые будут решаться с помощью флешки. Если планируется использовать накопитель только с компьютерами, то можно форматировать в exFAT. Если флешка будет находиться в телевизоре (или другом устройстве такого же плана), то только NTFS. А простой FAT лучше вовсе не использовать (как морально устаревший).
Как отформатировать флешку на Windows 10
Перед форматированием флешки стоит выбрать способ форматирования. Чем отличается быстрое и полное форматирование данных подробно мы рассматривали ранее
Сейчас же рекомендуем обратить внимание, на основные отличия между быстрым и полным форматированием. Так как в процессе форматирования пользователю придется выбирать один из вариантов
- Быстрое форматирование — очищает только оглавления, таким образом позволяя системе выполнять запись новых поверх предыдущих данных. Если говорить простыми словами, все предыдущие данные содержатся на диске до следующей перезаписи. После быстрого форматирования есть вероятность восстановления данных с помощью стороннего программного обеспечения.
- Полное форматирование — очищает полностью все данные. Именно по этой причине процесс полного форматирования занимает значительно больше времени. Восстановить данные после полного форматирования значительно сложнее, а в большинстве случаев и вовсе не возможно.
Важно! Будьте осторожны, так как форматирование уничтожит все данные на выбранном диске. Перед форматированием не забудьте сохранить все нужные файлы на другом диске компьютера
Проводник
- В проводнике нажмите правой кнопкой мыши на флешку, и в контекстном меню выберите пункт Форматировать…
- Дальше в пункте файловая система выберите FAT32, и выбрав способ форматирования нажмите кнопку Начать.
После подтверждения уничтожения всех данных начнется процесс форматирования карты памяти. По завершению форматирования пользователь получит чистую флешку. Дальше при необходимости можно создать загрузочную флешку, чтобы всегда иметь средство восстановления системы под рукой. На ней Вы также сможете сохранять и другие данные, не удаляя файлы образа системы.
Управление дисками
Средство управления дисками позволяет создавать, удалять, форматировать, изменять, сжимать или проверять разделы жесткого диска. Так как нам необходимо просто выполнить форматирование, средство управления дисками отлично подойдёт. Пользователю достаточно выбрать флешку среди доступных дисков и в контекстном меню выбрать пункт Форматировать…
Так как флешка считается активным разделом, пользователю дополнительно придется подтвердить форматирование раздела. Дальше в открывшемся окне достаточно выбрать файловую систему FAT32, размер кластера оставить по умолчанию и указав способ форматирования нажать ОК.
Командная строка
При использовании командной строки можно выполнить форматирование флешки разными способами. Ранее мы для форматирования использовали программу DiskPart. Сейчас же выполним форматирование несколько другим путём. Обязательным требованием есть запуск командной строки от имени администратора в Windows 10.
В окне командной строки выполните команду: format /FS:FAT32 H: /q. После выполнения команды необходимо подтвердить действие для начала форматирования флешки в FAT32 нажав Y.
В представленной выше команде файловая система выбирается в теге /FS:FAT32. При необходимости FAT32 с легкостью можно изменить на другую. Буква H: указывает на необходимый для форматирования раздел. Его можно узнать в проводнике операционной системы. Тег /q указывает на то, что будет выполнено быстрое форматирование.
Заключение
Ремонт компьютеров в Самаре
Операционная система «Windows 7» ограничивает размер жесткого диска при форматировании в файловую систему «FAT 32» до 32 гигабайт. Для разделов жесткого диска большего объема вы можете использовать файловую систему «NTFS». Файловая система «NTFS» является эксклюзивной для операционных систем «Windows», поэтому жесткий диск с данной файловой системой не может быть прочтен с помощью «Linux» или «Mac OS X» без использования специальных утилит. Если вы хотите использовать жесткий диск большого объема на компьютере, использующем отличную от «Windows» операционную систему, вам нужно обойти ограничение размера диска путем его форматирования с помощью командной строки, либо с помощью сторонних приложений.
Инструкции
Командная строка
1. После того, как вы установили и подключили жесткий диск к вашему компьютеру, откройте меню «Пуск». Кликните «Компьютер». Данный экран содержит в себе значки всех разделов вашего жесткого диска. Запомните буквенное значение раздела жесткого диска (например «D»), который хотите отформатировать. Также запомните название раздела, например «Новый раздел». Закройте окно.
2. Кликните кнопку меню «Пуск». В строку поиска внизу экрана введите «cmd» (без кавычек).
3. Кликните правой кнопкой мыши по значку «cmd», появившемуся в результатах поиска, после чего выберите «Запуск от имени Администратора». Чтобы продолжить, введите данные учетной записи администратора в случае, если это необходимо. После этого отобразится окно «Командной строки».
4. Введите «format /fs:fat32 (буква раздела жесткого диска)», после чего нажмите клавишу «Enter». Если вы хотите отформатировать раздел с буквой «D», то команда будет выглядеть следующим образом «format /fs:fat32 D».
5. Введите название раздела жесткого диска в появившейся строке и нажмите «Enter».
6. Для подтверждения готовности форматирования жесткого диска введите букву «Y» и нажмите клавишу «Enter».
7. По желанию введите новое название раздела жесткого диска, после чего нажмите клавишу «Enter» для завершения операции форматирования. Закройте «Командную строку» и вернитесь на рабочий стол.
Сторонние приложения
1. Скачайте сторонне приложение для форматирования жесткого диска. Существует две бесплатные программы, позволяющие вам форматировать жесткие диски большого объема в файловой системе «FAT 32». Этими программами являются «Fat32Formatter» и «Fat32 Format». Скачайте, установите и запустите программу.
2. Кликните по выпадающему меню вверху окна и выберите жесткий диск или букву диска, который хотите отформатировать. Программа «Fat32Formatter» позволяет вам форматировать жесткий диск с множеством разделов, в то время как «Fat32 Format» форматирует всего один раздел. Если вы используете «Fat32Formatter» и хотите создать один большой раздел на жестком диске с множеством маленьких разделов, то кликните по существующему разделу, затем кликните кнопку «Удалить раздел».
3. Введите название для жесткого диска или его раздела в поле «Название раздела». Вы также можете оставить данное поле пустым.
4. Кликните кнопку «Пуск» для форматирования жесткого диска.
Примечания
Форматирование жесткого диска уничтожит все данные, хранящиеся на нем. Перед форматированием убедитесь в том, что вы создали резервные копии всех важных данных.
Как форматировать флешку в ntfs или в fat32
Для более наглядной иллюстрации возможностей файловых систем рассмотрим их на примере форматирования флешки. Вопрос выбора, что лучше в данном случае — форматирование флешки в ntfs или в fat32 не составляет сколь-нибудь значительной проблемы, так как ответ на него прост и очевиден. Так, если планируется запись на этот носитель файлов, объем которых превышает 4 ГБ, тогда форматировать флешку в ntfs будет более разумно. Если же объем записываемых файлов будет меньше указанного параметра, смело выбираем fat32, мы ведь помним, что для fat32 максимальный размер файла (max file size) = 4Gb.
Процесс форматирования флешки предполагает создание на ней файловой системы, которая организует возможность доступа к информации, способы хранения и систематизации данных. После того, как вы отформатируете носитель, все, что на нем хранилось, удалиться. При необходимости определенное количество данных с применением специальных программ можно восстановить, но эту возможность реализовать удается далеко не всегда.
Распространено мнение, что форматирование флешки – это просто способ очистки ее от содержащихся данных. Но такое сравнение не совсем правомерно, так как удаление информации в процессе форматирования – это лишь следствие основного процесса, который представляет собой создание базовой структуры доступа к информации.
Программы для форматирования из exfat в fat32
Произвести смену файловой системы можно и при помощи разных программ. Рассмотрим одну из них — SD Formatter.
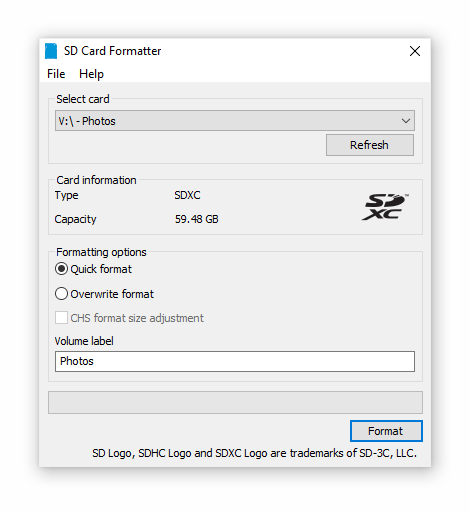
Эта утилита позволяет работать с проблемными накопителями. Она производит форматирование носителя, меняет его файловую систему и восстанавливает работу флешки. Из преимуществ софта следует выделить:
- простой интерфейс (хоть он и на английском языке),
- поддержку форматов exFAT, FAT32, NTFS,
- совместимость с Windows XP, Vista, 7, 8.1, 8, 10,
- способность «видеть» нераспознаваемые флеш-карты.
Для того, чтобы воспользоваться утилитой, установите ее из загруженного файла setup.exe и запустите.
- вставьте в компьютер или ноутбук электронный носитель. Он отобразится в окне программы,
- установите рядом с ним галочку,
- нажмите кнопку «Format»,
- выберите файловую систему FAT32,
- нажмите «Начать».
Что такое FAT32?
Вы наверняка знаете о существовании нескольких файловых систем, каждая из которых имеет свои особенности и ограничения. В частности, в данный момент речь пойдет о файловой системе FAT32.
FAT32 является производной от файловой системы FAT, являясь ее более совершенной версией, позволяя значительно эффективнее распоряжаться дисковым пространством.
FAT32 – достаточно популярная файловая система, но в то же время является и устаревшей, значительно уступая файловой системе NTFS. Дело в том, что размер файла, записываемого на диск с файловой системой FAT32 должен составлять не более 4 Гб, в то время как для NTFS данного ограничения не существует. Именно поэтому файловая система NTFS рекомендована для жестких дисков с большим объемом дискового пространства, а FAT32, соответственно, для небольших дисков, например, флешек (собственно, как правило, с этой файловой системой и поступают в продажу различные небольшие съемные накопители).
В защиту FAT32 следует отметить, что она и по сей день считается наиболее стабильной и простой файловой системой, а кроме того, данная файловая система поддерживается гораздо большим количеством ныне существующих операционных систем.



