Программа careueyes
Содержание:
- А как включить и настроить Фильтр синего света на телефонах Samsung?
- Темы «Высокой контрастности»
- Зачем нужен фильтр синего цвета
- Effects of Blue Light on Eye Health
- Как включить цветовой фильтр в Windows 10
- Фильтр синего цвета для чего нужен
- Что за опция защиты зрения на Windows?
- Как активировать ночной режим в качестве настройки по умолчанию
- Lux – устраняет синий свет без искажения цветов
- Showing 1-10 out of 113 reviews
- MacOS
- Как включить фильтр синего света в Windows 7?
- ↓ 08 – PC SunScreen | £5.00 | Microsoft Windows
- Windows 10
- Что делать, если не работает Ночной свет на Windows?
А как включить и настроить Фильтр синего света на телефонах Samsung?
Далее мы опишем порядок включения и настройки режима защиты зрения на смартфонах Samsung Galaxy. Для наглядности описания воспользуемся редакционным смартфоном Samsung Galaxy A50 с ОС Android 10.
Как и для большинства самых востребованных функций на смартфонах Galaxy эту службу можно включить двумя способами:1 способ: .2 способ: .
1 способ включения: с панели уведомлений через кнопки быстрых настроек.
1. Опускаем свайпом вниз шторку Панели уведомлений с любого экрана телефона, т.е. проводим пальцем, не отрывая от экрана, от строки состояния, расположенной в самом верху экрана, вниз.
Открывшуюся Панель уведомлений разворачиваем ещё больше, опуская вниз свайпом за нижний край панели.
2. На Панели уведомления находятся кнопки быстрых настроек. Служба защиты зрения включается кнопкой «Фильтр синего».
Скрин №1 – вид раскрытой панели уведомлений с кнопками быстрых настроек. Для включения службы «Фильтр синего света» нужно нажать на кнопку «Фильтр синего». Скрин №2 – вид панели уведомлений при включенном «Фильтре синего света»
3. Для перехода к настройкам «Фильтра синего света» достаточно нажать на кнопку «Фильтр синего» и удерживать её 2-3 секунды.
2 способ включения: из Настроек телефона.
1. Запускаем приложение Настройки телефона с Рабочего экрана.
На основной странице Настроек телефона открываем раздел «Дисплей» нажав на соответствующий значок.
Скрин №3 – нажать на значок приложения «Настройки». Скрин №4 – нажал на значок «Дисплей».
2. Для включения службы защиты зрения нужно в разделе «Дисплей» нажать на переключатель пункта «Фильтр синего света».
Скрин №5 – в разделе «Дисплей» включить переключатель пункта «Фильтр синего света». Скрин №6 – функция «Фильтр синего света» службы защиты зрения включена.
3. Для перехода в настройки «Фильтр синего света» нужно в разделе «Дисплей» нажать на название этой службы.
Настройки фильтра синего света состоят из 3 позиций:
— Прозрачность;
— Включить сейчас;
— Включить по расписанию.
Ещё раз включим эту службу, нажав на переключатель «Включить сейчас».
Скрин №7 – для входа в настройки фильтра нужно нажать на текст названия пункта «Фильтр синего света». Скрин №8 – вид страницы настроек «Фильтр синего света». Нажать на переключатель «Включить сейчас».
4. После включения фильтра появляется доступ к регулировке «Прозрачность».
При перемещении ползунка вправо прозрачность фильтра будет снижаться, тем самым свет экрана будет смещаться к жёлто-красным тонам, снижая силу потока синего света УФ-диапазона.
Скрин №9 – вид настроек «Фильтр синего света» при включенной службе. Скрин №10 – переместить ползунок «Прозрачность» вправо для снижения потока синего света УФ-диапазона.
5. На этой же странице можно настроить включение службы по расписанию. Для этого нужно нажать на пункт «Включить по расписанию».
Так как в расписании по умолчанию внесены настройки включения этой службы в ночное время, то при включении её днём появится окошко с текстом «Фильтр синего света автоматически включится в запланированное время начала», и переключатель фильтра выключится, так как сейчас ещё день.
При этом откроются два пункта настроек «Включить по расписанию»:
— От заката до рассвета;
— Пользовательское расписание.
Сейчас включен пункт «Пользовательское расписание», в котором можно установить два параметра:
— Время начала (19:00);
— Время окончания (07:00 на следующий день).
Скрин №11 – нажать на пункт «Включить по расписанию». Скрин №12 – вид настроек включенного пункта «Пользовательское расписание».
6. В то же время настройки пункта «Включить по расписанию» позволяют выбрать второй режим — «От заката до рассвета», который будет автоматически включать фильтр синего света с учётом времени суток, времени года, когда зимой день короткий, и широты места, когда зимой в северных районах солнце может вообще не подниматься из-за горизонта и стоит полярная ночь.
Нажимаем в настройках на пункт «От заката до рассвета».
Сразу после этого открылось окошко, в котором нас попросили включить службу геоданные. Здесь нужно нажать на кнопку «Включить».
Скрин №13 – включить пункт «От заката до рассвета». Скрин №14 – в открывшемся окошке нужно коснуться пункта «Включить».
Вид настроек «Фильтра синего света» при активации пункта «От заката до рассвета».
Скрин №15 – вид настроек «Фильтра синего света» при включенном положении пункта «От заката до рассвета».
Статьи по данной теме:
— Как для комфортного чтения настроить экран смартфона Samsung?
— Как рассмотреть мелкий текст с помощью смартфона Samsung.
— Простой режим для людей старшего поколения на смартфоне Samsung.
Темы «Высокой контрастности»
В Windows 10 так же доступны и старые темы «Высокой контрастности». Они позволяют выбрать и включить определенную тему. Просто прокрутите вниз, и вы найдете варианты этих тем прямо под разделом «Выбор темы».
Если возникли проблемы или ошибки в результате обновления Windows до «Fall Creator Update», вам может помочь видео нашего канала в YouTube
- https://www.white-windows.ru/kak-v-windows-10-vklyuchit-funktsiyu-podavleniya-sinego-sveta/
- https://www.compgramotnost.ru/windows-10/tsvetovye-filtry-dlya-ekrana-v-windows-10
- https://hetmanrecovery.com/ru/recovery_news/how-to-enable-screen-color-filters-in-windows-10.htm
Зачем нужен фильтр синего цвета
Любой экран излучает свет в широком спектре – от красного до фиолетового. Свет красного цвета имеет большую длину волны, чем синего. Это не только непосредственно определяет цвет, но и оказывает влияние на нашу нервную систему. Ведь у электромагнитных волн разной длины, к которым относится и свет, разные свойства.
Фильтр синего цвета на телефонах Samsung и некоторых других – это такой режим работы экрана, чтобы уменьшить долю синего. Благодаря этому изображение воспринимается легче и выглядит более приятно. Решение простое, но оно вытекает из таких свойств этого цвета:
- Более короткие волны синего света преломляются в хрусталике и в стекловидном теле глаза не так, как красные. Они сильнее рассеиваются, и в итоге на сетчатке синий компонент картинки получается не таким чётким, вносится шум. Поэтому исключение его позволяет сделать изображение более чётким.
- Волны синей части спектра более агрессивно воздействуют на рецепторы сетчатки из-за большей энергии. Из-за этого в глазах более интенсивно происходят метаболические реакции, и ткани глаза не успевает утилизировать их продукты. Это одна из важных причин, почему падает острота зрения и начинают болеть глаза.
- Из-за синего света подавляется выработка гормона мелатонина, и становится трудно заснуть. Может развиться бессонница. Именно поэтому за несколько часов до сна рекомендуется отложить свои гаджеты и не пользоваться ими. Тогда удастся полноценно выспаться и на следующий день не чувствовать себя разбитой телегой.
Фильтр синего на телефоне ограничивает этот цвет и позволяет избежать этих неприятностей или, как минимум, заметно ослабить их. Вот зачем нужна эта технология, которая таким нехитрым способом позволяет сохранять зрение и самочувствие.
Особенно такое новшество полезно для крупных дисплеев современных смартфонов. Они имеют большое разрешение, а значит, вмещают на экране больше информации, но она имеет много мелких деталей, и больше приходится напрягать глаза.
К тому же, эти экраны довольно яркие, хотя бы благодаря большей поверхности, что хорошо лишь в ясный день, а при плохом освещении избыточно. А ведь чем больше света излучает экран, тем больше и синего. Так, первые экраны AMOLED были слишком яркими, но теперь эту проблему решили, и они не раздражают глаза.
Плюсы и минусы фильтра
О пользе этой технологии говорилось выше. Она призвана защищать глаза, сберегать зрение и самочувствие, из-за чего и была внедрена. Эта технология основана на физиологических данных, которые мы уже рассматривали, и в пользу её говорит хотя бы тот факт, что её внедряют многие известные компании.
Такой фильтр используется не только на смартфонах iPhone и Samsung. Её также внедрили компании Huawei и Xiaomi. На смартфонах Huawei эта функция так и называется – «Защита зрения». Среди опций можно настроить расписание, чтобы цвет экрана становился более «тёплым» в определённое время суток.
В чём может быть вред фильтра синего цвета? Его использование не наносит какого-либо вреда ни устройству, ни здоровью. Это чисто визуальный эффект, когда из всего светового спектра исключается один компонент. От этого свет от экрана становится более приятным и не таким раздражающим.
Другое дело, как это воспринимается психологически. Некоторым такая функция просто не нравится, и они предпочитают обычный белый свет.
Еще одна причина, когда её полезно отключить, – использование графических редакторов и различная работа с графикой. При этом важна именно правильная цветопередача, ведь исключение одного из цветов нарушает изображение. Даже фотография при этом выглядит уже не так, как в оригинале. В таких случаях эта функция будет только вредить.
Effects of Blue Light on Eye Health
People are exposed to blue light via everyday technology, Blue light exposure has been shown to impact health. Some studies also suggest that chronic blue light exposure may represent a risk for the development of age-related macular degeneration and other pathologies. Animal studies have shown that age-related macular degeneration can be induced by blue-light exposure.
One epidemiological study has also shown a positive correlation between sunlight exposure – a natural source of blue light- and increased risk of early age-related macular changes in humans. However, this particular association of effects from blue light is difficult to assess in humans and warrants further study.
Как включить цветовой фильтр в Windows 10
- Нажмите Win + I и перейдите в раздел Специальные возможности.
- В боковом меню выберите пункт Цвет и высокая контрастность.
- Активируйте переключатель Применить цветовой фильтр.
После этого система наложит «поверх» экрана определенный фильтр, чем существенно изменит картинку на экране. Вы можете выбрать один из нескольких фильтров, чтобы подстроить картинку под ваши личные предпочтения или физические особенности. Всего доступно шесть филтров.
- Оттенки серого – система выключает любое отображение цвета, поэтому экран станет черно-белым.
- Обратить – он же «негатив» или «инверсия». Цвета инвертируются, так что в результате получается весьма странная для обычного пользователя картинка. Тем не менее, определенно найдутся случаи, когда инвертированное изображение окажется полезным.
- Инвертированные оттенки серого – сочетание первого и второго фильтра. Экран становится черно-белым, но при этом инвертированным. Иными словами, черное стает белым, а белое черным (и в пределах диапазона серого цвета). Другие цвета не отображаются.
- Дейтеранопия – этот фильтр для тех, кто страдает от пониженной чувствительности в основном к зеленым цветам. При включенном фильтре «Дейтеранопия» Windows увеличит насыщенность отдельных цветов, при этом картинка в общем останется прежней.
- Протанопия – облегчит работу за компьютером, если у пользователя расстройство восприятия красных цветов.
- Тританопия – в этом случае нарушается восприятие сине-фиолетовой области спектра. Весьма редкое расстройство, но и для него предусмотрен фильтр в Windows 10, что определенно порадует пользователей.
Активировать цветовой фильтр можно не только из Параметров Windows. Для этого в системе предусмотрена отдельная комбинация клавиш. Надо нажать Win + Ctrl + C, после чего Windows сразу же применит выбранный вами фильтр.
Как и в случае с любыми другими настройками Windows 10, вы можете включить цветовые фильтры с помощью Редактора реестра (смотрите «Что такое системный реестр Windows»). Не совсем понятно, кому такое надо, но все же, если вы захотите включить фильтры столь нестандартным способом, вот как это сделать:
- Нажмите Win + R и введите regedit (подробнее о всех доступных методах запустить редактор реестра читайте в статье «Как открыть Редактор реестра»).
- Перейдите по адресу Компьютер\HKEY_CURRENT_USER\Software\Microsoft\ColorFiltering. Можно просто скопировать путь и вставить в адресную строку редактора.
- В правой части экрана должно отображаться два ключа – Active и FilterType. Если их нет, создайте их. Тип ключа – DWORD 32-бита.
- Для включения цветового фильтра измените значения ключа Active с на 1. Для отключения установите обратно .
Чтобы задать какой-то конкретный фильтр, измените ключ FilterType и укажите одно из следующих значений:
- 0 – оттенки серого.
- 1 – обратить.
- 2 – инвертированные оттенки серого.
- 3 – дейтеранопия.
- 4 – протанопия.
- 5 – тританопия.
После редактирования выйдите из системы, либо перезагрузите компьютер для применения изменений.
Фильтр синего цвета для чего нужен
Смартфоны стали важной частью нашей жизни благодаря своей многофункциональности и удобству использования. Считается, что телефоны несут также немалый вред, как для психологического состояния человека, так и для его здоровья
Одним из таких негативных факторов является влияние синего спектра цветов в дисплее. Особенно вредно его воздействие в ночное время суток. Синий цвет воздействует на сетчатку глаза и выработку мелатонина, провоцируя, таким образом, сдвиг биологических часов. Каким же образом можно нивелировать воздействие синего спектра цветов?
Фильтр синих лучей
Синий цвет и его оттенки составляют коротковолновую часть видимого нами света. Зрение устроено так, что изображения с данным спектром воспринимаются как менее четкие, в результате чего глаза испытывают перенапряжение и быстро устают. Фильтр синего цвета в современных смартфонах работает следующим образом: производится регулировка режима, когда желтые цвета становятся преобладающими.
Экран смартфона становится более теплым, что особенно комфортно воспринимается зрением в ночное время. Фильтры синего цвета встроены в такие операционные системы как iOS, Mac OS и Windows 10. Они полностью функционируют в них, защищая глаза.
Что же касается смартфонов, работающих на платформе Android, то еще далеко не все производители позаботились о том, чтобы эта функция была встроена в устройство. В данном случае можно установить приложение «Фильтр синего цвета», скачав его в Google Play .
Приложения
Сейчас существует множество таких программ, но какой лучше воспользоваться? Можно установить приложение «Ночной режим» или программный продукт f.lux при наличии root прав. Выбирайте приложения «Фильтр синего цвета» в топе Google Play.
Среди наиболее популярных приложений можно отметить такие как Twilight с хорошим уровнем затемнения дисплея, Night Owl со стильным карточным дизайном, Blue Light Filter, а также Eye Filter с простым интерфейсом.
Все приложения хорошо справляются со своей главной задачей – уменьшение интенсивности синего спектра цветов. Кроме этого, с помощью них можно устанавливать необходимую яркость экрана и насыщенность фильтра.
Настройка «Фильтра синего цвета»
Не рекомендуется использовать фильтр синего цвета на телефоне постоянно. Лучше всего активировать его ближе к вечеру. Имеется возможность настроить применение фильтра согласно определенному расписанию.
Приложение активируется с наступлением вечернего времени во включенном режиме «От заката до рассвета». Также можно настроить время самостоятельно, активировав «Пользовательское расписание».
В приложениях, как правило, имеются встроенные режимы температуры цвета. В качестве ночного режима идеально подойдет 3200 кельвинов, при свечах – 1800, с лампой дневного освещения наиболее комфортна для зрения будет температура в 3400 кельвинов. Фильтры настраиваются в основном автоматически, необходимо лишь выбрать подходящий режим.
Что за опция защиты зрения на Windows?
Защита зрения на ноутбуке или компьютере с Windows 10 – это специальный режим, который регулирует цветовую температуру монитора. Благодаря ему глаза меньше устают, особенно при работе в ночное время суток (в темном помещении). Это вряд ли поможет Вам сохранить зрение при работе за компьютером, если Вы не отлипаете от экранов устройств, любите почитать лежа в темноте, но зато помогает сократить негативное влияние.
Опция защиты зрения в установленные часы сама переводит дисплей компьютера на более теплые тона, в красную часть спектра, снижая тем самым агрессивное влияние синего. Теплая цветовая температура воспринимается глазами, как более комфортная. В результате, они меньше напрягаются и раздражаются, как следствие, у человека улучшается сон, исчезают головные боли, повышается продуктивность.
Защиту экрана компьютера для зрения можно настроить под себя – включить ее на постоянный режим или ограничить определенным временным интервалом (например, только в ночные часы). Интенсивность цветового профиля легко регулировать самостоятельно, но мы рекомендуем довериться авто настройкам (определяют нужный баланс программно, в то время, как субъективное ощущение может быть неправильным).
Как активировать ночной режим в качестве настройки по умолчанию
Признавая важность этого режима, Google решила интегрировать его в более новые версии Android, такие как Android Oreo. Последняя версия Android Pie также имеет функцию ночного режима. Если на вашем телефоне установлено достаточно свежее программное обеспечение, вы можете включить ночной режим следующим образом. Чтобы активировать его, просто зайдите в Настройки> Экран> Ночной режим. Вы также можете настроить его так, чтобы Ночной режим автоматически выключался в определенное время. Чтобы активировать его, просто зайдите в Настройки> Экран> Ночной режим. Вы также можете настроить его так, чтобы Ночной режим автоматически выключался в определенное время
Чтобы активировать его, просто зайдите в Настройки> Экран> Ночной режим. Вы также можете настроить его так, чтобы Ночной режим автоматически выключался в определенное время.
На телефонах других производителей
Другие производители не ждут следующего обновления Android, чтобы представить ночной режим или фильтр синего света на некоторых своих телефонах. Так обстоит дело с Honor, Huawei, Asus, OnePlus, Samsung … в общем, все, что вам нужно сделать, это просто перейти в настройки, затем в дисплей, чтобы активировать его.
В большинстве случаев ночной режим можно настроить на автоматическое включение и выключение в зависимости от времени суток.
Скачать приложение фильтра синего света в PlayStore
Итак, вы проверили настройки вашего текущего телефона, и он не имеет ночного режима. Это может произойти, особенно если вы работаете на Android One или на стоковом Android, без каких-либо дополнений, добавленных Google или пользовательским интерфейсом производителя. Не стоит беспокоиться.
На данный момент в Google Play доступно несколько приложений , позволяющих достичь того же результата. Одним из самых популярных на данный момент является Bluelight Filter. Он имеет те же функции, что и встроенный в Android, с еще большим количеством опций — выбор цвета фильтра из семи доступных оттенков, ярлыки на домашнем экране, виджет уведомлений и расписание времени активации.
Price:
Free+
Фильтр синего света в приложениях для электронных книг
Если вы много читаете на своем смартфоне или планшете, то лучше делать это с помощью специального приложения для чтения электронных книг. Эти приложения предлагают не только ряд удобных функций — многие из них также оснащены фильтром синего света, чтобы снизить нагрузку на глаза во время чтения в ночное время.
также имеет фильтр в виде собственных настроек Night Light.
Lux – устраняет синий свет без искажения цветов
Хотя представленные выше фильтры эффективно устраняют синий свет, для некоторых людей изменение цветовой гаммы экрана может быть утомительным. Именно для таких пользователей было создано приложение Lux, которое не вносит изменений в температуру света экрана, а только влияет на его яркость.
Таким образом мы не полностью избавляемся от отрицательного эффекта синего цвета, но ограничиваем его влияние.
Lux предлагает ряд профилей с учетом нашей деятельности, которые доступны из панели уведомлений и множество детальных настроек яркости. В частности, мы можем уменьшить уровень интенсивности подсветки, принять решение о выделении кнопок, определить скорость снижения яркости и т.д. Полезной функцией является возможность использования тряски для увеличения яркости.
Если во время использования приложения мы обнаружим, что снижение яркости не приносит ожидаемого результата, то с помощью дополнительной настройки можем включить ночной режим, который так же, как остальные приложения, активирует фильтр синего света.
Несколько дополнительных настроек доступно в полной версии приложения (например, определение времени восхода солнца по местоположению), но, по нашему мнению, вполне можно обойтись без них.
Showing 1-10 out of 113 reviews
Review title of Xavier Support for LIFX smart lights.
Great app, blah blah blah, love it. You should get it. My only complaint is that there is no support for LIFX smart lights. Granted, that is not a needed function, given that the app is for changing the color of your computer screen, not your smart lights. It’s just that f.lux semi-recently introduced a Smart lighting option, which only supports Phlip’s Hue’s bulbs, making me almost jealous and sad. PLEASE ADD SUPPORT FOR LIFX LIGHTS!
Review title of John Resource Hog
Whenever this app is activated, my CPU usage soars from around 12% to 100% and RAM usage goes from around 50% to 90%+. Regardless of how many other apps, tasks and unnecessary services I close, the usage rates do not fall. Once I exit f.lux, things return to their normal levels. App has been uninstalled.
Review title of Unknown Great idea, bad performance
Constantly refuses to initiate and whenever it does so it flickers and causes massive eyestrain which is exactly what it is not supposed to do. Or it will randomly decide to turn on and off in 5 second intervals. Extremely frustrating when this happens when at night time. Please fix this.
Review title of Alex Settings Window is broken
I have f.lux set up to start automatically at boot, like most users. However until I close and re-open the application the settings window is unusable. It will «open» but it doesn’t appear anywhere except the taskbar. I have tried switching it to a different virtual desktop, I have tried alt-tabbing to it — nothing works. It seems to render outside of the active window no matter what and it will not appear except in the taskbar. The only solution is close and reopen the app.
Review title of Austin Sorry, f.lux Guys!
Being a necessary app for me for years, I have to inform everyone that Windows 10 now has a «Night Light» in the system settings. Unless you’re an expert in Windows 10, it’s ALWAYS better to use apps developed by Windows in Windows as they embed into the «ecosystem» better. Thank you so much for making this feature available way before Windows recognized its fantastic use.
- Previous
- Next
MacOS
Впервые представленная в iOS, Apple представила Night Shift для MacOS в MacOS Sierra в марте 2017 года.
Как и в Windows 10, эту функцию достаточно легко включить и настроить по своему вкусу.
Шаг 1: Откройте Системные настройки .
Шаг 2: Выберите « Дисплеи», затем нажмите на вкладку « Ночная смена ».
Марк Коппок / Digital Trends
На странице настроек вы можете настроить автоматический запуск функции ночной смены, включить ее до рассвета следующего дня и установить цветовую температуру в соответствии со своими предпочтениями. С точки зрения планирования, вы можете позволить MacOS включать и выключать его на закате и восходе солнца в зависимости от вашего местоположения, или вы можете установить собственное расписание.
Марк Коппок / Digital Trends
Как и в случае функции Night Light в Windows 10, Night Shift сделает цвета вашего дисплея более теплыми и уменьшит количество испускаемого синего света. Попробуйте попробовать, улучшит ли он ваши привычки сна и позволит ли вы быть более здоровым, продуктивным и в целом более счастливым пользователем Mac.
Как включить фильтр синего света в Windows 7?
Старые предложения Microsoft, в том числе Windows 7, Windows 8 / 8.1, не имеют встроенного режима экономии глаз. Но это не значит, что вы ничего не можете с этим поделать.
Вы можете скачать это очень полезное приложение называется F.lux это включает фильтр синего света для ПК под управлением более старых версий Windows. Приложение поставляется с различными функциями, включая предустановки, цветовые фильтры, для настройки фильтра синего света в соответствии с вашими потребностями.
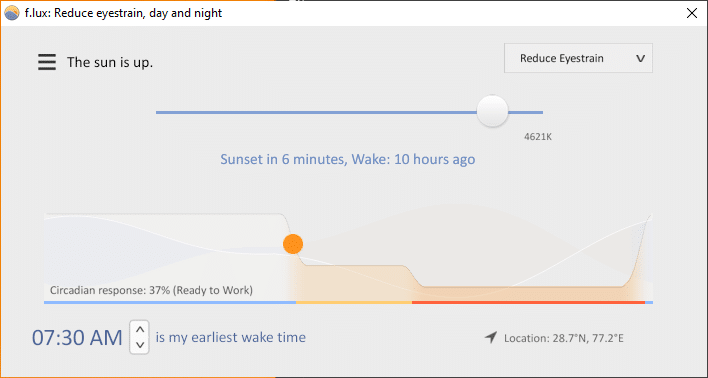
Вы также можете отключить фильтр для определенных приложений. Например, когда вы редактируете изображения в Photoshop или Lightroom. Изменение цветовой температуры может сильно повлиять на ваше редактирование.
В любом случае, это отличный инструмент, и вы даже можете использовать его на своем компьютере с Windows 10.
Вам понравился совет по Windows 10? Не забудьте рассказать нам свои мнения и комментарии.
Также читайте: Как исправить проблему с регулировкой яркости Windows 10?
↓ 08 – PC SunScreen | £5.00 | Microsoft Windows
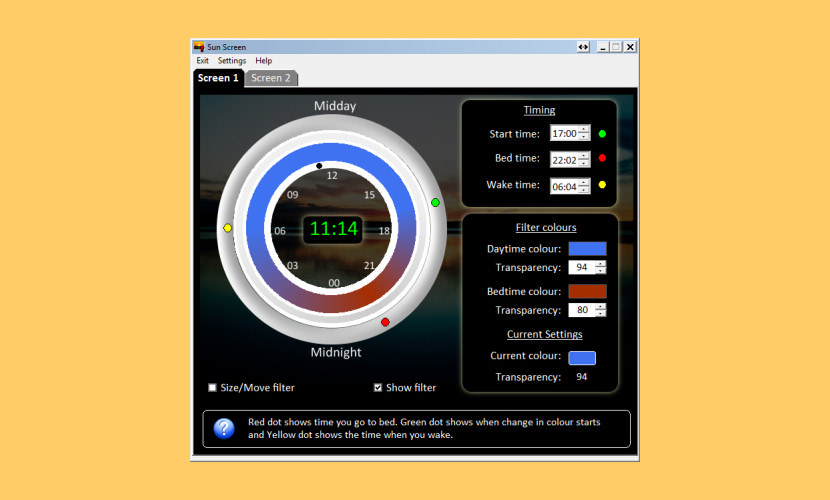
PC SunScreen is a powerful software app for PCs running Windows 7 or later, which automatically adjusts your screen colour to mimic natural daylight, gradually increasing the blue content from dawn to midday and then reducing it in the hours before you intend to go to bed. Research has shown that this can have a significant impact on sleep patterns.
The colour of natural daylight varies significantly throughout the day. At dawn and dusk, much of the blue content of sunlight is scattered resulting in the dramatic red skies in the early morning and at sunset. The blue content of sunlight reaches a peak close to midday.
Windows 10
Microsoft added a blue light-limiting feature to Windows 10 in the Creators Update released in April 2017. Called , this feature shifts the Windows 10 display to show warmer colors that reduce the amount of emitted blue light. Turning the feature on is a simple process.
Step 1: Right-click on the Start button and select Settings on the Power User menu. Alternatively, you can press the Windows + X keys and then click Settings.
Step 2: Choose System in the pop-up window.
Step 3: The Display category opens by default. Scroll down on the right and toggle on the Night Light setting.
Kevin Parrish / Digital Trends
To configure the Night Light feature, click the Night Light Settings link located under the toggle. Here, you’ll find options for turning Night Light on immediately, adjusting the strength, and scheduling when it turns on and off.
Kevin Parrish / Digital Trends
To set the schedule, toggle the Schedule Night Light option to on. Then, you can either choose to let Night Light turn itself on at sunset and off at sunrise — automatically determined by your location — or you can set the time manually by clicking Set Hours and choosing when the feature should turn on and off.
When you first turn the feature on, you’ll notice the color shift immediately. After a while, your eyes will adjust to the change, and it should be less obvious. By reducing the amount of blue light, however, the Night Light feature will then limit the impact of using your Windows 10 PC late at night — you could find it easier to get to sleep, and your sleep might be deeper and more restful.
Что делать, если не работает Ночной свет на Windows?
Первым делом, стоит проверить сторонние программы. Например, для активации фильтра синего, которые вы устанавливали самостоятельно или для калибровки монитора — они могут конфликтовать с системными опциями.Кроме того, сторонние программы могут сказываться на отслеживании вашего местоположения, так что, если Ночной свет некорректно включается по расписанию, следует проверить, что с ним может конфликтовать. Например, ранее вы устанавливали какой-либо софт, чтобы исключить слежку в Windows.Если Ночной свет включается через раз, попробуйте отключить Быстрый запуск, о преимуществах и недостатках которого мы уже рассказывали ранее.Если это не помогло, есть смысл обновить драйверы своей видеокарты, в обязательном порядке, с официального сайта производителя. Также стоит проверить текущие настройки для графики, возможно, какая-то из них блокирует включение фильтра синего.Если вы столкнулись с проблемой с кнопкой, активирующей Ночной свет, можно внести правки в реестр, для этого создаем .reg файл с кодом:
Windows Registry Editor Version 5.00 HKEY_CURRENT_USER\Software\Microsoft\Windows\CurrentVersion\CloudStore\Store\Cache\DefaultAccount\$$windows.data.bluelightreduction.bluelightreductionstate\Current]
«Data»=hex:02,00,00,00,54,83,08,4a,03,ba,d2,01,00,00,00,00,43,42,01,00,10,00,\d0,0a,02,c6,14,b8,8e,9d,d0,b4,c0,ae,e9,01,00
Чтобы создать такой файл, используем обычный Блокнот, но файл сохраняем с расширением .reg, после чего активируем его двойным кликом.



