Raspberry pi
Содержание:
- Подключение к Wi-Fi Raspberry Pi
- Настройка внешнего вида
- Установка PLEX Media Server на Raspberry Pi
- Оборудование и программное обеспечение
- Включение SSH на Raspberry Pi
- Преимущества микрокомпьютера Raspberry
- Установка ретро-консоли внутрь Raspbian
- Рекомендуемый набор для хакинга для начинающих в 2018 году
- Настройка PLEX Media Server
- Вопросы и ответы
- Законно ли Пи Хоул?
- Pi Hole замедляет работу сети?
- Может ли Pi Hole блокировать рекламу на Youtube?
- Как часто обновляются блок-листы?
- Есть ли хороший белый список для известных ресурсов?
- Как можно заблокировать криптоминеры?
- Как я могу внести в белый список реферальные / кэшбэк сайты?
- Есть ли другие похожие альтернативы Pi Hole?
- Программы в комплекте
- PiHole Tweaks
- Шаг 6. Переадресация IPv4
- Шаг 1. Скачайте и запишите образ Kali Linux на SD-карту
- Настройка Lakka на Raspberry Pi
Подключение к Wi-Fi Raspberry Pi
1. Графический интерфейс
Проще всего подключиться к сети Wi-Fi через графический интерфейс. Для этого просто щёлкните по значку сети в верхнем правом углу экрана и выберите нужную сеть, затем введите для неё пароль:
Готово. Теперь подключение к Wi-Fi Raspberry Pi настроено.
2. raspi-config
Подключится к Wi-Fi через терминал ненамного сложнее. Здесь нам понадобится утилита raspi-config. Запустите её из главного меню и выберите Network Options:
Затем выберите Wi-Fi:
Дальше вам нужно ввести SSID вашей сети:
А потом пароль к ней:
Настройка завершена. Если проводного подключения нет, то устройство должно подключится к этой сети. Если вы не знаете, какой SSID (имя) у вашей Wi-Fi сети, смотрите следующий пункт.
3. Добавление Wi-Fi сети вручную
Сначала нужно посмотреть доступные Wi-Fi сети. Для этого используйте команду:
Вам нужен параметр ESSID. Чтобы не хранить пароль к сети в открытом виде, воспользуемся утилитой wpa_passphrase для его шифрования:
Полученную конфигурацию сети нужно добавить в файл /etc/wpa_supplicant/wpa_supplicant.conf:
Далее попросить систему перечитать конфигурацию сетевых интерфейсов с помощью команды:
Убедится, что всё прошло успешно, вы можете, выполнив:
Если после слов inet addr содержится IP-адрес, значит вы подключены к этой сети. Если же нет, проверьте правильность ввода ESSID и пароля. Также можно попытаться получить IP-адрес командой:
Если вы хотите пользоваться 5ГГц Wi-Fi, то кроме всего этого вам нужно указать вашу страну в wpa_supplicant.conf:
Настройки Raspberry Pi Wi-Fi завершена. Теперь устройство будет автоматически подключаться к выбранной сети после загрузки.
Настройка внешнего вида
Для удобства приводим рабочий стол к более привычному виду (в данном случае к виду подобному Windows). Правый клик по панели, «Panel Settings». Edge переключаем в положение «Botton» — панель перемещается вниз. Переходим во вкладку «Panel Applets», удаляем лишнее, добавляем нужное. Удалил Ejecter и CPU Usage Monitor. Добавил Minimize All Windows и Keyboard Layout Handler (переключатель раскладки клавиатуры).
Через последний добавляем русскую раскладку. Правый клик по флагу, «Keyboard Layout Handler Setting». Снимаем флажок «Keep system layouts», нажимаем «Добавить», выбираем ru. Меняем сочетание клавиш для переключения раскладок кнопкой под надписью Change Layout Options.
На панели есть значок Bluetooth. Отключаем через него модуль Bluetooth, если не собираемся подключать какие-либо беспроводные устройства.
Меняем набор значков слева. Правый клик на одном из значков, «Application Launch Bar Settings». Вытаскиваем пару ярлыков из меню на рабочий стол. Меняем обои (предпочитаю что-то более однотонное):
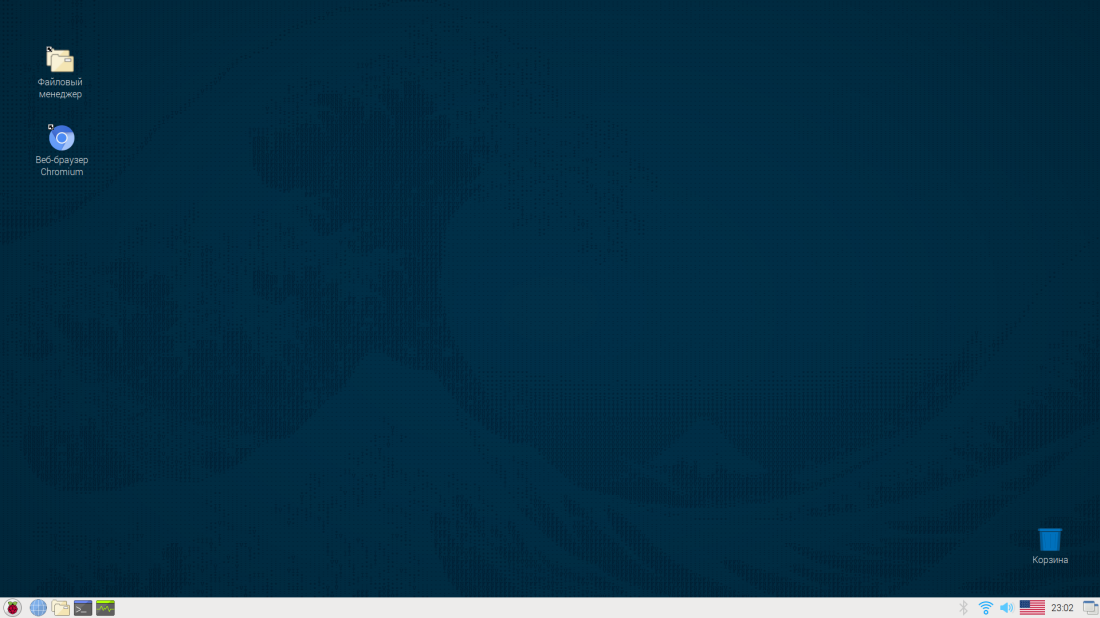
Установка PLEX Media Server на Raspberry Pi

PLEX — это очень мощный каталогизатор и медиасервер, когда-то отпочковавшийся от проекта XBMC, но развившийся намного лучше, интереснее и в данный момент семимильными шагами движущийся в том же направлении, что и Netflix с Amazon Prime Video — то есть, в сторону международного стримингового сервиса. Сегодня в каталоге PLEX больше 130 телеканалов и 20000 классических фильмов от студий Warner Brothers, Crackle, Lionsgate, MGM и прочих.
Но о локальном медиа, хранящемся на ваших устройствах, разработчики не забывают, поэтому как серверная, так и клиентская часть существуют под все мыслимые и немыслимые платформы.
Для начала необходимо зарегистрировать учетную запись на сайте plex.tv. Это позволит синхронизировать настройки сервера и клиентских приложений, организовывать передачу за пределы домашней сети, и так далее. Нужный и полезный шаг. После этого займемся установкой.
Серверную часть можно установить на вот такие программные и аппаратные платформы:
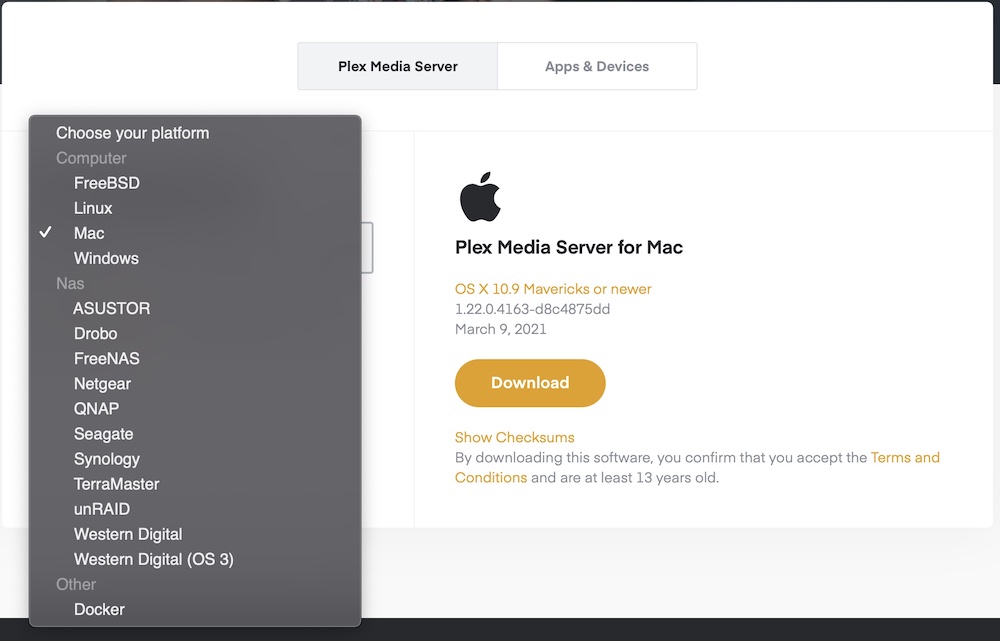
Наш выбор — Linux, но скачивать мы ничего не будем, а привычно отправимся в командную строку. Логинимся по SSH и, для начала, обновляем систему:
sudo apt update sudo apt upgrade
И дальше собственно установка PLEX Media Server:
Шаг 4. Знакомим Raspbian с репозиторием PLEX
echo deb https://www.plex.tv/media-server-downloads/ public main | sudo tee /etc/apt/sources.list.d/plexmediaserver.list
Шаг 7. Заботимся о возможности обновления
Чтобы сделать обновление PLEX частью системных обновлений, нужно вбить всего две команды:
echo deb https://www.plex.tv/media-server-downloads/ public main | sudo tee /etc/apt/sources.list.d/plexmediaserver.list
и
curl https://downloads.plex.tv/plex-keys/PlexSign.key | sudo apt-key add -
Это всё. В дальнейшем привычные команды обновления системы будут заодно обновлять и сам PLEX.
sudo apt update sudo apt upgrade
Готово! Можно приступать к первичной настройке.
Оборудование и программное обеспечение
- 1 x Raspberry Pi;
- 1 x кабель Ethernet;
- 1 x ноутбук или стационарный ПК;
- 1 x SD карта (минимальный размер 4 ГБ);
- 1 x кабель Micro USB (чтобы запитать Raspberry Pi).

- Raspbian OS: когда вы покупаете Raspberry Pi, у вас есть возможность (в некоторых магазинах) купить предустановленную на SD карту операционную систему, либо просто скачать zip-файл c https://www.raspberrypi.org/downloads/, который содержит образ Raspbian OS, чтобы записать его на вашу SD карту;
- SDFormatter: у SD Card Association есть очень хорошее ПО, которое может быть использовано для форматирования вашей SD карты. Посетите https://www.sdcard.org/downloads/formatter_4/index.html и скачайте SDFormatter для вашей операционной системы;
- Win32DiskImager: чтобы записать Raspbian OS на вашу SD карту, вам понадобится полезная утилита Win32DiskImager. Скачать её можно здесь http://sourceforge.net/projects/win32diskimager/;
- Advanced IP Scanner: вам будет необходимо определить IP адрес вашего Raspberry Pi, когда подключите его компьютеру. Просто скачайте эту программу http://www.advanced-ip-scanner.com/;
- PuTTy: PuTTy – это SSH клиент, который будет использоваться для подключения к Raspberry Pi. Вы можете скачать его здесь http://www.putty.org/;
- VNC: и последнее это VNC сервер. Скачать его можно здесь https://www.realvnc.com/download/.
Когда скачаете всё это программное обеспечение, распакуйте и установите его.

Включение SSH на Raspberry Pi
Если у вас есть монитор HDMI, подключенный к Raspberry Pi, вы можете включить SSH вручную из графического интерфейса рабочего стола или с терминала.
Включение SSH из графического интерфейса
Если вы предпочитаете графический интерфейс, а не командную строку, выполните следующие действия:
-
Откройте окно «Конфигурация Raspberry Pi» из меню «Настройки».
-
Щелкните вкладку «Интерфейсы».
-
Выберите «Включить» рядом со строкой SSH.
-
Нажмите кнопку «ОК», чтобы изменения вступили в силу.
Включение SSH с терминала
-
Откройте свой терминал с помощью или щелкнув значок терминала и запустите инструмент , набрав:
-
Перейдите к «Параметры интерфейса» с помощью клавиши вверх или вниз и нажмите .
-
Перейдите к «SSH» и нажмите .
-
Вам будет предложено включить SSH-сервер. Выберите «Да» и нажмите .
-
Следующее окно сообщит вам, что SSH-сервер включен. Нажмите сверху, вернитесь в главное меню и выберите «Готово», чтобы закрыть диалоговое окно raspi-config.
В качестве альтернативы, вместо использования инструмента , вы можете просто запустить и включить службу ssh с помощью :
Преимущества микрокомпьютера Raspberry
- Прежде всего — цена, которая варьируется от 5 до 35$, в зависимости от модели. Оптимальным вариантов являются Zero и Zero W (5 и 10$ соответственно), которых отличают от остальных Raspberry Pi размеры (65×30 мм) и наличие всего 1 разъёма для USB;
- Видеоускоритель и процессор Raspberry Pi соответствует характеристикам портативных устройств за несколько сотен долларов и обеспечивает высочайшую производительность на родной операционной системе и системах на базе Linux;
- Поддержка ряда операционных систем: Raspbian — встроенная операционка от разработчика, Pidora — операционка от создателей на основе Linux, Kodi — ограничивается воспроизведением медиафайлов, OSMC — медиапроигрыватель на базе открытого кода, RISC OS – «операционка» от создателей процессора, Windows 10 — в описании не нуждается, только для моделей 2В и 3В. Кроме официально поддерживаемых на Raspberry в 2017 году удалось успешно запустить более десятка других операционных систем;
- Детализированная настройка системы во время первого запуска при помощи Raspberry Config. Она позволяет разогнать частоту процессора, включить поддержку камеры, сменить местоположение и языковые настройки, часовой пояс и так далее. В дальнейшем возможен повторный её запуск в любой момент работы;
- Страна-производитель — Великобритания. Поэтому, заказывая на Aliexpress Raspberry, можете не волноваться за качество устройства, ведь создание аналога в Китае обойдётся гораздо дороже оригинала;
- Возможность отсоединения от платы любых частей и добавления новых, что позволит начинающим специалистам применять свои знания на практике. Кроме того, если ваш домашний ПК перестал работать и вам известна причина возникновения неисправностей — просто купите бортовой компьютер raspberry pi и попробуйте заменить поврежденную часть.
Исходя из перечисленных достоинств, можно не удивляться высоким продажам мини-компьютеров Raspberry Pi. Осталось разъяснить, где лучше всего использовать гаджет.
Установка ретро-консоли внутрь Raspbian
Я протестировал эту возможность и должен сказать, что затраченные усилия не стоили того. Если игры для 8-битных приставок, вроде NES (известной в бывшем СССР под названием «Dendy») можно с натяжкой считать играбельными, то когда речь идет об эмуляции PlayStation, все становится совсем плохо.
Поэтому пришлось смириться и принять тот факт, что игровая эмуляция может быть качественной только в случае использования отдельной Respberry Pi в качестве игровой приставки.
Далее я столкнулся с вопросами хранения и запуска игр с внешних USB HDD, поддержки геймпадов различных производителей, простоты интерфейса и удобства настроек. RetroPie, Recalbox, и Batocera в качестве движка используют EmulationStation, тогда как Lakka стоит особняком и использует RetroArch с интерфейсом, максимально похожим на XMB в PlayStation 3.
Что касается возможности хранения и запуска игр с внешних носителей, то Batocera здесь несколько проигрывает: здесь хоть и предусмотрена такая возможность, но только с определенной структурой папок в корне внешнего диска, что не всегда комфортно.
Что касается поддерживаемых платформ, то здесь Lakka несколько уступает конкурентам, зато с лихвой восполняет это невероятной производительностью и удобством «из коробки». Геймпады от PlayStation 4 распознаются молниеносно, не требуя дополнительных действий и первичного подключения к Raspberry Pi кабелем.
В итоге, протестировав все 4 игровых продукта 5 раз (RetroPie по описанным выше причинам тестировался дважды), я остановил свой выбор на наиболее технологичном проекте — Lakka. Его мы сейчас и будем устанавливать.
Рекомендуемый набор для хакинга для начинающих в 2018 году
Чтобы начать работу с Raspberry Pi в качестве платформы для хакинга, вам понадобится несколько ключевых компонентов для запуска Pi. Сначала вам нужен будет доступ к другому компьютеру для того, чтобы записать образ Kali на SD-карту.
Кроме самой Pi 3 B+ вам будет нужен хороший адаптер питания. Для питания Pi использует кабель microUSB, а в комплект для начинающих CaniKit входит соответствующий адаптер. В целом, подходящим источником питания будет любой 2,4-амперный адаптер.
Затем вам понадобится SD-карта, на которую вы запишете операционную систему. Здесь имеется много вариантов, но лучше брать быструю SD-карту с 16 ГБ. Можно, конечно, взять карту и на 8 ГБ, но в этом случае все будет несколько сложнее.
Для взаимодействия с Pi, вам понадобится клавиатура и мышь. Проще всего использовать беспроводную клавиатуру и мышь, хотя мы рекомендуем избегать Bluetooth-устройств любой ценой. Они не очень хорошо работают с Kali и для настройки требуют практически вечность.
Для отработки приемов хакинга Wi-Fi, вам понадобится беспроводной сетевой адаптер, совместимый с Kali. После тестирования многих адаптеров мы были приятно удивлены производительностью сетевых адаптеров Panda. В частности, нам понравился их небольшой размер и возможность работать с 2,4/5 ГГц сетями
Для осторожного хакинга Wi-Fi мы рекомендуем использовать PAU05 для 2,4 ГГц или PAU07 для 2,5 и 5 ГГц. Если вы хотите подключить направленную или усиленную антенну к адаптеру, то PAU06 отлично подойдет для хакинга 2,4 ГГц сетей, в то время как PAU09 — это мощный двухдиапазонный адаптер с двумя съемными антеннами
Наконец, мы рекомендуем начинающим брать Hak5 USB Rubber Ducky с прошивкой Twin Duck. Прошивка Twin Duck позволяет нам монтировать Rubber Ducky как обычную USB-флешку, что означает, что мы можем записывать и кодировать Ducky Script на нашей Pi с подключенной Rubber Ducky. Хоть Rubber Ducky и не поставляется с прошивкой Twin Duck, ее легко можно записать.
Настройка PLEX Media Server
Помните пункт «Добавляем немного комфорта» выше по тексту? Вот тем крохотным шажком для одной Raspberry мы сэкономили кучу времени для всего человечества. Вместо того, чтобы одними консольными командами создавать папки для контента и другими консольными командами назначать им права доступа, мы просто зайдем по сети в папку Downloads и привычным способом создадим там папки Movies, Music, TV Shows и Other Videos.
Учитывая, что системный пользователь pi наделен правами владельца всего содержимого папки Downloads, у PLEX Media Server не будет никаких проблем с обработкой коллекции фильмов, музыки, сериалов и домашнего видео.
Здесь нас встречает интерфейс с огромным количеством настроек, которое может испугать неподготовленного пользователя. Поэтому вкратце пройдемся по основным.
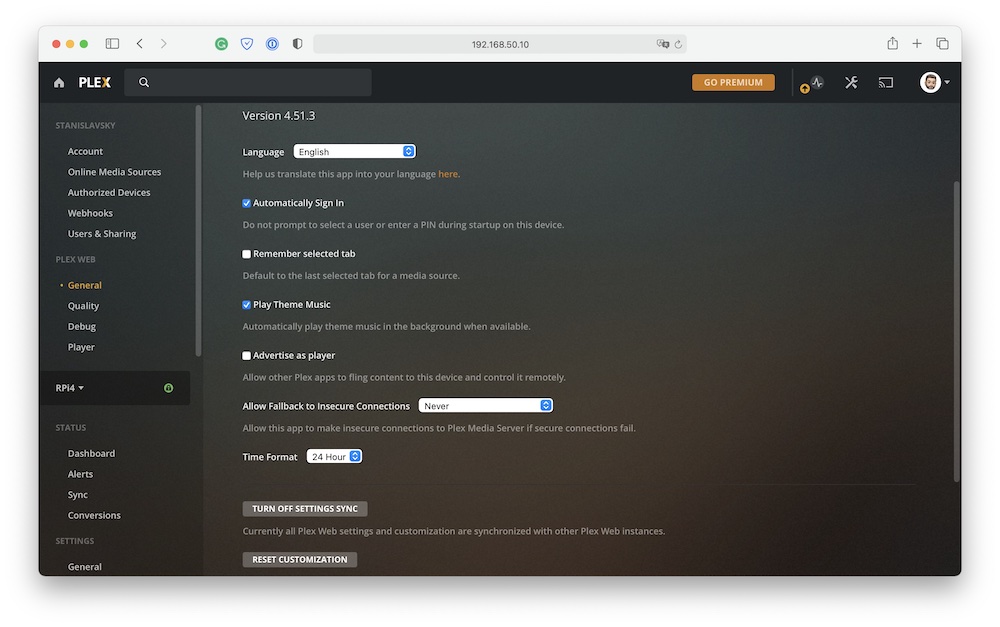
Для начала в верхнем правом углу найдем пиктограмму, отвечающую за учетную запись и залогинимся. С этого момента настройки сервера будут доступны как в локальной сети, так и через учетную запись прямо на сайте PLEX. Ну и сразу же переходим в настройки, нажав на пиктограмму с инструментами.
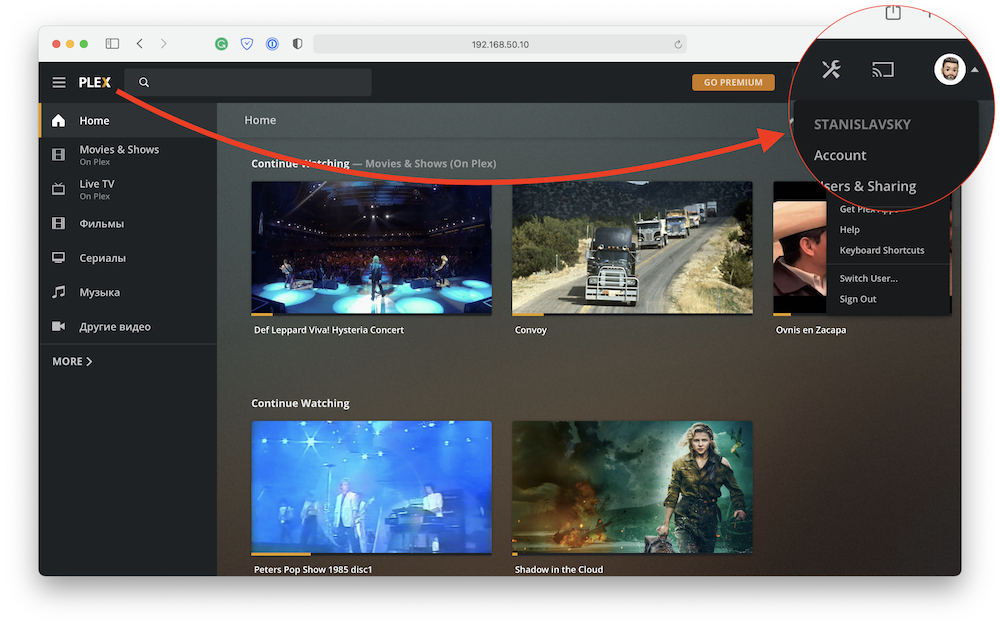
На что нужно обратить внимание:
- На вкладке Remote Access убедитесь, что ваш сервер виден снаружи вашей сети. Порт по умолчанию 32400, и если вы не видите надписи Fully accessible outside your network, его прийдется открыть в настройках роутера.
- На вкладке Library имеет смысл отметить автоматическое сканирование медиатеки при каждом изменении, чтобы обложки и метатеги от удаленных файлов не забивали интерфейс мертвыми ссылками.
- На вкладке Libraries укажите пути к папкам Movies, TV Shows, Music и Other Videos, которые мы создали чуть раньше на внешнем диске в папке Downloads. Здесь нужно внимательно выбирать тип библиотеки, чтобы встроенные средства сканирования обращались к правильным серверам при поиске обложек, кадров или трек-листов.
На этом, в общем-то, всё. Остальные настройки, вроде параметров транскодинга или включения DLNA-сервера — исключительно в вашем ведении, в зависимости от поставленных задач, клиентских устройств и так далее.
Могу заметить, что на дефолтных настройках моя Raspberry Pi 4 воспроизвела 4K HDR-10 BD-Remux размером 92 ГБ даже не поперхнувшись. В качестве клиента выступала Apple TV 4K с установленным приложением PLEX, подключенная по HDMI. Обложку, кадры, информацию о фильме и так далее PLEX Media Server добавил в полностью автоматическом режиме.
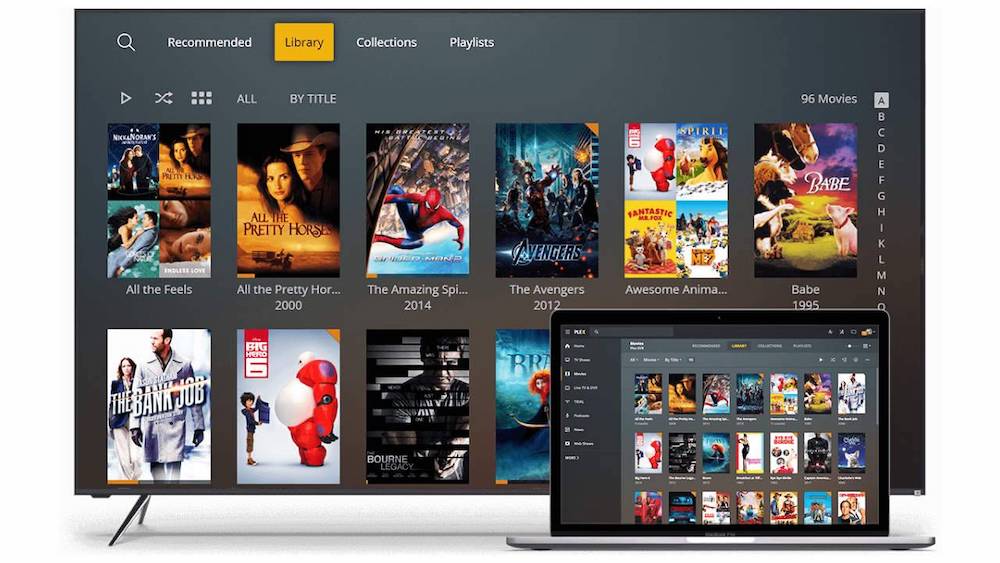
Список платформ, для которых у PLEX есть клиентские приложения, впечатляет еще больше, чем список платформ для серверной части. Вгляните сами, тут есть практически любое устройство, способное воспроизводить медиа:
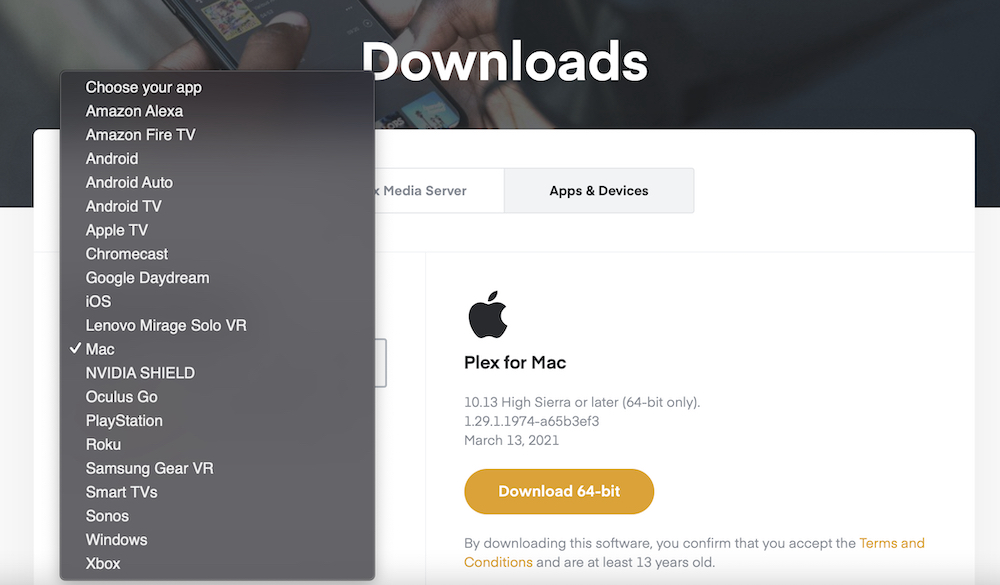
Ссылку на скачивание нужного вам приложения можно найти на странице Устройства и Приложения официального сайта сервиса.
Приятного просмотра!
К большому сожалению, сервис ретро-игр PLEX Arcade невозможно запустить, если серверная часть установлена на Raspberry Pi и вообще любой Linux-сервер. Поэтому сейчас мы будем превращать нашу «малинку» в ретро-консоль.
Вопросы и ответы
Законно ли Пи Хоул?
Да, блокировка рекламы совершенно законна, поэтому запрещены вредоносные скрипты и коды отслеживания. Однако блокировка рекламы наносит ущерб создателям контента (особенно те, которые подают рекламу ответственно, не портя пользовательский опыт). Непреднамеренным следствием блокировки рекламы является увеличение количества объявлений для других пользователей, поэтому создатели могут продолжать получать доход.
Pi Hole замедляет работу сети?
Нет. Фактически, Pi Hole может ускорить ваш интернет, сэкономив трафик, расходуемый рекламой. Это значительно увеличивает скорость загрузки страницы. Кроме того, это может уменьшить количество DNS-запросов, отправляемых на вышестоящий DNS-сервер (это обычно всего несколько миллисекунд и едва заметное).
Может ли Pi Hole блокировать рекламу на Youtube?
Pi Hole может заблокировать рекламу на YouTube. Но это хит или промах, так как рекламные серверы могут постоянно меняться. Кроме того, известно, что Google обслуживает как видео, так и рекламу с одного и того же сервера. Это означает, что иногда ваши видео могут быть заблокированы как реклама. Я много сталкивался с этим.
Но это не помешало некоторым пользователям создавать и поддерживать черный список рекламы Youtube для PiHole. У меня был хороший успех со следующим списком:
Как часто обновляются блок-листы?
Блокировщики и белые списки PiHole постоянно обновляются и поддерживаются сопровождающими. PiHole автоматически обновляет ваши списки еженедельно (воскресенье). Более частое обновление списков возможно, но обычно не требуется и увеличивает нагрузку на сервер.
Есть ли хороший белый список для известных ресурсов?
Если вы расширили свой черный список, шансов может быть много ложных срабатываний. Вы можете вручную добавить их в белый список или использовать один из поддерживаемых пользователем белых списков. Вот тот, который я использовал в прошлом.
Обратите внимание, что сайты-рефералы, занесенные в белый список, позволяют показывать некоторые объявления Но для большинства пользователей, занесенных в белый список, эти реферальные сайты должны подойти
Как можно заблокировать криптоминеры?
Некоторые замечательные люди создали списки блокировок для предотвращения криптомайнинга (торрент-сайты печально известны тем, что заражают вашу систему криптоминерами). Вот блок-лист для блокировки криптоминеров.
Как я могу внести в белый список реферальные / кэшбэк сайты?
Белые домены, используемые такими сайтами, как SlickDeals, Rakuten и т.д., Позволят вам получить кешбэк, а сайт получит вознаграждение за рефералов от рекламодателя. В приведенном выше белом списке также есть список сайтов рефералов.
Есть ли другие похожие альтернативы Pi Hole?
Конечно. Существуют браузерные блокировщики рекламы, которые существуют уже давно.
В частности, для блокирования всей рекламы в сети / всего дома есть pfSense с плагином pfBlockerNG. Но pfSense слишком большой и сложный, чтобы использовать его только для блокировки рекламы.
Еще одна альтернатива Pi Hole – AdGuard, которая набирает популярность. AdGuard проще в настройке, но для получения всех функций вам нужно заплатить. Pi Hole + Unbound дает вам полную конфиденциальность, в то время как с AdGuard вы будете доверять им URL-адреса / домены, которые вы посещаете.
Программы в комплекте
Настало время посмотреть, что уже установлено в системе. Просто пробежимся по меню приложений (консольные утилиты в расчёт не берём).
В разделе «Программирование» находится больше десятка приложений собственно для программирования (оставим их без внимания).
Категория «Офис» содержит исключительно программы из пакета LibreOffice (знаменитого бесплатного аналога Microsoft Office). Полезные приложения для работы с документами. Создание и правка не очень сложных файлов в них на Raspberry Pi 3 происходит с минимальными притормаживаниями.
Раздел «Интернет» содержит, на мой взгляд, два полезных приложения. Первое — VNC Viewer. Неплохой вариант управления удалёнными устройствами. Скорость работы приемлемая. Второе — браузер Chromium. Практически тот же Chrome, только без излишеств. Сайты работают с разной скоростью. Некоторые прямо быстро, некоторые очень туго (зависит от типа сайта и его оптимизации). Например, ВКонтакте листается с небольшими рывками, а Одноклассники уже идут со скрипом (хотя в целом пользоваться можно и тем и другим). Даже YouTube в нём сносно работает (установлено специальное расширение). В полноэкранном режиме видео, конечно, дёргается, а вот в широкоэкранном смотрится нормально. Т. е. на этом компьютере более или менее доступна работа в Интернете (по крайней мере, она комфортнее, чем на среднем смартфоне).
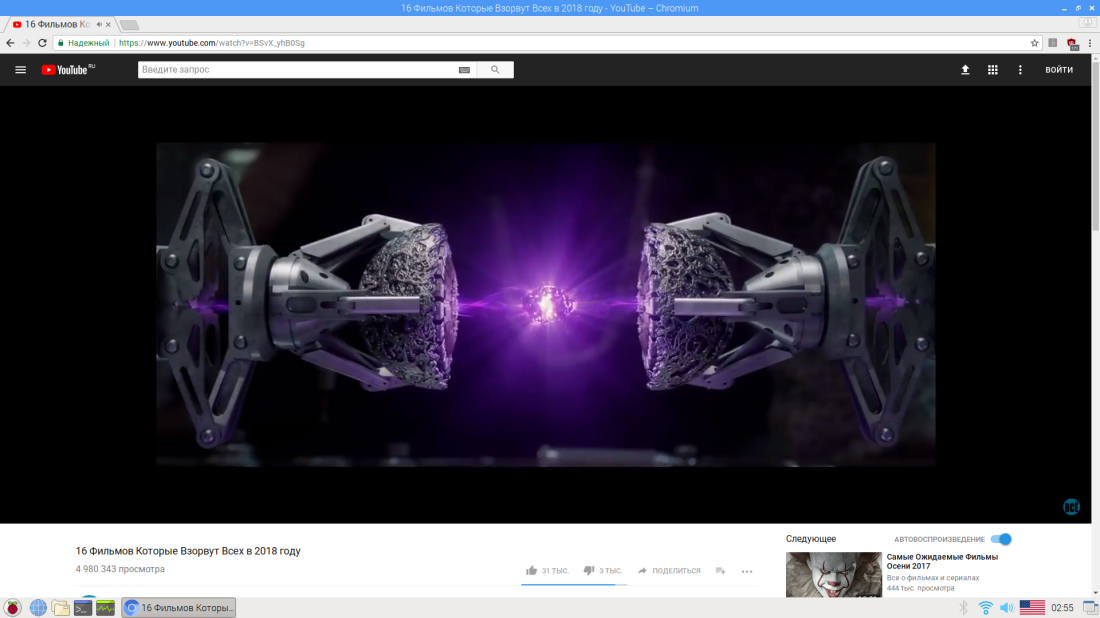
Внутри категории «Игры» только набор каких-то совсем «одноклеточных» мини-игр и порт Minecraft. Проходим мимо.
В «Стандартных» минимальный набор полезных приложений: калькулятор, терминал, просмотрщик файлов PDF, блокнот, архиватор (который почти ничего не умеет), диспетчер задач, программа для просмотра изображений, файловый менеджер и утилита для создания копии системы — SD Card Copier.
Всё необходимое есть, лишнего немного, остальное ставим по потребностям.
PiHole Tweaks
Вот некоторые настройки Pi Hole, которые могут сделать настройку Pi Hole еще лучше.
Переместить журнал запросов в оперативную память – защищает SD-карту
Ведение журнала запросов предоставляет много полезной информации, как показано ниже. Кроме того, вы получаете много статистики.

Журнал запросов PiHole
Обширные записи могут повредить SD-карту. По этой причине я предложил отключить ведение журнала запросов
Обратите внимание, что это влияет только на журнал PiHole, а не на базу данных, которая является долгосрочной базой данных
Но что, если вы хотите оставить его включенным для всей полезной информации, которую он предоставляет? В этом случае хорошим вариантом является перемещение журналов в оперативную память вместо SD-карты. Таким образом, все ваши журналы в операционной системе Raspbian Lite будут записываться в ОЗУ вместо SD-карты, что продлевает срок службы SD-карты.
Для этого я использую и рекомендую Log2ram. Страница GitHub содержит всю информацию для начала и настройки, которая занимает всего около 5 минут или меньше. Поэтому я не буду вдаваться в подробности настройки в этом руководстве PiHole.
DNS через HTTPS
Pi Hole Ad Blocker отлично подходит для того, что он делает, блокируя рекламу. Но ваши DNS-серверы (например, ваш интернет-провайдер, Google и т.д.) Могут и делают анализ, чтобы выяснить, какие веб-сайты вы посещаете (даже сайты HTTPS). Это связано с тем, что разрешения имен DNS (например, google.com – это IP-адрес в Интернете) выполняются в виде простых текстов. Кроме того, это также создает определенный уровень риска для безопасности.
Решением здесь является отправка даже вашего DNS-поиска по протоколу HTTPS (зашифрованному). Не все провайдеры DNS предлагают это (потому что они не смогут отслеживать вашу деятельность). Cloudflare предоставляет DNS через HTTPS.
Настроить DNS через HTTPS с помощью Pi Hole на Raspberry Pi довольно просто. Это требует командной строки, но это довольно просто, если вы будете следовать документации Pi Hole для DNS через HTTPS.
Объединить Pi Hole с Unbound
У меня есть Pi Hole и DNS Over HTTPS, могу ли я улучшить свою конфиденциальность еще больше?
Определенно. Посмотрите на настройку Unbound с PiHole. Вместо того, чтобы доверять вышестоящему DNS (например, Cloudflare 1.1.1.1 или 1.0.0.1), Unbound, рекурсивный распознаватель DNS, который будет работать локально, будет подключаться к ответственному серверу напрямую. Это позволит избежать точного пути, который вы посещаете, чтобы войти куда угодно.
Если вы решили настроить Unbound, то обязательно отключите кэширование и проверку DNSSEC. Из-за некоторых существующих ошибок DNSSEC в dnsmasq разработчики рекомендуют не использовать Pi-Hole DNSSEC с unbound или Cloudflared. Вы можете отключить DNSSEC, используя панель администратора Pi Hole (Настройки -> DNS). Отключение кэширования Pi Hole требует установки размера кэша равным 0 в /etc/dnsmasq.d/01-pihole.conf, как описано здесь.
Шаг 6. Переадресация IPv4
Теперь у нас есть несколько вещей, которые нам нужно сделать на стороне Wi-Fi, поскольку у нас не будет точки доступа, если она не может подключиться к Интернету. Исправим это, перенаправив трафик wlan0 на Ethernet-соединение.
Первое, что нужно сделать — открыть файл sysctl.conf, набрав в консоли команду sudo nano /etc/sysctl.conf, а затем раскомментировать следующую строку, удалив решетку #.
net.ipv4.ip_forward = 1
Когда вы это сделаете, файл должен выглядеть следующим образом:
Сохраните и выйдите, нажав Ctrl + X, затем Y, затем Enter.
Для применения этих изменений обычно нужно перезагружать Pi, но нам этого делать не обязательно. Вместо этого мы можем перезапустить только соответствующую службу. Введите в терминале:
sudo sh -c «echo 1 > /proc/sys/net/ipv4/ip_forward»
Теперь, когда переадресация IPv4 работает правильно, мы можем получить наш NAT (network address translation — преобразование сетевых адресов) между интерфейсами wlan0 и eth0. Для этого нужно обновить iptables. Мы сделаем это, если введем следующие строки в терминал, одну за другой:
sudo iptables -t nat -A POSTROUTING -o eth0 -j MASQUERADE sudo iptables -A FORWARD -i eth0 -o wlan0 -m state --state RELATED,ESTABLISHED -j ACCEPT sudo iptables -A FORWARD -i wlan0 -o eth0 -j ACCEPT
Это должно выглядеть следующим образом:
Готово! Теперь все будет работать, но есть одна загвоздка. Iptables сбрасываются при каждой загрузке, то есть их необходимо снова устанавливать. Вы можете обновлять их каждый раз, но это быстро начнет раздражать, а кроме того, мы ленивы, поэтому нужно сделать их постоянными.
К счастью, для этого есть специальный пакет. Скачайте его, введя эту команду в терминал:
sudo apt-get install iptables-persistent
Когда появится такое диалоговое окно, убедитесь, что выбрано «Да», и нажмите «Enter», это сохранит наши текущие iptables. Он также спросит об IPv6, это не должно ни на что повлиять, но в любом случае сохраните и их тоже.
Если вам когда-нибудь понадобится изменить iptables, сделайте это, а затем опять сохраните эти изменения, набрав sudo netfilter-persistent save в консоли.
Теперь нам нужно только включить службу, введя в консоли следующее:
sudo systemctl enable netfilter-persistent
Шаг 1. Скачайте и запишите образ Kali Linux на SD-карту
SD-карта — это мозг вашей Pi, поэтому вам нужно скачать образ Kali Linux и записать ее на карту. Перейдите на сайт Re4son ( HYPERLINK «https://whitedome.com.au/re4son/sticky-fingers-kali-pi-pre-installed-image/» https://whitedome.com.au/re4son/sticky-fingers-kali-pi-pre-installed-image/), где вы найдете образ Kali Linux в сжатом файле. Обязательно выберите версию модели Raspberry Pi 3 B+ (верхняя ссылка).
Если вы используете Windows, то для записи образа на карту вы можете использовать Win32 Disk Imager. На Mac для записи вы можете использовать ApplePiBaker или Etcher. В нашей видео-инструкции выше мы использовали Etcher, так как это самый простой способ. Если в вашем случае происходят какие-то ошибки, то вы можете записать образ Kali на SD-карту через терминал следующим образом.
На Mac перед подключением SD-карты выполните в терминале следующую команду:
df -h
Она отобразит список всех дисков, подключенных в вашей системе. Затем вставьте SD-карту и снова выполните эту команду
Обратите внимание на имя вашей карты в файловой системе. Оно должно выглядеть как «/dev/disk2s1»
Вы должны быть очень внимательны — не ошибитесь в написании этого имени на последующих шагах.
Теперь мы будем использовать команду dd для загрузки образа Kali на карту. Для начала, размонтируем этот раздел, чтобы вы могли записывать на него. X — это правильный номер диска:
sudo diskutil unmount /dev/diskX
Затем выполните следующую команду, чтобы записать образ на SD-карту. Если после номера диска есть «s» (например, rdisk2s1), не включайте «s» и последующий номер. То есть «rdisk2s1» должен выглядеть как «rdisk2». Вот что получится в итоге:
sudo dd bs=1m if=Путь_до_образа_Kali of=/dev/rdiskX
Для начала процесса записи нажмите Enter и обратите внимание, что dd не выводит на экран никакую информацию о ходе процесса, до тех пор, пока не случится какая-нибудь ошибка или он не завершит работу. Чтобы просмотреть ход процесса, нажмите Ctrl-T
Дождитесь завершения процесса. Вы узнаете, что процесс завершен, когда увидите вывод dd о количестве переданных байт.
Настройка Lakka на Raspberry Pi
Для комфортной работы с Lakka нужно проделать пару нехитрых манипуляций, прежде чем раз и навсегда отключить клавиатуру.
- Перемещаясь по меню клавишами ←→↑↓, находим пункт Services и активируем SSH и Bluetooth. Свой выбор подтверждаем клавишей Enter, а для отмены используем Backspace.
- Если нет звука, то в меню Audio → Device нажимаем Enter и вводим такое значение:
hdmi:CARD=vc4hdmi1,DEV=0
А затем выбираем пункт Restart RetroArch.
- Подключаем геймпады. В случае с DualShock 4 достаточно ввести геймпад в режим сопряжения, зажав на нем кнопки «PS» и «Share» на несколько секунд, пока геймпад не начнет помаргивать белым светом, а на Raspberry Pi найти в списке доступных Bluetooth-устройств Wireless Controller и нажать Enter. Через несколько секунд геймпад просигналит об успешном подключении постоянным синим свечением. Второй геймпад будет светиться красным.
- В меню Input → Port 1 Controls выставляем такие значения:
Device Type: RetroPad with Analog
Analog to Digital Type: Left Analog
И чуть ниже переназначаем все кнопки и стики геймпада по отдельности, чтобы избежать сложностей в дальнейшем.
Клавиатуру можно отключать, больше она нам не понадобится. - Подправляем часовой пояс. Для этого логинимся в Lakka по SSH (login/pass: root/root) и вводим команду:
echo "TIMEZONE=Europe/Rome" > /storage/.cache/timezone
Где вместо Europe/Rome подставляем любое нужное значение из списка часовых поясов с Википедии. Перезагрузка и вот уже на экране правильное время.



