В чем разница между fat32 и ntfs и exfat?
Содержание:
- Преимущества файловой системы exFAT
- Что такое файловая система?
- Особенности
- Как отформатировать флешку в macOS
- Magic NTFS Recovery: восстановление NTFS разделов
- Как отформатировать флешку под fat32 через командную строку?
- Наиболее распространенные файловые системы
- Free Convert FAT32 to NTFS Without Data Loss
- Невозможно использовать накопитель USB на PS4 – Портал о консолях PS4, PS5, XBOX One
- Free Format Your Drive to NTFS, FAT32 or exFAT
- Что такое файловая система NTFS?
- What is NTFS File System?
- KEY DIFFERENCES
- Advantages of FAT32
- Disadvantages of FAT32
- Advantages of exFAT
- Disadvantages of exFAT
- Advantages of the NTFS system
- Disadvantages of the NTFS file system
Преимущества файловой системы exFAT
- возможность создавать разделы размером более 32 ГБ;
- лучшее управление дисковым пространством;
- возможность чтения/записи файлов размером более 4 ГБ.
Если вы используете USB-накопитель емкостью более 32 ГБ, вам следует выбрать NTFS или exFAT. Кроме этого, вы должны выбрать формат, подходящий для вашей работы. Например, если вы используете USB для нескольких операционных систем, лучше использовать FAT. NTFS — это более современная система. Она намного надежнее, чем FAT. К тому же, NTFS более устойчива в работе.
К сожалению, Windows не всегда может отформатировать флешку корректно. Возникает дилемма, как же восстановить жесткий диск после удаления разделов или форматирования? Восстановление удаленных файлов с повреждённых дисков возможно и в случае форматирования FAT, и NTFS.
Существует универсальный инструмент для восстановления удаленной информации с поврежденных, отформатированных, удаленных и недоступных дисков с любой версией файловых систем FAT или NTFS. Если ваш жесткий диск или флэш-накопитель содержит удаленные разделы или испорченные секторы, Magic Partition Recovery поможет восстановить с него любую информацию. На официальном сайте разработчика можно также загрузить программы, работающие с одной конкретной файловой системой.
Что такое файловая система?
Файловая система устанавливает основные правила того как будут организованны данные при записи на носитель, независимо от того, что это — жесткий диск или флеш накопитель. Файловая система описывает каким образом будут организованы папки.
Определенная часть данных под названием файл размещается в нужной области накопителя. Файловая система выполняет все необходимые вычисления, а также определяет минимальный неделимый размер блока данных, максимальный размер файла, следит за фрагментацией. Существует множество различных типов файловых систем, это, например, файловые системы для установки ОС, для внешних носителей, для оптических дисков, распределенные файловые системы. Но в этой статье мы только выполним сравнение fat и ntfs.
Особенности
Технические характеристики, особенности и требования файловой системы exFAT включают в себя следующие:
- Предельный размер файла 16 EiB — 1 байт (в противном случае ограничивается максимальным размером объема 128 PiB — 1 байт), повышен с 4 Гб — 1 байт в стандартном FAT32 . Таким образом, для типичного пользователя обеспечили полную совместимость между платформами Windows и OS X для файлов свыше 4 Гб.
- Масштабируемость до больших размеров диска: 128 PiB максимум, 512 TiB рекомендуется максимум, поднятый из 32-битного значения (2 TiB для размера сектора 512 байт) стандартных FAT32 разделов.
- Поддержка до 2,796,202 файлов в каталоге. Документы Microsoft ограничены в количестве 65534 файлов в подкаталоге для их реализации с файловой системой FAT32, другие операционные системы не имеют специального ограничения на количество файлов в директории с файловой системой FAT32. Реализации файловой системы FAT32 в других операционных системах допускает неограниченное количество файлов вплоть до количества доступных кластеров (то есть до 268,304,373 файлов на томах без длинных имен файлов ).
- Максимальное количество файлов на томе 232 — 11 ( по сравнению с примерно 228 — 11 в стандартной файловой системе FAT32)
- Свободное распределение пространства и удаление производительнее за счет введения свободного пространства растрового изображения.
- Отметка зернистости 10 мс для создания и модифицирования (но не так быстро, как в NTFS с результатом в 0,1 мс).
- Отметка зернистости для времени последнего доступа к двойной секунд (FAT была только дата).
- Дополнительная поддержка UTC меток времени (начиная с Vista SP2 ).
- Дополнительная поддержка списков контроля доступа ( в настоящее время не поддерживается в ОС Windows Desktop / Server версий).
- Дополнительная поддержка TexFAT, стандарт транзакционной файловой системы (необязательно WinCE активирована функция, функция не поддерживается в версиях Windows Server/Desktop).
- Граница выравнивания смещения для таблицы FAT.
- Граница выравнивания смещения для области данных.
- Проводка для OEM Определяемые параметры для настройки файловой системы для конкретных характеристик устройства.
- На диске хранения длины файла правильные данные (VDL) за счет использования двух различных длин полей, которые могут быть использованы для предварительно выделить файл.
- Кластер размером до 32 Мбайт.
- Целостности метаданных с контрольными суммами
- Шаблон на основе структуры метаданных
- Удаление физического «.» и «..» элементов каталога, которые содержатся в подкаталогах
- EXFAT не поддерживает короткие (формат 8.3) имена файлов.
- Windows XP требует обновления KB955704, Windows Vista требуется установка SP2.
- Windows Vista не может использовать exFAT приводы для ReadyBoost. Windows 7 снимает это ограничение, позволяя ReadyBoost кэширует больше 4 Гб.
- Стандартная реализация exFAT не журналируемая и использует только одну таблицу размещения файлов и карту свободного пространства. FAT системы используют чередование таблиц, это допускается восстановление файловой системы, если носитель был извлечен во время записи (который часто встречается на практике со сменными носителями). Необязательный TexFAT компонент добавляет поддержку для дополнительных таблиц резервного копирования и карты, но может не поддерживаться.
Сравнение с FAT32
При тестировании на Windows 7 показала такую же производительность, как и FAT32, однако NTFS все таки немного быстрее. Заменит ли exFAT FAT32? Вероятно, это произойдёт только после массового переходу на Windows 7 или более новые версии Windows. Для потребителей же основное преимущество exFAT будет заключаться в преодолении файловых ограничений FAT32 (увеличение размера файла в exFat).
Нужно не забывать так же, что файловая система exFAT требует более новой версии ОС (может потребоваться апгрейд железа), а также тот факт, что на старых устройствах (фотоаппараты, mp3-плееры) exFAT может просто не поддерживаться.
Сравнение с NTFS
ExFAT можно считать конкурентом NTFS на системах с ограниченной вычислительной мощности и памяти. Кроме того файловую систему NTFS на флэш-картах использовать очень неудобно и неэффективно (падает скорость работы и уменьшается срок службы флеш памяти), и именно ExFAT будет идеальной файловой системой для таких устройств.
Как отформатировать флешку в macOS
Шаг 1. Запустите «Дисковую утилиту»
Подключив накопитель, откройте Finder → «Программы» → «Утилиты» → «Дисковая утилита».
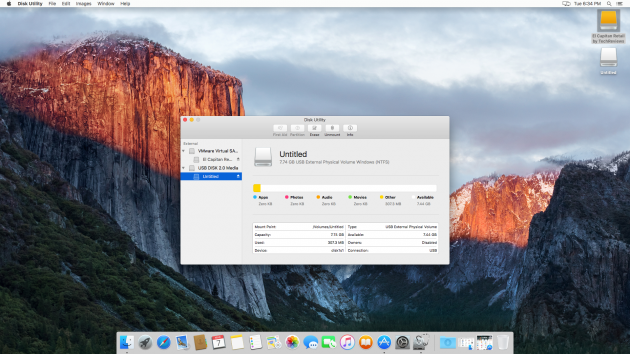
На панели слева выделите свой USB-накопитель. Затем кликните по вкладке «Стереть» (Erase) в верхней части окна.
Шаг 2. Отформатируйте флешку, выбрав нужные параметры
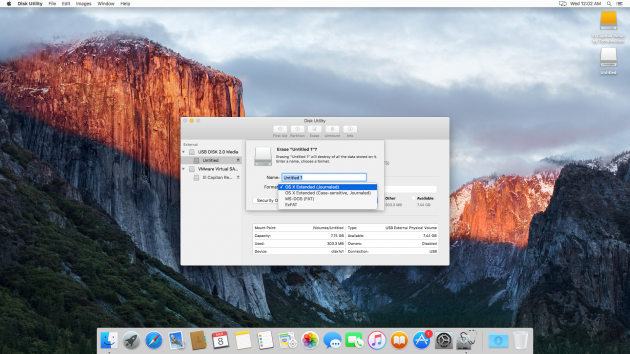
В появившемся окне выберите для флешки одну из следующих файловых систем.
- OS X Extended (Журнальная). Накопитель будет полностью совместим с macOS. Но в Windows вы даже не откроете его. Не все медиаплееры и другие USB-устройства будут видеть флешку. Но она сможет хранить файлы любого размера.
- MS-DOS (FAT/FAT32), exFAT — особенности этих файловых систем приведены выше.
Выбрав нужный из перечисленных вариантов, нажмите на кнопку «Стереть» (Erase) и дождитесь завершения форматирования.
Опять же, вы можете менять файловую систему во время каждого форматирования флешки.
Что делать, если не удаётся отформатировать флешку
Проблемы с форматированием в macOS могут возникать, если флешка повреждена или же на её корпусе есть физический переключатель. В первом случае остаётся лишь отнести накопитель в сервисный центр. Во втором достаточно снять защиту, нажав на переключатель.
Magic NTFS Recovery: восстановление NTFS разделов
Magic NTFS Recovery предлагает быстрый и простой способ надежного восстановления информации с сильно поврежденных, испорченных и недоступных дисков. Программа может выполнять любые работы по восстановлению данных: от простого восстановления информации до восстановления нарушенных структур системных дисков. Используя алгоритм «глубокого анализа», поддерживая режимы «быстрого» и «полного сканирования», Magic NTFS Recovery остается победителем на рынке восстановления данных.
Всего за полцены программа поддерживает все возможности продукта Magic Partition Recovery, за исключением возможности восстановления FAT-носителей. Все современные операционные системы Windows (XP, Vista, Windows 10, 8, 7) форматируют диски под NTFS.
Как отформатировать флешку под fat32 через командную строку?
Для продвинутых пользователей первый вариант слишком прост. Многие из них выбирают способ форматирования с помощью командной строки. Если вы также хотите попробовать в деле CMD, то придерживайтесь следующей схемы:
- Запускаем командную строку. Соответствующий ярлык можно найти через Пуск в разделе «Все программы» и подразделе «Стандартные» (Windows 7). В Windows 10 просто кликаем на Пуск правой кнопкой мыши. Далее выбираем «Командная строка (администратор)». Ещё можно нажать Win+R, написать cmd и нажать «Ок».
- Далее в командной строке прописываем файловую систему, которую будем использовать. Так как мы пытаемся конвертировать в fat32, то «/FS:FAT32». Потом указываем букву, присвоенную флешке системой. Узнать её можно в разделе «Мой компьютер». В нашем случае это F.
- Ещё нужно прописать «/q». Тем самым вы запустите быстрое форматирование. В итоге должно получиться – «/FS:FAT32 F: /q». Нажимаем Enter.
- Система может задать вопрос про метку тома. Просто жмите клавишу ввода.
- Ждём какое-то время. Как только система предложит ввести новую команду можно вытаскивать флешку. Вам удалось перевести её в формат fat32.
Наиболее распространенные файловые системы
На данный момент имеется три типа файловых систем, которые используются в компьютерах, ноутбуках разных моделей и флеш-картах. Это NTFS, FAT и exFAT.
NTFS
Используется в ОС семейства Windows по умолчанию. Впервые применена на постоянной основе в Windows XP. Затем перекочевала в Висту и «семерку». До сих пор используется и в «десятке».
Особенностью, данной файловой системы является поддержка файлов гигантского объема. По сути, размер файлов неограничен. Файловая система работает быстро (на первых порах) и отличается высокой надежностью.
NTFS способна приводить себя в полный порядок после непредвиденных сбоев. Если ПК был выключен во время передачи файлов, то файловая система просто не засчитает непереданный файл и вернет все в то состояние, что до передачи данных.
В то же время у этой файловой системы есть и недостатки. Главный из них – сильное фрагментирование файлов. В результате скорость работы файловой системы снижается во много раз.
Преимущества NTFS
- Поддержка больших объемов файлов;
- Таблица файлов формата MFT;
- Поддержка разных размеров кластера;
- Эффективное использование свободного места;
- Повышенная безопасность и стабильность;
- Поддержка длинных адресов и имен;
- Быстрый поиск нужных файлов.
Недостатки NTFS
- Высокая степень фрагментированности файлов после длительного использования;
- Низкая скорость работы (по сравнению с FAT и exFAT);
- Если накопитель заполнен на 80%, скорость работы падает еще больше;
- Несовместима с Mac OS (возможно только чтение).
FAT
Данная ФС используется со времен появления накопителей. Отличается высокой скоростью работы и полной совместимостью со всеми операционными системами (включая Linux и Mac OS).
Формально она уже безнадежно устарела, но до сих пор используется некоторыми устройствами из-за своей простоты. Различают такие типы ФС: FAT12, FAT16 и FAT32. Все они отличаются размером кластеров.
Если Fat12 и FAT16 практически не используются, то FAT32 пока еще жива на некоторых накопителях. Данная файловая система может без проблем использоваться в Mac OS для чтения и записи (чего не скажешь об NTFS). К тому же надежность у FAT32 высокая.
Главный недостаток – невозможность записи на FAT файла объемом более 4 гигабайт. Это делает данную ФС непригодной для хранения файлов (если учесть современные размеры HD-видео).
Преимущества FAT
- Относительно высокая скорость работы;
- Простая структура;
- Совместимость со всеми устройствами и операционными системами;
- Высокая стрессоустойчивость;
- Поддержка кластеров разного размера;
- Относительно малая степень фрагментированности файлов (по сравнению с NTFS).
Недостатки FAT
- ФС морально устарела;
- Нет поддержки файлов с объемом более 4 гигабайт;
- Нет поддержки длинных адресов и имен;
- Неэффективное использование свободного места;
- Нет быстрого поиска по файлам.
exFAT
Современная модификация файловой системы FAT, была представлена в 2008 году. Имеет продвинутые характеристики и используется на флешках и других внешних накопителях. Разработана специально для флешек и имеет ряд улучшений.
К примеру, файловая система позволяет снизить количество перезаписей одного и того же сектора. Это положительно влияет на срок службы накопителя. Полезное нововведение, так как ресурс у флешек сильно ограничен.
Еще одна особенность exFAT – наличие бит-карты. Это позволило снизить до минимума риск фрагментации файлов, что положительно сказалось на скорости работы данной файловой системы.
А главный недостаток данной ФС заключается в совместимости. На компьютерах с Виндовс 7-10, Linux или Mac OS на борту флешка с exFAT запустится без проблем. А вот на телевизорах, проигрывателях и так далее – нет.
Преимущества exFAT
- В данную ФС можно записать не ограниченный по размеру файл;
- Высокая скорость работы;
- Есть технология снижения износа накопителя;
- Присутствует технология уменьшения количества фрагментированных файлов;
- Простая структура;
- Поддержка кластеров различного размера;
- Лучшая совместимость с различными операционными системами.
Недостатки exFAT
- Проблема с совместимостью с ТВ, проигрывателями;
- Болезненно реагирует на сбои, связанные с электропитанием.
Выбирать файловую систему нужно, основываясь на задачах, которые будут решаться с помощью флешки. Если планируется использовать накопитель только с компьютерами, то можно форматировать в exFAT. Если флешка будет находиться в телевизоре (или другом устройстве такого же плана), то только NTFS. А простой FAT лучше вовсе не использовать (как морально устаревший).
Free Convert FAT32 to NTFS Without Data Loss
MiniTool Partition Wizard Free Edition is a free partition manager trusted by tens of millions of users. As an expert in partition management, this partition magic can help you reconfigure hard disk, format partition, convert MBR to GPT without data loss, check file system, migrate Windows to HD/SSD, copy disk, perform disk surface test, wipe disk and so on.
Using this all-in-one partition manager to convert FAT32 to NTFS is very safe. Users can convert FAT to NTFS without causing any data loss.
Note: If you want to convert NTFS to FAT32 without data loss, you need to get MiniTool Partition Wizard Pro Edition, which has more advanced features on disk and partition management.
Now, follow the steps as below to convert FAT32 to NTFS file system for free.
Step 1. Download MiniTool Partition Wizard Free Edition by clicking the following button. Install it on your computer and launch it to get the main interface.
Step 2. Choose the FAT32 partition that you want to convert and select convert FAT to NTFS from the left action panel.
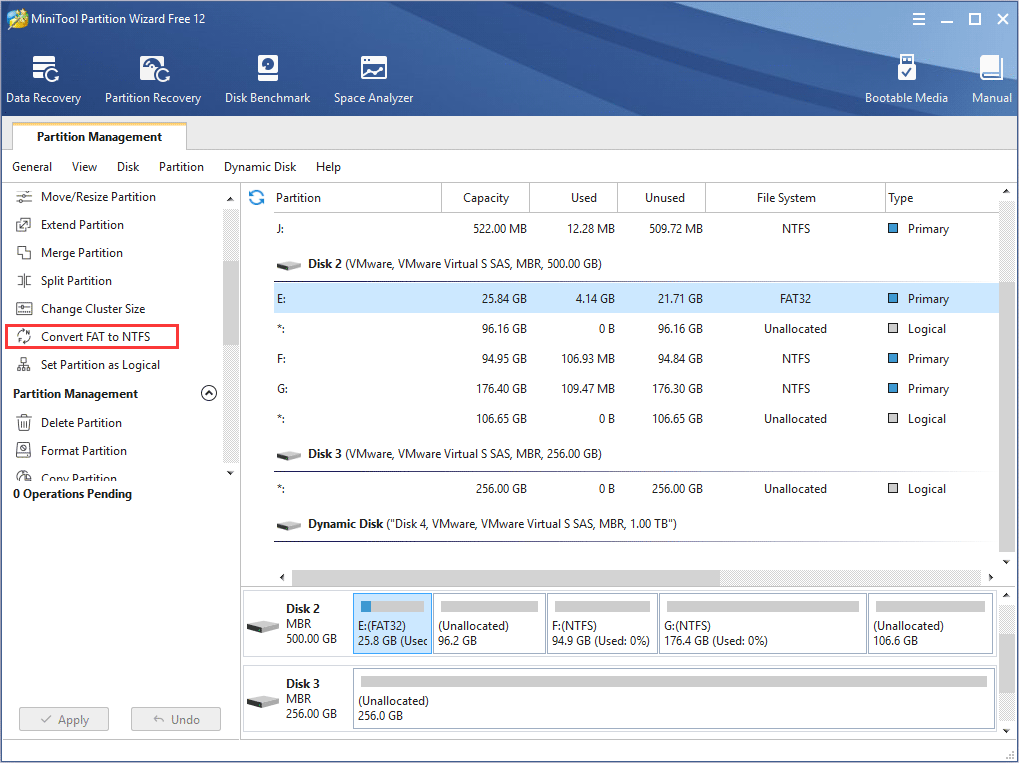
Step 3. Click Start button to start the FAT to NTFS conversion.
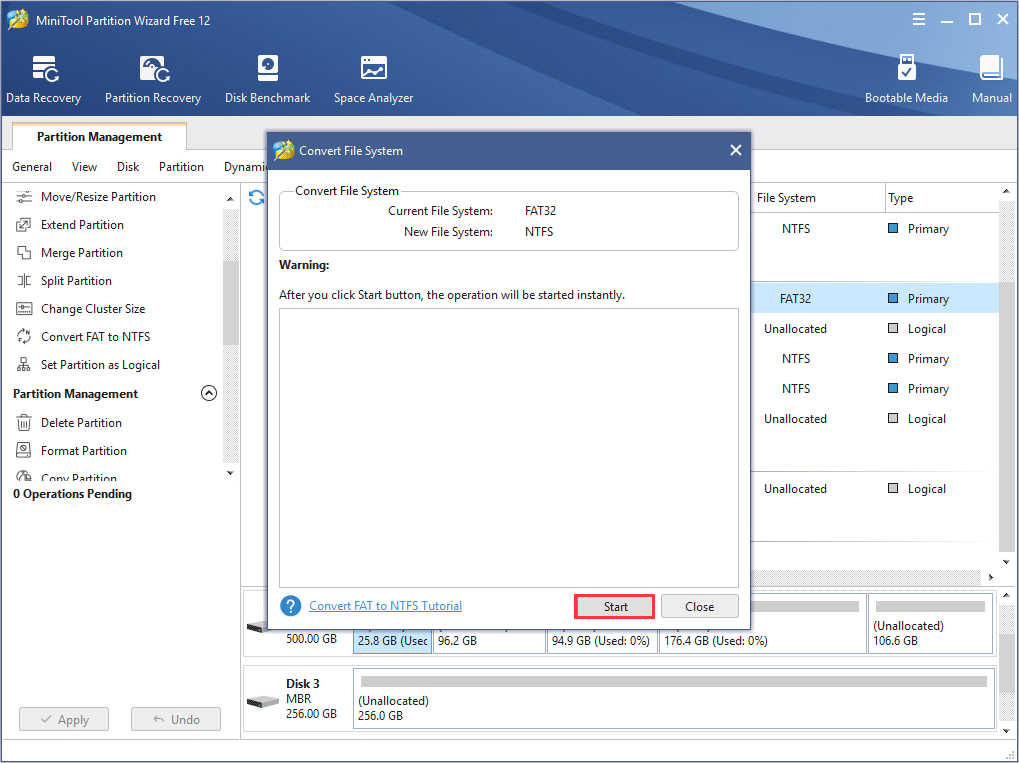
Step 4. After the conversion is completed, you can click Close to exit the window.
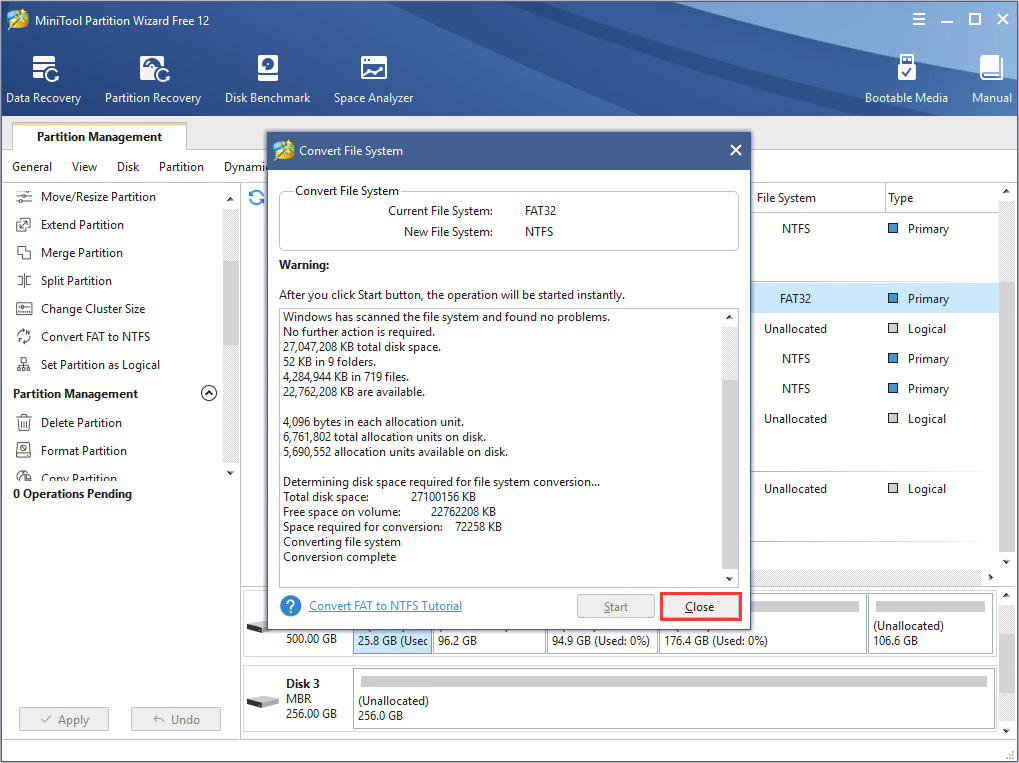
By following the steps above, you can convert FAT32 to NTFS without any data loss.
Невозможно использовать накопитель USB на PS4 – Портал о консолях PS4, PS5, XBOX One

Кратко о статье:
Здесь мы расскажем о двух быстрых решениях проблемы на PS4 «Невозможно использовать USB-накопитель. Файловая система не поддерживается». Оба способа одинаково хороши, попробуйте прибегнуть к каждому из них, пока USB-накопитель консоли не заработает, как надо.
Описание проблемы
Ошибка – «Невозможно использовать USB-накопитель. Файловая система не поддерживается».
Вот такую ошибку мне выдала система, когда я подключил внешний жесткий USB-диск Toshiba к PS4 в надежде расширить объем памяти. Что случилось с диском? Он отлично работает на компьютере. Пожалуйста, помогите мне решить проблему. Спасибо».
Не стоит волноваться, проблема вполне решаема. Полное сообщение об ошибке указывает на неподдерживаемую файловую систему на USB-накопителе (Что делать если PS4 не видит флешку?). Чтобы правильно использовать накопитель на игровой консоли, попробуйте переформатировать его, следуя инструкциям ниже.
Причины возникновения проблемы и ее решение
Какого формата должна быть файловая система USB-накопителя для PS4?
Стоит отметить, что все USB-накопители поставляются с системой NTFS, которая не совместима с системой PS4. Поэтому вам придется отформатировать внешний жесткий диск, USB-накопитель или SD-карту, которые вы использовали на консоли для расширения дискового пространства, резервного копирование данных и других важных целей.
Как переформатировать USB-накопитель формата NTFS в FAT32?
оба метода форматирования влекут за собой полное уничтожение данных на накопителе, поэтому убедитесь, что перенесли все фалы в отдельную директорию.
Шаг 1. Удалить все разделы
Скачайте бесплатную утилиту EaseUS Free partition manager, она поможет вам разобраться с поставленной задачей и является совместимой с версиями Windows 10, 8 и 7. Теперь подключите внешний USB-накопитель к компьютеру и подождите, пока Windows распознает его
(Важно, это все можно сделать и стандартным инструментом- Управление дисками, но лучше пользоваться специальным софтом.)
1) Запустите программу и найдите USB-накопитель. Щелкните правой кнопкой мыши на диске и выберите «Удалить все разделы».
2) Вы увидите предупреждение «Вы уверены, что хотите удалить все разделы на диске 2? «, примите его и нажмите «ОК».
Теперь USB-диск стал нераспределенным.
Шаг 2. Создание раздела FAT32
2) В окне Создание Раздела вы можете добавить метку раздела, например, диск резервного копирования PS4, и определить, как создать логический или основной диск. Главное, не забудьте выбрать FAT32 в выпадающем списке файловой системы. Нажмите «OK.
3) Теперь у вас есть USB-накопитель FAT32. Нажмите «Применить».
При первой попытке форматирования раздела NTFS, вы, скорее всего, заметили, что EaseUS Partition Master не предоставляет возможности конвертировать NTFS в exFAT.
Как переформатировать USB-диск из NTFS в exFAT?
Только Управление дисками в Windows позволяет пользователям конвертировать NTFS в exFAT путем форматирования. Но первый шаг остается таким же, нужно удалить все разделы с помощью EaseUS Partition Master. После этого следуйте подробной инструкции по форматированию USB-диска из NTFS в exFAT.
1) Существует несколько способов открыть Управление дисками в Windows. Можно зайти туда через функцию Выполнить. Воспользуйтесь комбинацией Windows + R, чтобы открыть окно Выполнить, введите diskmgmt.MSC в поле и нажмите кнопку ОК.
2) Щелкните правой кнопкой мыши на нераспределенном пространстве USB и выберите Создать простой том.
4) После завершения процесса, нажмите кнопку «Готово». USB-накопитель NTFS успешно переформатирован в exFAT.
Эти два способа легко помогут исправить ошибку, при которой консоль не может использовать USB-накопитель. Можете смело ими пользоваться.
Free Format Your Drive to NTFS, FAT32 or exFAT
If you want to switch a partition’s file system to exFAT, you need to format the partition, which is different from FAT and NTFS conversion. Here you can use MiniTool Partition Wizard Free Edition to format your storage device to NTFS, FAT32 or exFAT file system in one step. Let’s look at the detailed steps together.
Step 1. Download MiniTool Partition Wizard Free Edition by clicking the following button. Install and launch it to get its main interface.
Step 2. Right-click the drive you want to format and select Format Partition.
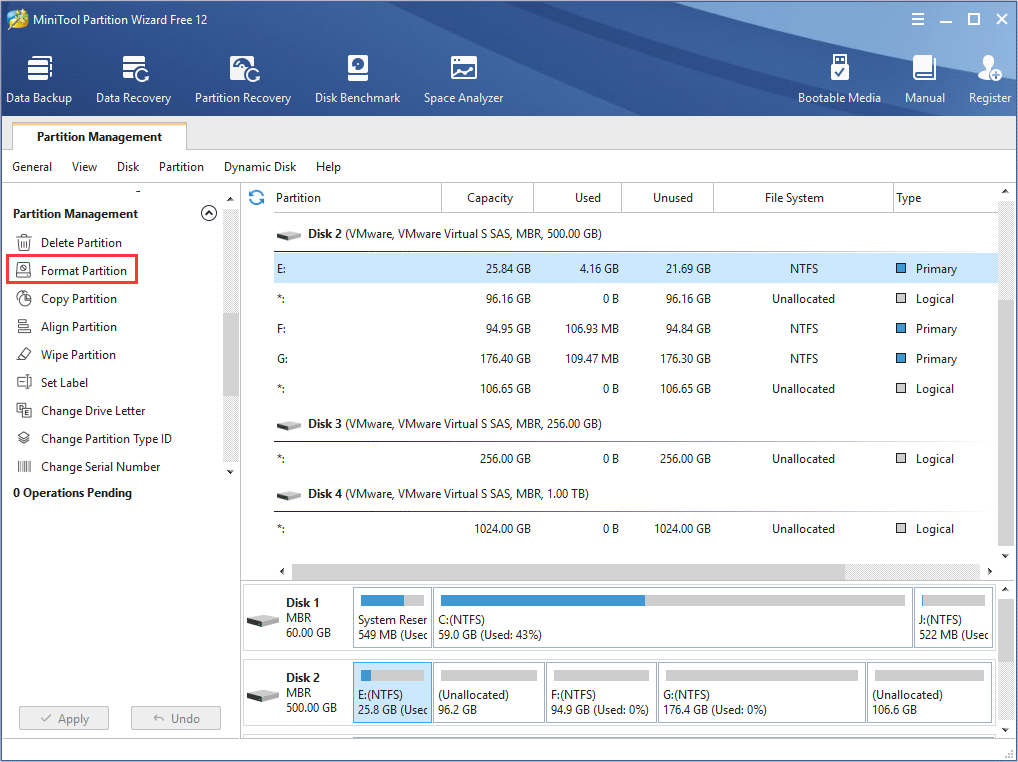
Step 3. At this window, you are allowed to specify partition label, file system as well as cluster size. You can format the drive’s file system to FAT32, NTFS, exFAT, Ext2, Ext3, satisfying all your needs. After resetting these parameters, you can click OK.
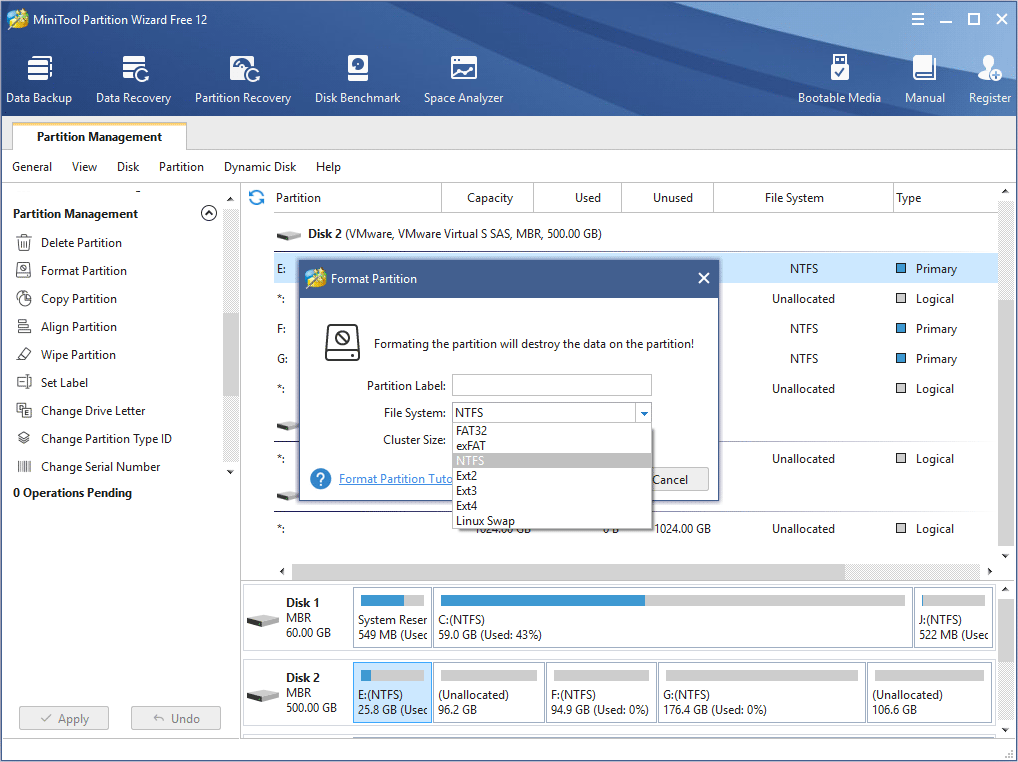
Step 4. Click Apply on the upper right corner to allow the pending operation.
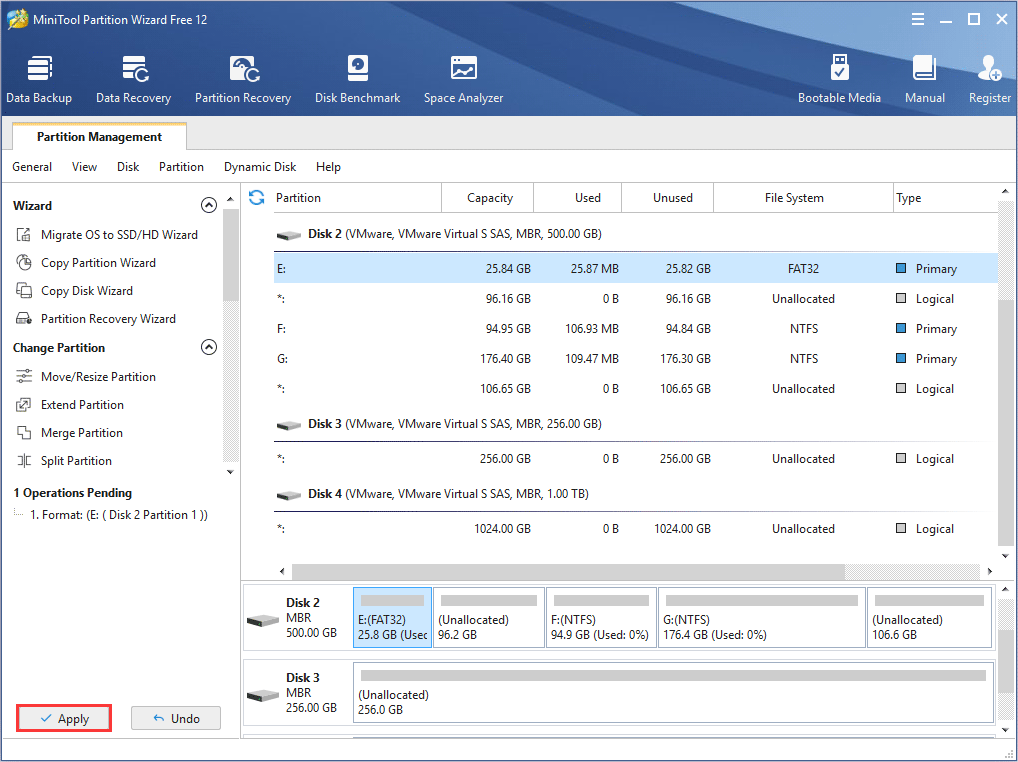
Что такое файловая система NTFS?
Теперь, когда мы знаем о файловой системе FAT32, давайте обсудим файловую систему NTFS. NTFS (также известная как Net Technology File System ) является проприетарной файловой системой Microsoft. Он был представлен в 1993 году и был замечен с операционной системой Windows NT 3.1.
Как мы уже упоминали ранее, файловая система NTFS известна своими неисчерпаемыми ограничениями размера файлов. Разработка этой файловой системы началась еще в 1980-х годах, когда и IBM, и Microsoft планировали создать усовершенствованную операционную систему, обеспечивающую более высокую производительность, когда дело доходит до графики.
Все пошло не так, как ожидалось, поскольку обе компании разошлись, и каждая разработала собственную файловую систему. HPFS была разработана IBM в 1989 году, которая использовалась в операционной системе OS / 2, тогда как Microsoft выпустила NTFS v1.0.
Когда речь идет о предельном размере файла NTFS , он предлагает размер файла 16 EB — 1 КБ, что эквивалентно 18 446 744 073 709 550 502 байт. NTFS v3.1 была разработана и запущена с Windows XP. В NTFS v3.1 до сегодняшнего дня сделано не так много изменений, однако время от времени добавляются различные новые функции.
Вы увидите новые дополнения, такие как самовосстановление, сокращение разделов и символические ссылки NTFS. Емкость NTFS была обновлена с Windows 8, а максимальный размер файла FAT32 был замечен как 256 ТБ с операционной системой Windows 8.
Несколько других функций, которые нам интересны, когда дело касается файловой системы NTFS, — это квоты на использование диска, поддержка разреженных файлов, точки повторного анализа, шифрование на уровне файлов, отслеживание распределенных ссылок. Эти функции увеличивают разницу между NTFS и FAT32 и разницу между NTFS и exFAT. Поскольку эта файловая система поддерживает обратную совместимость, она упрощает совместимость между операционными системами.
NTFS — это хорошо известный формат файлов, когда дело доходит до возврата потерянных данных. Когда кто-то спрашивает нас, какой формат NTFS или FAT32 или exFAT лучше, мы всегда используем NTFS, поскольку он помогает быстрее восстанавливать поврежденные файлы в системе, чем другие.
Он автоматически поддерживает журнал в форме структуры данных, которая отслеживает любые важные изменения, сделанные пользователем в его файловой системе. Если внесенные изменения приводят к проблемам, NTFS использует эти шаблоны для восстановления файловой системы и возвращения нормального состояния нашей системы.
NTFS прекрасно совместима с Windows XP и всеми другими последними версиями Windows. Вы также увидите файловую систему NTFS, доступную только для чтения, в MAC OSX, и несколько вариантов Linux поставляются с поддержкой только записи NTFS.
What is NTFS File System?
NTFS is a modern-day file system that is used by default used by Windows. When you install Windows 10 into your PC or laptop, it formats your system drive with the NTFS file system. This file system has the file size and partition size limits, which are so huge that you are not likely to run up with disk space.
NTFS file system made it’s first debut with Windows XP. It supports file permissions for security, a change in a journal that allows you to recover when your computer crashes, reach disk quota limits, shadow copies of your backup, etc.
KEY DIFFERENCES
Here are some important differences between FAT32, exFAT, and NTFS File System:
| FAT32 | exFAT | NTFS |
|---|---|---|
| FAT32 is a file system that was first introduced with Windows 95. | ex-FAT was introduced with Windows XP and Vista operating system. | NTFS was first introduced with Windows NT, but it is widely used after Windows XP. |
| Easy to use and quick to access format. | It is best suited for Flash drives. | NTFS supports file permissions, shadows copies for backup, provides encryption, disk quota limits, etc. |
| It works fine with all versions of Windows. Mac, Linux, etc | It works with all versions of Windows. | Compatible with all versions of Windows |
| You do not need a special configuration to use with Mac devices. | exFAT file system works with all versions of Windows, Mac OS X, needs additional software on Linux. | It is read-only with Mac and some version of Linux. |
| Maximum file size 4 GB and partition size 8 TB. | It also does not have any particular file size or partition size limits. | Not have any specific file size or partition size limits. |
| FAT32 is an older type of file system which is not as efficient as NTFS. | exFAT is a modern replacement for FAT 32, and more devices and OS support it than NTFS, but i not as widespread as FAT32. | NTFS is the most modern file system. Windows use NTFS system drive and, by default, for most non-removable drives. |
Advantages of FAT32
Here are the pros/benefits of FAT32:
- FAT32 file system can contain 268.173.300 files as long as it is using 32 KB clusters.
- This file system supports drive sizes up to 2 TB or as high as 16 TB with 64 KB clusters.
- This system also relocates the root folder in which you can use the backup FAT table copy.
- FAT 32 file system can boot record on FAT32 drives can be expanded.
Disadvantages of FAT32
Here are the cons/drawback of FAT32
- It cannot store a file which is larger than 4GB
- You cannot create a FAT32 partition that is larger than 8 TB.
- It lacks the permission and other security features built into the more modern NTFS file system
- In the FAT32 file system, you cannot install current versions of the file windows that is difficult to install to a drive formatted with a FAT32 file system.
Advantages of exFAT
Here are the pros/benefits of the exFAT file system:
- exFAT can restore deleted files after unintentional deletion from the exFAT file system.
- Restore formatted exFAT file system on Windows
- It helps you recover data from a hard drive, USB drive, memory card, memory stick, etc.
- Retrieve files from exFAT like document, photo, image, video, music, email, etc.
- Helps you to store files much larger than the 4 GB allowed by FAT32
- No realistic file-size or partition-size limits
Disadvantages of exFAT
Here are the cons/disadvantages of the exFAT file system:
- Not as compatible as FAT32
- It does not offer journaling functionality and other advanced features built into the NTFS file system
Advantages of the NTFS system
Here are the advantages/benefits of the NTFS system:
- You can back up the boot sector.
- Allows you to set disk quotas format volumes up to 2TB.
- You can use the NTFS file system with Mac OS X and Linux operating systems.
- This file system helps you to minimize the number of accesses to find a file.
- It supports large files, and it nearly has no realistic partition size limit.
- Allows the user to set file permissions and encryption as a file system with higher security.
- Restores the consistency of the file system by using its log file and checkpoint information.
- It helps you to compress files, folders, or the whole drive when they are running out of disk space.
- Uses a change journal to help restore information quickly if power failure or other system problems occur.
- Enables users to set disk quotas, limiting the number of space users can consume.
- No realistic file-size or partition size limits.
Disadvantages of the NTFS file system
- NTFS file system is not applicable for MS-DOS, Windows 95, and Windows 98 systems.
- The NTFS file system is slow with a small disk size.



