Устанавливаем пароль на компьютер
Содержание:
- Как поставить пароль на компьютере через BIOS?
- Применение архиватора для безопасности данных
- Защита учётной записи пользователя в Windows 10
- Если есть доступ к системе
- Какой пароль на компьютере будет надежным?
- Три варианта как поставить пароль на Windows 8, 8.1
- Взлом учётных записей
- Как поставить пароль на компьютер Windows 7 без труда и нервов
- Способ 5. Используйте командную строку
- Как убрать пароль при выходе из спящего режима
- Сброс пароля, если вы его забыли
- Что делать, если забыли пароль на Windows 8 — v-mire.net
- Способ 3.2. Удалить пароль на Windows 8/8.1 при помощи WinPassKey
Как поставить пароль на компьютере через BIOS?
Да, да, вы не ослышались. Одна из самых мощных защит, делается не с помощью скаченных программ, или Windows, а с помощью базовой системы, которая есть на любом компьютере, еще до установки на него операционной системы – эта система называется BIOS.
Чтобы зайти в BIOS, нужно перезагрузить компьютер, и пока он перезагружается с частотой 2 нажатия в секунду, нажимать одну и ту же кнопку. Понимаю, что звучит как бред, но сайт называется компьютер для начинающих, поэтому объясняю все на пальцах.
Кстати насчет той самой кнопки, которую нужно нажимать. На всех компьютерах она разная, я перечислю наиболее частые: «Del» (или «Delete»), «F2», «Esc», «F1», «F10» и «Tab».
Самые частые это первые 3.
Просто пробуйте все по очереди. Перезагрузили, понажимали первую кнопку из списка, не получилось, перезагружаете и нажимаете вторую и т.п. Пока не выскочит такое окно:
У вас может выскочить какое-нибудь другое, подобное, окно. Но вы не спешите сдаваться, в конце статьи я дам рекомендации по этому вопросу. А пока читайте дальше.
В выскочившем окне выберите пункт Set User Password нажав Enter(выделено красным на рисунке выше)
Кстати, в БИОСе можно работать только клавиатурой. Между пунктами можно перемещаться стрелками.
Далее выскочит окно в котором вам нужно будет ввести ваш пароль.
Когда введете его нажмите Enter на клавиатуре.
После выскочит окно, в котором нужно будет повторно ввести тот же пароль.
Когда вы это сделаете снова нажмите Enter.
Вот, собственно и все. Единственное что, нужно выйти из БИОСа и сохранить все изменения для этого нужно выбрать пункт Save & Exit Setup. И если после этого выскочит еще одно окно с подтверждением, то на клавиатуре нажмите Y и еще раз нажмите Enter.
Теперь при включении компьютера будет запрашиваться пароль. Примерно так:
И, конечно же, я не буду говорить о том, что пароль нужно делать надежный, не из дней рождений мам и пап, и имен любимой собачки. Надежный, это значит хаотичный. Закрыв глаза, бьете по клавиатуре 7-10 раз, вот и готов мега пароль (только бейте по буквам :)).
А теперь вернемся к вопросу заданному в начале статьи – что делать, если БИОС выскочил какой-то другой?
Как поставить пароль на компьютере при включении со старым БИОСом?
Вообще, в старых БИОСах, на самом деле пароль ставить даже проще. Ищите надпись Сесурити :), только по английский (Security), переводиться как Безопасность. В ней уже ищите надпись вроде такой Set User Password. В общем, ищите надпись где будет два слова User Password (с англ. пароль пользователя). Примерно так:
После выбираете этот пункт, нажимаете Enter на клавиатуре и вводите пароль.
На картинке выше есть еще один пункт, который нужно включить, чтобы пароль заработал. Это Password on boot (пароль при загрузке). Нажимаете на нем Enter в и выбираете Enabled (с англ. Включено).
Вот и все.
Если у вас вообще какой-то другой BIOS, то берете словарь английского языка и просто переводите этот все что вам не понятно с английского на русский. И поверьте, вы и без моей помощи сможете установить пароль. Почему? Потому что когда все будет по-русски, не нужно быть гением, чтобы этот самый пароль установить.
Как снять пароль с BIOS если вы его забыли?
Все настройки БИОСа находятся в специальной памяти CMOS, которая питается батарейкой на материнской плате компьютера. Выглядят они примерно так:
Вытаскиваете эту батарейку на несколько секунд, а потом вставляете обратно. Все настройки BIOS сбрасываются и пароль в том числе.
Других способов нет.
А на этом пожалуй все :). Всем пока!
Применение архиватора для безопасности данных
На примере 7-zip
Помимо специальных программ, на роль инструмента для защиты секретным словом каталога или файловых объектов прекрасно подойдет любой архиватор. В этом разделе я рассмотрю популярное приложение для архивации файловых объектов 7-zip. По сути, функция установки пароля схожа с Anvide Seal Folder, но здесь наложить пароль можно на созданный в приложении архив.
Итак, вначале создадим архив из выбранных папок. Для этого нужно их выделить, нажать правую клавишу мыши на этих объектах и выбрать пункт «Добавить в архив» или «Добавить в архив». Ну как, все получилось? Отлично. Ну а вообще, если вы не знаете как работать с архивами, то можете посмотреть это в одной из моих статей.
Ну в общем перед самой архивацией вы сможете задать пароль. Для этого вам надо будет дважды ввести его в графу «Шифрование» и нажать ОК. Вот и всё. Пароль установлен.
Теперь попробуйте зайти в этот архив. Вы зайдете и увидите все файлы, Но как только вы захотите эти файлы открыть или разархивировать, то у вас тут же спросят пароль. Вот такая вот несложная система. Главное пароль не забывайте.
На примере WinRar
Если вы предпочитаете в качестве архиватора winrar, то без проблем. Эта программулька обладает также парольной защитой. Суть приблизительно такая же. Нажмите правой кнопкой на тех файлах, которые надо защитить и заархивировать, после чего выбрать «Добавить в архив». Вам откроются параметры создания архива (имя, формат, разделение на части и т.д.) . Здесь вам надо нажать на кнопку «Установить пароль».
После этого откроется новое окно, где вы по традиции должны будете ввести пароль 2 раза. Ну а теперь нажмите «ОК» и вы попадете обратно в параметры архива. Снова нажмите «ОК» и архивчик создастся. Ну а теперь давайте попробуем открыть или распаковать файл.
Если вы зайдете в этот архив или попытаетесь что-нибудь извлечь из него, то вам покажется окошко с надписью «Фигушки вам!»…Шутка. Просто появится окно, в которое надо ввести пароль. Вводите и пользуйтесь. Ну как? Сложно? Думаю, что нет.
Вот благодаря таким несложным действиям можно защитить свою папку от посторонних глаз, врагов народа, иностранных шпионов, да и просто различных любопытных Варвар). Но если вы хотите действительно защитить ваши файлы и данные, то простые пароли на папки и архивы не смогут полностью удовлетворить вас, так как ваши файлы не только могут удалить вручную, взять их себе или просто напакостить. Может поломаться или заглючить ваш жесткий диск, вы можете поймать неубиваемый вирус, с которым пока еще никто не справляется (поверьте — такие есть), либо же произойдут другие факторы, благодаря которым ваша информация накроется.
В этом случае я рекомендую вам посмотреть отличный видеокурс, в котором вам наглядно покажут как защитить ваши файлы, как их можно вернуть в случае сбоя или удаления и т.д. Обязательно посмотрите, тогда вы уже сможете не волноваться за какие-то важные данные.
На этом мой обзор заканчивается. Обязательно подписывайтесь на обновления моего блога и не забывайте делиться исключительными статьями через социальные сети. Всем пока!
Защита учётной записи пользователя в Windows 10
Поставить пароль на компьютер в Windows 10 можно четырьмя разными способами.
В Windows 10 существует функция Windows Hello, позволяющая в дополнение к обычному символьному паролю реализовать три других (персонализированных) способа входа в систему:
- с помощью PIN-кода;
- распознаванием лица;
- по отпечаткам пальцев.
Обычный символьный пароль
Для защиты системы стандартным условным кодом следует выполнить следующую последовательность действий.
- Щёлкнуть кнопку «Пуск», затем установить курсор на знак шестерёнки, и щёлкнуть строку «Параметры». Более подробно про настройку меню Пуск и плиток в Windows 10.
- В открывшемся одноимённом окне щёлкнуть раздел «Учётные записи».
- В появившемся окне щёлкнуть «Варианты входа». После этого пользователю на выбор предлагаются несколько вариантов входа в учётную запись. После выбора пользователь сможет добавить этот вариант, изменить или удалить. Подчёркнутые оранжевой чертой способы будут рассмотрены позднее.
Самый распространённый вариант, знакомый даже далёким от компьютера людям – символьный условный код. Щёлкнуть пункт «Пароль».
- Поскольку мой компьютер защищён паролем, то система предлагает изменить его. При отсутствии кода вместо этого был бы пункт «Добавить». Щёлкнуть этот пункт.
- В появившемся окне «Создание пароля» набрать код, подтвердить его, после чего – ввести подсказку на случай, если забудете его записать или потеряете записанное.
При выборе кода следует максимально усложнить задачу взлома пароля предлагаемому хакеру. В рекомендуемых восьми символах должны быть заглавные и прописные латинские буквы, а также цифры.
Подсказка для пароля должна быть завуалированной с тем, чтобы непосвящённый, даже увидя её, не получил руководства к действию.
- Щёлкнуть «Далее».
После этого пользователь получит осведомительное сообщение о создании пароля. При следующих входах в аккаунт его нужно будет вводить.
PIN-код
Личный идентификационный номер или PIN-код, на первый взгляд, представляет собой тот же код, только короткий четырёхсимвольный (по умолчанию). Но он безопаснее. В отличие от пароля, PIN-код хранится только на данном устройстве и не передаётся по сети. Для установки PIN-кода обязательно наличие защищённой паролем учётной записи.
- Вернёмся к (третьему) скриншоту «Варианты входа» настоящей статьи, на котором отображены способы входа в учётную запись. Среди них есть и «PIN-код для Windows Hello», подчёркнутый оранжевой чертой. Нужно щёлкнуть на нём.
- Щёлкнуть «Добавить» (на моём компьютере PIN-кода нет).
- Ввести и подтвердить действующий пароль учётной записи.
- Ввести и подтвердить PIN-код, после чего щёлкнуть OK.
Распознавание лица
Этот способ входа в компьютер не имеет себе равных по удобству. Ведь для его реализации вообще не нужно ничего делать. Достаточно сесть перед компьютером, как обычно. Правда, компьютер должен быть оснащён специальной трёхмерной камерой с поддержкой технологии Windows Hello. Она представляет собой совокупность HD-камеры с разрешением экрана 1080 px, инфракрасной камеры и инфракрасного лазерного проектора. В этом случае распознавание может быть произведено системными средствами.
Перед распознаванием лица пользователя функция Windows Hello на компьютере должна быть обязательно включена.
- В окне «Параметры входа» (третий скриншот) включить виртуальный тумблер, взятый в оранжевую рамку.
- Ввести пароль аккаунта и его PIN-код.
- В разделе «Распознавание» функции Windows Hello последовательно щёлкнуть пункты «Настройка», «Начать» и, по окончании распознавания, «Закрыть».
При отсутствии у пользователя вышеупомянутой камеры обычная подойдёт только при наличии специализированных программных средств. Таковы, например, сторонние программы Rohos Face Logon и KeyLemon.
Отпечатки пальцев
Этот способ авторизации Windows 10 невозможен без специального датчика – считывателя отпечатков пальцев. Им большей частью оснащаются ноутбуки и смартфоны.
Для стационарного компьютера можно приобрести компактные USB-дактилоскопы (например, SideSwipe Mini Fingerprint Reader или EcoID Fingerprint Reader).
Если есть доступ к системе
Итак, первый вариант развития событий: вы прекрасно помните: пароль от учетной записи и можете получить доступ к «Виндовс». В таком случае вы можете с помощью стандартных средств снять защиту входа и использовать открытую систему. Если вы пользуетесь учетной записью администратора, то сможете менять пароли и данные любых аккаунтов на данной Windows.
Через командную строку
Чтобы удалить или изменить пароль через командную строку, воспользуйтесь следующим руководством:
- В меню «Пуск» в строке поиска вписываем запрос «cmd», после чего кликаем на приложение правой кнопкой мыши и запускаем его от имени администратора.
- Перед вами появится черный экран со строкой ввода. Если вы не помните название учетной записи, то введите команду net users.
- Появится список всех профилей, созданных в этой системе. Запоминаем имя и вводим команду net user homepc ‘’’’, где homepc – название учетки, как показано на скриншоте.
- Теперь можно закрыть командную строку и проверить, удалось ли распаролить аккаунт.
Через «Учетные записи пользователей»
Второй универсальный способ работает через интерфейс Windows. Смена защитных комбинаций осуществляется через окно «Учетные записи пользователей». Сделать это можно так:
- Сначала нужно открыть меню «Пуск» и кликнуть по иконке профиля в верхней части.
- Откроется мастер настроек, в котором можно создать, отключить профиль или отменить защиту. Нажмите на отмеченную кнопку.
- Теперь нужно ввести текущую комбинацию в соответствующее поле с кружочками или зведочками. Нажмите на «Удалить пароль».
- Готово! Снятие пароля выполнено, что можно проверить, если выключить учетную запись и зайти заново.
Мастер сброса паролей
Отдельно стоит отметить вариант с созданием вспомогательной дискеты или флешки. На ней хранятся все данные для авторизации. В случае утери пароля вы сможете автоматически отменить его с помощью этого носителя:
- Нужно снова открыть окно с настройками учетной записи.
- Здесь выберите пункт «Создание дискеты сброса пароля» в левом столбике.
- На первом экране нажмите «Далее».
- Далее, нужно выбрать хранилище для паролей.
- Теперь ввести текущий пароль и нажать «Далее».
- Процедура создания займет 1-2 минуты.
- Для завершения нажмите «Готово».
- Теперь нужно выйти из системы. Когда вы увидите заставку активации пароля нажмите на отмеченную кнопку. Флешка или дискета должна быть подключена к ПК!
- Появится уже знакомый мастер. Жмем «Далее».
- Теперь нужно найти, какой внешний накопитель является восстанавливающей флешкой.
- На следующем этапе можно ввести новые пароли или оставить пустые поля по умолчанию, если не хотите снова сделать запароленный профиль.
- На последнем этапе программа принимает изменение данных после нажатия на кнопку «Готово».
Сторонняя программа
Существует софт под названием Ophcrack, позволяющий взломать аккаунт или сменить пароль администратора из-под рабочей ОС, но при наличии сетевого доступа. Также вы можете восстановить общий доступ к компьютеру и без запуска ОС. Для этого нужно создать загрузочную флешку с утилитой Ophcrack.
- Запустить приложение от имени администратора.
- В меню «Load» нажать на отмеченный пункт.
- В таблице появятся все найденные учетные записи – администраторская, гостевые, профили из домашней группы и так далее. В колонке «NT Pwd» отображаются пароли.
- Для начала процедуры взлома выделите учетную запись и нажмите на «Crack».
- В колонке «NT Pwd» появится пароль от нужного профиля. Срок процедуры взлома может составлять от 1 минуты до нескольких часов в зависимости от сложности комбинации.
Не рекомендуем качать софт для взлома через торрент или сторонние сайты! Вы рискуете не только не обнулить или обойти защиту учетки с правами администратора или гостя, но и вовсе испортить систему вирусами.
Какой пароль на компьютере будет надежным?
Как ни странно, но большинство паролей довольно легко и быстро могут быть подобраны очень любопытными людьми
Причем секрет любого хорошего пароля не только состоит в его надежности, но и очень важной характеристикой является его легкая запоминаемость. В любом случае, если вы хотите защитить систему правильным паролем, стоит придерживаться таких правил:
- создавайте пароли не меньше, чем из пяти символов;
- используйте и прописные и заглавные буквы;
- добавляйте дополнительные символы и знаки;
- ни в коем случае не используйте такую всем известную информацию, как даты, дни рождения, имена и названия мест;
- старайтесь помнить все свои пароли, не записывайте их на бумажки.
Только сложный пароль сможет быть хорошей преградой на защите вашей информации. Но чрезмерно длинные пароли (больше 8-10 символов) могут стать проблемой для их же хозяина, ведь их можно очень легко забыть и трудно запомнить.
Три варианта как поставить пароль на Windows 8, 8.1
- Как установить пароль Windows 8 и 8.1?
- Как удалить пароль на Windows 8?
- Графический код
- Вход по пин-коду
Отмечаются различия в создании режима авторизации на стационарном устройстве и ноутбуке. Пользователь может создать и графический код, который используется для входа в обычный режим работы.
Как установить пароль Windows 8 и 8.1?
Данная процедура проводится в шесть кликов, но вам нужно запомнить установленную комбинацию символов. Если захочется вернуть систему к открытому доступу, он понадобится в обязательном порядке.
Чтобы поставить пароль на Windows, следуйте этому алгоритму:
- Откройте правую всплывающую панель.
- Кликните по вкладке «Параметры».
- Перейдите во «Изменение параметров компьютера».
- Кликните по кнопке «Пользователи».
- Найдите функцию «Создание пароля».
В данной вкладке введите выбранный набор цифр и букв, и нажмите «Далее». Если вариант вас устраивает, кликнете по кнопке «Готово». При следующем входе система потребует кодовое обозначение для начала работы.
Как удалить пароль на Windows 8?
Если вы решили сделать доступ к ПК открытым, используйте такую последовательность действий:
- нажмите Win+R;
- во всплывающем окне наберите «netplwiz»;
- по этому запросу откроется папка «учетная карточка пользователя»;
Система потребует двойного ввода комбинации, после чего нужно нажать «Готово».
Графический код
Если вы хотите сделать пароль на Windows в виде графических знаков, нужно пройти по первому алгоритму. После создания (или изменения) стандартного во вкладке пользователей найдите кнопку «создание графического пароля». Программа потребует ввода обычной комбинации, после чего нужно нажать «Ок».
Через «Выбор картинки» найдите то изображение, с которым вы предпочитаете работать ежедневно. Откройте ее, затем нажмите «Использовать эту картинку». На ней с помощью мышки нарисуйте три простых фигуры – линии, кружочки, точки в определенных местах. Запомните комбинацию.
Ее нужно будет повторить, чтобы установить пароль на Win 8. На этом процедура закончена. Использование графических символов исключает подбор посторонними ваших кодовых знаков. Поэтому такой вид защиты не только интереснее, но и надежнее.
Вход по пин-коду
Вы можете поставить код на Windows, и заходить в свою учетную запись с помощью четырех цифр. Это существенно упрощает процедуру, ведь запомнить 4 цифры, и даже придумать такое сочетание, не сложно. А установка проводится тем же способом, что и работа с другими видами защиты.
Эта версия ОС разработана таким образом, что человек получает полный доступ к возможностям системы, лишь авторизовавшись. И поэтому поставить на пароль Windows 8 это логичное решение. И если пользователи часто вынуждены ставить пароль, то в восьмерке это действие можно упростить до введения пин-кода.
https://youtube.com/watch?v=bUahXXyxPL0Video can’t be loaded because JavaScript is disabled: Как поставить пароль на Windows 8; 8.1 (https://youtube.com/watch?v=bUahXXyxPL0)
Используйте возможность установки пароля через пин код, чтобы защитить учетную запись от посторонних. Функция доступна на всех устройствах, на которых установлена эта операционная система.
Теперь вы знаете, как поставить пароль на Windows 8, 8.1.
Взлом учётных записей
Чтобы понять, как противодействовать злоумышленникам, которые пытаются заполучить данные для входа на учётку конкретного пользователя, нужно быть в курсе их методов взлома. Кроме того, стоит знать и об основных методиках создания по-настоящему надёжной и трудновзламываемой комбинации символов.
Есть такие методы взлома:
- По словарю. В программу, которая используется хакером, загружается определённое множество слов из одного или нескольких словарей и запускается поочерёдный перебор возможных комбинаций. Метод основан на предположении, что взламываемый не наделал намеренных ошибок при написании парольных фраз или не использовал слова или транскрипции слов другого языка.
- Прямым перебором. Подходит только для быстрого взлома тех аккаунтов, которые защищены очень простыми сочетаниями. Чем мощнее оборудование преступника, тем быстрее производится сам перебор. Например, многоядерные процессоры Xeon справляются с задачей намного быстрее любого потребительского i7, а видеокарты nVidia с их ядрами CUDA могут дать фору им обоим.
- Социальная инженерия. Здесь есть два подхода. Первый заключается в выманивании под надуманным предлогом учётных данных у самого пользователя. Это может быть переписка в чате или звонок на телефон от имени работника службы технической поддержки какого-либо сервиса или заманивание на веб-сайт с идентичным оригинальному дизайном, но ошибкой в адресе. Второй — предположение, что человек с определённой датой рождения и инициалами использует в качестве пароля их комбинации.
Локальная же защита учёток Windows может быть снята ещё проще. Есть специальные программы, подгружающие нужные ветки реестра и файлы с жёсткого диска. Для этого нужно запустить их с так называемой Windows PE — Pocket Edition. Существует множество разновидностей таких загрузочных образов. Всё, что нужно — прямой доступ к машине, флешка или диск с записанной на них PE и немного времени.
Сетевые же пароли, например, OpenID, так не взламываются, так как хранятся они в зашифрованном виде на сервере Майкрософт, хакнуть который не будет под силу обычному человеку. Поэтому лучше всего использовать именно их, а не локальные, снимаемые простой правкой реестра и системных файлов.
Чтобы защититься и не стать жертвой взлома, нужно знать несколько трюков. Например, сложный пароль, состоящий из большого количества символов и включающий в себя строчные и прописные буквы, цифры, спецсимволы, взломать намного сложнее, чем «qwerty12345». Для быстрого их создания можно использовать сайты-генераторы паролей. Они гибко настраиваются и быстро выдают нужный результат.
Originally posted 2018-05-29 09:44:49.
Как поставить пароль на компьютер Windows 7 без труда и нервов
В первую очередь стоит понимать, что установить пароль можно на все, угодно, то есть на отельные разделы, папки и даже файлы, однако так далеко мы заходить не будем. Случаи в жизни бывают разные и порой просто необходимо сделать так, чтобы включить ваш компьютер могли только вы и больше никто. К примеру, могут приехать чрезмерно любопытные родственники, или же вы оставляете важную рабочую информацию на домашнем компьютере, и волнуетесь, чтобы никто ее не стащил. Именно для этого и нужно знать, как установить пароль на компьютер, который не пустит никого дальше, чем стартовое окно, в которое и нужно ввести определенную комбинацию символов.
Установка оригинального пароля на компьютер Windows 7: разбираемся по шагам
Если у вас возникла мысль поставить пароль на компьютер при входе, значит, на то есть объективные, или же не очень, причины. Не имея с этим дела раньше, новичку-юзеру может показаться, что это очень сложно, а вопрос, как сменить пароль на компьютере на 7, вообще представляется сложным, словно китайская грамота. На самом деле, нет абсолютно ничего сложного, и при большом желании, даже ваша кошка сможет научится проделывать подобный фортель, приводя в изумление всех вокруг и вас лично.
Шаг первый: В меню своего компьютера зайдите в «Пуск», которое находится в левом углу экрана, снизу вашего монитора и после этого перейдите в раздел «Панель управления». Именно там и будет искомое место, откуда и начинают «плясать» все, кто решил установить пароль на собственный компьютер.
Шаг второй: В правой верхней части экрана нужно отыскать надпись «Учетные записи пользователей и семейный контроль» и войти в подраздел, который называется просто «Учетные записи», после чего перед вами и откроется новое окно.
Шаг третий: В новом окошке нужно найти подпункт «Создание пароля для собственной учетной записи», который нужно опять открыть.
Шаг четвертый: Перед вами откроется специальное окно со специальными полями, куда и нужно вписать, придуманный лично пароль. Причем тут же можно прочитать информацию о том, как сделать пароль надежным и качественным. Кроме того, нужно будет также ввести специальную подсказку, то есть такое слово, которое потом может очень пригодится, если вдруг вы позабудете собственный пароль, а такое тоже бывает.
Шаг пятый: После того, как вы абсолютно корректно введете все необходимые символы, причем стоит запомнить их назубок, окно вернется на один шаг назад, однако пункты меню теперь будут несколько иными. К примеру, появятся надписи об изменении или удалении собственного пароля, а также и о том, что ваша учетка теперь надежно защищена паролем.
Таким образом, ничего сложного в установке пароля на вход в систему вовсе нет, и остается только понять, как изменить пароль на компьютере, а может быть и снять его, при потребности, ведь ситуации, как мы уже и говорили, бывают самые разнообразные.
Важно:
В качестве символов могут выступать цифры и буквы латинского алфавита, знаки препинания и прочее. Постарайтесь не вводить в качестве пароля собственное имя, имя учетной записи, даты рождения, свадьбы и прочую, общеизвестную информацию, так как это будет проверено злоумышленниками в первую очередь.
Способ 5. Используйте командную строку
Чтобы воспользоваться этим способом нужно иметь установочный диск или флэш-накопитель Windows 8 или создать диск восстановления Windows 8.
Шаг 1. В заблокированный ПК вставьте диск восстановления Windows 8 и используйте его для загрузки компьютера. После чего появится меню устранения неполадок. Прокрутите вниз и нажмите «Дополнительные параметры», затем «Командная Строка».
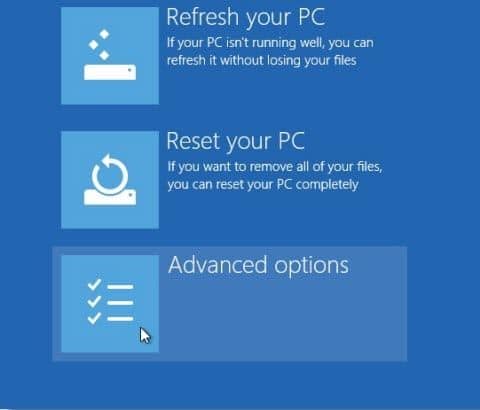
Шаг 2. В командной строке программы установки, введите следующую команду: копировать c:\windows\system32\utilman.exec: \ и нажмите клавишу ввод. На этом этапе надо отметить подтверждение копирования 1 файла.
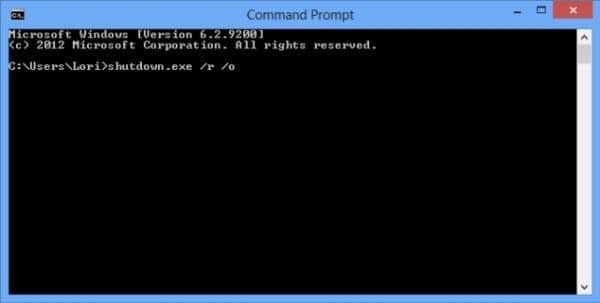
Шаг 3. Снова введите: копировать c:\windows\system32\cdm.exe c:\windows\system32\utilman.exe. Теперь можно подтвердить перезапись файла utilman.exe, наберите Да и нажмите Ввести.
Шаг 4. Удалите любой диск восстановления Windows 8/8.1 с компьютера и перезагрузите последний.
Шаг 5. Теперь интерфейс для входа в Windows 8/8.1 доступен, нажмите на иконку Простого Доступа, расположенную в нижней левой части интерфейса. Откроется командная строка.
Шаг 6. Выполните команду net user, как описано здесь. Вместо myusername введите свое имя пользователя и новый предполагаемый пароль вместо my new password. Наконец, закройте командную строку и войдите в систему, используя новый пароль для Windows 8.
Таким образом, любой из пяти способов, представленных выше, наверняка, позволит вам успешно сбросить забытый пароль Windows 8.
Как убрать пароль при выходе из спящего режима
Если отключить запрос пароля при запуске Windows, система по-прежнему может запрашивать его при пробуждении. Но вы можете деактивировать эту функцию отдельно с помощью этих инструкций.
Как убрать пароль при пробуждении Windows 10, 8.1, 8, 7 и Vista
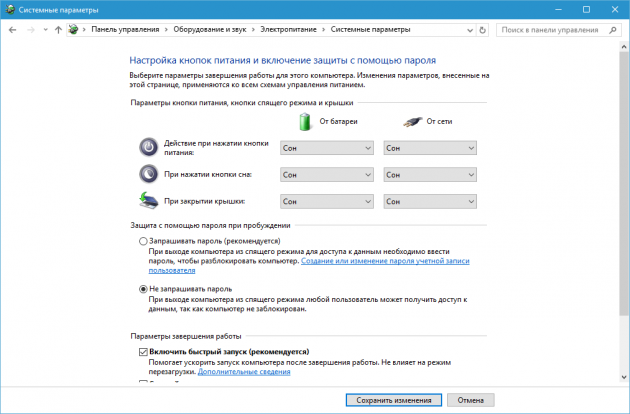
- В строке поиска в Windows введите «Электропитание» и кликните по найденной ссылке на раздел с таким же названием. Или найдите его вручную через «Панель управления».
- Нажмите «Запрос пароля при пробуждении», затем «Изменение параметров, которые сейчас недоступны» и отметьте флажком опцию «Не запрашивать пароль».
- Сохраните изменения.
Как убрать пароль при пробуждении Windows XP
- Откройте раздел «Панель управления» → «Электропитание».
- В появившемся окне откройте вкладку «Дополнительно» и снимите галку возле пункта «Запрашивать пароль при выходе из ждущего режима».
- Сохраните изменения.
Сброс пароля, если вы его забыли
Если же пользователь забыл пароль, то все становится труднее. И если в случае, когда при входе в систему вы использовали аккаунт Microsoft, все не так страшно, то со сбросом пароля локальной учетной записи у многих пользователей могут возникнуть сложности.
Сброс локального пароля
Основная проблема данного метода заключается в том, что это единственный вариант решения проблемы и для него необходимо иметь загрузочную флешку вашей операционный системы, а в нашем случае — Windows 8. И если она у вас таки есть, то это замечательно и можно приступать к восстановлению доступа к системе.
-
Загрузившись с флешки, выберите язык установки и затем нажмите на кнопку «Восстановление системы».
-
Вы попадете в меню дополнительных параметров, где необходимо выбрать пункт «Диагностика».
-
Теперь выберите ссылку «Дополнительные параметры».
-
Из этого меню мы уже можем вызвать Командную строку.
-
Введите в консоль команду
А затем нажмите Enter.
-
Теперь введите следующую команду и снова нажмите Enter:
-
Извлеките флешку и перезагрузите устройство. Затем в окне входа в систему нажмите сочетание клавиш Win + U, которое позволит вам снова вызвать консоль. Введите туда следующую команду и нажмите Enter:
Где Lumpics — это имя пользователя, а lum12345 — это новый пароль. Закройте Командную строку.
Теперь вы можете войти в аккаунт нового пользователя, используя для этого новый пароль. Конечно, этот способ не легкий, но у пользователей, которые уже раньше встречались с консолью, проблем возникнуть не должно.
Сброс пароля Microsoft
-
Теперь необходимо указать ваш почтовый ящик, аккаунт Skype или номер телефона. Эта информация у вас отображается на экране входа в учетную запись на компьютере, поэтому здесь сложностей не возникнет. Введите символы с капчи и нажмите «Далее».
-
Затем необходимо подтвердить, что вы действительно являетесь владельцем данного аккаунта. В зависимости от того, какие данные вы использовали для входа, вам будет предложено подтвердить либо через телефон, либо через почтовый ящик. Отметьте необходимый пункт и нажмите на кнопку «Отправить код».
-
После того, как вам на телефон или почту придет код подтверждения, введите его в соответствующее поле и снова нажмите «Далее».
-
Теперь осталось придумать новый пароль и заполнить необходимые поля, а затем нажать «Далее».
Теперь, используя только что придуманную комбинацию, вы можете войти в учетную запись Майкрософт на компьютере.
Мы рассмотрели 5 разных способов как убрать или сбросить пароль в Windows 8 и 8.1. Теперь, если у вас возникнут проблемы со входом в учетную запись, вы не растеряетесь и будете знать, что делать. Донесите данную информацию до друзей и знакомых, ведь далеко не многие знают, что делать, когда пользователь забыл пароль или же просто устал каждый раз вводить его при входе.
Опишите, что у вас не получилось.
Наши специалисты постараются ответить максимально быстро.
Что делать, если забыли пароль на Windows 8 — v-mire.net
Даже самых заядлых фанов Windows 8 может поставить в тупик ситуация, когда пользователь забыл свой пароль для входа в систему. Оказывается, чтобы решить эту проблему, совсем не обязательно нести компьютер в сервисный центр и платить за помощь деньги. Сбросить Windows 8 (и в то же время убрать пароль) можно самостоятельно, взяв на вооружение два простых способа.
Обновлено:
Новый способ сброса пароля всех версий Windows читайте в нашей статье.
Что делать, если забыли пароль в систему Windows 8
Способ первый
— только средствами самой windows 8 Итак, сбросить пароль в Windows 8 можно, но стоит взять во внимание тот факт, что во время сброса пароля будут удалены все личные данные с компьютера (документы, фотографии и т.п.), которые на нем хранятся, включая отдельно установленные программы. 1
В первую очередь, убедитесь, что компьютер включен в сеть, и не отключайте его в течение процедуры сброса
1. В первую очередь, убедитесь, что компьютер включен в сеть, и не отключайте его в течение процедуры сброса.
2. На экране входа в Windows 8 кликните на значок питания в правом нижнем углу экрана. На экране появится всплывающее меню.
3. Затем нажмите клавишу Shift и удерживайте ее, одновременно кликая в выпавшем меню пункт меню «Перезагрузка».
4. На экране появится новое меню «Выбор действия. Здесь необходимо перейти в раздел «Диагностика», кликнув по нему мышкой
5. В открывшемся меню кликните пункт «Вернуть в исходное состояние».
6. Нажмите кнопку «Далее» и подождите, пока система восстановит систему.
7. В случае, если в компьютер не вставлен установочный диск, система потребует его использовать, чтобы завершить восстановление.
Полную инструкцию смотрите на видео:
Способ второй
— с помощью программы сброса пароля.
Для сброса пароля потребуется создать загрузочную флешку и удалить пароль с ее помощью.
Создаем загрузочную флешку (все данные на флешке будут уничтожены),
для этого скачиваем программу и образ:
Скачать
Распаковываем содержимое и запускаем файл rufus_v1.4.1
В открытом окне программы жмем на значок диска, выбираем образ в распакованной папке с названием BootPass и нажимаем кнопку старт.
Ждем, когда создастся загрузочная флешка.
Теперь вставляем флешку для сброса пароля в запароленный компьютер и при загрузке выбираем «грузиться с USB». (При загрузке компьютера нажать F10 , F12 Esc в зависимости от модели вашего компьютера
)
Дальше смотрим и делаем так, как на видео
После перезагрузки пароля как не бывало.))
- Что делать, если забыл пароль на Windows 10
- Первое, что нужно сделать после установки Windows 8
- Как вернуть кнопку пуск в Windows 8
- Как разделить жесткий диск в Windows 8
- 3 простых способа ускорить загрузку Windows 8
Способ 3.2. Удалить пароль на Windows 8/8.1 при помощи WinPassKey
В завершение, почему бы вам не попробовать наш инструмент? WinPassKey — это универсальный инструмент для восстановления пароля Windows. Это поможет вам восстановить потерянный пароль, добавить нового пользователя или удалить свой пароль на Windows 8/8.1 без потери данных. Будем надеяться, что у кого-то рядом с вами есть компьютер, потому что вам нужно будет загрузить наш инструмент на доступный компьютер. Чтобы использовать WinPassKey, просто следуйте этим простым инструкциям:

10,000+ Downloads
Ключевые характеристики:
- Восстановить забытый пароль для всех версий Windows в течение нескольких минут.
- Создать новую учетную запись администратора легко без входа в систему.
- Создать USB флэш-диск или CD/DVD диск.
- Поддержка Windows 10, 8.1, 8, 7, Vista, XP, 2000, NT.
- Поддержка Windows Server 2016, 2012, 2008 (R2), 2003(R2), 2000, NT.
- Загрузите наш инструмент и выберите, хотите ли вы создать диск сброса пароля вна USB или cd и нажмите “Begin Burning”.
- После завершения этого процесса, вставьте USB или диск в заблокированный компьютер.
- Выберите пользователя, пароль которого вы хотите удалить, и нажмите “Reset Password».
- Теперь пароль учетной записи администратора удален. Наконец, нажмите “Reboot” и извлеките диск сброса пароля или USB. Компьютер перезагрузится, и вы сможете получить доступ к своей учетной записи без ввода пароля.
Резюме
Вот и все! В этом посте мы дали вам пять различных методов как удалить пароль администратора на Windows 8/8.1. Не забудьте лайкнуть пост если он был вам полезен, и если у вас все еще есть вопросы, вы всегда можете обратиться к нам.



