Инструкция по инициализации ip-камер dahua
Содержание:
- Подсистема обновления
- Информационная безопасность
- Заключение
- Новинка easyE4
- Программное обеспечение
- 3. Configure (Dahua) DVR system with SmartPSS software
- Пример применения
- Тариф «Тревел 2»
- Ядро linux и rootfs
- Подключение
- Установка приложения и основные настройки
- 4. Use CameraFTP VSS with Dahua DVR system
- Просмотр архива записи с регистратора
- 1 Connect the Dahua DVR to the network and find its IP address
- Подключение камеры сразу по WI-Fi
Подсистема обновления
Предмет отдельной гордости — подсистема fault-tolerant онлайн обновления прошивки.
Поясню проблематику. Обновление прошивки — это технически не атомарная операция и в случае если посередине обновления произойдет сбой питания, то на флеш памяти будет часть «недозаписанной» новой прошивки. Если не предпринять специальных мер, то камера после этого станет «кирпичом», который нужно нести в сервисный центр.
Мы справились и с этой проблемой. Даже если камеру выключить в момент обновления, она автоматически и без участия пользователя скачает прошивку из облака и восстановит работу.
Разберем технику подробнее:
Наиболее уязвимый момент — перезапись раздела с ядром Linux и корневой файловой системой. В случае, если один из этих компонентов окажется поврежденным, то камера вообще не загрузиться дальше начального загрузчика uboot, который не умеет скачивать прошивку из облака.
Значит, нам нужно обеспечить гарантию наличия на камере работоспособного ядра и rootfs в любой момент процесса обновления. Казалось бы самым простым решением было бы постоянно хранить на флеш памяти две копии ядра с rootfs и в случае повреждения основного ядра загружать его из резервной копии.
Годное решение — однако, ядро с rootfs занимает около 3.5MB и для постоянной резервной копии нужно выделить 3.5MB. На самых дешевых камерах просто нет столько свободного места под backup ядра.
Поэтому для backup ядра во время обновления прошивки используем application партицию.
А для выбора нужной партиции с ядром как раз и используется две команды в uboot — в начале пытаемся загрузить основное ядро и если оно повреждено, то резервное.

Это гарантирует, что в любой момент времени на камере будет корректное ядро с rootfs, и она сможет загрузиться и восстановить прошивку.
Информационная безопасность
Ни для кого не секрет, что в наше время информационная безопасность — это важнейший аспект любого IoT устройства, в том числе и камеры. По интернету гуляют ботнеты типа Mirai, поражающие миллионы камер со стандартными прошивками от вендоров. При всем уважении к вендорам камер, не могу не отметить, что в стандартных прошивках заложено много функционала, который не востребован для работы с облаком, однако содержит в себе много уязвимостей, которыми пользуются ботнеты.
Поэтому, весь не используемый функционал в нашей прошивке отключен, все tcp/udp порты закрыты и при обновлении прошивки проверяется цифровая подпись ПО.
И кроме этого, прошивка проходит регулярное тестирование в лаборатории информационной безопасности.
Заключение
Сейчас наша прошивка активно используется в проектах по видеонаблюдению. Пожалуй самый масштабный из них — трансляция голосования в день выборов Президента Российской Федерации.
В проекте было задействовано более 70 тысяч камер с нашей прошивкой, которые были установлены по избирательным участкам нашей страны.
Решив ряд сложных, а местами, даже на тот момент практически невозможных задач, мы, конечно, получили огромное удовлетворение как инженеры, но кроме этого, и сэкономили миллионы долларов на закупке камер. И в данном случае, экономия — это не только слова и теоретические расчёты, а результаты уже случившегося тендера на закупку оборудования. Соответственно, если говорить про облачное видеонаблюдение: есть два подхода — стратегически заложиться на низкоуровневую экспертизу и разработку, получив на выходе огромную экономию на оборудовании или использовать дорогое оборудование, которое, если смотреть именно на потребительские характеристики, практически ничем не отличается от аналогичного дешевого.
Почему стратегически важно принять решение относительно выбора подхода к способу интеграции как можно раньше? При разработке плагина, разработчики закладываются на те или иные технологии (библиотеки, протоколы, стандарты). И если выбран набор технологий только под дорогое оборудование, то в дальнейшем попытка перехода на дешевые камеры с большой вероятностью, как минимум, займет безумно большое время или вообще потерпит неудачу и произойдет возврат к дорогому оборудованию
Новинка easyE4
В 2019 году у Eaton вышла обновленная линейка программируемых реле — easyE4. Компания в новой линейке изменила философию продукта. Теперь есть базовый модуль, по размерам как реле серии easy500, имеющий 8 входов и 4 выхода, к которому можно подключить до 11 модулей расширения. При этом функционал базового модуля сопоставим как минимум со «старой» серией easy800.
 Новая серия easyE4 и EASY512, подключенные к питающему напряжению
Новая серия easyE4 и EASY512, подключенные к питающему напряжению
По питающему напряжению можно выделить 3 вида:
-
DC — 24VDC
-
UC — 12VDC, 24VDC, 24VAC
-
AC — 100_240VAC, 100_240VDC
Есть еще версии без экрана, итого максимальное количество различных базовых модулей всего 6. В каталогах встречаются модели с push-in клеммами, но они еще только планируются к производству. С данными моделями количество базовых модулей вырастет до 12.
Разберем структуру наименования базовых модулей. Маска наименования следующая: EASY-E4—12C(X)1(P), где:
-
— тип питающего напряжения — DC, UC, AC;
-
— тип выходов — релейные (R) или транзисторные (T);
-
(Х) — отсутствие дисплея (если дисплей есть, символ не ставится);
-
(P) — push-in клеммы (модель еще не выпущена); если символа нет — клеммы винтовые.
Примеры: EASY-E4-DC-12TC1 — напряжение питания 24 Вольт постоянного тока, транзисторные выходы, с дисплеем (артикул производителя ). EASY-E4-UC-12RCX1P — напряжение питания 12/24 Вольта, релейные выходы, без дисплея, push-in клеммы (артикул производителя ).
Структура наименования моделей расширения. Маска наименования: EASY-E4—E1(P), где:
-
— напряжение питания модуля;
-
— общее количество точек (входов-выходов);
-
— тип точек (R — релейные, T — транзисторные, A — аналоговые, P- температурные);
-
(P) — push-in клеммы.
Примеры: EASY-E4-AC-16RE1 — напряжение питания 100-240 Вольт, общее количество входов и выходов 16, тип выходов — релейные (артикул производителя ).EASY-E4-DC-4PE1 — напряжение питания 24 Вольт постоянного тока, 4 температурных входа (артикул производителя ).
Программное обеспечение
Если вы работали со «старыми» easy500/700/800 (в коллективе называем эти реле «изиками»), то средой программирования было ПО EasySoft 6. А для подключения реле к компьютеру использовался специальный кабель, который стоит немало.
 EASY800 и EASY700 с кабелями программирования
EASY800 и EASY700 с кабелями программирования
Можно, конечно, попытаться вбить программу руками через кнопки, но если проект сложнее чего-то базового «по сигналу I1 включить выход Q1», то ручной ввод программы будет настоящим мучением.
Для новых программируемых реле easyE4 используется ПО EasySoft 7. Приемы работы в нем схожи с работой в 6 версии, поэтому переход на новое ПО будет легким.
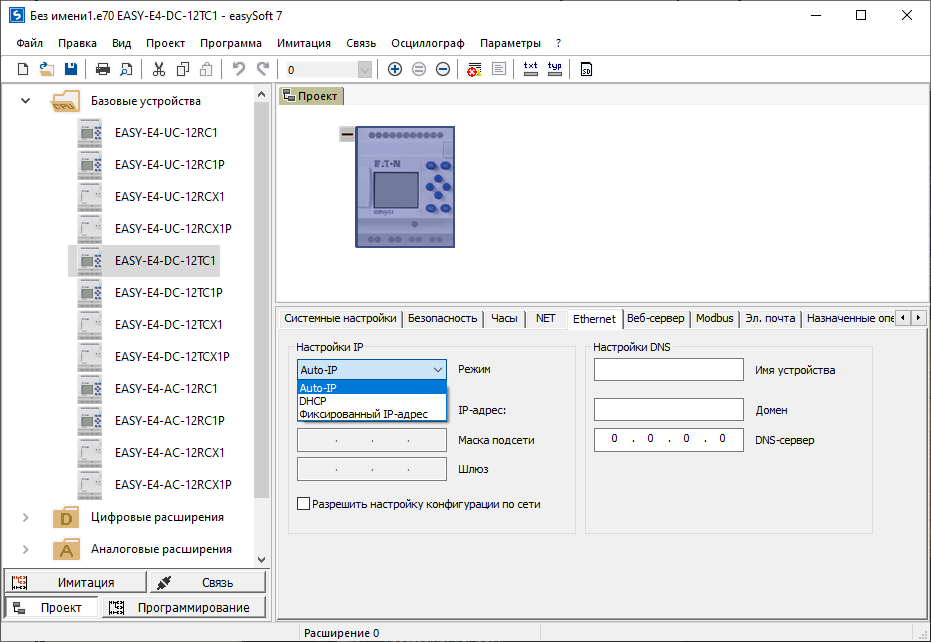 EasySoft 7
EasySoft 7
Впридачу, есть преемственность — если проект для старых «изиков» открыть в 7 версии, то произойдет автоматическая конвертация с заменой «железа» на новое и переназначением операнд с выводом отчета.
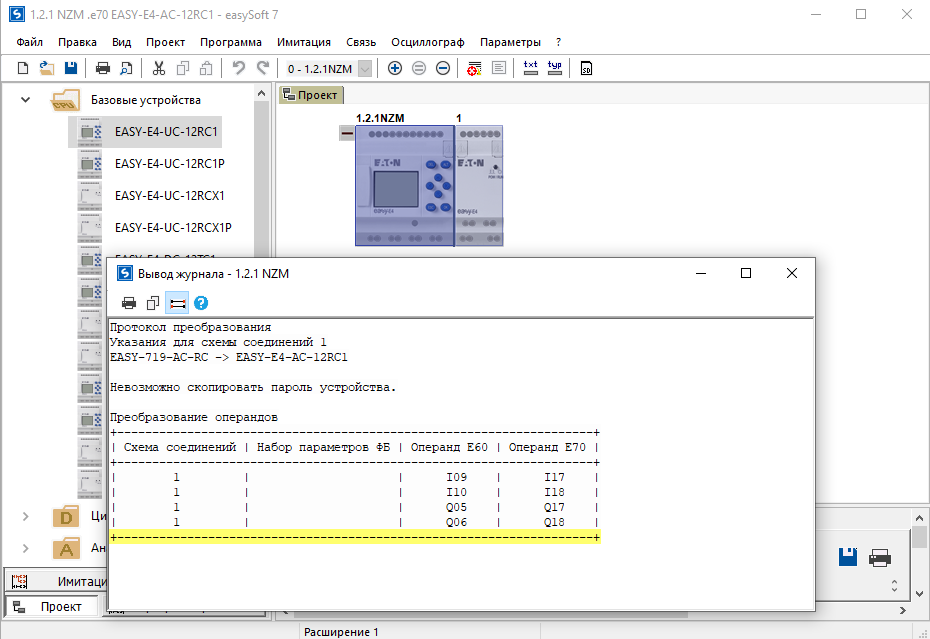 Конвертация «старого» проекта *.e60
Конвертация «старого» проекта *.e60
Демонстрационную версию можно скачать с сайта Eaton. Демо-версия позволяет создать и отдадить проект, но без возможности записать проект в само реле. Для этого необходима лицензия. Сама лицензия стоит денег, но можно схитрить — есть специальные стартовые наборы, состоящие из самого реле, шнурка для программирования (обычный патч-корд, подойдет абслютно любой RJ-45 прямого обжима) и флаера с кодом, который нужно зарегистрировать и получить ключ активации ПО. Набор такой стоит немного дороже самого базового модуля. Так что если нужно несколько базовых модулей — вместо одного покупаете набор, и получаете лицензионное ПО со скидкой:) Особенностью ПО является то, что код с флаера можно зарегистрировать несколько раз, тем самым получив коды активации для нескольких компьютеров. Артикулы для поиска — 197227/197228/197229.
 Стартовый набор 197227
Стартовый набор 197227
К программному обеспечению хорошо изучить руководство по эксплуатации. Его код MN050009 (англоязычная версия). Загуглив код «MN050009_RU», находится русскоязычное руководство, которого, почему-то, нету на сайте производителя. Дополнительно посоветую обучающий курс по программированию для старых изиков «EASY Это просто» от Одесского политеха (авторы О.А. Андрюшенко, В.А. Водичев) — там основы основ.
3. Configure (Dahua) DVR system with SmartPSS software
SmartPSS (Smart Professional Surveillance System) is a full-featured video surveillance application from Dahua(?). It can be used to configure Dahua DVRs and quite a few other DVRs. The software supports viewing and managing multiple DVR devices. However, if you only want to configure a DVR, based on our experience, the software has similar functionality as web browser based configuration tool. Overall, the browser-based configuration tool is faster and offers slightly more features.
SmartPSS is bundled with your DVR device. You can also download it from Dahua’s website. First of all, please install SmartPSS on a PC. After you install it, launch the program. You will see a screen as follows:

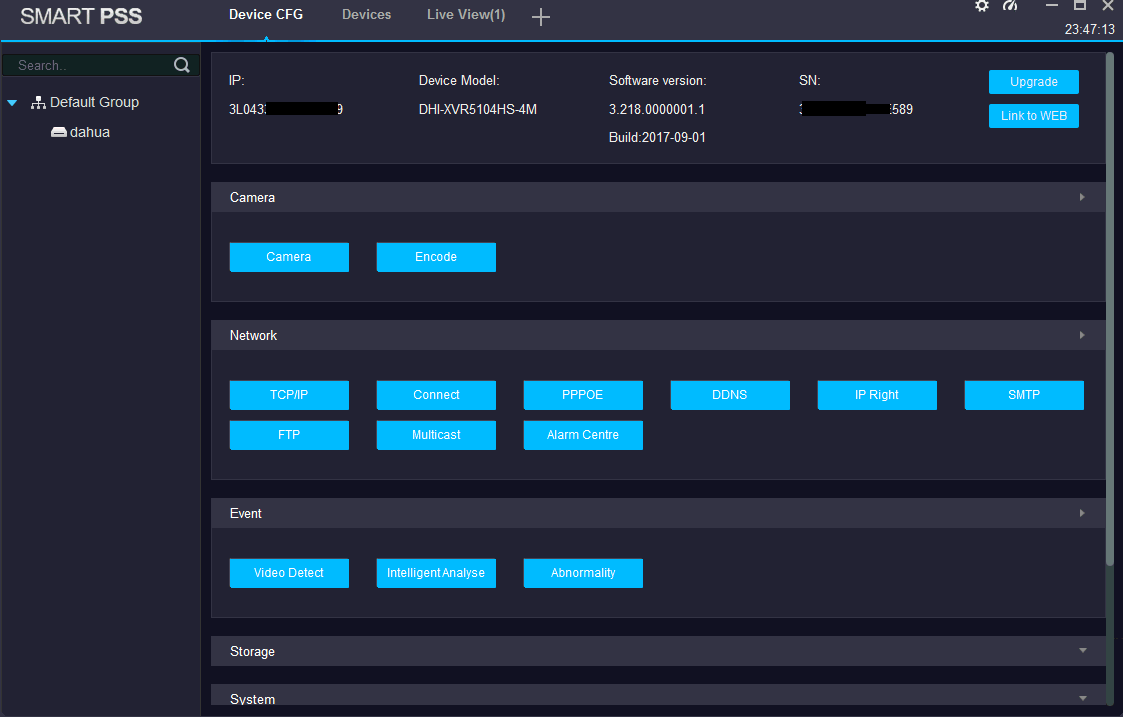
As the DVR has built-in local storage, and it can cache a lot of data. This may cause the DVR to keep uploading old footage. In order to make it easy to configure for cloud recording, we recommend disabling the local storage, or delete all local files and make the disk read-only while you are configuring the DVR. After you have finished configuring the DVR, you can re-enable the local storage. You can try to disable the local storage from the following screen:
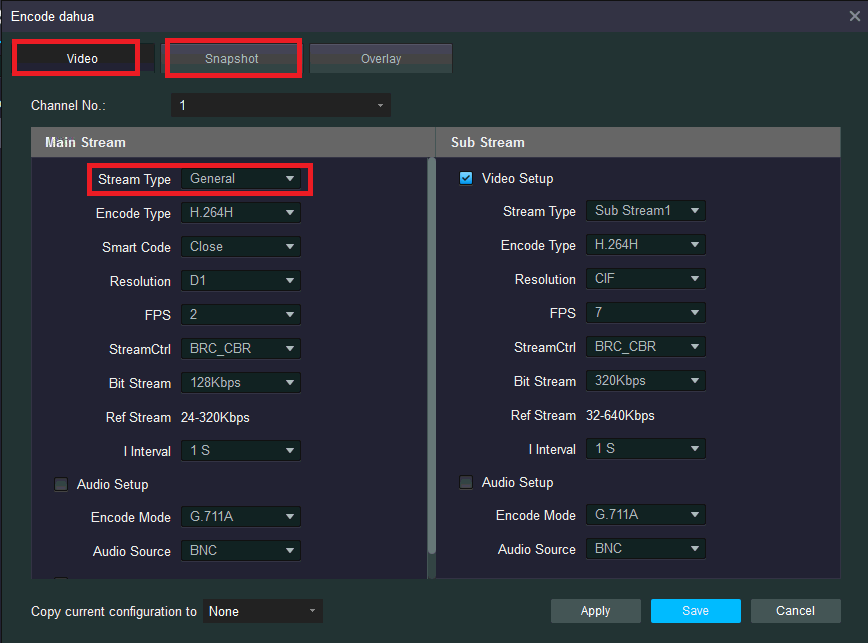
For video recording, you need to configure the video parameters. For the Stream Type dropdown, please select “General” if you want continuous recording; otherwise, select Video Detect (or Motion Detection). The video parameters should be based on your CameraFTP subscription. The bit rate is a little tricky, please refer to the bandwidth calculator in Section 2 of this document. For image recording, please click “Snapshot”.
After you have configured for one channel (camera), you can copy the configuration to other cameras (channels), just click “Copy current configuration to” button and select the channels that you want to copy to.
Click Network (or Storage?) button in the Device Config screen, then click FTP, you can config FTP settings in the following screen:
The FTP settings page is not well designed. The FTP account info applies to all channels/cameras; but the schedule part does not. You need to set for each channel and every day of week. Note “MD” stands for Motion Detection, “Regular” means continuous (recording).
From the Device Config screen, click Video Detect (or Alarm) in the Event Section, you can configure video motion detection settings:
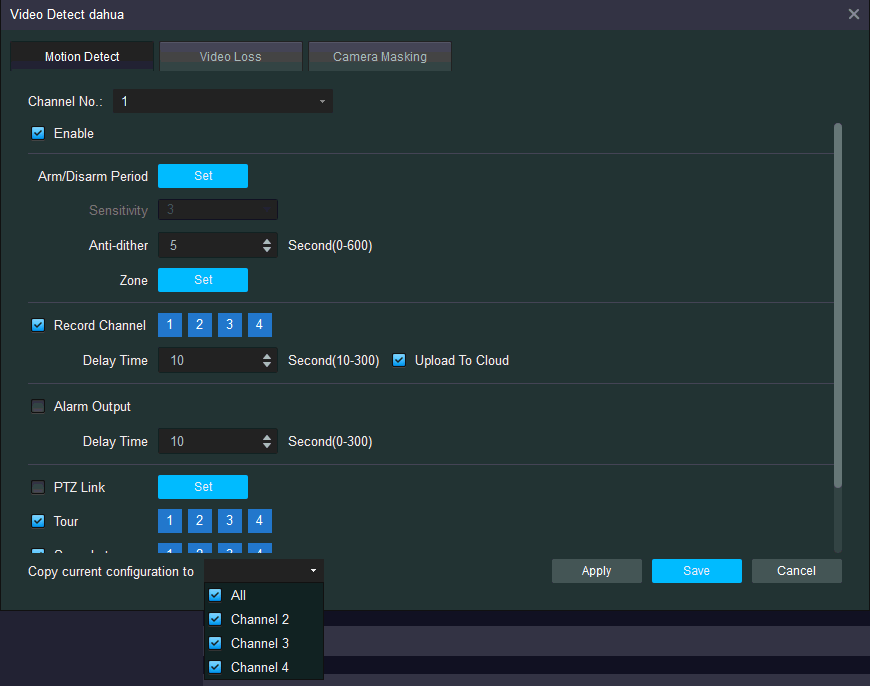
You can also define which video stream to record. Click Record, then click Record Controll, it will display the following screen:
cameras
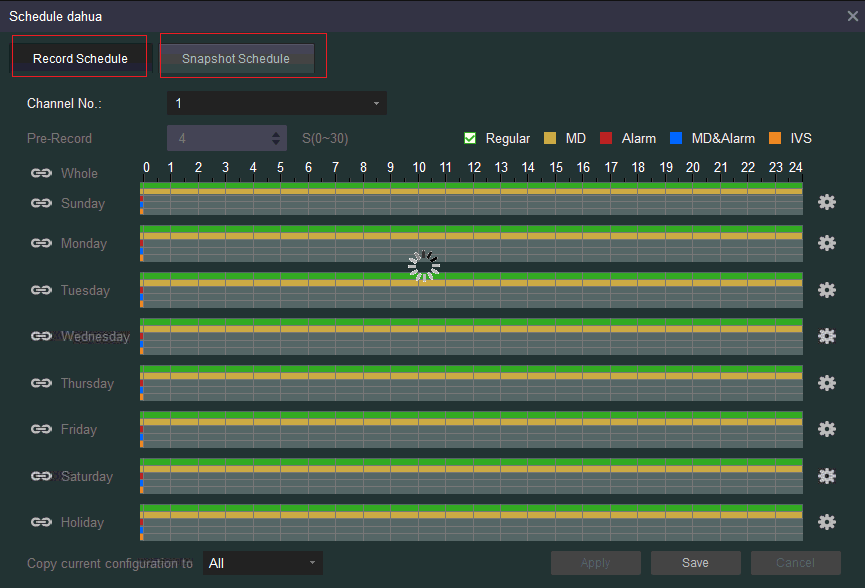
As mentioned, Dahua DVR / SmartPSS does not always work correctly. After you’ve configured it, you need to test it.
Пример применения
Один из практически реализованных мной простых проектов — управление освещением во дворе. Есть 2 группы опор освещения — основное (КМ2) и дежурное (КМ1). В автоматическом режиме после заката (по астрономическому таймеру) включается всё освещение, после 22.00 остаётся только дежурное, которое работает до полуночи в будние дни и чуть позже в выходные. Данные временнные отрезки установлены в недельных таймерах.
Есть ручной режим для ремонтных работ, либо включения света не по графику. Каждая группа включается кнопками SB1 и SB2 без фиксации.
Электрическая схема подключения
В настройках функционального блока «Астрономический таймер» необходимо указать координаты местности для правильного расчета времени захода и восхода солнца в конкретный день.
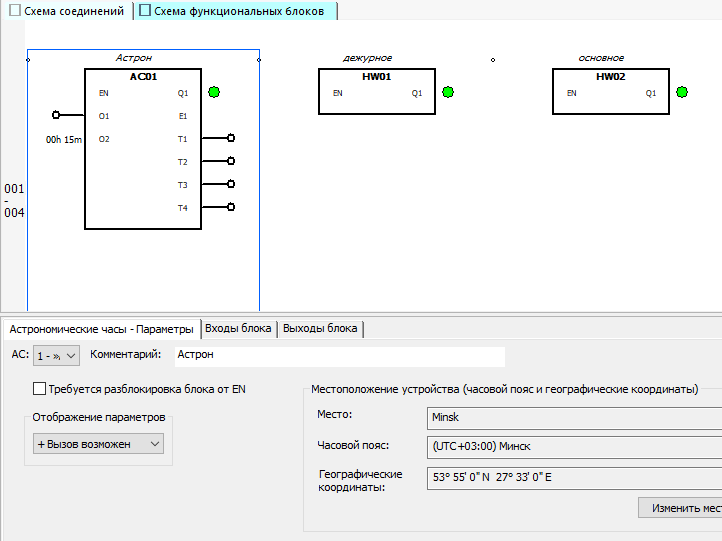 Настройки астрономического таймера
Настройки астрономического таймера
Тариф «Тревел 2»
Тариф для путешественников «Тревел 2» предусматривает пользование мобильной связью, интернетом и отправку смс-сообщений по фиксированной цене, как в России, так и за её территорией. Стоимость услуг совершенно не изменяется в зависимости от географического расположения клиентов компании, в том случае, если они в стране, которая есть в списке оператора. С общим списком всех стран можно познакомиться на сайте.
Условия тарифа
Тариф «Тревел 2» без абонентской платы, оплачиваются лишь фактически потреблённые услуги.
- Минута разговора – 2 рубля, без учёта НДС;
- Интернет-трафик – 1 рубль, без НДС.
Стоит учитывать, что предусмотрен минимальный авансовый платёж при подключении стартового пакета. Он составляет немного больше 2 тысяч рублей, без учёта НДС. Цены на разговоры и интернет одинаковы во всех странах присутствия оператора, то есть практически по всему миру.
Очень скоро Изи обещает абонентам вспомогательную функцию – гостевой номер. Во время путешествия можно будет взять номер местного оператора для уменьшения расходов на связь. Планируется, что при подключении функции «Гостевой номер» входящие звонки внутри страны присутствия будут абсолютно бесплатными. Такой номер можно будет подключать к единой карте, вместе с российским номером.
Как подключиться
Скоро приобрести симку можно будет и на государственном портале «Госуслуги.ру», используя свою учётную запись и личную электронную подпись. При таком варианте абоненту не нужно дополнительно предоставлять паспортные данные.
Ядро linux и rootfs
На камерах используется ядро Linux, входящее в состав SDK чипа, обычно это не самые свежие ядра из ветки 3.x, поэтому часто приходится сталкиваться с тем, что драйвера дополнительного оборудования не совместимы с используемым ядром, и нам приходится их бэк-портировать под ядро камеры.
Другая проблема — это размер ядра. Когда размер FLASH всего 8MB, то каждый байт на счет и наша задача — аккуратно отключить все не используемые функции ядра, что бы сократить размер до минимума.
Rootfs — это базовая файловая система. В нее включены , драйвера wifi модуля, набор стандартных системных библиотек, типа и , а так же ПО нашей разработки, отвечающее за логику управления светодиодами, управление сетевыми подключениями и за обновление прошивки.
Корневая файловая система подключена к ядру как initramfs и в результате сборки мы получаем один файл , в котором есть и ядро и rootfs.
Подключение
Подключить dahua можно такими же методами, что и обычную IP-камеру.
Пошаговая инструкция:
Подключите устройство к роутеру и источнику питания. Для этих целей используйте специальный LAN-кабель (в народе витая пара).
Теперь займитесь установкой программного обеспечения. В большинстве своем к новому оборудованию прилагается установочный диск. Если он не содержится в комплекте, скачайте программу под названием «Config Tool». С её помощью вы сможете узнать IP-адрес цифровой камеры.
Определите устройства, подключенные к сети. Если есть необходимость изменить IP-адрес устройства, нужно проделать эти манипуляции именно сейчас, ведь более подходящего момента и придумать трудно.
Двигаемся дальше! Откройте веб-обозреватель на своем компьютере, введите IP-адрес камеры в поисковой строке, после чего нажмите кнопку «Enter». На экране появится окошко для ввода стандартных личных данных (логин и пароль). Укажите слово «admin» в каждой из этих строк. Программа запросит установку плагина для беспроблемной передачи видеосигнала.
Затем действуйте по схеме: Настройки => IP-камера. Через эту утилиту будут осуществляться все дальнейшие настройки оборудования.
Кликните мышкой по строке «Сеть», если хотите изменить сетевой адрес устройства. Эту строку можно обнаружить в левой части экрана. Далее перейдите во вкладку TCP/IP и укажите новый уникальный адрес цифровой камеры. Сохраните изменения. Если вы планируете вести видеоконтроль с мобильного телефона, в этом же окошке перейдите во вкладку Easy4ip. Чтобы активировать эту функцию, достаточно указать команду «Вкл.». Готово! Теперь вы сможете получать изображение с камеры на смартфон (через специальное приложение). Основные настройки произведены. Сохраните изменения.
Проверьте новое оборудование на предмет наличия в нем Wi-Fi модуля. Если таковой имеется, укажите «Wi-Fi» во вкладке «Сеть». Таким образом, устройство сможет функционировать благодаря беспроводному соединению. Выберите этот режим при активации устройства. Чтобы осуществить задуманное, пользователю достаточно выбрать домашнюю сеть. Устройство подключиться после того, как вы введете пароль от WI-FI.
Убедитесь в том, что цифровая камера подключена. Обычно это указано в её статусе. Затем отсоедините кабель – он вам больше не пригодится.
Перезапустите программу Config Tool
Важное примечание: для нормальной работы оборудования это действие нужно выполнить в обязательном порядке. Еще раз откройте веб-обозреватель на своем компьютере
Введите все необходимые данные для входа, как это описывалось ранее.
Смотрим видео как настроить IP-камеру dahua
Дополнительные настройки оборудования
Пошаговые действия:
- Изучите все доступные режимы во вкладке «Запись и хранение». Выберите наиболее подходящий вариант (на свое усмотрение). В зависимости от вашего выбора, оборудование активирует запись на постоянной или выборочной основе. С первым вариантом все понятно и без объяснений. Во втором случае вы получите видеоконтент, отснятый в те промежутки времени, когда срабатывали датчики движения и тревоги.
- Далее нажмите на «Хранение архива» и выберите точное место в «Хранении». Где можно хранить информацию? Доступные варианты: SD-карта, FTP или NAS.
- Укажите актуальную дату и точное время в настройках цифровой камеры.
После выполнения упомянутых рекомендаций вы можете приступить к использованию оборудования по его прямому назначению. Камера полностью готова к работе.
Что предпринять пользователю в крайнем случае? Рекомендация: если вы боитесь прикасаться к новому устройству, и совершенно не разбираетесь в тонкостях подключения современных видеокамер, обратитесь за помощью к опытному профессионалу. Такой сценарий нельзя списывать со счетов, однако, мы еще раз настаиваем на том, что полное соблюдение рекомендаций, предоставленных читателю в этой статье, приведет к грамотной настройке оборудования и его нормальному функционированию в дальнейшем. Выбор остается только за вами!
Установка приложения и основные настройки
Для установки программы, в строке поиска Play Market вводим «dmss», выбираем приложение «DMSS» или «DMSS HD» (для слабых устройств или устройств со слабым Интернет-подключением приоритетен первый вариант) и нажимаем кнопку «Установить» (1).
После того как приложение загрузится, Вам необходимо будет открыть его. В сплывающем окне нужно нажать «Далее» (2).
В следующем окне «Разрешить» (3).
После этого нужно нажать кнопку «Вход» (4).
Далее нужно выбрать страну. В нашем случае это Украина (5). И нажать кнопку «Выполнить» (6).
После появится всплывающее окно, в котором будет предложено посмотреть обучающее видео, в котором описывается как перенести настройки из приложения «gDMSS» в приложение «DMSS». Если Вам это не нужно нажимаете кнопку «Пропустить» (7).
После этого приложение покажет Вам, что Вы можете изменять положение элементов управления в соответствии с тем как Вам удобно. Для того, чтобы спрятать эту подсказку, нужно нажать в произвольном месте экрана.
Окно приложения состоит из следующих элементов:
- «Панель инструментов» – инструменты для работы с видео.
- «Список устройств» – список устройств, которые были добавлены в программу.
- «Панель навигации» – навигационная панель выбора окна: «Домашняя страница», «Сообщения» и «Конфигурация аккаунта».
Основные пункты панели инструментов:
- «Просмотр» – просмотр наших устройств в реальном времени
- «Видео» – просмотр архивных записей производимых нашим оборудованием на sd карты в камерах и жесткие диски в регистраторах.
- «Дверь» – доступ к цифровым вызывным панелям компании Dahua.
- «Избранное» – Просмотр избранных устройств, тут можно камерам присваивать дополнительное название.
4. Use CameraFTP VSS with Dahua DVR system
CameraFTP VSS software can use a PC as a CCTV DVR system. It can display live camera videos on your computer screen, while also recording the video/image to the cloud (and the local disk). Dahua DVR is compatible with CameraFTP VSS software. Using CameraFTP VSS with Dahua DVR is easier to setup than uploading directly from the DVR. However, it requires a PC and CameraFTP VSS Software must be always running.
Dahua DVR supports the standard ONVIF protocol. However, you need to add an ONVIF user account for it to work. To add an ONVIF user account, click the System tab, then click ONVIF User. Click Add User to add a user as shown below. You can name the user as “onvifuser”.
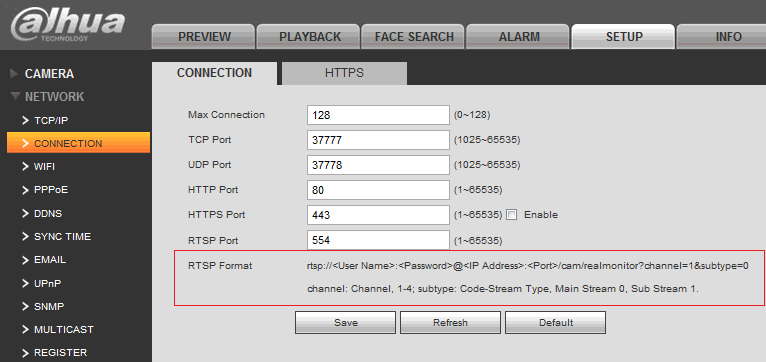
CameraFTP VSS can automatically find the video stream URLs. If your DVR has many channels, you can manually enter the video stream URL. CameraFTP VSS allows you to add multiple cameras with the same IP address. Please see the screenshot below.
For more detailed info about using CameraFTP VSS, please visit CameraFTP VSS manual.
Просмотр архива записи с регистратора
Для того, чтобы просматривать записи с накопителя регистратора, необходимо иметь подключение к регистратору в программе, инструкция по подключению написана в 3-м пункте данной статьи.
Когда в программе в списке Ваших устройств уже присутствует нужный видеорегистратор (регистратор подключён к программе), Вам нужно зайти в главное меню программы (оно отображается при старте программы) и нажать на кнопку «Видео» (1) на панели инструментов.
После этого нажать на кнопку «Параметры» (2).
После этого откроется список подключённых устройств, в нём нужно выбрать необходимое (3) и нажать на кнопку «Начало воспроизведения» (4). Число в скобках – это количество выбранных каналов, т.е. можно выбирать каналы с разных устройств, но не более 4-х за раз.
После этого отобразится окно просмотра видео, в котором нужно нажать на «Дату» (5).
После этого перед Вами откроется диалоговое окно календаря, состоящее из самого календаря, а также фильтров и кнопок. Фильтры позволяют находить записи по их типу. В календаре над датами, когда происходила запись, нарисован синий значок киноплёнки.
Выберите нужную дату (6) и нажмите «ОК» (7).
После этого у Вас откроется окно просмотра видео, с видеофрагментом нужной даты. Данное окно состоит из следующих элементов:
- Экран потоков – маленькие проекции видео.
- Панель инструментов – набор кнопок, позволяющий воспроизводить и загружать видео.
- Календарь – при нажатии на который можно сменить текущий день на другой.
- Таймлайн – временная полоса, где синим отмечено время, когда велась запись.
Для того, чтобы сделать скриншот видео, необходимо нажать кнопку фотокамеры. Для того, чтобы сохранить нужный фрагмент видео, нужно переместится на начало данного фрагмента, нажать кнопку видеокамеры, дождаться завершения нужных событий и нажать ту же кнопку, после чего видеофрагмент сохранится на Вашем устройстве. Также есть второй способ записи видео – нажать кнопку «Ножницы», «Старт», пролистать на таймлайне до места окончания фрагмента и нажать кнопку «Стоп». После этого начнётся загрузка видеофрагмента на Ваше мобильное устройство.
1 Connect the Dahua DVR to the network and find its IP address
Connect the DVR to your network router with an ethernet cable. The DVR’s default IP address is 192.168.1.108. If the default IP does not work, it might have acquired an IP address via DHCP. Please refer to the manufacturer’s manual for more detailed information. You can run the included software (e.g. SmartPSS) to find the DVR’s IP address. You can also use CameraFTP VSS software to find the DVR’s IP address (with or without using VSS’s cloud recording features). It is possible to configure the DVR by connecting it with a monitor and a mouse. In this document, we will configure it from a web browser or SmartPSS software on a PC.
If your DVR is connected to the router with an Ethernet cable, you can run the manufacturer’s setup program to find the DVR’s IP address. From a PC in the same network, insert the manufacturer’s software CD. Browse the content of the CD and run the setup program, it will install the necessary software for the DVR. After it is finished, launch the installed software SmartPSS as shown below:
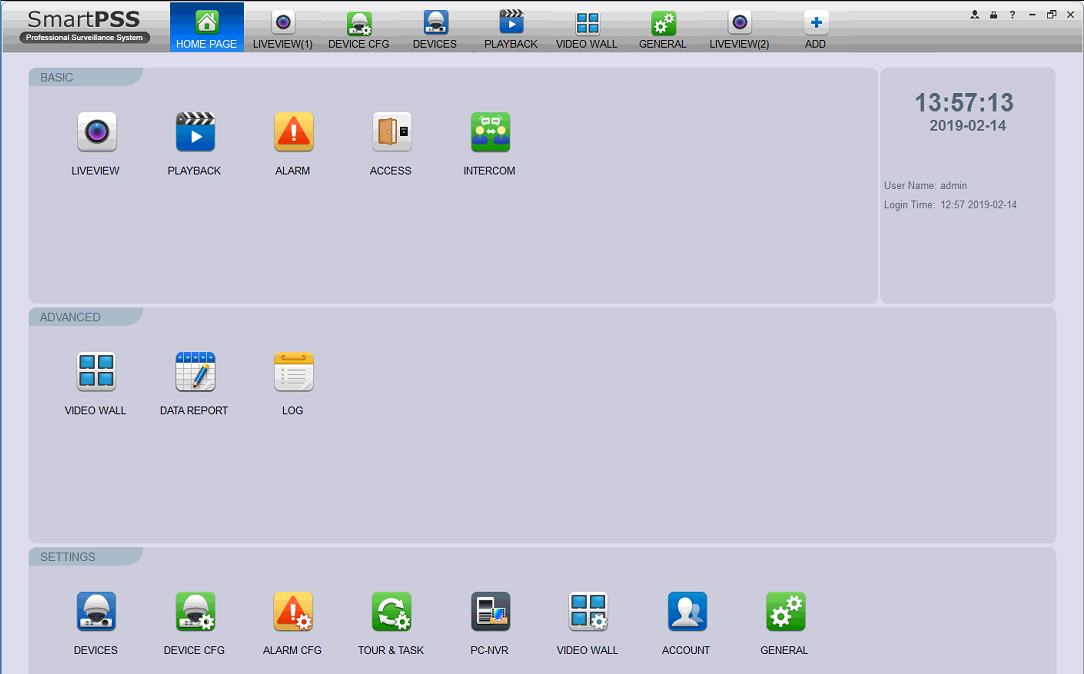
Click the Devices tab, then click Search, it will find a list of DVR devices as shown below:
Подключение камеры сразу по WI-Fi
Некоторые камеры имеют возможность подключения сразу по Wi-Fi через приложение DMSS. К примеру, камера Dahua K35P. Что это значит? Это значит, что для подключения и настройки камеры достаточно подключить к ней блок питания и взять в руки смартфон с приложением DMSS.
Для начала Вам нужно запустить приложение DMSS и нажать на кнопку «Добавить устройство» (1), далее кнопку «Скан.SN» (2).
После этого просканировать или вставить серийный номер и нажать кнопку «Далее» (3).
Далее выбрать тип камеры «Беспроводная камера» (4).
После этого появится окно напоминание, в котором нужно нажать «Далее» (5).
В случае, если Ваш телефон не подключен к Wi-Fi сети, приложение про это скажет и попросит включить сеть. В противном случае или после подключения высветится окно, в котором нужно ввести пароль (6) от текущей Wi-Fi сети и нажать «Далее» (7). Перед тем как нажимать «Далее» убедитесь, что на телефоне включена максимальная громкость звука.
После нажатия кнопки «Далее» поднесите телефон к камере, на экране появится таймер, а в телефоне «Проснётся кукушка».
У кукушки установлен таймер с параметром в 2 минуты. За это время телефон и камера начнут обмен данными, а именно передачу пароля от Wi-Fi сети с телефона на камеру.
После того как камера подключится к Wi-Fi сети отобразится следующее окно:
А через небольшой промежуток времени окно конфигурации камеры. На этом этапе нужно уточнить, что камера уже подключена к вашей Wi-Fi сети. Но если эта сеть не подключена к сети Интернет, дальше подключение данным способом будет невозможно. Вам нужно или сменить способ подключения («IP адрес» или «Поиск в Интернете»), или подключиться к сети Интернет. Если же у Вас присутствует подключение к Интернету, Вам остаётся ввести «Имя устройства» (8), «Пароль устройства» (9) и нажать «Save» (10).
После всех проделанных манипуляций, если всё было сделано правильно, появится окно с камерой.
На этом всё. Надеемся, данная статья была полезной. Если у Вас возникнут вопросы, пишите в чат или звоните в нашу техническую поддержку.



