Подключение ip камеры dahua: пошаговый алгоритм действий
Содержание:
- Guide To Install Dahua Config Tool for PC
- DSS Express Instructions
- General Instructions
- Dahua North America Software
- How To Modify Address of Devices on this Tool for PC
- Features
- Password Info
- FAQ
- Information
- Настройка для удаленного просмотра с мобильного устройства на Android
- Performance Comparison Chart
- Как настроить IP-камеру Dahua для наблюдения через смартфон
- Software
- Products
Guide To Install Dahua Config Tool for PC
Firstly, get the download of the Dahua Config Tool for PC from the link provided to you above, then extract the file of Dahua Config Tool for Windows and Mac OS using extractive applications. Then open the uncompressed file and double-click on the application file to start the installation.
Step 1 – How to install this application
As installation begins the first window that will appear on the screen will be language selection of the software. Select the language and click on the “OK” button.
Select language on Dahua Config Tool for PC
Next window will open here just click on the “Next” button to start the installation process.

Start the installation of Dahua Config Tool for PC
The window will appear and here you have to check the box of “I accept terms and agreement” as well as select the destination folder where the software file will be installed by click on the “Browse” button or leave it as default and click on the “Install” button.

Installation directory of Dahua Config Tool for PC
Here the installation progress will start just wait to complete.

Installation progress of Dahua Config Tool for PC
Now the installation process is complete click on the “Enjoy Now!” button to start the software.

Start the program Dahua Config Tool for Windows
2. Step # Allow firewall access for Windows and Mac OS
When the software starts for the first time the firewall blocks certain access, allow the access of by select all the option and then click on the “Allow access” button.

Firewall Access to Dahua Config Tool for Windows
Now the software is ready for use on PC.

The main screen of Dahua Config Tool for Mac and Windows OS
DSS Express Instructions
- How to add DH-ASC2204C-S to DSS Express
- How to create Time Templates/Holiday on DSS Express
- How to create Door Groups on DSS Express
- How to add Users to DSS Express
- How to add PINs to Users on DSS Express
- How to add Cards to Users on DSS Express
- How to add Users to Door Groups on DSS Express
NOTE: You will require a license to add Access Control. Please contact your Sales Representative or Technical Consultant for more information.
- How to add DH-ASC2204C-S to DSS Express V8
- How to rename a door on DSS Express V8
- How to Create Door Group and Time Template + Holiday on DSS Express V8
- How to add Users with Pins, Cards, and Fingerprints on DSS Express V8
- How to grant users access to doors on DSS Express V8
- How to integrate a Dahua IPC to access control on DSS Express V8
- How to review and export Access Control Event Records on DSS Express V8
- How to manage and control the door from DSS Agile 8
General Instructions
DSS Hardware and Software
- Initial Setup
- License Activation
- Login and Password Initialization
- Quick Guide
- Password Reset
- Client Installation and Login
- Add Dahua Device
- Live View
- Record Playback
- Emap
- Event Center
- Video Wall
- Download Center
- Heatmap Report
- People Counting Report
- Dwell Time Report
- How to Configure Local Recording in DSS4004-S2
Login
- Login
- Segment Setup
- System Settings
- How To Add Organization
- How To Add Role and User
- How To Add Device
- How To Add Device Manually
- How To Add Device Using Auto Register
- How To Bind Resource
- How To Setup Record Plan
- How To Setup Storage Disk
- How To Setup Disk Group Quota
- How To Add General Record Plan
- How To Add Backup Record Plan
How To Add Time Template
- How To Setup Event
- How To Setup EMap
- How To Setup Video Wall
- How To Setup Face Recognition
DSS4004 & DSS7016
- How to Download and Install DSS Client
- How to Login as an Operator via Browser
- How to Login as an Admin via Browser
- How to Setup Date and Time
- How to Setup Map
- How to Setup Video Wall
- How to Import and Export DSS Database
- How to Add New Group
- How to Add an Account Role
- How to Add New User
- How to configure record schedule for motion detect only
- How to configure Record Schedule on DSS7016
- How to add EVS to DSS
- How to Add Dahua DVR or NVR
- How to Add Dahua IP Camera
- How to Add Dahua Video Wall
- How to Add Alarm Host
- How to Add an Encoder
- How to Add a Decoder
- How to Add a Matrix
- How to Add Video Talk
- How add an MNVR
- How to Setup IVS-B(Behavior)
- How to Setup IVS-F(Face Recognition)
- How to Setup ISD(Smart Track)
- How to Setup IVS-PC(People Counting)
- How to Setup IVS-M(Master/Slave Tracking)
- How to Install gDSS
- How to Install iDSS
- How to Install DSS Mobile
- How to Access DSS from Mobile
Dahua North America Software
| Dahua Software | |||||
|---|---|---|---|---|---|
| Software | Platform | Version | Function | Instructions | Link |
| Windows Software | |||||
| Dahua Toolbox | Windows | 1.08 | Toolkit | ||
| SmartPSS 2.02.9 | Windows | 2.02.9 | VMS Software | ||
| ConfigTool | Windows | 4.09 | Locate Dahua Devices on Network | ||
| ConfigTool | Windows | 3.20 | Locate Dahua Devices on Network | ||
| SmartPlayer | Windows | 3.41 | Playback and Conversion | ||
| ConvertTool | Windows | 1.00 | Conversion | ||
| Disk Calculator | Windows | 3.01 | Calculate Disk Space | ||
| OSX Software | |||||
| SmartPSS 2.03 | OSX | 2.03 | VMS Software | ||
| SmartPSS 1.11.1 | OSX | 1.11.1 | VMS Software | ||
| ConfigTool | OSX | 4.01 | Locate Dahua Devices on Network | ||
| SmartPlayer | OSX | 3.42 | Playback and Conversion | ||
| Android Software | |||||
| gDMSS Lite | Android Phone | 3.47 | View Live Feed and Playback via Mobile Device | ||
| gDMSS Plus | Android Phone | 3.47 | View Live Feed and Playback via Mobile Device | ||
| gDMSS HD Lite | Android Tablet | 3.32 | View Live Feed and Playback via Tablet | ||
| gDMSS HD Plus | Android Tablet | 3.32 | View Live Feed and Playback via Tablet | ||
| iOS Software | |||||
| iDMSS Lite | iOS Phone | 3.47 | View Live Feed and Playback via iPhone | ||
| iDMSS Plus | iOS Phone | 3.47 | View Live Feed and Playback via iPhone | ||
| iDMSS HD Lite | iOS Tablet | 3.32 | View Live Feed and Playback via iPad | ||
| iDMSS HD Plus | iOS Tablet | 3.32 | View Live Feed and Playback via iPad | ||
| 3rd Party Software | |||||
| ONVIF Device Manager | Windows | 2.2.250 | Locate ONVIF Devices on LAN |
How To Modify Address of Devices on this Tool for PC
Here we are going to discuss the process of finding and modify the address of devices on this software for Mac and Windows OS clients. Open the software on Windows.
1. Step # Open the program for Mac and Windows OS
Open the Dahua Config Tool download file and the list of the device will be shown.

List of devices on the Dahua Config Tool for PC
2. Step # Search devices by IP on this Tool
Search the device by IP by clicking on the “Search setting” option. Then select the all the check box and now enter the address from starting range to ending range then enter username and password and click “OK” button.

Search devices by IP on Dahua Config Tool for Windows
3. Step # Modify the IP address of devices
Now select the device which you want to modify then either click on the “Icon” or “Modify IP” as shown in the image below.

Modify IP of devices on Dahua Config Tool for Windows
A panel will appear, enter the address, gateway and subnet mask then click “OK” button.

Enter the new address for cameras on Dahua Config Tool for Mac
The IP is modified now and you can see a green mark on the address then click on the refresh button.

IP modified on Dahua Config Tool for Mac
Conclusion
Dahua Config Tool Download is provided by Dahua Company to help the user of Dahua IP camera to find, modify and set the IP address of the devices. Dahua Config Tool Download is available for Windows as well as Mac OS user clients. The Company has taken good care of their clients by providing such an important IP tool for free. For any related query contact us by commenting in the section provided below.
Features
| Function | DSS Express V7 |
|---|---|
| IP Cameras | up to 256 |
| Local Recording | No |
| Facial Recognition Cameras | 2 |
| ANPR Cameras | 2 |
| Access Control Controllers & Door | 100/512 |
| Intercom | 128 |
| Install Server & Client on Separate PC’s? | No |
| Name | Icon | DSS Pro V7 | DSS Express V7 |
|---|---|---|---|
| Live View | |||
| Playback | |||
| Emap | |||
| Event Center | |||
| Video Wall | |||
| Download Center | |||
| Personnel Management | |||
| Access Control | |||
| ANPR |
- Windows based server
- Remote access for Windows, iOS, and Android
- Record download supports many formats: dav, avi, mp4, flv and asf.
| User Name | Password |
|---|---|
| system | 123456 |
| Port | Server | Function |
|---|---|---|
| 9000 | CMS | Manage other server registration and signal deployment |
| 9200 | DMS | Responsible to login front encoder, receive alarm, forward alarm, send alarm and send calibration command |
| 9100 | MTS | Responsible to get A/V stream from front device and forward to SS, client and decoding device. |
| 9320 | SS | Responsible for record storage and record search and playback |
| 9500 | ARS | Responsible to auto register device listening, login and get and 9500 forward stream to MTS |
| 9700 | ASC | Responsible to resolve alarm scheme into ADS and some APP |
| 9600 | ADS | Response to send alarm info to different objects according to different schemes |
| 9800 | ADP | Responsible for cascading of alarm business |
| 9900 | VQDS | Perform video quality diagnosis, currently diagnosis options on 7016 are:video loss, high brightness, low brightness, contrast, definition, color shift |
| 9400 | PES | Responsible to manage MCD |
| 8081 | PTS | |
| 5080 | SIP | |
| 554 | RTP |
Use the below URLs from the same LAN as your DSS server. Replace IP_Address with the local IP address of your DSS server.
Password Info
New Generation of video intercom does not have default password. User must create a password during the device initialization.
The first and second generation video intercom has these below default password:
- 002236
- 888888
- 123456
- User password initially is 123456.
- Unlock password initially is null.
- Arm password initially is 123456.
- Disarm password initially is 123456.
- Anti-hijack password initially is 654321.
Product Overview
| Icon | Name | Generation | Technology | SIP 2.0 | Example Device 1 | Example Device 2 | Identifying Characteristic | PC Software | Mobile App |
|---|---|---|---|---|---|---|---|---|---|
| Gen1-IP | Gen 1 | IP | Non-SIP | VTH1550CH | VTO2111D-WP | No «-2» or «-S» | SmartPSS | gDMSS or iDMSS | |
| Gen1-2Wire | Gen 1 | 2-Wire | Non-SIP | VTO2000A-2 | VTH1550CHW-2 | «-2» at end of model name | SmartPSS | gDMSS or iDMSS | |
| Gen2-SIP2.0-IP | Gen 2 | IP | SIP 2.0 | VTH1550CH-S | DHI-VTO2000A-S | «-S» at end of model name | DSS or DSS Express | DSS Mobile for VDP | |
| Gen2-SIP2.0-2Wire | Gen 2 | 2-Wire | SIP 2.0 | DHI-VTH1550CHW-2-S | DHI-VTO2000A-2-S | «-2-S» at end of model name | DSS or DSS Express | DSS Mobile for VDP |
NOTE: You cannot mix and match Video Intercom devices from different Generations, or Technology.
NOTE2: Generation 1 devices cannot be upgraded to Generation 2 firmware. Generation 2 devices cannot be downgraded to support Generation 1 devices.
FAQ
Q: Which model of VTO (Outdoor Station) can work stand-alone and make a call notification to DMSS when call button is pressed?
A: DHI-VTO22202F-P, VTO2000A-S, VTO-2000A-2-S, VTO2111D-WP-S, VTO2000A, VTO2000A-2
Q: Can Apartment outdoor station (VTO1210C-X and VTO1210C-X-S and DHI-VTO4202F) work with DMSS App?
A: Yes, but it requires License for firmware customization. Please reach out to your local Sales Rep or Technical Consultant.
Q: How do I access device config page in VTH (indoor monitor) device?
A: From the homepage, press and hold Settings button for 6 seconds.
Q: What the difference between Transmission 1 and Transmission 2 on the network settings?
A: Mode 1: Multicast (multicast).
The default is mode 1. Using multicast in a multicast network environment, the effect is best at this timeMode 2: Unicast (TCP),
If the router does not support multicast, the group call will have a black screen on VTH, then you can switch to unicast mode. In addition, if the network is particularly poor, you can also use this mode, because TCP has a retransmission mechanism to avoid frame loss.
Information
- Multi-device, multi-channel real time monitoring and record playback
- E-map function allows user to position the device at any time.
- Bidirectional talk allows client to communicate with front-end device and broadcast.
- Easy management over wall display with synchronous display.
- Customize monitoring plan and supports multi-channel/window video tour.
- Alarm activation with alarm video
- Mouse simulating rocker to control PTZ
- Easy search of video with mark function
- Local snapshot
- Behavior analysis, face recognition, smart track and people count.
- DSS-B: Apply to basic video surveillance system, like shops, factory .Including monitoring, playback, Intelligent.
- DSS-M: In addition to the basic functions ,such as real-time monitoring, playback , E-map. DSSM also enhances its user-experience on the operation of GPS positioning, electric-Fence, track of vehicle, various reports and etc.
- DSS-T: Apply to Intelligence Transportation System, Support Red Light Enforcement , ANPR, Radar Speed Enforcement and etc.
- DSS-H: Apply to intelligent building, like Plaza, Shopping Mall, Hotels, parking lot. including video surveillance, access control, alarm, video intercom and intelligent parking lot together.
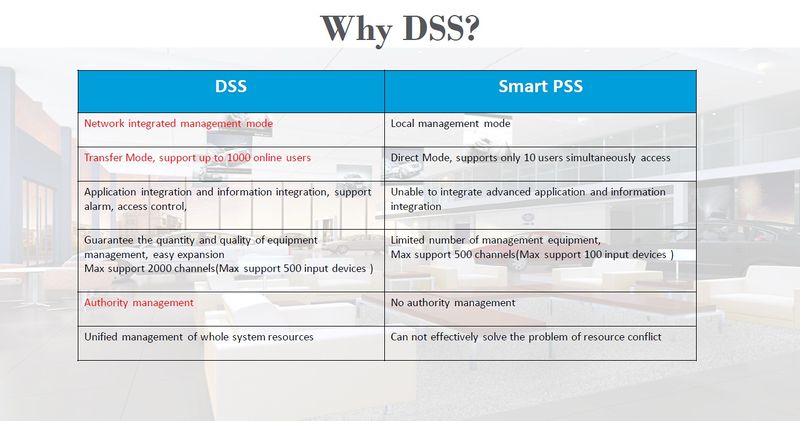
| Port | Server | Function |
|---|---|---|
| <LAN IP Address> | IP Address | Sets the address of DSS platform. |
| 80 | Web Service Port | |
| <WAN IP Address> | Router Address | Sets WAN access IP address of router |
| 9000 | CMS | Manage other server registration and signal deployment |
| 9320 | SS | Responsible for record storage and record search and playback |
| 9500 | ARS | Responsible to auto register device listening, login and get and 9500 forward stream to MTS |
| 61616 | MQ | MQ service, which is responsible for information interaction, it is 61616 by default. |
| 9200 | DMS | Responsible to login front encoder, receive alarm, forward alarm, send alarm and send calibration command |
| 9600 | ADS | Response to send alarm info to different objects according to different schemes |
| 9090 | MGW | Media gateway, which is responsible for sending MTS address to decoding device, it is 9090 by default. |
| 801 | WEB | Web application service, responsible for administrator config, providing web service interface, providing client embedded function, it is 801 by default. |
| 9100 | MTS | Responsible to get A/V stream from front device and forward to SS, client and decoding device. |
| 9400 | PES | Power environment surveillance service, which is responsible for managing MCD (including POS, alarm host, radar, access control and so on), it is 9400 by default. |
| 8081 | PTS | Picture transmission service, which is responsible for receiving, storing and forwarding ANPR pictures, it is 8081 by default. |
Настройка для удаленного просмотра с мобильного устройства на Android
Чтобы следить за видео-потоками с помощью своего смартфона, нужно установить программное обеспечение на свое устройство. Существует много программ предназначенных для этих целей, например, gDMSS Lite.
Запускаем приложение на смартфоне и добавляем новое устройство. Для этого входим в «Устройства» и, после этого нажимаем P2P и вводим любое имя для устройства. После этого в строку «SN» нужно вписать серийный номер устройства, а в строках «Пользователь» и «Пароль» вводим стандартные пароль и логин «admin». Когда закончили заполнять нужно, нажать на кнопку «Отображение», которая находится внизу. После этого камера должна появиться на смартфоне.
Настройка IP-камеры Dahua для удаленного просмотра через интернет
IP-камеры, подключенные к интернету, позволяют получать доступ к изображению и проводить наблюдения где бы вы не находились. Для этого нужно иметь внешний статичный IP. Чтобы узнать сетевой IP-адрес можно воспользоваться услугами других сервисов. Провайдер предоставит пользователю статический адрес при условии, что IP-адрес, указанный в свойствах локального подключения и адрес, который можно увидеть на сайте одинаковые. Если все совпадает, что проблем с доступом к видеопотокам через интернет быть недолжно.
Если вдруг IP-адреса различаются при подключении к интернету, то адрес является динамическим. Тогда, если невозможно подключить услугу статического IP адреса, придется прибегнуть к помощи сторонних сервисов, таким как DynDNS.
В принципе настройка ip-камер для удаленного просмотра с помощью интернета ничем принципиально не отличается от настройки для локальных сетей. Если приходится пользоваться специальными сервисами для работы с устройством, то нужно на них зарегистрироваться и, возможно внести какую-то плату, также может потребоваться дополнительная настройка. Например, на DynDNS нужно поменять IP на тот, который вам присвоил сервис. Также для решения проблем с динамическими IP-адресами можно воспользоваться облачными сервисами.
Смотрим видео настройка ip-камеры dahua.
Другие статьи:
-
- Видеонаблюдение в офисе
- Процесс изготовления элементов электроники
- Ahd камера к аналоговому регистратору — коммутация
- Как правильно выбрать камеру видеонаблюдения для улицы
Performance Comparison Chart
| Models | Supported video Channels Per Server | Onvif Device Support | Max. Video Input Bandwidth Per Server | Max. Video Output Bandwidth Per Server | Max. Number of Slave Servers Per Master Server | Max. Write Bandwidth Per Server | Max. Read Bandwidth Per Server | Max. numbers of users | Max. numbers of online users |
|---|---|---|---|---|---|---|---|---|---|
| DSS Express (Standard Version) | 64 | 8 | 350 Mbps | 350 Mbps | N/A | 150 Mbps | 150 Mbps | 50 | 10 |
| DSS Express (License Version) | 256 | 64 | 350 Mbps | 350 Mbps | N/A | 150 Mbps | 150 Mbps | 50 | 10 |
| DSS Pro | 2000 | 800 | 600 Mbps | 600 Mbps | 20 | 600 Mbps | 600 Mbps | 2500 | 200 |
| DHI-DSS4004-S2 | 256 | 64 | 350 Mbps | 350 Mbps | N/A | 150 Mbps | 150 Mbps | 50 | 10 |
| DHI-DSS7016DR-S2 | 1000 | 400 | 600 Mbps | 600 Mbps | 5 | 600 Mbps | 600 Mbps | 200 | 50 |
Как настроить IP-камеру Dahua для наблюдения через смартфон
Прогрессивный и деловой человек не всегда привязан к своему рабочему месту. При этом он хочет оставаться в курсе происходящего, если речь идет об управлении системой видеоконтроля. И такая возможность есть!
Чтобы воплотить эту идею в жизнь, необходимо установить на смартфон специальное мобильное приложение. На рынке приложение существует немало альтернатив, поэтому выбор осуществляется в индивидуальном порядке. Как вариант, можно скачать на телефон программу gDMSS Lite (либо другой аналогичный софт).
Пошаговые действия:
- Установите приложение на смартфоне, откройте эту программу.
- Добавьте новое устройство. Путь: Устройства => P2P => ввод наименования нового гаджета.
- Затем найдите строку «SN». Впишите здесь серийный номер оборудования.
- Введите слово «admin» в строках, где запрашивается логин и пароль.
- После ввода необходимых данных нажмите на кнопку «Отображение». Готово!
Как настроить IP-камеру Dahua для удаленного просмотра через Internet
В целом, настройка видеонаблюдения через Интернет мало чем отличается от настройки для локальных сетей. И все же, здесь встречаются некоторые сложности, о которых стоит знать новичку.
Чтобы иметь доступ к наблюдению из любого удобного места, IP-камера подключается к Интернету. Это возможно при наличии внешнего статичного IP-адреса. Если статичный адрес отсутствует, его нужно получить у провайдера, соблюдая при этом определенные условия.
Гораздо сложнее, если адреса не совпадают. Такое случается при динамическом IP. В этой ситуации нужно прибегнуть к «Плану Б». Запасной вариант предполагает использование сторонних сервисов (например, DynDNS).
Особенности цифровых камер Dahua
Примечательно, что некоторые модели оборудования поддерживают функцию под названием «Тревожная сигнализация». Пользователь может настроить аварийный сигнал по своему усмотрению.
На что может реагировать система:
- Обнаружение движения;
- Ошибка диска;
- Не осталось свободного места на диске;
- Несогласованное вмешательство в видео;
- Незаконное получение доступа к системе;
- Обнаружение аудио;
- И другое.
Произведите настройку аварийного сигнала, если есть такая необходимость. Еще раз хотим напомнить о том, что подобная функция встречается далеко не в каждом устройстве Dahua.
Заключение
Как видите, самостоятельное подключение IP-камеры Dahua – весьма реальная задача при внимательном ознакомлении с материалом. После выполнения этих действий вы поймете, что не так страшен чёрт, как о нем говорят. Немного стараний – и дело в шляпе. С этого момента прибор вступает в фазу своей полной готовности к работе.
Software
| Software | Image | OS | Manual | Download Link | Description |
|---|---|---|---|---|---|
| Smart PSS (FLIR) | Windows | This SmartPSS FLIR Version will support new firmware on FLIR Visible device. | |||
| SmartPSS (FLIR) | Mac | This SmartPSS FLIR Version will support new firmware on FLIR Visible device. | |||
| FLIR Config Tool | Windows | ConfigTool is free client software for PC that lets you easily search for recorders and IP cameras on your network, as well as perform batch firmware upgrades, configure systems settings, and more. | |||
| Software for Legacy Product | |||||
| Windows | The Digimerge CMS-DH software is common to the entire line-up of DH Touch DVRs including the DH200+ as well as the 100, 230 and 250 series. The powerful CMS software enables remote viewing of up to 300 DVRs on up to 8 screens, each displaying up to 64 cameras of live or recorded video. E-Map, central systems control, health report of connected devices, scheduled NAS/SAN backup is also managed through the included application. | ||||
| CMS D3 | Windows | CMS-D3 central management software allows you to view and manage multiple FLIR D3000 Series DVRs with ease. View live or recorded video from several cameras or DVRs instantly. This intuitive management platform allows users to easily add and configure several DVRs on a single computer. | |||
| CMS D3 | Mac | CMS-D3 central management software allows you to view and manage multiple FLIR D3000 Series DVRs with ease. View live or recorded video from several cameras or DVRs instantly. This intuitive management platform allows users to easily add and configure several DVRs on a single computer. |
Products
| Models | Image | Type | Description | Specification | Quick Start Guide | Manual | Firmware |
|---|---|---|---|---|---|---|---|
| DHI-ASC1204B | Four Door Access Controller |
|
|||||
| DHI-ASC1204C | Four Door Access Controller |
|
| Models | Image | Type | Description | Frequency | Interface | Manual | Firmware |
|---|---|---|---|---|---|---|---|
| DHI-ASR1200D | Slim Water-proof RFID Reader |
|
13.56MHz(Mifare) |
|
|||
| DHI-ASA2212A | Standalone Time Attendance |
|
13.56MHz(Mifare) | N/A | |||
| DHI-ASI1212D | Water-proof Fingerprint Standalone |
|
13.56MHz(Mifare) |
|
|||
| DHI-ASR1201D | Slim Water-proof RFID Reader |
|
13.56MHz(Mifare) |
|
|||
| DHI-ASR1100B | RFID Reader(Wiegand) |
|
13.56MHz(Mifare) |
|
|||
| DHI-ASR1101A | RFID Reader |
|
13.56MHz(Mifare) |
|
|||
| DHI-ASR1102A(V2) | Fingerprint reader |
|
13.56MHz(Mifare) | RS-485 protocol | |||
| DHI-ASR1101M | RFID Reader All metal buttons |
|
13.56MHz(Mifare) |
|
| Model | Image | Type | Description | |
|---|---|---|---|---|
| DHI-ASM100 | Card Enrollment Reader |
|
||
| Philips IC MF11CS50 | IC Card |
|
||
| DH-PFM321D-US | Power Supply | |||
| DH-PFM320D-US | Power Supply | |||
| ASM102(V2) | Fingerprint Enrollment Reader |
|
||
| IC Key Card | ||||
| IC-SM | IC Key Fob |



