Ip-камера dahua: инструкция по настройке
Содержание:
- Step by Step Instructions
- Настройка для удаленного просмотра с мобильного устройства на Android
- Как вывести видеокамеру на компьютер в локальной сети
- Камера dahua ip по умолчанию
- Исправление проблемы с записью звука Dahua DVR
- Звук не работает на Dahua DVR
- Как подключить ip-камеру dahua?
- Используйте стандарнтые логины и пароли при настройке камер
- Настройка для удаленного просмотра с мобильного устройства на Android
- Установка приложения и основные настройки
- Подключение через веб-интерфейс по протоколу ONVIF:
- Камера dahua ip по умолчанию
- Второй спсоб
- Воспользоваться программным обеспечением от производителя
- Стандартные IP адреса
- Как посмотреть локальный IP адрес на Windows
- Подключение через веб-интерфейс по RTSP потоку:
- Как подключить ip-камеру dahua?
- Активация ip камер Hikvision
Step by Step Instructions
VTO Setup
1. Log into the web interface of the VTO by entering the IP
You can find the current IP of the VTO by using VDPConfig from a local computer
Enter the IP into Internet Explorer
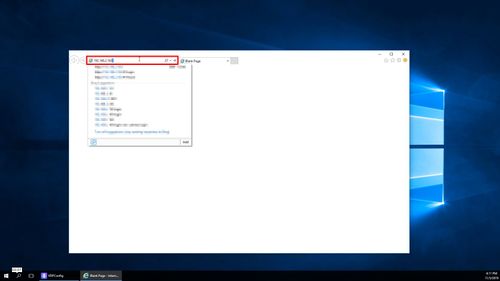
2. The Device Initialization will appear if this device has not been initialized
Device Initialization Steps:
3. Log into the device by entering the Username and Password and click Login
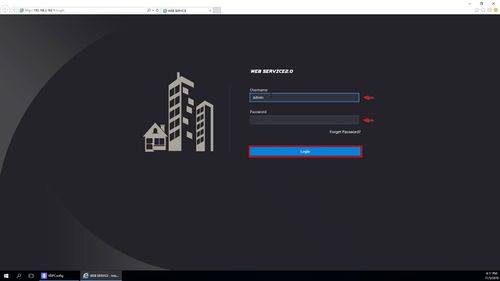
4. Click Local Setting

5. Under Basic settings, confirm the information being used.
In this example we will use the default

Villa Call No. = 9901
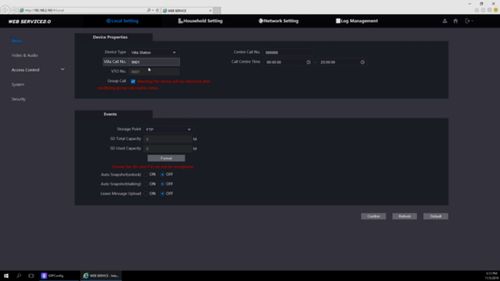
6. Now the SIP function must be enabled and configured
Click Network Settings
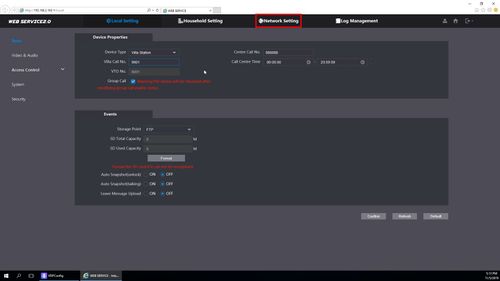
7. Click SIP Server
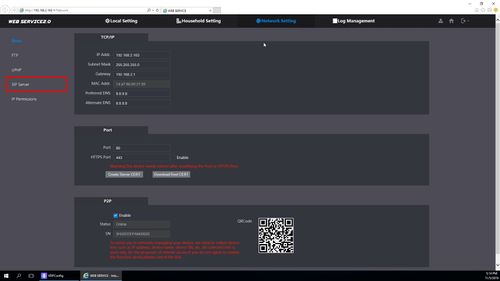
8. In this example, the VTO device itself will act as the SIP server
To make changes to SIP Server settings, start by unchecking the box next to Enable
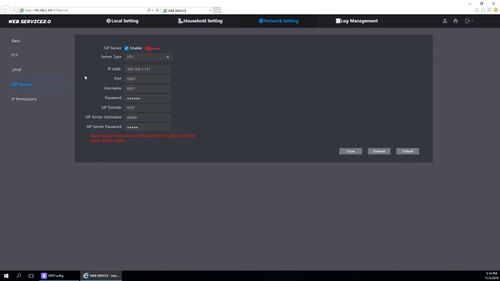
The fields can now be edited
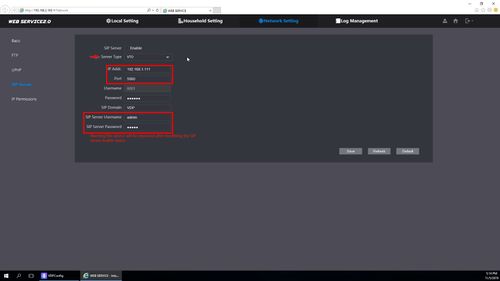
- Server Type — VTO
- IP Address — IP Address of VTO device , in this example 192.168.2.163
- Port — 5060 — Leave at default
- SIP Server Username — Username for VTO
- SIP Server Password — Password for VTO
9. Once all information has been entered, check the box to enable SIP Server

10. Click ‘Save’ to save settings
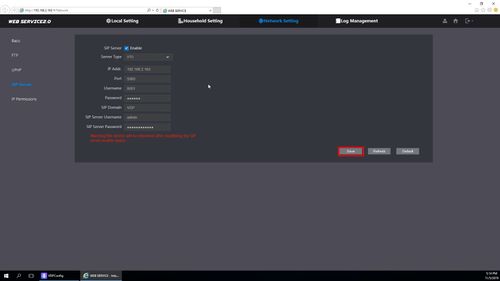
VTH Setup
1. Power on the VTH
Device Initialization will appear if this device has not been initialized
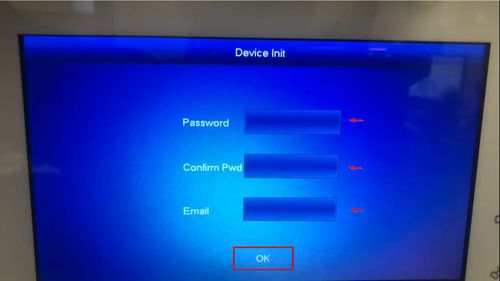
- Password — create a password for the device
- Confirm Pwd — confirm created password
- Email — email address used for password recovery
Select OK once all information has been entered
2. A message will confirm successful device initialization
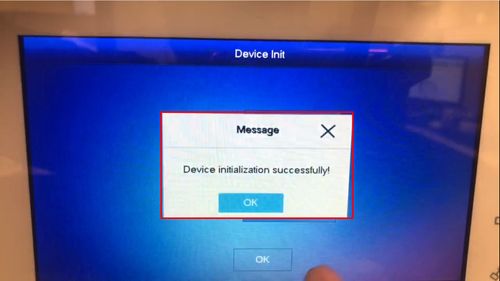
3. From the Main Menu ‘long press’ or tap and hold the ‘Setting’ button for over 6 seconds to enter Advanced Settings
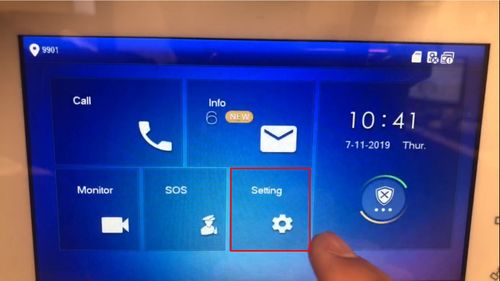
4. Enter the password for the device and select OK
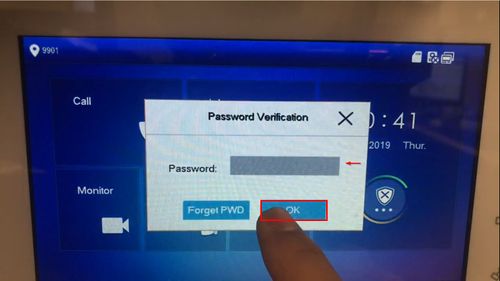
5. Network
Confirm the IP information for the VTH device
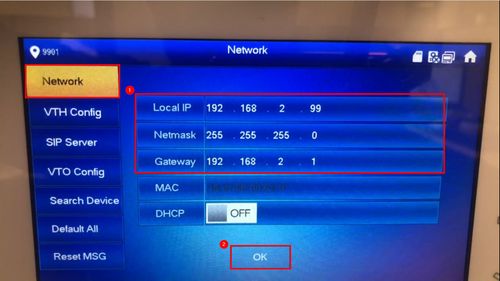
6. VTH Config
Tap the field next to ‘Room No.’ to change the setting
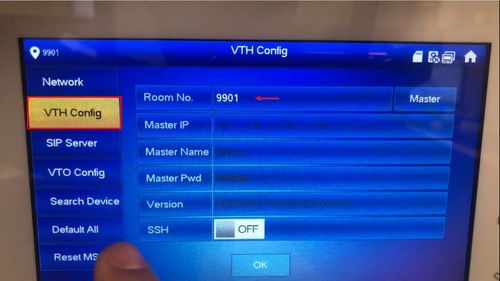
The VTH Room No. will be the VTO’s Villa Call Number with an added ‘#0’
In this example we will use the VTO’s Call No. of 9901 + #0
9901#0
Tap OK once the information has been entered
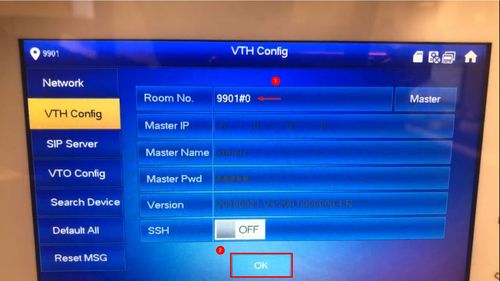
7. SIP Server
In this example the VTO has been configured to act as the SIP Server, so the VTO device information will be entered in this section in the highlighted fields
All other fields should be left at their default settings
Server IP — IP Address of VTO
- User Name — User Name for VTO
- Login Pwd — Password for VTO
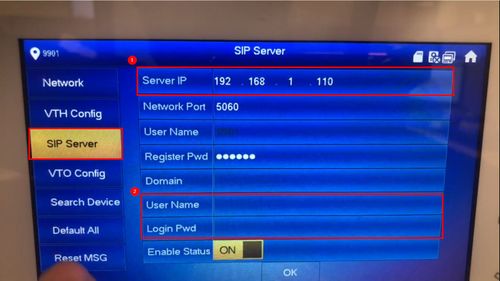
8. Once the information has been entered
Tap the toggle next to ‘Enable Status’ to On
Tap OK to save settings
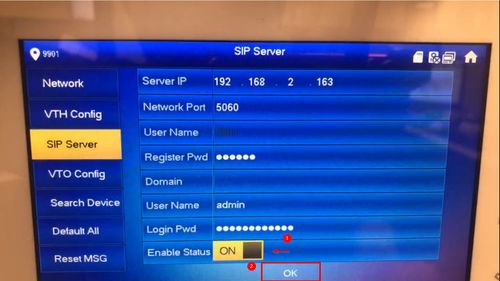
9. VTO Config
Enter the information for the VTO device:
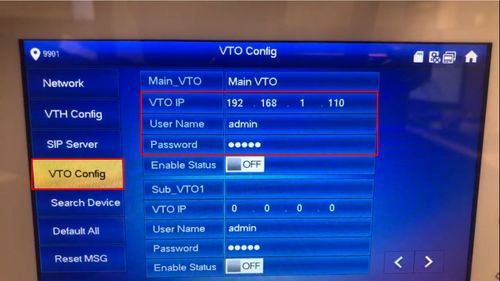
10. Once the information has been entered
Tap the toggle next to ‘Enable Status’ to On
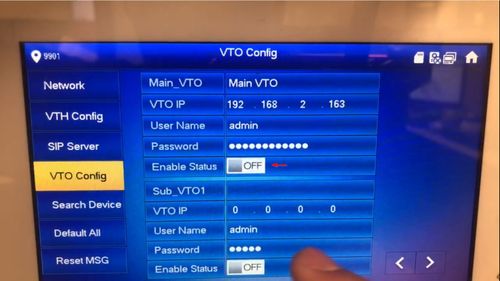
11. A message will pop up to confirm
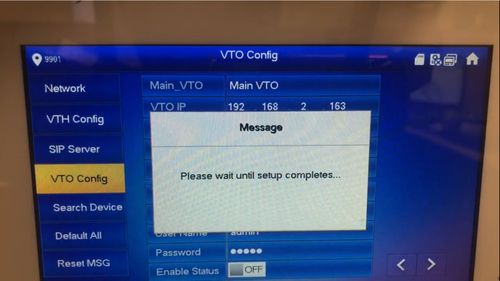
12. The VTH is now configured
Tap the Home icon in the top right to return to the Home screen
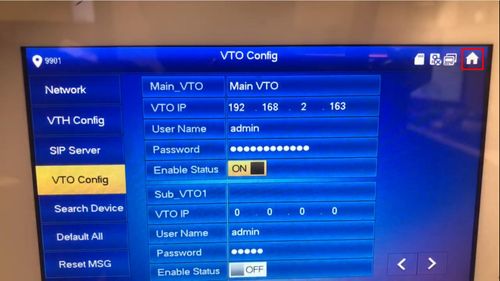
13. Once the devices have been both configured properly it can take a few minutes for the devices to complete the connection between the devices
You can monitor the status of the connection by checking the upper right corner of the VTH
This icon will be displayed when there is no active connection to the VTO:
14. Once the icon has been cleared then the devices should be ready to communicate.
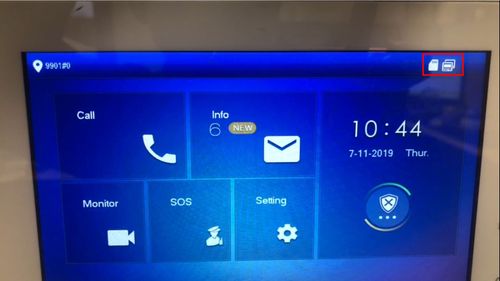
15. Test a call by pressing the call button on the VTO and you should receive a call at the VTH
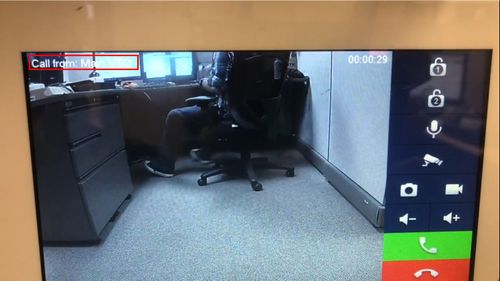
Настройка для удаленного просмотра с мобильного устройства на Android
Запускаем приложение на смартфоне и добавляем новое устройство. Для этого входим в «Устройства» и, после этого нажимаем P2P и вводим любое имя для устройства. После этого в строку «SN» нужно вписать серийный номер устройства, а в строках «Пользователь» и «Пароль» вводим стандартные пароль и логин «admin». Когда закончили заполнять нужно, нажать на кнопку «Отображение», которая находится внизу. После этого камера должна появиться на смартфоне.
Настройка IP-камеры Dahua для удаленного просмотра через интернет
Если вдруг IP-адреса различаются при подключении к интернету, то адрес является динамическим. Тогда, если невозможно подключить услугу статического IP адреса, придется прибегнуть к помощи сторонних сервисов, таким как DynDNS.
В принципе настройка ip-камер для удаленного просмотра с помощью интернета ничем принципиально не отличается от настройки для локальных сетей. Если приходится пользоваться специальными сервисами для работы с устройством, то нужно на них зарегистрироваться и, возможно внести какую-то плату, также может потребоваться дополнительная настройка. Например, на DynDNS нужно поменять IP на тот, который вам присвоил сервис. Также для решения проблем с динамическими IP-адресами можно воспользоваться облачными сервисами.
Смотрим видео настройка ip-камеры dahua.
Другие статьи:
Подключение и Настройка ip камеры Hikvision
- Как подать питание для ip камер видеонаблюдения
- Подключение ip камеры Hikvision
- Активация ip камер Hikvision
- Настройка ip камер Hikvision
- Подключение и настройка ip камер Hikvision к облачному сервису Hik-connect
- Подключение и настройка ip камер Hikvision к облачному сервису EZVIZ
- Как сбросить пароль с ip камер Hikvision
- Как установить ip камеру Hikvision
- Как извлечь видеоархив с камер видеонаблюдения Hikvision
- Скачать програмное обеспечение и прошивки
Как вывести видеокамеру на компьютер в локальной сети
Рассмотрим на примере видеокамеры Dahua DH-IPC-HFW1320SP-W 0280B которую можно использовать как самостоятельную, так и подключить к видеорегистратору, для хранения видеозаписей на протяжение более 1 месяца.
При первом включении нам необходимо найти камеру в нашей сети, для этого нужно скачать программное обеспечение ToolBox, войти в него и зайти в программу ConfigTool:

Подключаем камеру к роутеру с помощью патч-корда (сетевого кабеля) и ждем её обнаружения:


Важно! Ваш компьютер должен быть в одной подсети с камерой, а именно окончание адреса камеры должно совпадать с окончанием адреса роутера. В нашем случае камера находится во второй подсети 192.168.2.192 – где цифра 2 означает подсеть, а роутер — в первой, значит нам нужно изменить IP-адрес камеры
Для этого нажимаем на Modify IP и меняем адрес камеры, для примера возьмём стандартный 192.168.1.108
В нашем случае камера находится во второй подсети 192.168.2.192 – где цифра 2 означает подсеть, а роутер — в первой, значит нам нужно изменить IP-адрес камеры. Для этого нажимаем на Modify IP и меняем адрес камеры, для примера возьмём стандартный 192.168.1.108

Появится окно, в котором потребуется вести следующие значения:
Start IP: 192.168.1.108 — Новый адрес камеры;
Subnet Mask: 255.255.255.0 — Маска подсети (ставиться по умолчанию);
Gateway: 192.168.1.1 — Шлюз роутера (Стоит по умолчанию);

Нажимаем «Ок» и обновляем список камер, затем нажимаем справа буковку «е» которая откроет нам браузер Internet Explorer:

Авторизуемся (Пользователь: admin; пароль: admin) которые являются заводскими настройками камеры.

Жмем кнопку «Вход»;
Появится окно, предлагающее изменить пароль на любой другой.

Осторожно! Предпринимайте меры, чтобы не забыть введённый пароль. Процедура сброса пароля — платная, для этого Вам придётся обратиться в сервисный центр поставщика
Для тех, кто уже справился с этой задачей, просим не усугублять ситуацию и обратиться по телефонам 0800 331-276, 044 333-74-31 в наш СЦ.
Жмем «ОК» для продолжения, если не хотите менять пароль, то оставьте поля пустыми и нажмите «Отмена»,
Возможно внизу появится предложение про установку плагина для предварительного просмотра картинки с камеры, соглашаемся на загрузку и устанавливаем. Затем страничка перезагрузится и даст доступ к веб-интерфейсу камеры.

В правом верхнем углу будет вкладка «Настройки» камеры, нажимаем. В открывшемся окне заходим на вкладку «Сеть» -> «Wi-Fi». Находим название нашей сети и нажимаем на нее.


Важно! Камеры подерживают сеть на частоте 2,4 ГГц поэтому, если в настройках Вашего роутера указана только сеть 5 ГГц а 2,4 ГГц выключена, советуем включить и эту настройку, иначе использование камеры будет ограничено только проводным подключением!
Октрываем вкладку Сеть – TCP/IP, находим «Сетевая карта» и выбираем «Беспроводная», нажимаем «Установить как».

Это нужно для того чтобы IP-камера после потери сети (пропал интернет, неполадки роутера, у роутера или камеры пропало питание), при нормализации автоматически переподключалась к той же сети Wi-Fi, а не пыталась поключится по проводу.
Вот и всё, теперь камера работает по беспроводной сети и, даже после перезагрузки, сразу же подключится к роутеру и передаст картинку по вай-фай.
Камера dahua ip по умолчанию
Для того чтобы просматривать изображение с камеры необходимо знать ее IP. Для того, чтобы его узнать, можно воспользоваться несколькими способами.
Для начала стоит посмотреть в инструкции. Там обычно пишут, какой стандартный IP адрес присвоен камере. Если устройство уже использовали, то есть вероятность, что ее IP изменили. Тогда необходимо сбросить настройки до стандартных. Для того чтобы это сделать нужно войти в настройки и воспользоваться кнопкой «Reset».
Во-вторых, вместе с оборудованием должно идти программное обеспечение, с помощью которого камера подключается к сети, и производятся необходимые настройки. С помощью него же можно изменить IP адрес устройства.
Еще чтобы узнать IP-адрес устройства воспользоваться сканером IP адресов. Этой простой программой можно воспользоваться не только для камер, но и для других устройств. Для этого нужно в ней указать охват адресов, которые необходимо просканировать. После этого появится список просканированных адресов и те из них, которые доступны будут помечены. Если вам неизвестен IP адрес устройства, то пишите интервал от 192.168.0.0 до 192.168.255.255, при этом программе может потребоваться достаточно много времени, чтобы провести сканирование.
Исправление проблемы с записью звука Dahua DVR
Большинство камер Dahua HD-CVI могут улавливать звук через встроенный или внешний микрофон.
Настройки звука всегда контролируются цифровым видеорегистратором, однако, может потребоваться включить вручную пользователем, поскольку настройки звука обычно отключены по умолчанию, так как во многих странах запрещена запись звука.
Проблемы, связанные со звуком, также могут быть вызваны включенной функцией Smart Codec, которая может блокировать звуковые возможности камеры.
По умолчанию функция Smart Codec отключена, однако, если она включена по какой-либо причине, ее необходимо отключить, чтобы микрофон мог улавливать звук.
Эта проблема может быть решена непосредственно из интерфейса цифрового видеорегистратора, однако рекомендуется использовать веб-интерфейс пользователя через любой веб-браузер (лучше использовать Internet Explorer).
В приведенном ниже руководстве показано, как исправить проблемы со звуком на DVR Dahua HD-CVI. Проблемы, связанные со звуком: нет звука, микрофон не работает или звук не записывается.
Звук не работает на Dahua DVR
Шаг 1. Убедитесь, что ваш DVR подключен к локальной сети. Доступ к аппарату через веб-браузер. Используйте свои имя пользователя и пароль администратора для входа в систему.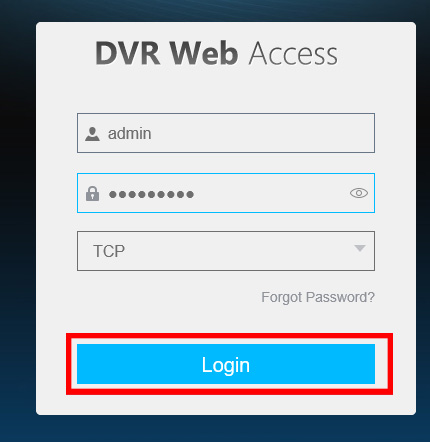 Шаг 2. Щелкните вкладку « Управление» и выберите «Камера».
Шаг 2. Щелкните вкладку « Управление» и выберите «Камера».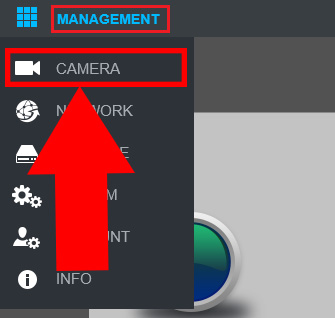 Шаг 3. Выберите «Кодировать» и убедитесь, что для смарт-кодека установлено значение «Выкл.». Затем нажмите « Дополнительные настройки» .
Шаг 3. Выберите «Кодировать» и убедитесь, что для смарт-кодека установлено значение «Выкл.». Затем нажмите « Дополнительные настройки» .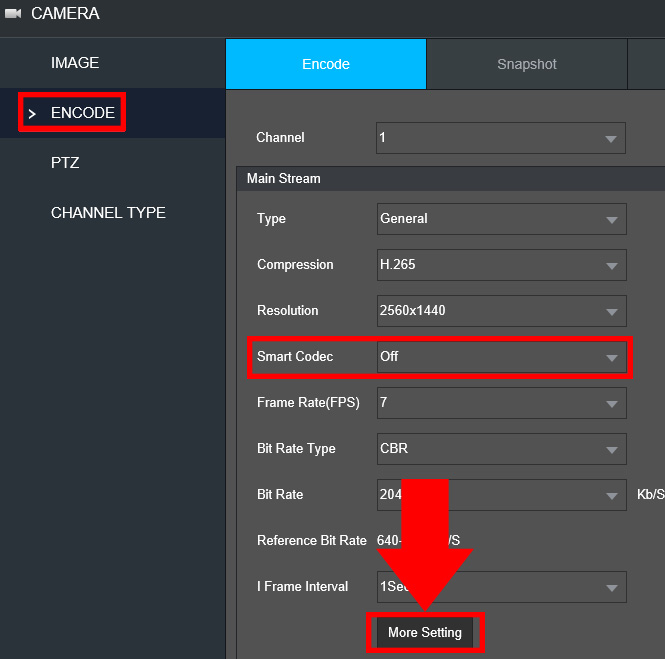 Шаг 4. Нажмите на Audio Включить флажок.
Шаг 4. Нажмите на Audio Включить флажок.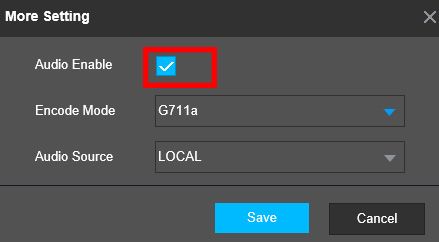 Шаг 5. Щелкните раскрывающееся меню « Режим кодирования» и выберите G.711u или AAC .
Шаг 5. Щелкните раскрывающееся меню « Режим кодирования» и выберите G.711u или AAC .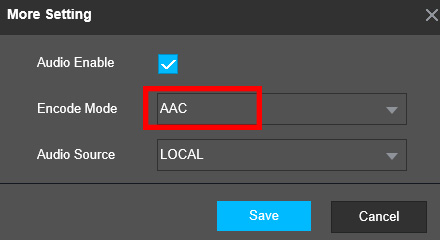 Шаг 6. Поскольку звук будет поступать со стороны камеры (это означает, что камера имеет встроенный микрофон), щелкните раскрывающееся меню « Источник звука» и выберите HDCVI. Нажмите Сохранить.
Шаг 6. Поскольку звук будет поступать со стороны камеры (это означает, что камера имеет встроенный микрофон), щелкните раскрывающееся меню « Источник звука» и выберите HDCVI. Нажмите Сохранить.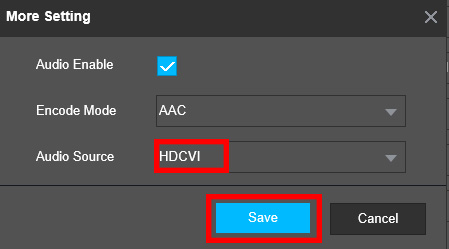 Примечание. Если в вашей настройке используется внешний микрофон, который подключается к порту аудиовхода на задней панели цифрового видеорегистратора, вы можете выбрать « Локальный» .
Примечание. Если в вашей настройке используется внешний микрофон, который подключается к порту аудиовхода на задней панели цифрового видеорегистратора, вы можете выбрать « Локальный» .
Шаг 7. Нажмите кнопку «Сохранить», чтобы сохранить настройки звука на DVR.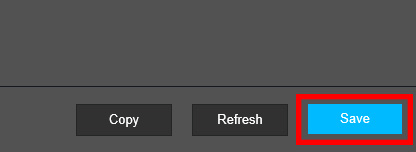 Звук с камеры (канала) теперь можно услышать в телефонном приложении gDMSS или iDMSS или непосредственно с колонок, к которым подключен видеорегистратор.
Звук с камеры (канала) теперь можно услышать в телефонном приложении gDMSS или iDMSS или непосредственно с колонок, к которым подключен видеорегистратор.
2021-09-08T15:25:02+03:008, Сентябрь, 2021|Настройка видеонаблюдения|
Как подключить ip-камеру dahua?
- Перед тем как начать установку программного обеспечения необходимо подключить камеру к роутеру и источнику тока. Это выполняется с помощью LAN-кабеля. Он поможет все правильно настроить.
- Дальше можно приступать к установке ПО. Обычно к оборудованию прилагается диск со всем необходимом, но если его нет, то нужно скачать Config Tool. Эта программа необходима, чтобы узнать IP-адрес прибора.
- Определяем устройства, подключённые к сети. На этой стадии можно изменить IP-адреса камер.
- Теперь необходимо открыть браузер и адресную строку вписать IP адрес камеры и нажать кнопку ввода. Перед вами появятся поля для ввода логина и пароля. В обе строки вписываем admin. Если камера устанавливается впервые, то программа будет запрашивать установку плагина для того, чтобы просмотр видео-потоков стал возможным.
- Далее в появившемся поле открываем «Настройки» — IP-камера. Все дальнейшие настройки режимов, установка необходимых параметров, подключение IPС будут происходить через эту утилиту. Например, для того чтобы установить основной или дополнительный режим потоков, нужно зайти во вкладку видео, а с помощью вкладки путь можно указать место хранения информации.
- Если нужно сменить IP адрес, то нажимаем на строку «Сеть», она находится в левой части экрана. Открываем вкладку TCP/IP и вписываем новый адрес устройства. После этого нужно сохранить новые данные. Если вам нужно получать изображение с камеры на смартфон, то там же нужно открыть вкладку «Easy4ip» и отметить «Вкл.», тогда видео можно будет просматривать через приложение. В конце настройки нужно сохранить все изменения.
- Если у камеры есть встроенный WiFi модуль, то во вкладке «Сеть» нужно выбрать «WiFi». В этом случае при активации камеры нужно будет выбрать беспроводное соединение. Для этого выберете домашнюю сеть. После вводите пароль от роутера и подключаете устройство. После того как камера соединится, в ее статусе будет написано «Подключено». После этого кабель уже не нужен, его можно отсоединить.
- Запомните! После выполнения вышеперечисленных пунктов необходимо перезапустить Config Tool, заново вписать IP адрес камеры в адресной строке браузера и войти. После этого можно продолжить настройку оборудования.
После того как беспроводное соединение настроено, нужно правильно выставить настройки места хранения и качества видео. Для этого нужно сделать следующее:
- Во вкладке «Запись и хранение» нужно выставить удобный вам режим. Он может быть основным, когда наблюдение с камер происходит постоянно или запись поданным датчика движения и тревоги.
- Чтобы выбрать точное место хранения файлов нажимаем «Хранение архива», а затем «Хранение». Данные могут находиться на SD-карте, FTP, NAS.
- Также при подключении IP-камеры нужно не забыть выставить правильную дату и время. Чтобы это сделать открываем вкладку «Система» в ней нажимаем на «Базовые настройки» там выбираем «Дата/время» и устанавливаем. Тут же можно добавить других пользователей, установить для них права на просмотр изображений с камеры и на доступ к видеозаписям в архиве.
После того как вы выполнили все приведенные выше несложные инструкции IP-камеру можно использовать. Она абсолютно готова к работе. Не смотря на кажущуюся простоту в настройке, многие специалисты советуют доверить это дело профессионалам, если вы не уверены в своей компетенции. Он сможет грамотно настроить оборудование и задействует все возможности камеры, чтобы работа устройства была максимально полезна и эффективна.
Используйте стандарнтые логины и пароли при настройке камер
1. ACTi: admin/123456
либо Admin/123456
2. Arecont Vision:
отсутствует
3. Axis: обычно root/pass
или root/root; в новых камерах при первом входе требуется задание пароля
4. Bosch: отсутствует
5. Brickcom: admin/admin
6. Canon: root/camera
7. Cisco: по умолчанию
пароль отсутствует, но при первом входе требует установки пароля
8. Dahua: admin/admin или 666666/666666 и 888888/888888
9. Grandstream: admin/admin
10. Hikvision: admin/12345
11. Honeywell: admin/1234
12. JVC: admin/jvc
13. Mobotix: admin/meinsm
14. Panasonic: admin/12345
15. Pelco Sarix:
admin/admin
16. RVI admin/admin или 666666/666666 и 888888/888888
17. Samsung Electronics: root/root либо admin/4321
18. Samsung Techwin: admin/1111111 (старые модели), admin/4321 (новые модели)
19. Sanyo: admin/admin
20. Sentry360 (mini):
admin/1234
21. Sentry360 (pro):
отсутствует
22. Sony: admin/admin
23. Speco: admin/1234
24. Trendnet: admin/admin
25. Toshiba: root/ikwd
26. VideoIQ:
supervisor/supervisor
27. Vivotek:
root/<пробел>
28. Ubiquiti: ubnt/ubnt
29. LTV: ADMIN/1234
30. ACTi: admin/123456 or Admin/123456 avtech default login passwordactivecam
default login password Заводские логины и пароли
31. ActiveCam: admin/admin
32. Avtech: admin/admin
33. Arecont Vision: нет
34. Avigilon: admin/admin
35. Axis: root/pass, У
новых моделей нет пароля по умолчанию. Пароль задаётся во время первой
настройки.axis default login password
36. Basler: admin/admin
37. Beward: admin/admin
38. Bosch: нет
39. Brickcom: admin/admin
40. Cisco: Нет пароля по
умолчанию. Пароль задаётся во время первой настройки.
41. Dahua: admin/adminbeward default login password Dahua
42. Digital Watchdog:
admin/admin
43. DRS: admin/1234
44. DVTel: Admin/1234
45. DynaColor: Admin/1234
46. Elex: admin/нет
47. FLIR: admin/fliradmin
48. Foscam: admin/нет
49. GeoVision: admin/admin
50. Grandstream:
admin/admin
51. Hunter: admin/нет hikvision default
login password Заводские логины и пароли
52. Hikvision : admin/12345
53. Honeywell: admin/1234
54. IQinVision:
root/system
55. IPX-DDK: root/admin or root/Admin jassun
56. Jassun: admin/admin
57. JVC: admin/jvc
58. Lanser: admin/12345
59. Mobotix: admin/meinsm
60. Novicam admin/нет
61. Panasonic: admin/12345
62. Pelco Sarix:
admin/admin
63. Pixord: admin/admin
64. RVI admin/admin
65. Samsung Electronics: root/root или admin/4321
66. Samsung Techwin
(старая модель): admin/1111111
67. Samsung Techwin (новая модель): admin/4321
68. Sanyo: admin/admin
69. Scallop:
admin/password
70. Sentry360 (mini):
admin/1234
71. Sentry360 (pro): нет
72. Sony:
admin/admintrassir
73. Stardot: admin/admin
74. Starvedia: admin/нет
75. Tauvision DVR:
admin/12345
76. Trassir: Admin/12345
77. Trendnet: admin/admin
78. Toshiba: root/ikwd
79. VideoIQ: supervisor/supervisor
80. Vivotek:
root/нет>
81. Ubiquiti: ubnt/ubnt
82. Wodsee: admin/нет
83. RVI admin/admin
Настройка для удаленного просмотра с мобильного устройства на Android
Запускаем приложение на смартфоне и добавляем новое устройство. Для этого входим в «Устройства» и, после этого нажимаем P2P и вводим любое имя для устройства. После этого в строку «SN» нужно вписать серийный номер устройства, а в строках «Пользователь» и «Пароль» вводим стандартные пароль и логин «admin». Когда закончили заполнять нужно, нажать на кнопку «Отображение», которая находится внизу. После этого камера должна появиться на смартфоне.
Настройка IP-камеры Dahua для удаленного просмотра через интернет
Если вдруг IP-адреса различаются при подключении к интернету, то адрес является динамическим. Тогда, если невозможно подключить услугу статического IP адреса, придется прибегнуть к помощи сторонних сервисов, таким как DynDNS.
В принципе настройка ip-камер для удаленного просмотра с помощью интернета ничем принципиально не отличается от настройки для локальных сетей. Если приходится пользоваться специальными сервисами для работы с устройством, то нужно на них зарегистрироваться и, возможно внести какую-то плату, также может потребоваться дополнительная настройка. Например, на DynDNS нужно поменять IP на тот, который вам присвоил сервис. Также для решения проблем с динамическими IP-адресами можно воспользоваться облачными сервисами.
Смотрим видео настройка ip-камеры dahua.
Другие статьи:
Одной из самих популярных охранных систем является та, которая имеет в своем составе видеонаблюдение.
Наличие этого инструмента безопасности позволит гарантировать высокий уровень защищенности охраняемого объекта.
С его помощью можно визуально контролировать все происходящее на территории контролируемых объектов.
Среди большого числа систем наблюдения высокой эффективностью, практичностью и функциональностью отличаются видеосистемы, построенные с применением IP-камер Dahua
Установка приложения и основные настройки
Для установки программы, в строке поиска Play Market вводим «dmss», выбираем приложение «DMSS» или «DMSS HD» (для слабых устройств или устройств со слабым Интернет-подключением приоритетен первый вариант) и нажимаем кнопку «Установить» (1).
После того как приложение загрузится, Вам необходимо будет открыть его. В сплывающем окне нужно нажать «Далее» (2).
В следующем окне «Разрешить» (3).
После этого нужно нажать кнопку «Вход» (4).
Далее нужно выбрать страну. В нашем случае это Украина (5). И нажать кнопку «Выполнить» (6).
После появится всплывающее окно, в котором будет предложено посмотреть обучающее видео, в котором описывается как перенести настройки из приложения «gDMSS» в приложение «DMSS». Если Вам это не нужно нажимаете кнопку «Пропустить» (7).
После этого приложение покажет Вам, что Вы можете изменять положение элементов управления в соответствии с тем как Вам удобно. Для того, чтобы спрятать эту подсказку, нужно нажать в произвольном месте экрана.
Окно приложения состоит из следующих элементов:
- «Панель инструментов» – инструменты для работы с видео.
- «Список устройств» – список устройств, которые были добавлены в программу.
- «Панель навигации» – навигационная панель выбора окна: «Домашняя страница», «Сообщения» и «Конфигурация аккаунта».
Основные пункты панели инструментов:
- «Просмотр» – просмотр наших устройств в реальном времени
- «Видео» – просмотр архивных записей производимых нашим оборудованием на sd карты в камерах и жесткие диски в регистраторах.
- «Дверь» – доступ к цифровым вызывным панелям компании Dahua.
- «Избранное» – Просмотр избранных устройств, тут можно камерам присваивать дополнительное название.
Подключение через веб-интерфейс по протоколу ONVIF:
Заходим по адресу регистратора и вводим логин и пароль.
Далее заходим в Настройки > Регистрация и нажимаем Поиск по IP.
Выбираем нашу камеру поставив галочку, видим что она добавляется по протоколу ONVIF и нажимаем Добавить.
Стандартно камера добавляется с паролем “Admin”. Если у Вас стоит другой пароль на камере после добавления ищем её внизу в добавленных устройствах и нажимаем знак карандаша для изменения параметров.
Изменяем пароль камеры на установленный при инициализации камеры и нажимаем Сохранить.
Если всё введено верно камера поменяет статус на онлайн и теперь её можно просматривать с регистратора.
Камера dahua ip по умолчанию
Для начала стоит посмотреть в инструкции. Там обычно пишут, какой стандартный IP адрес присвоен камере. Если устройство уже использовали, то есть вероятность, что ее IP изменили. Тогда необходимо сбросить настройки до стандартных. Для того чтобы это сделать нужно войти в настройки и воспользоваться кнопкой «Reset».
Во-вторых, вместе с оборудованием должно идти программное обеспечение, с помощью которого камера подключается к сети, и производятся необходимые настройки. С помощью него же можно изменить IP адрес устройства.
Еще чтобы узнать IP-адрес устройства воспользоваться сканером IP адресов. Этой простой программой можно воспользоваться не только для камер, но и для других устройств. Для этого нужно в ней указать охват адресов, которые необходимо просканировать. После этого появится список просканированных адресов и те из них, которые доступны будут помечены. Если вам неизвестен IP адрес устройства, то пишите интервал от 192.168.0.0 до 192.168.255.255, при этом программе может потребоваться достаточно много времени, чтобы провести сканирование.
Второй спсоб
Во втором способе подключения IP-камер Hikvision к цифровому NVR видеорегистратору Dahua нужно внести несколько изменений в настройках камеры. Для этого зайдите в веб интерфейс камеры, используя браузер Internet Explorer.
В настройках “Система” найдите пункт “безопасность” и снимите галочку с – Включение блокировки нелегального входа и нажмите “Сохранить”.
Затем найдите в настройках Сети пункт доп. настройки и включите ONVIF.
После этого задайте имя пользователя и пароль, который должен содержать не менее 8 символов (одна заглавная буква и цифры). После внесения пользователя и включения ONVIF нажмите “Сохранить”.
Теперь заходим в веб интерфейс видеорегистратора Dahua.
В меню добавления камер (Настройка — Регистрация) нажимаем добавить вручную и вводим следующие данные:
SDK – выбираем ONVIF
IP адрес – IP адрес нашей камеры Hikvision
RTSP Режим – Само адаптация
HTTP порт — 80
Имя пользователя и пароль – такие, как создавали в камере.
Остальные настройки по умолчанию.
После нажатия на кнопку “Сохранить” камера должна успешно подключиться.
Надеемся эта статья вам помогла. Ну а мы напоминаем, что наша компания «Запишем всё» с 2010 года занимается проектированием, монтажом, обслуживанием и ремонтом систем видеонаблюдения и видеодомофонов в Москве и Подмосковье.
Мы работаем быстро, качественно и по доступным ценам. Перечень услуг и цены на их вы можете посмотреть здесь.
Звоните +7 (499) 390-28-45 с 8-00 до 22-00 в любой день недели, в том числе и в выходные. Мы будем рады Вам помочь!
Воспользоваться программным обеспечением от производителя
Со всеми камерами в комплекте идет диск с программным обеспечением. На нем, помимо CMS (ПО для просмотра), так же присутствует и программа для поиска оборудования в локальной сети. Если найти диск уже невозможно, то можно скачать программу с сайта производителя. Приведу лишь самые популярные.
- Чтобы узнать IP адрес камеры видеонаблюдения Hikvision или Hiwatch, можно воспользоваться программным обеспечением SADP, найти которое можно на официальном сайте. Просто подключаете камеру данного производителя и софт отобразит ее в списке найденных. В нем же можно и изменить ее сетевые настройки.
- Чтобы узнать IP адрес камер Dahua, а также большинства (но не всех) камер RVi, стоит воспользоваться программой Config Tool.
- XMEye Device Manager — ПО, позволяющие найти устройства таких производителей, как Optimus, Polyvision, АйТек ПРО и многих других.
- IPCManager и IPWizardIII — еще две программки для поиска оборудования некоторых производителей.
Некоторые из программ ведут поиск только в той подсети, в которой находится компьютер или в той, которая задана в настройках. Например, тот же Config Tool не найдет камеру, IP которой находится не в той подсети, которая указана в настройках. В данном случае сначала следует попробовать задать диапазон для поиска 192.168.0.0 — 192.168.255.255. И если это не поможет, то воспользоваться программами для анализа сетевого трафика.
Стандартные IP адреса
Напоследок приведу заводские настройки, логины и пароли для оборудования различных производителей. Учитывайте только, что года так с 2016 большинство производителей не задает пароль по умолчанию и просит задать свой при первом включении камеры. Так что пароль в табличке в основном подойдет только для старых камер.
| Производитель | Логин | Пароль | IP |
| Ubiquity | ubnt | ubnt | 192.168.1.20 |
| Аксис | root | задается при запуске | 192.168.0.90 |
| Beward | admin | admin | 192.168.0.99 |
| Dahua | admin | admin | 192.168.1.108 |
| Hikvision | admin | 12345 | 192.0.0.64 (на новых 1.64) |
| MicroDigital | root | root | 10.20.30.40 |
| RVi | admin | admin | 192.168.1.108 или 192.168.0.100 |
Как посмотреть локальный IP адрес на Windows
На Windows 10 можно узнать локальный IP адрес довольно просто, но в несколько шагов.

Кликаем правой клавишей мыши по значку интернета, не важно WiFi или проводной у Вас. В открывшемся контекстном окне выбираем пункт “Открыть Параметры сети и интернет”

Откроет окно со всеми типами соединений которые возможны на Вашем ПК. Выберите “Ethernet” в левой колонке и после этого в правой колонке кликните “Центр управления сетями и общим доступом”.

В данном окне видна общая информация о подключении к сети, но нам требуется более детальная информация. Для ее просмотра нужно нажать на “Беспроводная сеть” в случае с WiFi и “Проводная сеть” в случае с проводной.

В открывшемся окне нажмите кнопку “Сведения”

Подключение через веб-интерфейс по RTSP потоку:
Если по каким-то причинам протокол ONVIF Вам не подходим камеры Reolink поддерживают подключение через RTSP поток. Ссылка на RTSP для камер Reolink имеет следующий вид:
rtsp://admin:password@ip_address:554//h264Preview_01_main
Пароль Вы придумываете при инициализации камеры в приложение Reolink на телефон.
IP — адрес можно посмотреть в программном обеспечении для просмотра и управления IP камерами и сетевыми видео регистраторами Reolink Client для Windows и Mac.
Итого наша RTSP ссылка будет выглядеть так:
rtsp://admin:nadzorPas@192.168.0.206:554//h264Preview_01_main
Заходим на веб-интерфейс регистратора в Настройки > Регистрация и нажимаем в Доб.вручную.
В пункте SDK выбираем RTSP.
В пункте Поток вставляем нашу RTSP ссылку.
Вводим пароль, выбираем канал, на котором будет отображаться камера и жмем Сохранить.
Если всё сделано верно статус камеры будет онлайн и теперь камера доступна для просмотра.
Как подключить ip-камеру dahua?
- Перед тем как начать установку программного обеспечения необходимо подключить камеру к роутеру и источнику тока. Это выполняется с помощью LAN-кабеля. Он поможет все правильно настроить.
- Дальше можно приступать к установке ПО. Обычно к оборудованию прилагается диск со всем необходимом, но если его нет, то нужно скачать Config Tool. Эта программа необходима, чтобы узнать IP-адрес прибора.
- Определяем устройства, подключённые к сети. На этой стадии можно изменить IP-адреса камер.
- Теперь необходимо открыть браузер и адресную строку вписать IP адрес камеры и нажать кнопку ввода. Перед вами появятся поля для ввода логина и пароля. В обе строки вписываем admin. Если камера устанавливается впервые, то программа будет запрашивать установку плагина для того, чтобы просмотр видео-потоков стал возможным.
- Далее в появившемся поле открываем «Настройки» – IP-камера. Все дальнейшие настройки режимов, установка необходимых параметров, подключение IPС будут происходить через эту утилиту. Например, для того чтобы установить основной или дополнительный режим потоков, нужно зайти во вкладку видео, а с помощью вкладки путь можно указать место хранения информации.
- Если нужно сменить IP адрес, то нажимаем на строку «Сеть», она находится в левой части экрана. Открываем вкладку TCP/IP и вписываем новый адрес устройства. После этого нужно сохранить новые данные. Если вам нужно получать изображение с камеры на смартфон, то там же нужно открыть вкладку «Easy4ip» и отметить «Вкл.», тогда видео можно будет просматривать через приложение. В конце настройки нужно сохранить все изменения.
- Если у камеры есть встроенный WiFi модуль, то во вкладке «Сеть» нужно выбрать «WiFi». В этом случае при активации камеры нужно будет выбрать беспроводное соединение. Для этого выберете домашнюю сеть. После вводите пароль от роутера и подключаете устройство. После того как камера соединится, в ее статусе будет написано «Подключено». После этого кабель уже не нужен, его можно отсоединить.
- Запомните! После выполнения вышеперечисленных пунктов необходимо перезапустить Config Tool, заново вписать IP адрес камеры в адресной строке браузера и войти. После этого можно продолжить настройку оборудования.
После того как беспроводное соединение настроено, нужно правильно выставить настройки места хранения и качества видео. Для этого нужно сделать следующее:
- Во вкладке «Запись и хранение» нужно выставить удобный вам режим. Он может быть основным, когда наблюдение с камер происходит постоянно или запись поданным датчика движения и тревоги.
- Чтобы выбрать точное место хранения файлов нажимаем «Хранение архива», а затем «Хранение». Данные могут находиться на SD-карте, FTP, NAS.
- Также при подключении IP-камеры нужно не забыть выставить правильную дату и время. Чтобы это сделать открываем вкладку «Система» в ней нажимаем на «Базовые настройки» там выбираем «Дата/время» и устанавливаем. Тут же можно добавить других пользователей, установить для них права на просмотр изображений с камеры и на доступ к видеозаписям в архиве.
После того как вы выполнили все приведенные выше несложные инструкции IP-камеру можно использовать. Она абсолютно готова к работе. Не смотря на кажущуюся простоту в настройке, многие специалисты советуют доверить это дело профессионалам, если вы не уверены в своей компетенции. Он сможет грамотно настроить оборудование и задействует все возможности камеры, чтобы работа устройства была максимально полезна и эффективна.
Активация ip камер Hikvision
Все устройства HIKVISION с последней прошивкой (IPC версия V5.3.0, DVR / NVR версия V3. 3.0) больше не используют пароль по умолчанию. При использовании этих устройств в первый раз, пользователю необходимо активировать устройство путем принудительной установки пароля.
Это можно сделать 4-я способами:
— через утилиту SADP (в комплекте поставки)— через Веб браузер — через клиента iVMS-4200 (в комплекте поставки)— активировать камеры посредством видеорегистратора
Как наиболее простой и надежный способ активации камеры, советую использовать программу SADP, скачать можно здесь.
Если вы все правильно подключили, то в программе появиться список всех устройств Hikvision
Выбрать устройство, которое нужно активировать в списке »Онлайн устройств»;— Установить новый пароль в поле »Device Activation»;— Подтвердить новый пароль;— Нажать на кнопку , чтобы активировать устройство.
Вместе с тем, в этой утилите можно задать/изменить подходящий для вашей сети ip адрес, шлюз, маску подсети
Активация через Веб браузер. набираем ip адрес камеры в адресную строку Internet Explorer (адрес по умолчанию 192.168.1.64). — Установите ваш пароль в первое поле; — Подтвердите пароль во втором поле; — Нажмите , чтобы активировать устройство
Активация через клиента iVMS-4200. Во вкладке «Device Management» выбираем ip камеру, которую необходимо активировать, — нажимаем Activate, в открывшемся окне задаем пароль и подтверждаем его.
Активация камеры через видеорегистратор
Существует четыре способа:— Добавление в одно касание: В интерфейсе устройства видерегистратора, пользователи могут использовать «добавление в одно касание», чтобы добавить все камеры в локальной сети. Все добавленные камеры будут автоматически активированы с паролем как на видеорегистраторе;— Активация в одно касание: В интерфейсе устройства видерегистратора, пользователи могут активировать все камеры в локальной сети с использованием само-определенным паролем или с присваиванием пароля от видеорегистратора.— Ручное добавление: Добавить вручную одну камеру с присваиванием пароля от видеорегистратора.— Plug & Play: Подключить камеру к видеорегистратору через PoE интерфейс с присваиванием пароля от видеорегистратора.



