Как заблокировать вк на компьютере. 3 простых способа
Содержание:
- Что делать если нужно вернуть все как было изначально?
- Через прокси-сервер Internet Explorer
- Вступление
- Блокировка сайтов через брендмауэр Windows
- Блокировка с помощью брандмауэра Windows
- Блокировка с помощью Firewall и антивируса
- Домен приобретен при оформлении подписки на Google Workspace Google Workspace
- Как заблокировать сайт при помощи фаервола
- Как закрыть доступ к нехорошим сайтам?
- Отключение всплывающих окон
- Настройка родительского контроля
- Как заблокировать сайт с помощью роутера
- Блокировка через настройки wi-fi роутера
- Ограничиваем доступ к сайтам через Яндекс ДНС
- Схема с использованием легитимных доменов
- Последствия блокировки и парадоксы
- Как заблокировать сайт с помощью файрвола
- Что такое файл hosts и для чего он нужен?
- Способ 2: Использование настроек роутера
- Блокировка сайта через «hosts»
- Настройка брандмауэра Windows
- Шаг 2. Укажите URL, которые пользователи Chrome могут посещать
Что делать если нужно вернуть все как было изначально?
В данном случае есть два варианта развития событий. Можно просто скачать готовый файл hosts для конкретной операционной системы, найдя его в интернете на свой страх и риск. Вторым вариантом является восстановление значения файла hosts по умолчанию.
Для Windows 7-10. Необходимо открыть «Блокнот», воспользовавшись поиском и внести туда данные из оригинального источника. Файл следует сохранить («Сохранить как») и прописать название hosts с расширением old. Адрес оригинального файла выглядит так: %WinDir%\System32\Drivers\Etc. Именно в эту папку необходимо сохранить новый файл hosts с заменой на старый.
Через прокси-сервер Internet Explorer
Шаг 1: Откройте Internet Explorer. Если вы впервые используете IE, велика вероятность, что запуск займет пару секунд. После запуска нажмите на значок в виде шестеренки в правом верхнем углу и выберите Свойства Интернета.


Шаг 2: В окне меню параметров Интернета перейдите на вкладку Подключения и щелкните Параметры локальной сети.


Шаг 3: Установите флажок «Использовать настройки прокси-сервера», чтобы активировать текстовое поле для адреса и номера порта. Все, что вам нужно сделать, это ввести следующий адрес:
127.0.0.1


Оставьте номер порта 80.
Шаг 4: Теперь нажмите кнопку «Дополнительно». Вы увидите, что адреса для HTTP и FTP уже будут заполнены. Прокрутите вниз и введите адреса сайтов, которые вы хотите добавить в белый список. Убедитесь, что вы вводите полные адреса. Разделите несколько адресов точкой с запятой.


Когда закончите, нажмите ОК. Теперь все веб-сайты, кроме тех, которые вы добавили в белый список, будут заблокированы на вашем ПК с Windows 10 независимо от того, какие браузеры вы используете.
При попытке доступа к заблокированным сайтам вы увидите сообщение «Интернет недоступен» или «Прокси-сервер не отвечает».


Вышеуказанный метод следует использовать в крайнем случае, когда вы исчерпали все другие средства. В случае домашнего компьютера с общим доступом этот метод в конечном итоге может раздражать и других пользователей.
Вступление
На просторах интернета можно найти большое количество сайтов с полезной и интересной информацией. Но, к сожалению, есть и такие ресурсы, доступ к которым хочется навсегда запретить. Так, многие пользователи сталкиваются с вопросом, как заблокировать сайт с вирусами, материалами для взрослых, навязчивой рекламой, онлайн играми.
Чаще всего такая необходимость появляется в тех случаях, когда нужно защитить близких людей (обычно это дети и люди пожилого возраста) от негативного и вредоносного контента на сайтах. Например, пожилые люди обычно плохо разбираются в компьютере и по незнанию нажимают на вирусную рекламу. Дети же могут посещать взрослые сайты или могут слишком много времени тратить на онлайн игры. Блокировка «нежелательных» сайтов на компьютере это отличное решение в подобных ситуациях.
Недавно мы рассказывали, как обойти блокировку сайтов. Теперь же мы рассмотрим несколько самых простых способов того, как заблокировать сайт на компьютере.
Блокировка сайтов через брендмауэр Windows
Существует второй универсальный способ блокировки — через брандмауэр Винды, он тоже актуален для всех браузеров. Чтобы воспользоваться защитой ОС, нужно знать ip-адреса попавших в немилость сайтов. Для этого можно пропинговать их. Пример команды: ping bing.com.
Следующие шаги:
- Запускаем брандмауэр в режиме высокой безопасности.
- Заходим в правила для исходных подключений и ваяем новое настраиваемое правило для всех прог.
- В «Протоколах и портах» оставляем вариант по умолчанию.
- В «Области» прописываем блокируемые IP. Можно вводить локальные и удаленные сетевые адреса.
- В «Действии» клацаем на «Блокировать подключения».
- В «Профиле» оставляем все без изменений.
- Вводим любое имя правила и сохраняем его.
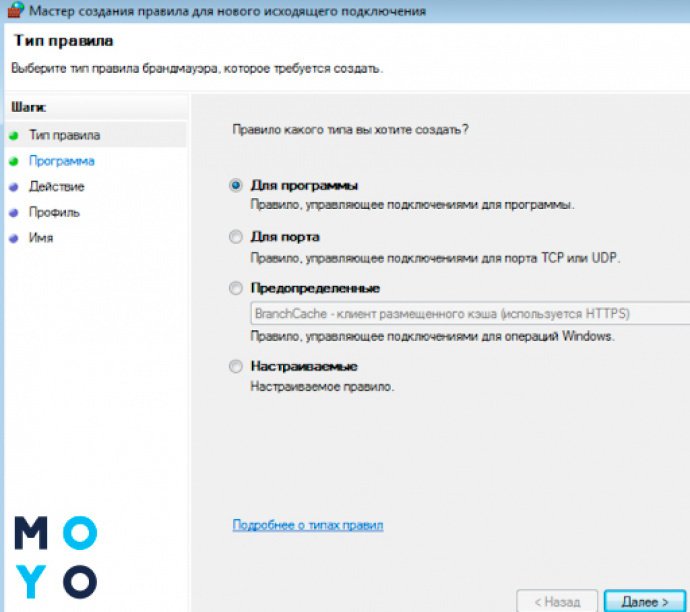
Такой вариант подойдет юзерам, которые пользуются брандмауэром Windows. При его отключении правила не будут работать. К плюсам брандмауэра относится возможность блокировки сетевых программ, например, мессенджеров.
В поисках утраченного: Как восстановить удаленные файлы с компьютера: 5 программ в помощь
Блокировка с помощью брандмауэра Windows
Такой тип блокировки тоже является локальным и не самым надёжным, так как блокировка ресурса по его адресу может оказаться недолговечной – адрес со временем может поменяться. Действия по запрету через брандмауэр не сложнее предыдущих способов:
1. Запустить сроку команд и ввести «ping адрес сайта», нажать клавишу Enter;
2. Когда появится значение IP-адреса, лучше его записать, чтобы не забыть;
3. Найти и открыть приложение «Брандмауэр Windows в режиме повышенной безопасности». Находится оно в Панели Управления;
4. В разделе «Правила для исходящего подключения» выбрать действие «Создать правило»;
5. Выбрать «Настраиваемые»;
6. Далее выбрать «Все программы»;
7. Раздел «Протокол и порты» оставить с начальными настройками. А в пункте «Область» найти подпункт «Укажите удаленные IP-адреса, к которым применяется правило», выбрать строку «Указанные IP-адреса», нажать «Добавить» и ввести адреса нежелательных сайтов;
8. В следующем разделе выбрать «Блокировать подключение»;
9. В окне «Профиль» ничего не трогать, так как все строки должны быть отмечены галочками;
10. В разделе «Имя» назвать новое правило на своё усмотрение.
После сохранения нового правила брандмауэр компьютера будет запрещать переход на любой из запрещённых ресурсов.
Этот способ и все, описанные выше, действуют локально, в пределах одного устройства или даже браузера. Последний же способ позволит ограничить посещение сайтов всем устройствам в помещении.
Блокировка с помощью Firewall и антивируса
Firewall, он же брандмауэр, является специальным ПО, которое позволяет следить за активностью в сети, блокировать трафик и защищает от хакерских атак извне. С его помощью вы можете заблокировать любые сайты. Брандмауэры отличаются по настройкам, но в общем процесс похож. Для активации данной функции нужно зайти в параметры Фаерволла и выбрать в нем раздел “Сетевые правила”. После этого нужно нажать “Добавить” и ”Не определён”. Затем следует вписать адреса тех сайтов, которые вы желаете заблокировать и подтвердить действие нажатием на “ОК”. В завершение необходимо сменить значение правила для сайта с “Разрешить” на ”Блокировать”.
Также блокировку сайтов можно осуществить с помощью вашего антивируса, так как большинство современных версий антивирусных программ поддерживает эту функцию. Например в ESET NOD32 Internet Security:
- Нужно открыть «Дополнительные настройки -> Интернет и электронная почта -> Защита доступа в интернет»
- Теперь разверните блок «Управление URL-адресами» и нажмите «Изменить» список адресов:
- Откройте список заблокированных адресов и нажмите «Добавить»
- В поле нужно вместе маску для блокировки. Маска сайта это имя сайта со звёздочками по краям. Например, для блокирования сайта «Одноклассники» нужно ввести *ok.ru*. С такой маской будет запрещена загрузка любых адресов с символами «ok.ru»
Теперь если попробовать открыть сайт в браузере, то получим ошибку:
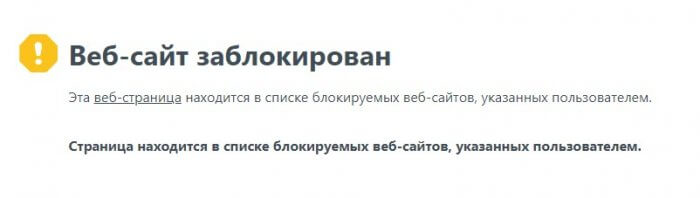
Домен приобретен при оформлении подписки на Google Workspace Google Workspace
Если вы приобрели домен при регистрации, значит он размещен у партнера-регистратора Google Workspace.
Выполните указанные ниже действия, чтобы определить регистратора домена. Затем найдите этого регистратора среди перечисленных ниже и выполните инструкции по разблокировке домена.
-
Войдите в консоль администратора Google.
Используйте аккаунт администратора (он не заканчивается на @gmail.com).
-
На главной странице консоли администратора выберите Домены.
- Нажмите Управление доменами.
- Рядом с тем доменом, который вы хотите разблокировать, нажмите Подробнее.
Откроется окно с информацией о партнере-регистраторе и о регистрации домена.
- Нажмите Дополнительные настройки DNS и посмотрите имя пользователя и пароль регистратора домена, с помощью которых вы сможете войти в консоль DNS и разблокировать домен.
GoDaddy
Чтобы разблокировать домен, выполните следующие действия:
- Выберите «Дополнительные настройки DNS» и запишите имя пользователя и пароль для GoDaddy и PIN-код службы поддержки.
- Нажмите Войти в консоль DNS.
- Используйте для входа записанные учетные данные.
В новой вкладке браузера откроется страница Domains (Домены).
-
Рядом с тем доменом, который нужно перенести, нажмите на значок «Ещё» Domain Settings (Настройки домена).
В новой вкладке браузера откроется страница Domain Settings (Настройки домена).
- Найдите раздел Additional Settings (Дополнительные настройки) и нажмите на параметр Domain lock (Блокировка домена), чтобы отключить его.
eNom
Чтобы разблокировать домен, выполните следующие действия:
- Выберите «Дополнительные настройки DNS» и запишите имя пользователя и пароль для eNom, а затем нажмите Войти в консоль DNS.
- Используйте для входа записанные учетные данные.
- В разделе «Registrar Lock (Блокировка регистратора)» нажмите Edit (Изменить).
- Выберите Disable (Отключить) и нажмите Save (Сохранить).
domaindiscount24 (key_systems)
Чтобы разблокировать домен, выполните следующие действия:
- Выберите «Дополнительные настройки DNS» и запишите имя пользователя и пароль для domaindiscount24, а затем нажмите Войти в консоль DNS.
- Используйте для входа записанные учетные данные.
В новой вкладке браузера откроется страница с панелью управления domaindiscount24.
-
В меню слева нажмите Domains (Домены) MyDomains (Мои домены).
Откроется страница со списком ваших доменов в domaindiscount24.
- Если рядом с тем доменом, который вы намерены перенести, есть символ замка, нажмите на него, чтобы разблокировать домен.
Google Domains
Google Domains – это сервис регистрации доменов. Он существует отдельно от Google Workspace.
Чтобы разблокировать домен, выполните следующие действия:
- Войдите в Google Domains.
- Если у вас несколько доменов, выберите тот, который хотите перенести.
Примечание. Если вы не видите свой домен в списке, возможно, вы вошли не в тот аккаунт. Подробнее о переключении между аккаунтами…
- На странице с обзорными сведениями о домене нажмите слева Настройки регистрации.
- Прокрутите страницу вниз до раздела Блокировка домена. Если ваш домен заблокирован, разблокируйте его.
Google, Google Workspace, а также другие связанные знаки и логотипы являются товарными знаками компании Google LLC. Все другие названия компаний и продуктов являются товарными знаками соответствующих компаний.
Как заблокировать сайт при помощи фаервола
Еще один способ блокирования сайтов, это использование фаервола. Практически любой фаервол позволяет блокировать сайты. Для примера продемонстрируем, как это делается на примере встроенного в Windows фаервола.
Откройте «Панель управления», перейдите в раздел «Система и безопасность – Брандмауэр Windows» и нажмите на ссылку «Дополнительные параметры». После этого перед вами откроется окно «Брандмауэр Windows в режиме повышенной безопасности». Здесь нужно выбрать раздел «Правила для исходящего трафика» и нажать на кнопку «Создать правило».
Дальше следуем инструкциям «Мастера создания правила». Выбираем вариант «Для программы», потом, «Все программы», потом «Блокировать подключение», потом выбираем все профили и на последнем этапе вводим имя нового правила. После того как новое правило создано, откройте его и перейдите на вкладку «Область». Здесь вам нужно добавить удаленный IP адрес, по которому доступен сайт, который вы хотите заблокировать.
Для того чтобы узнать IP адрес сайта, можете просто выполнить команду PING.
Как закрыть доступ к нехорошим сайтам?
Есть еще один вариант блокировки опасных сайтов и сайтов для взрослых, но и он так же обходится анонимайзерами. Это использование dns от яндекса. То есть яндекс будет фильтровать запрашиваемые сайты и не пропускать вредные. Подобную функцию предоставляет антивирус (кстати бесплатный тоже) Comodo.
Делается это просто. Заходите на сайт https://dns.yandex.ru/ и читаете что по чем. Нас будет интересовать адреса DNS
Выбираете от чего вы хотите защищаться и задаете нужный DNS либо в компьютере либо на роутере, что бы запретить доступ к сайтам во всей вашей сети.
На компьютере под управлением Windows 8 это делается следующим образом. Кликаете правой кнопкой мышки на значке сеть в области уведомлений (некоторые ошибочно называют ее треем) и выбираете Центр управления сетями и общим доступом
Открывается окошко Сетевые подключения. Выбираете свое активное сетевое подключение и нажимаете правую кнопку мышки открываю контекстное меню. Выбираем Свойства
Открываются свойства подключения. Среди отмеченных компонентов которые используются этим подключением в самом низу выбираем Протокол Интернета версии 4 (TCP/IP) и нажимаем кнопку Свойства
Внизу выбираем Использовать следующие адреса DNS-серверов и вписываем выбранный DNS сервер Яндекса
Нажимаем ОК и закрываем все окошки. Теперь при попытке зайти на нехорошие сайты браузер отобразит приблизительно следующее
Можно задать DNS на роутере если у вас настроен DHCP сервер — тот который раздает адреса компьютерам для доступа к сети и в интернет. (Проверить скорость вашего соединения с сетью интернет можно тут)
Для этого необходимо зайти в веб-интерфейс роутера. Обычно адрес по умолчанию можно найти на обратной стороне корпуса роутера. Как правило пользователи его не часто меняют. Задаете этот ip адрес в строке браузера и заходите. У меня это выглядит так. Вводите логин и пароль для изменения настроек
Затем необходимо зайти в настройки DHCP сервера
В поле Primary DNS Server задаете выбранный в яндексе DNS и нажимаете Применить Apply
После этого ваш роутер или маршрутизатор будет автоматически раздавать нужный DNS и вредные сайты будут блокироваться во всей сети.
Напомню, что это дело так же легко обходится с помощью анонимайзеров.
Отключение всплывающих окон
Если после блокировки веб-страницы, она снова пытается открываться в отдельном окне:
- Откройте «Настройки» Yandex.Browser, перейдите в раздел «Сайты».
- Пролистайте вниз, выберите «Расширенные настройки сайтов».
- В подпункте «Всплывающие окна» отметьте «Запрещены». Дополнительно откройте «Настройки сайтов».
- Переключитесь в «Запрещены» и нажмите «Добавить». Введите адрес запрещенной страницы.
Другие способы заблокировать всплывающие окна изложены в тематическом материале.
В Яндекс Браузер нет инструментов для запрета входа на сайты — их отсутствие компенсируют сторонние плагины и добавление ресурсов в файлы hosts. Несмотря на блокировки, пользователям понадобится дополнительно запретить всплывающие окна.
Настройка родительского контроля
Через DNS сервис
Сервис DNS предназначен для сопоставления доменных имен и IP адресов. При подключении определенного DNS весь трафик начинает проходить через него и таким образом можно ограничить доступ к контенту.
1. Прямо в открытом меню Пуск напечатайте выполнить и запустите приложение.

2. В окошко введите команду ncpa.cpl и нажмите ОК.
3. Дважды щелкните по сетевому адаптеру.

4. Перейдите в «Свойства».
5. Дважды кликните по параметру «IP версии 4».
6. Установите переключатель в «Использовать следующие адреса ДНС».
Далее нужно указать ДНС управляющих сервисов.
Например, из сервиса Яндекс.ДНС:
- Переходим на dns.yandex.ru.
- Выбираем один из трех режимов фильтрации.

Вносим адреса в поле настроек и кликаем ОК.
Теперь при попытке открыть запрещенный контент откроется сообщение «Сайт содержит материалы для взрослых».

В антивирусной программе
Многие платные версии антивирусов имеют встроенный фаервол или родительский контроль. Через них можно блокировать нежелательные сайты по названию или типу контента. Такие инструменты присутствуют в программах Kaspersky Internet Security, Eset Smart Security, Avast Premium Security и других.

Как заблокировать сайт с помощью роутера
Если для раздачи интернета Вы используете Wi-Fi роутер, то ограничить доступ к некоторым сайтам будет проще простого. Для этого нужно использовать настройки роутера (мы уже рассказывали, как настроить роутер, но темы блокировки сайтов в той статье мы не коснулись). Если Вы заблокируете сайт с помощью роутера, то Ваши дети не смогут попасть на запрещенный сайт с любого устройства (будь это ноутбук, планшет или смартфон).
Также такой метод блокировки сайтов очень часто используется на различных фирмах, в которых интернет для работников раздается при помощи беспроводных Wi-Fi роутеров. В таком случае чаще всего блокируются социальные сети, чтобы сотрудники не тратили рабочее время не по назначению.
В статье «Блокировка сайта с помощью роутера» мы подробно рассмотрели процедуру запрета доступа к интернет-ресурсам на самых популярных роутерах.
Блокировка через настройки wi-fi роутера
Последний способ заблокировать сайт на компьютере, воспользоваться настройками роутера. Главный плюс данного метода, в том, что нежелательные сайты будут блокироваться на всех компьютерах, подключённых к вашей сети.
Настройка роутера проводится через специальную веб-страницу, адрес которой можно узнать изучив сам роутер. Обычно на них присутствует наклейка, на которой можно найти адрес веб-страницы роутера, а также логин и пароль (Username и Password) для входа в кабинет пользователя.
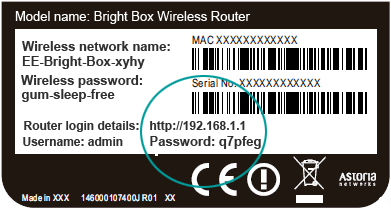
Введите адрес в адресную строку вашего браузера, а затем воспользуйтесь логином и паролем. После этого вы попадёте на страницу с настройками роутера, к сожалению, у каждой модели она имеет свой уникальный вид и составить инструкцию для всех сразу невозможно.
Если у вас есть инструкция к роутеру, то попробуйте изучить её, возможно, там есть информация о том, как это сделать. Если нет, то поищите инструкцию в интернете (модель роутера обычно указана на его корпусе). Обычно сайты блокируются через раздел “Родительский контроль”.
Когда найдёте нужный раздел, то там всё просто выбираете тип блокировки, вводите адрес сайта и жмёте “Сохранить”.
Это последний вариант того, как заблокировать сайт, чтобы он не открывался. Теперь вы знаете все способы, как решить данную проблему и можете без особого труда оградить своих близких и себя от любого нежелательного контента.
Ограничиваем доступ к сайтам через Яндекс ДНС
Все способы выше имеют одну очень плохую особенность — надо все делать ручками и постоянно следить за списками! Поэтому я советую все делать в связке с таким сервисом как Яндекс ДНС, которые уже имеют огромную базу плохих сайтов доступ к которым будет блокироваться на уровне запроса вас через браузер (типа как файл host)
Вот что нам на это говорит яндекс:
рис.8 Яндекс ДНС
Скорость работы Яндекс.DNS во всех трёх режимах одинакова. В «Базовом» режиме не предусмотрена какая-либо фильтрация трафика. В «Безопасном» режиме обеспечивается защита от заражённых и мошеннических сайтов. «Семейный» режим включает защиту от опасных сайтов и блокировку сайтов для взрослых.
рис.9 режимы работы яндекс ДНС
Для того что бы воспользоваться Яндекс ДНС (этот сервис абсолютно бесплатный!) Необходимо просто прописать на роутере или на компьютере в сетевых настройках вашей сетевой платы один из ДНС серверов с рис. 8
рис.10 настрока яндекс ДНС в сетевой карте
Теперь мы знаем способы как можно заблокировать сайты, перейдем теперь непосредственно к самим спискам блокировки
Схема с использованием легитимных доменов
К сожалению, мошенники находят всё новые лазейки и сегодня для своих целей им не обязательно даже угонять домен. Осенью 2020 года специалисты Group-IB выявили схему, когда злоумышленники использовали не созданные «с нуля» и не взломанные ресурсы, а легитимные домены в зонах .RU, .SU и .РФ, принадлежащие как рядовым пользователям, так и компаниям. Жертвами становились владельцы тех доменных имен, которые хотя и оплачены, и не заблокированы со стороны регистратора, но при этом не привязаны к хостинг-аккаунту.
Такое, по мнению Group-IB, происходит в двух случаях: домен забыт или выкуплен совсем недавно. Злоумышленники ведут базу таких доменов и размещают свой контент на серверах интернет-провайдеров с использованием чужого домена. Вся процедура «перехвата» занимает от 30 минут до нескольких часов. После этих манипуляций злоумышленники могут разместить на захваченном сайте свой контент, чтобы использовать ресурс для для мошенничества.
Последствия блокировки и парадоксы
Позиции
Самым интересным является то, что после блокировки сайта позиции в Яндексе начинают стремительно падать, а вот в Гуле наоборот позиции начали расти.
На сегодняшний день (конец Января) позиции в Яндексе восстановились, за исключением некоторых отдельных запрос
Посещаемость
Конечно же посещаемость на время блокировка значительно просела, практически весь российский трафик ушел. Создание домена зеркала не дало ощутимого эффекта на таких коротких сроках, его польза лишь в том, чтобы предоставить доступ к сайту постоянным посетителям. Новые на него идут в очень малых количествах так как он не успел проиндексироваться и занять позиции вытеснив старый домен.
На сегодня посещаемость восстановлена, можно даже сказать полностью, и даже больше, с учетом корреляции на Январь месяц, который всегда был на сайте хуже Декабря.
Но вот если до блокировки лидером по трафику был Яндекс (хоть и не с большим отрывом), то теперь им стал Google, и отрыв уже заметен. При этом позиции в Яндексе восстановлены полностью.
Здесь я описал историю и шаги для сайта, у которого лишь некоторые из страниц нарушали правила РКН, если же сайт сам по себе из серых и черных ниш, то шаги по выходу с под бана будут различаться. Вернее это будет история не выхода с под блокировки, так как его разблокировать не получится, а о том, как восстановить трафик на новом домене-зеркале. При этом 301 редирект и склейка со старым сайтом, как я говорил ранее, скорее всего снова приведет к новой блокировке. Опыта такого пока нет, как будет может напишу отдельную статью.
Как заблокировать сайт с помощью файрвола
Еще один интересный способ, с помощью которого можно быстро заблокировать сайт заключается в использовании файрвола. Вы можете использовать практически любой файрвол, но в качестве примера мы продемонстрируем функцию блокировки сайтов на встроенном в Windows файрволе.
Блокировать сайт мы будем по IP-адресу. Если вы не знаете IP-адрес блокируемого сайта, то перейдите на эту страницу https://2ip.ru/whois, введите домен сайта и нажмите кнопку «Проверить»
Перейдите в «Панель управления» —> «Система и безопасность» —> «Брандмауэр Windows».
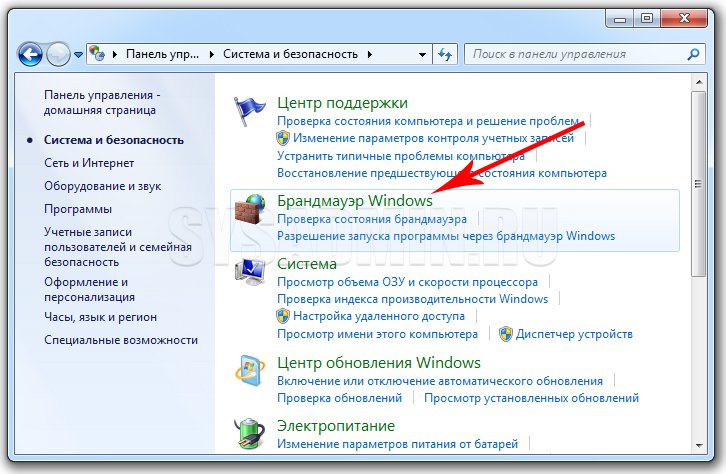
Далее нажмите на «Дополнительные параметры».
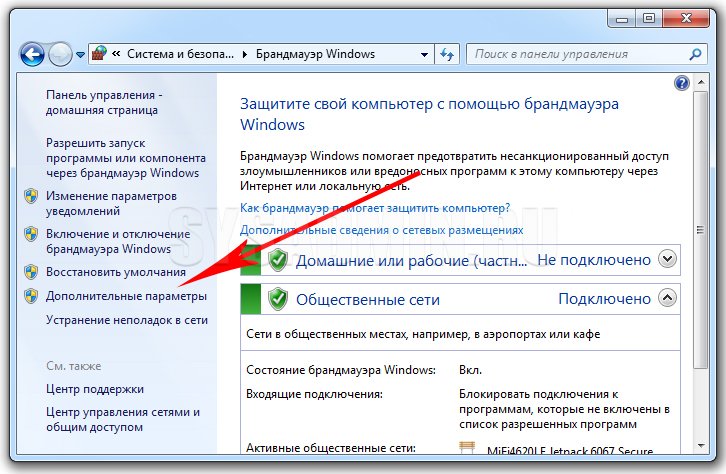
В левой колонке выбираем раздел «Правила для исходящего подключения» и нажимаем на «Создать правило».
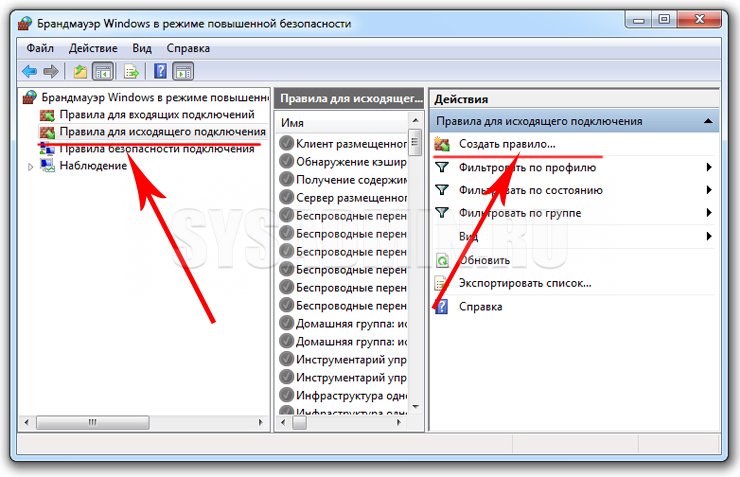
Теперь нажимайте на кнопку «Далее» выбирая пункты «Для программы» —> «Все программы» —> «Блокировать подключение».
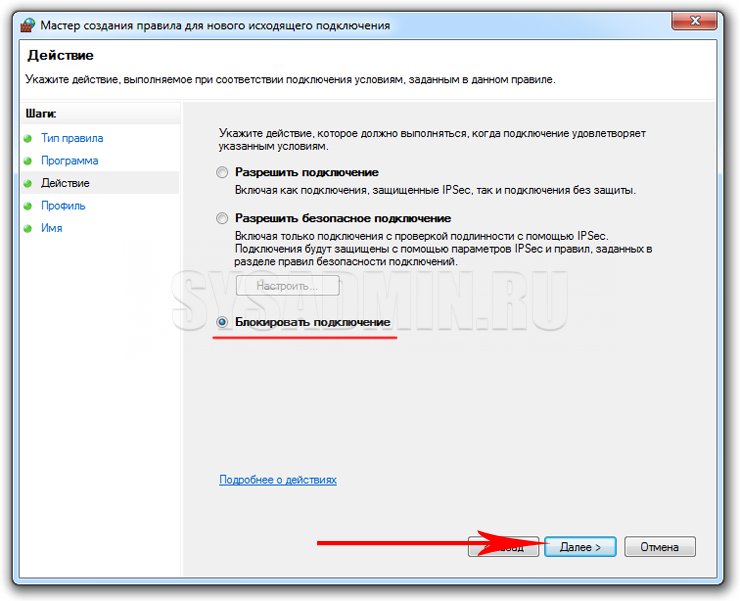
Нажимаем два раза «Далее» и вводим название правила.
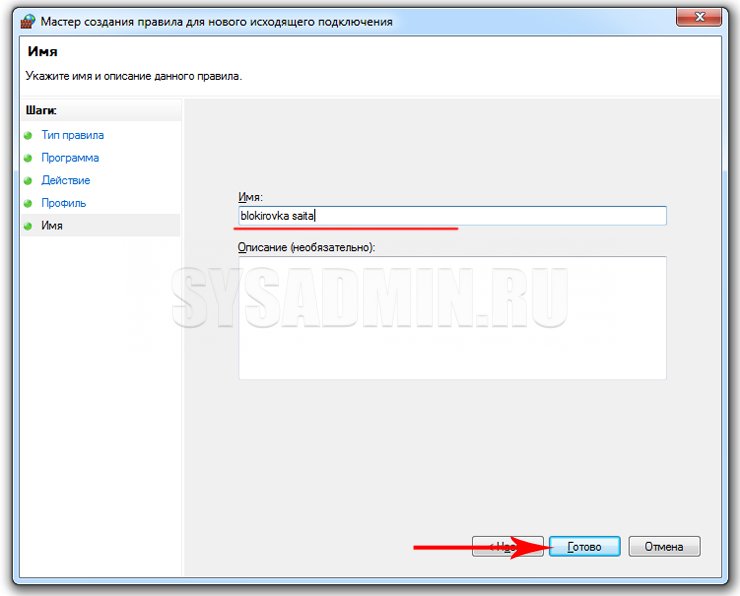
После того как Вы создали правило, кликните по нему два раза ЛКМ, перейдите во вкладку «Область» и в разделе «Удаленный IP-адрес» установите селектор напротив «Указанные IP-адреса». Нажмите на кнопку «Добавить».
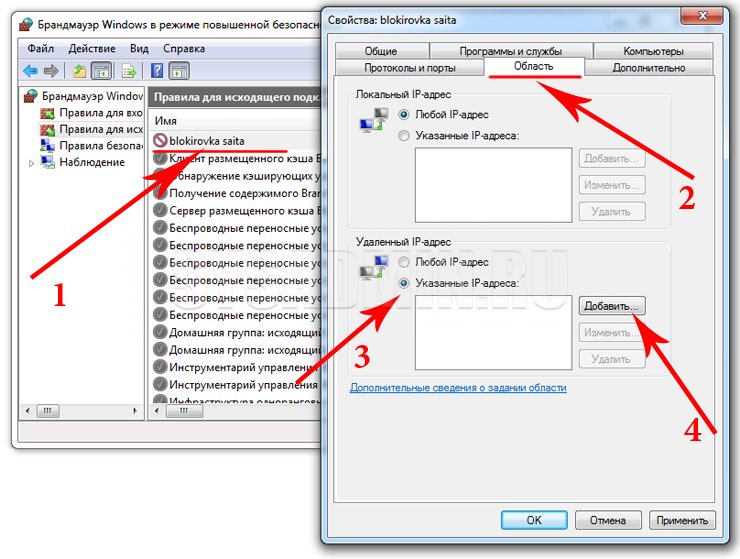
Введите IP-адрес блокируемого сайта и нажмите «ОК». Не забудьте подтвердить настройки при помощи кнопки «Применить».
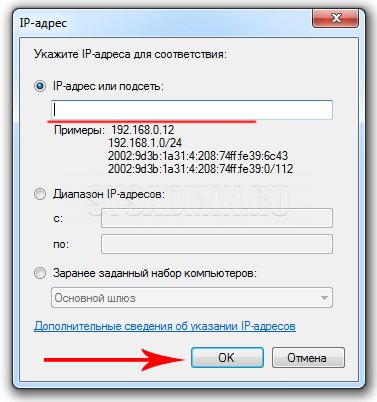
Теперь при переходе на заблокированный сайт пользователю будет выбиваться сообщение об ошибке.
Если во вкладке «Область» Вы установите селектор напротив пункта «Любой IP-адрес», то абсолютно все сайты будут заблокированы для посещения.
Что такое файл hosts и для чего он нужен?
Hosts — это файл операционной системы предназначенный для сопоставления имен хостов(узлов, серверов, доменов) с их IP — адресами. Согласитесь звучит немного страшно, для неопытного пользователя? Но на самом деле все достаточно просто и сейчас я вам это докажу. Если простыми словами
Файл hosts — управляет ручными настройками администратора компьютера по доступа к интернет сайтам.
В этом файле, изначально(по умолчанию) разрешено посещение любых интернет сайтов, но в результате использования может понадобиться закрыть доступ к некоторым сайтам, для этого можно внести нужные ограничения в файл и компьютер будет знать на какие сайты заходить нельзя.
Давайте наглядно разберемся, как работает файл hosts :
Для этого , как и всегда моделируем ситуацию, вы решили посидеть в интернете, запускаете браузер, вводите название интересующего сайта и заходите на него. Но я уверен, что большинство пользователей никогда не задумывались, как происходит соединение с выбранным сайтом. А если бы знали как происходит соединение, то знали бы и какое влияние на это соединение имеет файл hosts.
Теперь ближе к делу, введя в браузер к примеру название сайта одноклассники — ok.ru и нажав войти, браузер обязан отправить запрос на DNS сервер( своеобразный справочник сайтов с преобразованием в ip адреса), где сопоставляется нужная информация и если все в порядке вас соединяют с сайтом. Но для ускорения процесса соединения были придуманы несколько инструментов, первым из которых можно назвать кеш( память браузера) и как вы уже догадались интересующий нас файл hosts.
То есть браузер для соединения с сайтом сначала подает запрос в свой кеш, если находит там известный ему адрес то сразу его загружает. Если там нужной информации не обнаружено идет следующий запрос к файлу hosts и если нужной информации браузер там не обнаружил он уже со «спокойной душой» делает запрос к DNS серверу.
Главное, что Вы должны запомнить — это то, что если компьютер заражен, а запрос не доходит до этапа обращения к ДНС доступ к сайту будет закрыт, пока не внести корректные настройки. Давайте разберемся, как происходит заражение файла хостс.
Способ 2: Использование настроек роутера
Еще один метод, позволяющий обойтись без применения сторонних решений, — обращение к настройкам маршрутизатора. Сейчас практически в каждой модели есть встроенная технология родительского контроля или прямой блокировки сайтов, что поможет решить поставленную задачу.
Предлагаем разобрать пример такого конфигурирования на TP-Link, а вам останется только учитывать особенности реализации своего веб-интерфейса, чтобы отыскать там необходимые параметры.
Если в настройках роутера поддерживается блокировка сайтов для конкретных устройств, тогда потребуется указать его физический адрес, то есть MAC. В большинстве случаев, когда оборудование подключено к сети, в настройках показывается список, среди которого можно выбрать цель. В другой ситуации потребуется перейти к разделу «Состояние сети» или «Клиенты» в этом же веб-интерфейсе и узнать, какому устройству какой MAC-адрес принадлежит.
Блокировка сайта через «hosts»
Способ является стандартным средством операционной системы. Не требует инсталляции сторонних программных пакетов. Файл hosts – специальный раздел системного кеширования. Он предназначен для ускорения обращения к сайтам, минуя серверы доменных имен.
Шаг 1. Войдите в директорию, где хранится нужный файл.
Входим в директорию
Шаг 2. Войдите в свойства и снимите галочку с атрибута «Только чтение», после чего нажмите «ОК».
Снимаем галочку с атрибута «Только чтение» и нажимаем «ОК»
Шаг 3. Откройте hosts. В выпавшем окне выбора программы используйте «Блокнот».
Выбираем программу «Блокнот»
Шаг 4. Добавьте нужные Вам строки в файл. Синтаксис описан в закомментированных строках файла, однако дадим его описание и в статье: в новой строке следует указать IP-адрес нужного хоста (для локального компьютера указывается адрес 127.0.0.1), через пробел прописывается адрес сайта (либо в форме IP, либо в словесной форме).
Добавляем нужные Вам строки в файл
Шаг 5. Сохраните изменения, и закройте файл.
Специальный файл с расширением .bat
Настройка брандмауэра Windows
Не требует инсталляции сторонних программных пакетов. Помогает разобраться с тонкой настройкой для всех профилей сетей. Отдельно стоит отметить работу с конкретными портами и протоколами.
Шаг 1. Для настройки брандмауэра (firewall) нужно открыть его через «Панель управления». Зайдите в нее, измените на «Крупные значки» режим просмотра, и откройте ссылку «Брандмауэр Windows».
Открываем «Брандмауэр Windows»
Шаг 2. В открывшемся окне используйте опцию «Дополнительные параметры».
Используем опцию «Дополнительные параметры»
Шаг 3. В левом фрейме отметьте щелчком мыши «Правила для исходящего подключения».
Отмечаем щелчком мыши «Правила для исходящего подключения»
Шаг 4. В правом фрейме запустите процедуру создания нового правила.
Запускаем процедуру создания нового правила
Шаг 5. Выберите опцию «Настраиваемые» и перейдите на следующую страницу.
Выбираем опцию «Настраиваемые и переходим на следующую страницу»
Шаг 6. Правило должно быть применено ко всем программам.
Применяем правило ко всем программам
Шаг 7. В окне «Протокол и порты» лучше не менять никаких настроек.
Оставляем настройки без изменений
Шаг 8. Для блокировки конкретных сайтов выбирайте опцию «Указанные IP-адреса» в нижней части окна. Если нужно заблокировать выход в интернет полностью – укажите «Любой IP-адрес». Верхняя часть окна необходима тем, у кого на компьютере несколько сетевых плат, здесь нужно указать те, выход с которых нужно блокировать.
Выбираем опцию «Указанные IP-адреса» для блокировки конкретных сайтов
Шаг 9. В качестве действия следует указать «Блокировать подключение».
Указываем «Блокировать подключение»
Шаг 10. По умолчанию правило относится ко всем профилям подключений.
Нажимаем «Далее»
Шаг 11. Задайте для правила имя и завершите установку блокировки.
Задаем имя и завершаем установку блокировки
Шаг 2. Укажите URL, которые пользователи Chrome могут посещать
Выберите один из вариантов ниже, чтобы посмотреть соответствующие инструкции.
Консоль администратора
Приведенная ниже информация относится к случаю, когда пользователи вошли в управляемый аккаунт Google в браузере Chrome или на устройстве с Chrome OS.
-
Войдите в консоль администратора Google.
Используйте аккаунт администратора (он не заканчивается на @gmail.com).
-
На главной странице консоли администратора выберите УстройстваУправление устройствами Chrome OS.
- Нажмите НастройкиПользователи и браузеры.
- Чтобы применить настройки ко всем пользователям и зарегистрированным браузерам, выберите организационное подразделение верхнего уровня. В противном случае выберите дочернее подразделение.
- Найдите раздел Блокировка URL и укажите нужные URL.
-
Заблокированные URL. URL, доступ к которым вы хотите запретить.
Подробная информация о синтаксисе и примеры использования правила приведены в .
-
Исключения из списка заблокированных URL. URL, доступ к которым вы хотите разрешить. Доступ будет предоставлен, даже если страница также указана в списке заблокированных URL.
Подробная информация о синтаксисе и примеры использования правила приведены в .
В списки запрещенных и разрешенных URL можно добавить не более 1000 адресов.
-
Заблокированные URL. URL, доступ к которым вы хотите запретить.
- Нажмите Сохранить.
Если на поддерживаемых устройствах Chrome в организации включены приложения Android:
- Заблокированные URL не будут распознаваться приложениями, в которых используется Android System WebView. Чтобы исправить это, добавьте заблокированные URL в текстовый файл и . Подробную информацию о том, как ограничить доступ к таким URL для приложений, не использующих Android System WebView, можно найти в документации к этим приложениям.
- Исключения из списка заблокированных URL, как правило, учитываются приложениями, в которых используется Android System WebView. В то же время другие приложения могут игнорировать этот список. Вы можете добавить в список разрешенных URL только те приложения, в которых используется Android System WebView. Подробнее о том, …
Windows
Эти инструкции относятся к пользователям Windows, которые входят в управляемый аккаунт в браузере Chrome.
С помощью групповой политики
В редакторе групповой политики Microsoft Windows (папка «Конфигурация компьютера» или «Конфигурация пользователя») сделайте следующее:
- Выберите «Политики Административные шаблоны Google Google Chrome».
- Включите правило Блокировка доступа к списку URL.Совет. Если вы не видите это правило, скачайте последнюю версию его шаблона.
- Добавьте адреса страниц, доступ к которым хотите ограничить.
Если не указать ничего, правило будет применяться по принципу . - Включите правило Разрешить доступ к списку URL.
- Добавьте URL ресурсов, доступ к которым хотите разрешить.
Если не указать ничего, правило будет применяться по принципу . - Примените изменения для всех пользователей.
В списки запрещенных и разрешенных URL можно добавить не более 1000 адресов. Подробная информация о синтаксисе URL приведена в статье Как разрешить или запретить доступ к сайтам: формат URL-фильтров.
macOS
Приведенная ниже информация касается пользователей компьютеров AppleMac, которые вошли в управляемый аккаунт в браузере Chrome.
В профиле конфигурации Chrome (PLIST-файл):
- Добавьте или обновите указанные ниже ключи.
- Добавьте URL, доступ к которым хотите запретить, в ключ URLBlocklist.
- Добавьте URL, доступ к которым хотите разрешить, в ключ URLAllowlist.
- Примените изменения для всех пользователей.
В списки запрещенных и разрешенных URL можно добавить не более 1000 адресов. Подробная информация о синтаксисе URL приведена в статье Как разрешить или запретить доступ к сайтам: формат URL-фильтров.
В примере ниже показано, как заблокировать все URL, кроме mail.example.com, wikipedia.org и google.com.
Linux
Приведенная ниже информация касается пользователей компьютеров Linux, которые вошли в управляемый аккаунт в браузере Chrome.
С помощью редактора JSON-файлов:
- Откройте папку /etc/opt/chrome/policies/managed.
- Создайте или обновите JSON-файл и укажите нужные URL.
- Для правила URLBlocklist укажите URL, доступ к которым хотите запретить.
- Для правила URLAllowlist укажите URL, доступ к которым хотите разрешить.
- Примените обновление для всех пользователей.
В списки запрещенных и разрешенных URL можно добавить не более 1000 адресов. Подробная информация о синтаксисе URL приведена в статье Как разрешить или запретить доступ к сайтам: формат URL-фильтров.
В примере ниже показано, как заблокировать все URL, кроме mail.example.com, wikipedia.org и google.com.
Сначала создайте файл со списком заблокированных URL.
Затем создайте файл со списком разрешенных URL.



