Как заблокировать доступ к сайту на компьютере
Содержание:
- ЧаВо: как обойти VPN-блоки
- Как я могу избежать VPN-блока Netflix, находясь в России?
- Законно ли пытаться обойти VPN-блоки?
- Как обойти VPN-блок, чтобы зайти в Minecraft?
- Как сервисы обнаруживают и блокируют VPN?
- Как я узнаю, распознал ли сайт использование VPN?
- Могу ли я разблокировать Netflix, BBC iPlayer и другие стриминговые платформы при помощи VPN?
- Почему мой VPN больше не может открывать стриминговые сайты?
- Как получать доступ к заблокированным сайтам без VPN?
- Первый способ. Simple Blocker
- Ограничиваем выход в интернет в домашней локальной сети
- Как закрыть доступ к нехорошим сайтам?
- Родительский контроль через роутер
- DNS-сервисы
- Альтернативный метод: настройка файлов хоста
- Способы контроля сетевого регулирования интернет-доступа.
- Блокировка сайта Ютуб с помощью расширения BlockSite
- Как заблокировать сайт (сайты) на iPhone и iPad?
- Почему существуют заблокированные сайты?
- Блокировка доступа к сайтам через HOSTS
- Шаг 2. Укажите URL, которые пользователи Chrome могут посещать
- На iPhone
- Отключение всплывающих окон
- Как запретить доступ к сайту через hosts
- Способ 1: Внесение изменений в файл «hosts»
- Заблокировать Windows-программе доступ в интернет – зачем это нужно?
- Убираем сайт из конкретного браузера
- Заключение
ЧаВо: как обойти VPN-блоки
Как я могу избежать VPN-блока Netflix, находясь в России?
Лучший способ справиться с технологией блокировки VPN от Netflix — перейти на более качественный VPN. Выбирайте такой сервис, который регулярно обновляет свои IP-адреса, чтобы Netflix не мог связать ваш трафик с известными VPN-адресами (именно по этой причине вы видите печально известное сообщение об ошибке “unblocker or proxy”). Прочитайте нашу статью о лучших VPN для Netflix, чтобы узнать больше хитростей!
Законно ли пытаться обойти VPN-блоки?
Да. Нет ничего незаконного в том, чтобы использовать VPN или обходить VPN-блоки. Это правда, что некоторые люди используют VPN для незаконной активности (например, интернет-пиратства), но у большинства пользователей совершенно невинные намерения. Даже в стране типа Китая, где блокируются VPN-сервисы, вы вряд ли столкнетесь с юридическими последствиями за использование одного из них.
Как обойти VPN-блок, чтобы зайти в Minecraft?
Если вам заблокировали доступ в Minecraft, скорее всего, это IP-блокировка. Самый простой способ обойти такой блок — выбрать VPN со множеством серверов и обновляемыми IP-адресами. Если вы все еще заблокированы, просто переключайтесь между серверами, пока не получите доступ, или купите свой собственный IP-адрес у ExpressVPN.
Как сервисы обнаруживают и блокируют VPN?
Стриминговые сервисы и другие веб-сайты используют несколько способов блокировки VPN, но самый распространенный способ — сравнение IP-адресов пользователей с известными VPN-адресами. Другие стратегии включают блокировку портов, блокировку по GPS-данным, углубленную проверку пакетов данных. Со всеми этими блокировками могут справиться лучшие VPN-сервисы.
Как я узнаю, распознал ли сайт использование VPN?
В первую очередь, вы больше не сможете зайти на этот сайт. Также вы, скорее всего, увидите сообщение об ошибке с пояснениями. Например: “Кажется, вы используете VPN или прокси”. Впрочем, если вы продолжаете получать такое сообщение, то вы точно знаете, в чем проблема, а это не может не радовать. Вам всего лишь нужно чтобы быстро получить доступ.
Могу ли я разблокировать Netflix, BBC iPlayer и другие стриминговые платформы при помощи VPN?
Конечно! Одна из самых распространенных причин, почему люди используют VPN, это доступ к Netflix, BBC iPlayer, Hulu, Amazon Prime Video, и другим стриминговым платформам, которые не доступны в их регионе (или показывают разный контент на территории разных стран, как Netflix). Лучшие VPN-приложения специально разработаны так, чтобы справляться с технологиями блокировки этих сайтов.
Почему мой VPN больше не может открывать стриминговые сайты?
Если вы пользуетесь VPN низкого качества, то в какой-то момент он неизбежно перестанет работать. Возможно, это произойдет, когда стриминговый сервис свяжет IP-адрес сервера, который вы используете, с VPN-провайдером. Также сайт может заблокировать порты, которые использует ваш VPN, или обнаружить, что ваш трафик на самом деле VPN-трафик. К счастью, вам всего лишь нужно найти VPN получше, чтобы снова начать смотреть стриминговый контент. Моя лучшая рекомендация — ExpressVPN.
Как получать доступ к заблокированным сайтам без VPN?
Есть несколько альтернативных способов разблокировать сайты без VPN. Среди них — сеть Tor (очень медленно работает и не подходит для просмотра видео онлайн), Obfsproxy, Shadowsocks, Psiphon, SSL/SSH-туннелирование, Surge и Lahana. Больше обо всех этих инструментах вы можете почитать но VPN хорошего качества всегда будет моим самым первым советом.
Первый способ. Simple Blocker
Использование расширения Simple Blocker. Для того чтобы воспользоваться этим методом, необходимо предварительно пройти процесс инсталляция данного дополнения. Запустив браузер от Яндекса, вводим в поисковую строку следующий запрос: «https://chrome.google.com/webstore/detail/simple-blocker/akfbkbiialncppkngofjpglbbobjoeoe/related?hl=ru ». Подтверждаем установку расширения «Simple Blocker» и устанавливаем его. Когда инсталляция будет окончена, то появится окно «Options» и модуль Website Blocklist.
Здесь необходимо обозначить сайты, которые должны быть заблокированы. Нажимаем кнопку Save Blocklist для того, чтобы сохранить изменения. Посетив один из заблокированных сайтов, можно убедиться, что веб-страница недоступна.
Ограничиваем выход в интернет в домашней локальной сети
О том, как ограничить доступ к интернету через роутер, на примере членов семьи, пользующихся одной и той же точкой выхода в интернет, рассмотрим далее.
Для ограничения интернет-доступа и скорости маршрутизатора для выхода в интернет в локальной сети, к примеру, обычная семья, может прибегнуть к применению специальных программ. Здесь не потребуются высокопроизводительные серверы, ведь речь идёт о менее масштабном ограничении доступа в интернет. Следует всего лишь скачать и установить такие программы, как:
Обе программы наделены понятным для пользователей компьютеров интерфейсом, благодаря которому с лёгкостью можно настроить доступ в интернет. NetLimiter предназначен для указания конкретных соединений, к которым следует ограничить общий доступ, а SpeedLimit – для урезания скорости к этим соединениям или скорости роутера в целом.
Интернет полон безопасными и иногда даже полезными образовательными и развлекательными ресурсами, которые могут быть использованы даже детьми. К сожалению, в сети так же много неподобающего контента, который предназначен далеко не для детей. Вторая опасность — деятельность мошенников и хакеров, также некоторые дети проводят в интернете слишком много времени, практически не покидая свою комнату в свободное время.
Некоторые родители прибегают к крайним мерам — запрещают ребенку пользоваться компьютером, устанавливая на него пароль. Однако, это не всегда приводит к желаемому результату, часто дети или обижаются или устраивают истерики. У этой проблемы есть множество решений, которые не будут восприняты ребенком столь болезненно.
Как закрыть доступ к нехорошим сайтам?
Есть еще один вариант блокировки опасных сайтов и сайтов для взрослых, но и он так же обходится анонимайзерами. Это использование dns от яндекса. То есть яндекс будет фильтровать запрашиваемые сайты и не пропускать вредные. Подобную функцию предоставляет антивирус (кстати бесплатный тоже) Comodo.
Делается это просто. Заходите на сайт https://dns.yandex.ru/ и читаете что по чем. Нас будет интересовать адреса DNS
Выбираете от чего вы хотите защищаться и задаете нужный DNS либо в компьютере либо на роутере, что бы запретить доступ к сайтам во всей вашей сети.
На компьютере под управлением Windows 8 это делается следующим образом. Кликаете правой кнопкой мышки на значке сеть в области уведомлений (некоторые ошибочно называют ее треем) и выбираете Центр управления сетями и общим доступом
Открывается окошко Сетевые подключения. Выбираете свое активное сетевое подключение и нажимаете правую кнопку мышки открываю контекстное меню. Выбираем Свойства
Открываются свойства подключения. Среди отмеченных компонентов которые используются этим подключением в самом низу выбираем Протокол Интернета версии 4 (TCP/IP) и нажимаем кнопку Свойства
Внизу выбираем Использовать следующие адреса DNS-серверов и вписываем выбранный DNS сервер Яндекса
Нажимаем ОК и закрываем все окошки. Теперь при попытке зайти на нехорошие сайты браузер отобразит приблизительно следующее
Можно задать DNS на роутере если у вас настроен DHCP сервер — тот который раздает адреса компьютерам для доступа к сети и в интернет. (Проверить скорость вашего соединения с сетью интернет можно тут)
Для этого необходимо зайти в веб-интерфейс роутера. Обычно адрес по умолчанию можно найти на обратной стороне корпуса роутера. Как правило пользователи его не часто меняют. Задаете этот ip адрес в строке браузера и заходите. У меня это выглядит так. Вводите логин и пароль для изменения настроек
Затем необходимо зайти в настройки DHCP сервера
В поле Primary DNS Server задаете выбранный в яндексе DNS и нажимаете Применить Apply
После этого ваш роутер или маршрутизатор будет автоматически раздавать нужный DNS и вредные сайты будут блокироваться во всей сети.
Напомню, что это дело так же легко обходится с помощью анонимайзеров.
Родительский контроль через роутер
Многие современные роутеры имеют встроенную функцию контроля за детьми. Все уже заранее предусмотрено, пользователям остается лишь внести персональные изменения.
Шаг 1. Откройте настройки своего маршрутизатора в браузере, введя один из адресов, которые вы видите на скриншоте ниже, в строку поиска.
В строку браузера вводим адрес своего маршрутизатора, нажимаем «Enter»
Шаг 2. Введите свой логин и пароль.
В поля вводим свои логин и пароль, нажимаем «Войти»
Шаг 3. Перейдите в раздел «Интернет».
Переходим в раздел «Интернет»
Шаг 4. В меню слева выберите «Родительский контроль». Суть этой функции заключается во внесении ограничений для каждого отдельного устройства, которое подключается к домашней сети.
Открываем пункт «Родительский контроль»
Шаг 5. Измените настройки, добавив правило времени и фильтрацию адресов. Для начала создайте новое правило времени.
Нажимаем на опцию «Новое правило времени»
Шаг 6. Придумайте и впишите название для этого правила, установите ограничения, удовлетворяющий интервал пользования интернетом. В разделе «Применимо к» отметьте только те устройства, которыми пользуется ваш ребенок, это может быть ноутбук, телефон или планшет.
Вводим «Имя правила», отмечаем галочкой необходимый пункт доступа, в поле «Применимо к» выбираем устройства
Шаг 6. Вы также можете ввести несколько URL адресов которые не будут открываться с выбранных вами устройств.
В пункте «Фильтрация URL-адресов» добавляем адреса запрещенных сайтов
Не забудьте сохранить все изменения и по возможности перезагрузите свой маршрутизатор. Главное преимущество этого способа — возможность ограничить доступ ребенка к интернету не только с компьютера, но и с любого другого устройства, которое он использует дома. Эти ограничения не коснутся мобильных телефонов и планшетов с сим-картами, если ребенок не подключается к Wi-FI.
Читайте интересную информацию с подробной инструкцией в статье — «Как заблокировать сайты от детей».
DNS-сервисы
Несмотря на столь широкий выбор способов, их использование может не принести желаемого результата, так как блокировка некоторых ресурсов может осуществляться за счет настроек DNS. В таких случаях, чтобы зайти на заблокированный сайт, потребуется воспользоваться DNS-сервисами. Принцип их работы заключается в перенаправлении трафика через туннель таким образом, чтобы сайт его распознавал как трафик определенной страны.
Преимущества DNS-сервиса заключаются в:
- наличии стабильного соединения;
- высоком уровне безопасности;
- отсутствии ограничений;
- высокой скорости работы в сети Интернет.
Более того данный метод позволяет смотреть заблокированные сайты на всех устройствах, подключенных к сети, независимо от используемой операционной системы.
Для обеспечения вашей безопасности и конфиденциальности мы рекомендуем всегда использовать VPN для ПК
Альтернативный метод: настройка файлов хоста
Файлы хоста позволяют вам переопределить доменные имена и позволяют перенаправить трафик с вашего компьютера на определенный IP-адрес.
Редактирование этих файлов хоста может быть опасным и может привести к тому, что некоторые приложения или веб-сайты вообще не загрузятся, особенно в Windows 10. Вот почему Windows 10 не позволяет вам напрямую работать с этими файлами. Сначала вам нужно предоставить соответствующее разрешение. Посмотрим, как это сделать.
Шаг 1: Перейдите по следующему пути на своем ПК с Windows 10 и щелкните правой кнопкой мыши файл с именем Hosts.
C:WindowsSystem32driversetc


Шаг 2: Выберите «Свойства» и нажмите на вкладку «Пользователи». Войдя, выберите «Пользователи» и нажмите «Изменить».


Шаг 3: Теперь снова выберите «Пользователи» и установите флажок «Изменить». Нажмите Применить и ОК.


Шаг 4: Теперь откройте файл Hosts с помощью Блокнота и нажмите Enter, чтобы добавить новую строку после localhost. Введите следующий адрес, пробел и адрес веб-сайта, который вы хотите заблокировать.
127.0.0.1


Если это Facebook, это будет что-то вроде «127.0.0.1 www.facebook.com» без кавычек. Для нескольких веб-сайтов введите новую строку, а затем добавьте адрес. Сделав это, сохраните файл.
Способы контроля сетевого регулирования интернет-доступа.
Для недопущения всех вышеуказанных негативных последствий, благоразумно осуществлять контроль выхода в интернет в локальной сети, которая либо уже была создана, либо её создание ещё только в планах, прибегая к следующим способам защиты:
- Задействование специализированных программ прокси-серверов;
- Приобретение специальных устройств, использующих серверную станцию доступа и отдельный коммутатор;
- Интернет-шлюз, играющий роль ПО;
- Настройка профилей работников (рассматривая организацию или компанию) таким образом, чтобы им была доступна только необходимая для работы и заранее проверенная информация.
Блокировка сайта Ютуб с помощью расширения BlockSite
Довольно простое решение, позволяющее заблокировать любой сайт. Недостатком можно считать возможность просто удалить расширение и тем самым избавиться от блокировки, но для этого требуются определённые знания.
В расширении присутствует возможность установить пароль и для удаления сайта из списка блокируемых, необходимо его ввести
Также важно установить это или подобное приложение для всех установленных браузеров
Для блокировки YouTube с помощью BlockSite нужно:
Внести в строку адрес сайта и добавить её в фильтр.
Теперь при переходе на указанные сайты будет открываться окно с информацией об блокировке сайта.
Для большей надежности лучше с правами администратора заблокировать возможность устанавливать другие браузеры на компьютер.
Как заблокировать сайт (сайты) на iPhone и iPad?
1. На устройстве с iOS или iPadOS откройте приложение Настройки и перейдите в раздел Экранное время.
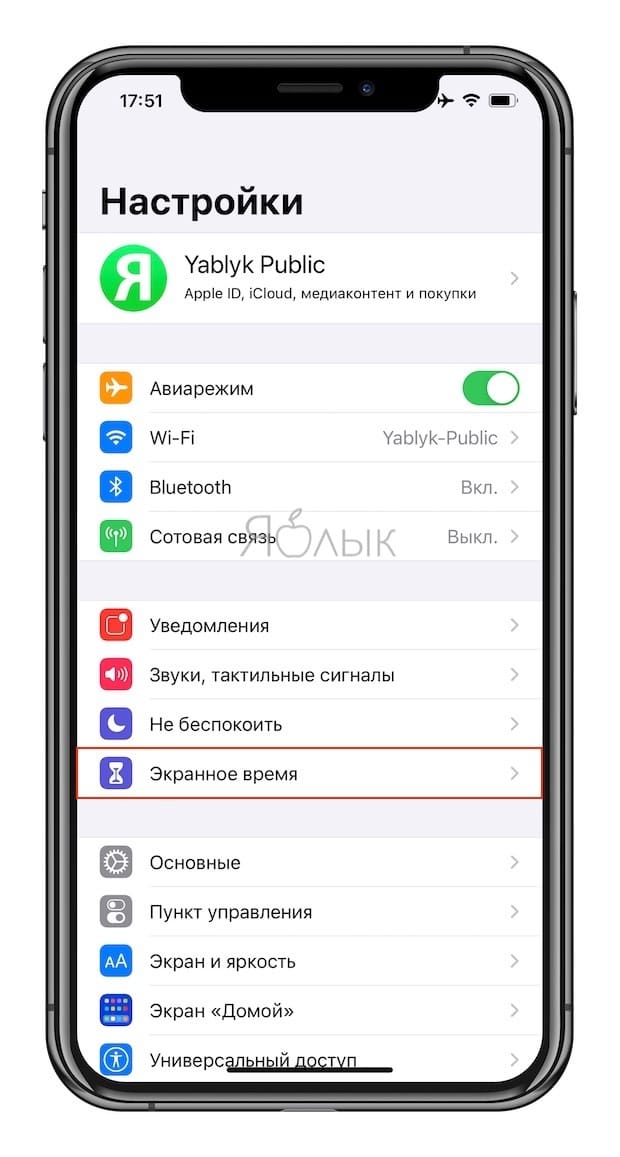
2. Если эта функция уже была включена ранее, пропустите п.п. 2-6 этой инструкции. Если же нет, нажмите кнопку-ссылку Включить экранное время и Продолжить.
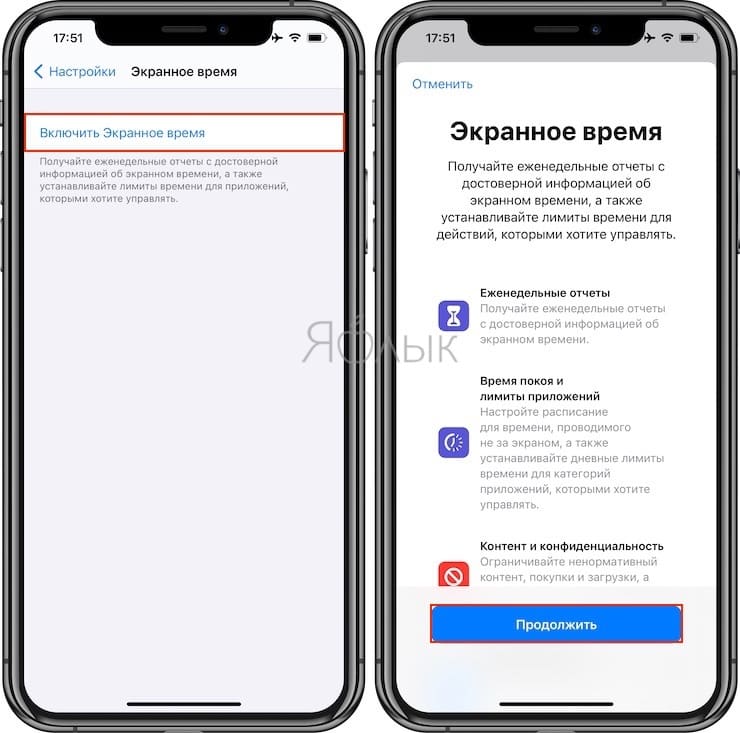
3. Внизу экрана нажмите на кнопку Это iPhone моего ребенка. На следующем экране необходимо настроить расписание В покое (по умолчанию с 22.00 до 07.00). Для использования iPhone или iPad в этот период времени потребуется ваше разрешение (ввод код-пароля).
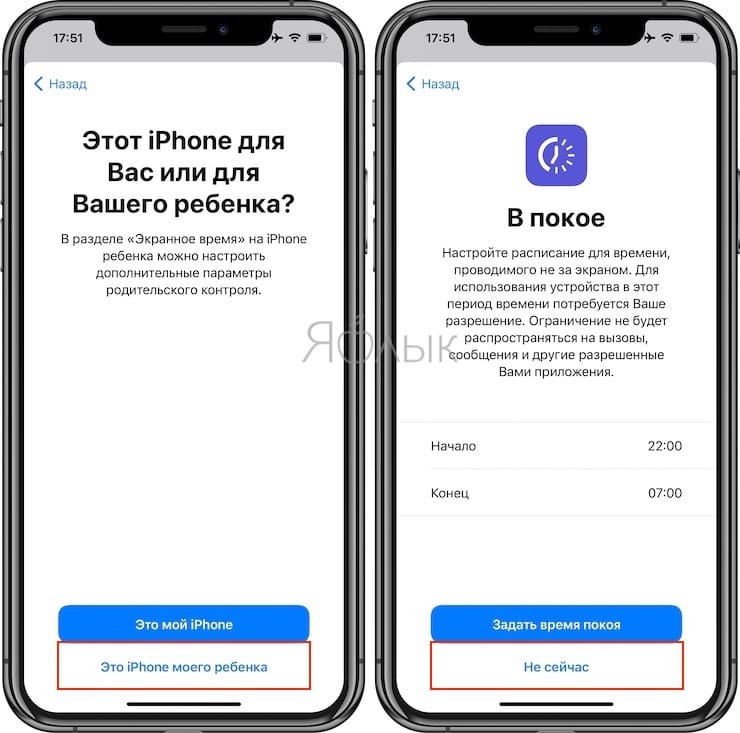
4. При необходимости установите дневные лимиты приложений, которыми вы хотите управлять. Например, вы установили лимит на просмотр приложения YouTube (можно выбрать любое приложение) – 2 часа в день. Если лимит достигнут, приложение перестанет работать, а для дальнейшего его использования потребуется ваше разрешение (ввод кода-пароля). Для того чтобы пропустить настройку Лимитов приложений, нажмите Не сейчас.
5. На экране Контент и конфиденциальность нажмите Продолжить.
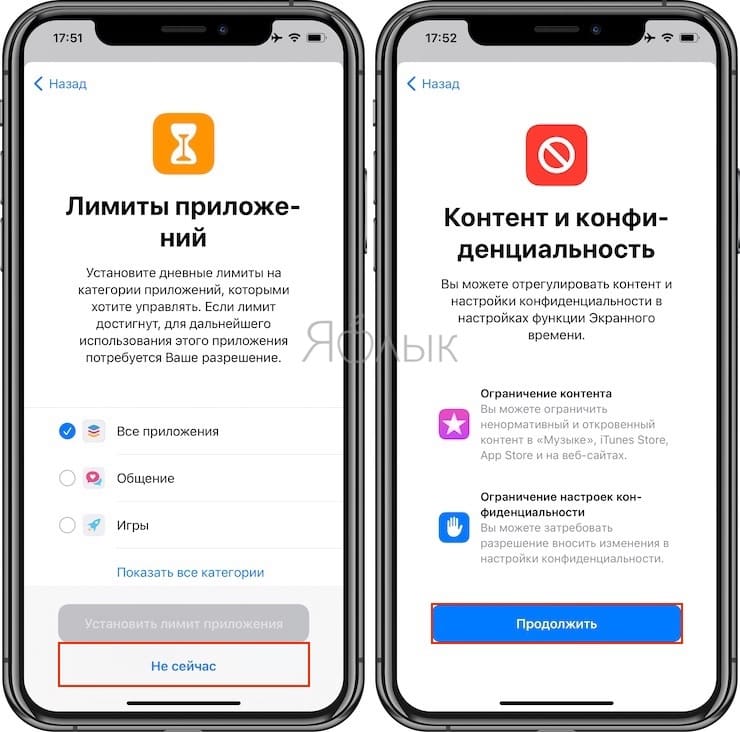
6. Создайте код-пароль, который необходим для разрешения дополнительного времени или внесения изменений в настройки.

Введите ваш Apple ID для восстановления код-пароля, если вы его вдруг забудете.

7. На главном экране настроек Экранного времени, перейдите в раздел Контент и конфиденциальность, а затем выберите меню Ограничение контента.
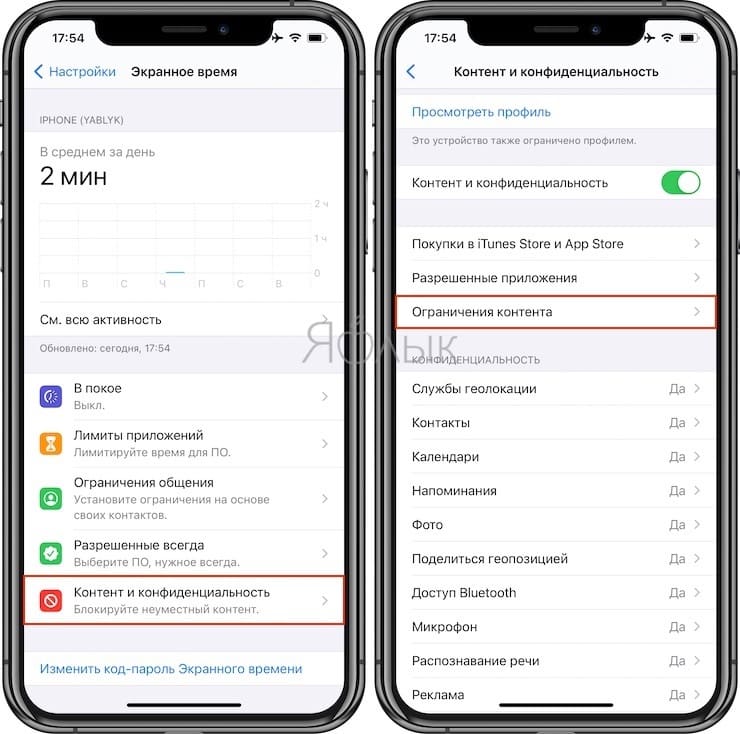
8. Перейдите в меню Веб-контент. Здесь предлагается два варианта ограничений:
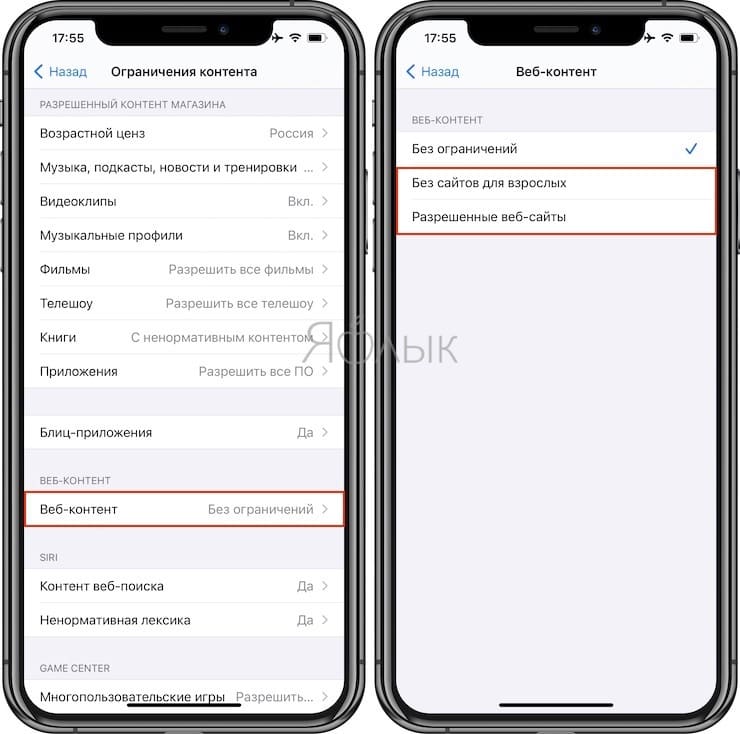
Без сайтов для взрослых. При выборе этого варианта будет заблокировано подавляющее большинство сайтов с клубничкой взрослым контентом. Вы должны сами понимать, что здешний чёрный список ориентирован на иностранные ресурсы. Плюс имеется чёрный и белый список для сайтов. Можно добавить новые сайты в список.
Разрешенные веб-сайты. Блокируется доступ ко всем веб-сайтам, кроме указанных в списке.
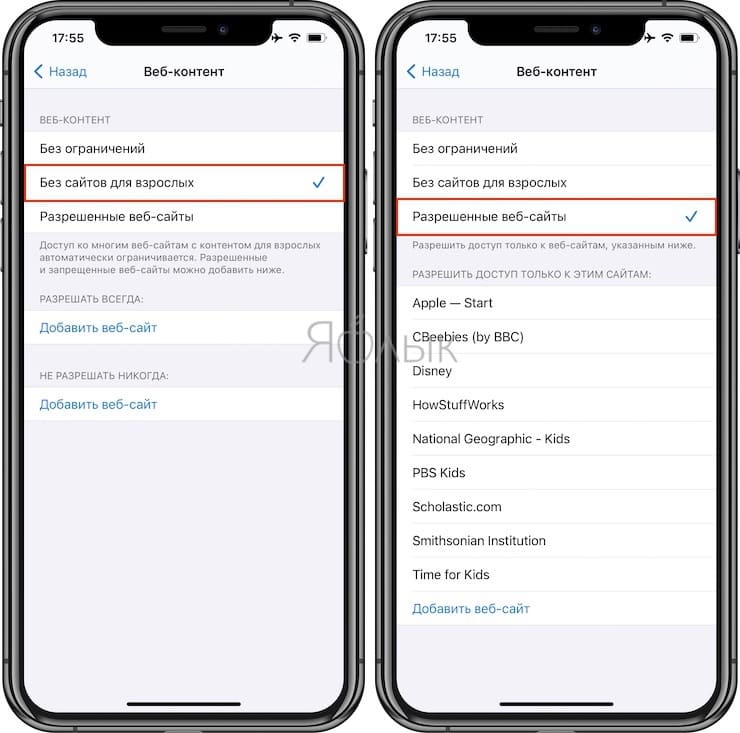
Нажав кнопку «Добавить сайт», вводим название ресурса и адрес.
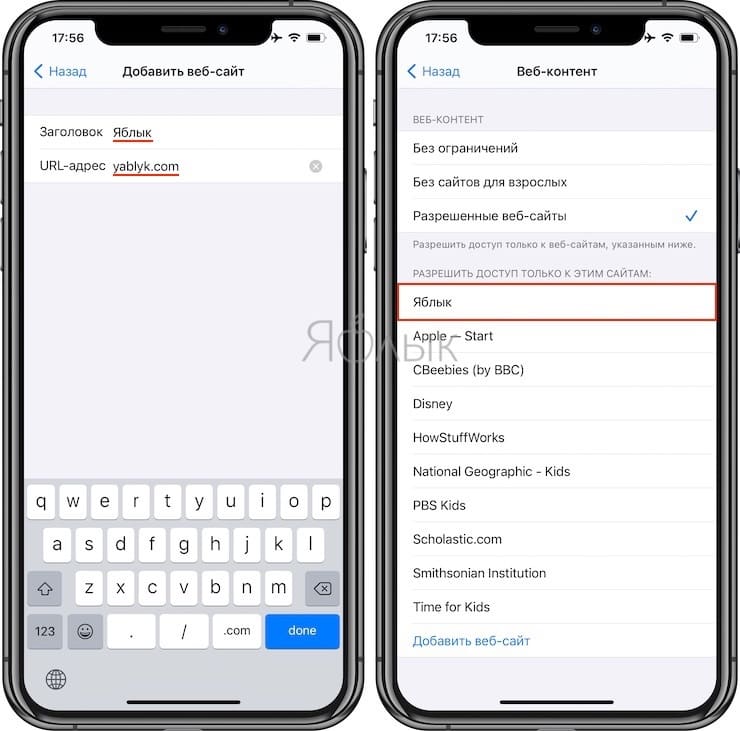
При попытке перейти на запрещённый сайт, появится соответствующее сообщение об ограничении доступа.
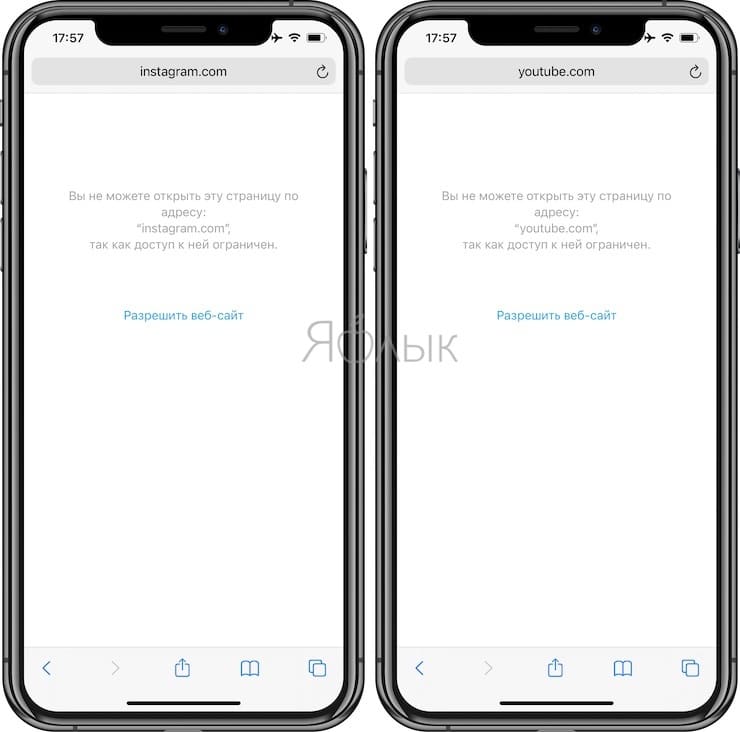
Нажав кнопку «Разрешить доступ» и введя четырёхзначный код-пароль сайт автоматически добавляется в список разрешенных.
Стоит иметь ввиду, что ограничение происходит абсолютно во всех браузерах, будь-то Chrome, Mozilla, Opera и так далее. Кто-то вас явно возненавидит =).
- Как работает опция поиска «Найти на странице» в Safari на iPhone и iPad.
- Как автоматически улучшить качество фото на iPhone и iPad.
- Медкарта в iPhone: для чего нужна, как создать и пользоваться в случае ЧП.
Почему существуют заблокированные сайты?
Возможные причины для блоков многочисленны.
во-вторыхправительства часто блокируют доступ к сайтам в соответствии с их повесткой дня. Блок Twitter в Китае, пожалуй, самый известный пример, но в последние годы мы также видели, как Турция блокировала доступ к социальным сетям в попытке подавить протесты в 2016 году, а Шри-Ланка прекратила доступ к Facebook после террористической атаки в апреле 2019 года. атаки, якобы для предотвращения распространения поддельных новостей.
в-третьихРаботодатели часто блокируют сайты в своих внутренних сетях. Небеса запрещают вам тратить несколько минут своего времени на проверку Facebook …
наконецВ некоторых странах действуют странные законы, которые могут ограничивать доступ к определенным типам материалов. противоречивый порно запрет Великобритании, который требует, чтобы пользователи проверить их возраст, и крестовый поход Германии против YouTube являются два из наиболее известных случаев.
Блокировка доступа к сайтам через HOSTS
Когда пользователь набирает в браузере символьный адрес (url сайта), служба DNS преобразовывает его в цифровой IP-адрес и отправляет по нему запрос. Но перед этим браузер обращается к особому файлу, который имеет приоритет перед обращением к DNS-серверам. Называется этот файл HOSTS и располагается он по адресу C:/Windows/System32/drivers/etc. Используя данный файл, можно управлять разрешением доменных имен – блокировать сайты или перенаправлять запросы.
Для примера, заблокируем доступ к видеохостингу YouTube. Откройте файл HOSTS Блокнотом или любым другим текстовым редактором и пропишите в самом его конце следующую строку:
127.0.0.1 www.youtube.com
Сохраните файл. Это действие перенаправит запрос к YouTube на локальный компьютер, который, естественно, не содержит контента видеохостинга, и в результате в браузере вы получите ошибку.
Аналогичным образом можно заблокировать доступ к любому другому ресурсу или сразу нескольким ресурсам, внеся их адреса в HOSTS один за другим. К сожалению, этот способ блокировки не является сколь либо надежным, поскольку обойти его можно с помощью любого анонимайзера или сети VPN. С другой стороны, в рамках родительского контроля он позволит ограничить доступ детям, не разбирающимся в подобных тонкостях.
Примечание: некоторые программы в целях безопасности могут перемещать файл HOSTS. Если у вас он не обнаружится в указанном расположении, воспользуйтесь встроенным поиском Windows или посмотрите значение параметра DataBasePath в ключе системного реестра HKEY_LOCAL_MACHINE/SYSTEM/CurrentControlSet/Services/Tcpip/Parameters, оно и будет содержать путь к файлу HOSTS.
Шаг 2. Укажите URL, которые пользователи Chrome могут посещать
Выберите один из вариантов ниже, чтобы посмотреть соответствующие инструкции.
Консоль администратора
Приведенная ниже информация относится к случаю, когда пользователи вошли в управляемый аккаунт Google в браузере Chrome или на устройстве с Chrome OS.
-
Войдите в консоль администратора Google.
Используйте аккаунт администратора (он не заканчивается на @gmail.com).
-
На главной странице консоли администратора выберите УстройстваУправление устройствами Chrome OS.
- Нажмите НастройкиПользователи и браузеры.
- Чтобы применить настройки ко всем пользователям и зарегистрированным браузерам, выберите организационное подразделение верхнего уровня. В противном случае выберите дочернее подразделение.
- Найдите раздел Блокировка URL и укажите нужные URL.
-
Заблокированные URL. URL, доступ к которым вы хотите запретить.
Подробная информация о синтаксисе и примеры использования правила приведены в .
-
Исключения из списка заблокированных URL. URL, доступ к которым вы хотите разрешить. Доступ будет предоставлен, даже если страница также указана в списке заблокированных URL.
Подробная информация о синтаксисе и примеры использования правила приведены в .
В списки запрещенных и разрешенных URL можно добавить не более 1000 адресов.
-
Заблокированные URL. URL, доступ к которым вы хотите запретить.
- Нажмите Сохранить.
Если на поддерживаемых устройствах Chrome в организации включены приложения Android:
- Заблокированные URL не будут распознаваться приложениями, в которых используется Android System WebView. Чтобы исправить это, добавьте заблокированные URL в текстовый файл и . Подробную информацию о том, как ограничить доступ к таким URL для приложений, не использующих Android System WebView, можно найти в документации к этим приложениям.
- Исключения из списка заблокированных URL, как правило, учитываются приложениями, в которых используется Android System WebView. В то же время другие приложения могут игнорировать этот список. Вы можете добавить в список разрешенных URL только те приложения, в которых используется Android System WebView. Подробнее о том, …
Windows
Эти инструкции относятся к пользователям Windows, которые входят в управляемый аккаунт в браузере Chrome.
С помощью групповой политики
В редакторе групповой политики Microsoft Windows (папка «Конфигурация компьютера» или «Конфигурация пользователя») сделайте следующее:
- Выберите «Политики Административные шаблоны Google Google Chrome».
- Включите правило Блокировка доступа к списку URL.Совет. Если вы не видите это правило, скачайте последнюю версию его шаблона.
- Добавьте адреса страниц, доступ к которым хотите ограничить.
Если не указать ничего, правило будет применяться по принципу . - Включите правило Разрешить доступ к списку URL.
- Добавьте URL ресурсов, доступ к которым хотите разрешить.
Если не указать ничего, правило будет применяться по принципу . - Примените изменения для всех пользователей.
В списки запрещенных и разрешенных URL можно добавить не более 1000 адресов. Подробная информация о синтаксисе URL приведена в статье Как разрешить или запретить доступ к сайтам: формат URL-фильтров.
macOS
Приведенная ниже информация касается пользователей компьютеров AppleMac, которые вошли в управляемый аккаунт в браузере Chrome.
В профиле конфигурации Chrome (PLIST-файл):
- Добавьте или обновите указанные ниже ключи.
- Добавьте URL, доступ к которым хотите запретить, в ключ URLBlocklist.
- Добавьте URL, доступ к которым хотите разрешить, в ключ URLAllowlist.
- Примените изменения для всех пользователей.
В списки запрещенных и разрешенных URL можно добавить не более 1000 адресов. Подробная информация о синтаксисе URL приведена в статье Как разрешить или запретить доступ к сайтам: формат URL-фильтров.
В примере ниже показано, как заблокировать все URL, кроме mail.example.com, wikipedia.org и google.com.
Linux
Приведенная ниже информация касается пользователей компьютеров Linux, которые вошли в управляемый аккаунт в браузере Chrome.
С помощью редактора JSON-файлов:
- Откройте папку /etc/opt/chrome/policies/managed.
- Создайте или обновите JSON-файл и укажите нужные URL.
- Для правила URLBlocklist укажите URL, доступ к которым хотите запретить.
- Для правила URLAllowlist укажите URL, доступ к которым хотите разрешить.
- Примените обновление для всех пользователей.
В списки запрещенных и разрешенных URL можно добавить не более 1000 адресов. Подробная информация о синтаксисе URL приведена в статье Как разрешить или запретить доступ к сайтам: формат URL-фильтров.
В примере ниже показано, как заблокировать все URL, кроме mail.example.com, wikipedia.org и google.com.
Сначала создайте файл со списком заблокированных URL.
Затем создайте файл со списком разрешенных URL.
На iPhone
- Находим на главном экране ios-устройства настройки и открываем их. Затем переходим во вкладку «Экранное время».
- Затем пролистываем в самый низ настроек и нажимаем на «Контент и конфиденциальность».
- Находим строку «Ограничение контента» и нажимаем на нее.
- Листаем вниз дисплея устройства и выбираем «Веб-содержимое».
- Во вкладке «Не разрешать никогда» нажимаем на строку «Добавить веб-сайт».
- Теперь остается вписать тот сайт, который нужно заблокировать. Впоследствии вы можете вернуться обратно в это меню и удалить сайт из заблокированных.
Итак, в конце статьи вы должны научиться блокировать сайт двумя способами, а также узнать, как заблокировать сайт в яндекс браузере на телефоне. Кратко это выглядит так: чтобы заблокировать сайт на компьютере, необходимо скачать дополнительное расширение или изменить файл «hosts». А в случае с телефоном – перейти в его настройки и включить ограничение доступа там.
Отключение всплывающих окон
Если после блокировки веб-страницы, она снова пытается открываться в отдельном окне:
- Откройте «Настройки» Yandex.Browser, перейдите в раздел «Сайты».
- Пролистайте вниз, выберите «Расширенные настройки сайтов».
- В подпункте «Всплывающие окна» отметьте «Запрещены». Дополнительно откройте «Настройки сайтов».
- Переключитесь в «Запрещены» и нажмите «Добавить». Введите адрес запрещенной страницы.
Другие способы заблокировать всплывающие окна изложены в тематическом материале.
В Яндекс Браузер нет инструментов для запрета входа на сайты — их отсутствие компенсируют сторонние плагины и добавление ресурсов в файлы hosts. Несмотря на блокировки, пользователям понадобится дополнительно запретить всплывающие окна.
Как запретить доступ к сайту через hosts
Имя сайта, к которому вы хотите закрыть доступ, нужно внести в системный файл hosts. Начинаем работу с клавиши «Пуск» и в строку поиска вводим: командная. Достаточно набрать несколько букв и в списке появится запись «Командная строка». Правой кнопкой мыши вызываем контекстное меню и выбираем «Запуск от имени администратора». В открывшемся окне командной строки вводим слово notepad. Жмем «Enter» откроется программа «Блокнот»,
Нажимаем Файл/Открыть. Последовательно проходим путь
Локальный диск (С:)/Windows/System32/drivers/etc
По умолчанию программа Блокнот показывает текстовые документы с расширением txt, нужно выбрать «Все файлы» внизу. Двойным щелчком мыши открываем hosts. Вводим 127.0.0.1 и (после пробела) имя сайта, который хотим заблокировать, например, vk.com. Сохраняем файл.
Чтобы изменения вступили в силу, понадобится перезагрузить браузер, без перезагрузки компьютера. Заблокированный сайт больше не будет открываться. Вы увидите пустую вкладку, или браузер сообщит об ошибке подключения. Аналогичным путем можно закрыть доступ на любой другой сайт или удалить внесенные вами в hosts изменения, чтобы отменить блокировку.
Способ 1: Внесение изменений в файл «hosts»
Заблокировать сайт на компьютере можно и без применения сторонних средств. Для этого потребуется редактировать файл «hosts», отвечающий за сопоставление DNS-серверов и IP-адресов. Принцип такой настройки заключается в том, что вы подменяете IP-адрес необходимого сайта, что делает переход на него невозможным.
- Для начала запустите «Блокнот» от имени администратора, чтобы после сохранить изменения, вносимые в файл. Проще всего это сделать через поиск в меню «Пуск».

В самом «Блокноте» нажмите «Открыть» или используйте сочетание клавиш Ctrl + O.

Перед выбором объекта для редактирования убедитесь в том, что справа в выпадающем меню стоит параметр «Все файлы (*.*)».

Далее перейдите по пути и отыщите там требуемый файл, дважды кликнув по нему левой кнопкой мыши.

В конце содержимого файла введите произвольный IP-адрес (обычно это localhost с адресом 127.0.0.1, другими словами, локальный IP любого компьютера), а затем присвойте адрес сайта, который хотите заблокировать.

Отдельно произведите все то же самое и для других URL, если это требуется, а потом сохраните изменения через Ctrl + S или путем выбора соответствующего пункта в меню «Файл».

Подробнее: Использование файла hosts в Windows
Заблокировать Windows-программе доступ в интернет – зачем это нужно?
Хотя обычно всем хочется, чтобы приложения имели свободный доступ к всемирной паутине, существует большое количество ситуаций, в которых необходимо запретить программе доступ в интернет.
Вот несколько простых и банальных примеров. На компьютере может быть установлена программа, которая настаивает на автоматических обновлениях, но пользователю далеко не всегда хочется устанавливать поступающие обновления. Возможно, на компьютере есть игра, в которую пользователю нравится играть, но он не очень доволен сетевым (и неконтролируемым) многопользовательским режимом. Может быть, человек использует программу с неприятной рекламой, которую можно убрать, заблокировав ей доступ к Интернету. Также можно столкнуться с установкой вредоносной программы. Чтобы минимизировать риски, имеет смысл заблокировать возможность использования Интернета для подобной программы.
Убираем сайт из конкретного браузера
Chrome
Хром — самый популярный браузер. Его используют 56.8% от всех пользователей по всему миру, поэтому приложений для блокировки сайта в Хроме более чем достаточно.
SiteBlock
- Блокирует как отдельные страницы, так и целые веб-сайты.
- Можно установить пароль, чтобы другие пользователи вашего компьютера не смогли изменить список заблокированных сайтов
Если нужно, чтобы сайт какое-то время был доступен, устанавливаем это в строке “Unblock for”.
Block Site
- Имеет полностью русскоязычный интерфейс
- Блокировка не только по URL, но и по ключевым словам
- Блокирует сайты со взрослым контентом одним нажатием на кнопку
Opera
Сделать так, чтобы сайт перестал загружаться в браузере Opera намного проще. Нам даже не требуется устанавливать дополнительные расширения.
- Открываем настройки
- Открываем вкладку Расширения
- Ищем строку Содержимое
- Нажимаем кнопку Блокируемое содержимое
- В открывшееся окно вставляем адрес сайта
Яндекс браузер схож с Chrome, поэтому блокируем сайты тем же способом, что и в Хроме.
Заключение
Мы рассмотрели разные методы блокировки сайтов в операционной системе Windows. Два из описанных методов являются стандартными средствами Windows, один – требует установки дополнительного программного обеспечения. Оценка каждого из способов приведена в сводной таблице.
| Сведения/Наименование | Файл hosts | Брандмауэр | Антивирус |
|---|---|---|---|
| Лицензия | Поставка с Windows | Поставка с Windows | Платная, имеет пробный период |
| Русский язык | В зависимости от версии Windows | В зависимости от версии Windows | Да |
| Блокировка браузеров | Да | Да | Да |
| Блокировка иных сетевых программ | Да | Да | Да |
| Распределение по пользователям | Нет | Нет | Да |
| Распределение по профилям сетей | Нет | Да | Да |
| Блокировка согласно расписанию | Да | Нет | Нет |
| Защита паролем | Да | Да | Да |
| Удобство интерфейса (от 1 до 5) | 3 | 5 | 5 |



