Тест скорости интернета
Содержание:
- Настройка – через интерфейс
- What Is the Best Way to Test WiFi Signal Strength?
- Скоростные показатели современной сотовой связи
- Средство для «Андроид»
- Преимущества усилителя
- Как проверить уровень сигнала Wi-Fi на iOS
- Ваш Netflix не работает
- Как исправить плохое качество Интернет-соединения
- Средство для «Андроид»
- Кратко о принципе работы самого Wi-Fi
- Каналы
- Linux
- Как изменить автоматический выбор канала на роутере
- Зачем измерять силу сигнала Wi-Fi
- Адаптер Wi-Fi и его драйвера
- При помощи программ усиливаем Wi Fi сигнал
- От чего зависит область покрытия от Wi-Fi роутера
- Усилить мощность роутера
Настройка – через интерфейс
Если почему-то первый способ вам не подошел, самое время зайти в настройки репитера и вручную показать кузькину мать… ну в смысле к какой сети подключаться. Здесь может быть много различий между репитерами – так что лучше найти мануал под свое устройство. Но принцип будет одинаковым для всех. Вот пример посмотрите на видео:
Краткий план:
- Подключаемся к репитеру – мне проще это сделать по проводу, некоторые репитеры позволяют подключаться к ним сразу по Wi-Fi. Если же ранее вайфай сеть была изменена – обычно на усилителях идет кнопка сброса настроек на заводские, в крайнем случае обнулитесь. Главное – правильно подключиться. Читайте свою инструкцию.
- Заходим в веб-конфигуратор. Для этого нужно ввести адрес в браузере. Пример подключения был в видео выше. Адреса для репитеров имеют формат 192.168.0.254, 192.168.1.254, tplinkrepeater.net – их действительно много вариантов. Так что или посмотрите инструкцию, или же загляните на наклейку на самом репитере – там обычно указываются и адрес подключения, и логин, и пароль для доступа (пригодятся).
- В результате вы должны попасть в главное меню настройщика:
- Далее обычно через мастера настройки вас проведут по шагам и подключат к сети: нужно будет выбрать ваш домашний Wi-Fi в списке доступных сетей и ввести от него пароль:
Как итог уже при ручном вводе все должно точно работать, проверьте это сразу не отходя от роутера, а уже далее относите усилитель в другую комнату. Дополнительно работу одновременно двух беспроводных сетей с одинаковым SSID (которые обычно не видно при подключении на устройствах) можно посмотреть через разные анализаторы Wi-Fi, например, Wi-Fi Analyzer на Android.
What Is the Best Way to Test WiFi Signal Strength?
When testing a wireless network to improve signal strength, there are certain essential parameters that you need to pay attention to.
Considering that there are now more than 300,000 new malware files detected every day around the world, many of which target poorly secured wireless networks, we would say that wireless security is the best place to start.
A good WiFi test tool should tell you which type of encryption method a wireless network is secured with. The most common types of wireless security are Wired Equivalent Privacy (WEP) and Wi-Fi Protected Access (WPA). WEP is older than WPA, and it is now considered to be obsolete and insufficiently secure.
As such, you should choose WPA whenever possible. If your router doesn’t support the WPA encryption method, consider upgrading to a newer model that can provide sufficient security.
After security, the second most important parameter that you need to pay attention to is the channel the network is broadcasted on. In North America, the 2.4 GHz range is divided into 11 channels, with a minor overlap between adjacent channels. For best performance, it’s necessary to avoid overused channels and stick to those that don’t see much traffic.
Most WiFi tester apps make it possible to test the WiFi signal channel configuration of nearby wireless networks, and some can even visualize it on a graph. Once you see which channels are used the most, your job is to pick one that’s used the least. If you don’t feel experienced enough to decide which channel is the most suitable by yourself, download and use a WiFi tester app that automatically suggests the optimal channel based on gathered data.
Finally, you may also want to analyze network coverage and create a signal strength heat map to highlight all signal weak spots. This is something that only the best WiFi tester apps can do, so don’t expect any WiFi test online to have this functionality.
Скоростные показатели современной сотовой связи
Доступ к сети зависит от двух основных параметров. Первый – это технические характеристики устройства, второй – пропускная способность канала, предоставляемого оператором связи. Какие скорости предоставляет современная сотовая связь своим пользователям? Территории покрытия тем или иным сигналом связи нужно уточнять на картах, которые можно найти на сайтах провайдеров.
В РФ используются все форматы цифровой связи. От первого цифрового формата 2G, точнее, его апгрейда 2.5G (GPRS), до самых современных и высокоскоростных:
3G
Многие абоненты сотовых операторов пользуются смартфонами и планшетниками, совершающими пакетный обмен информацией по протоколам 3G и 3,5G.
Хотя при испытаниях сеть и «выдавала» скоростные показатели до 42,2 Мбит/с с HSPA, на практике все не так «красиво» и показатели более низкие. Более старый протокол обмена информацией 3G в начальной своей версии «открывал» канал с пропускной способностью до 2 Мбит/с, а дальнейшее его развитие и усовершенствование – 3,5G (оно же HSPA) предоставляло абонентам сотовых операторов доступ к каналу до 3,6 Мбит/с.
Цифра маленькая, но все же качество заметно отличается от более старых технологий. В сравнении с ранними форматами сотовой связи: 2.5G (GPRS) – от 56 кбит/с до 115 кбит/с и 2.75G (EDGE) – до 474 кбит/с.
4G LTE
По состоянию на 2018 год, самым распространенным для передачи данных считался протокол 4G. При запуске LTE должен был поддерживать передачу до 1 Гбит/с со слабо подвижными приёмо-передающими станциями (пешеходы и неподвижные устройства, размещенные стационарно) и до 100 Мбит/с быстро передвигающимися станциями (на авто и ж/д транспорте). Такие показатели получались в условиях лаборатории и в теории, а что на самом деле?
Фактически пропускная способность канала колеблется, завися от многих условий: загрузка каналов связи, географические особенности местности и плотность застройки, климатические условия – косвенно влияет многое.
20 Мбит/с и более – вот что на практике обеспечивает протокол приема и передачи пакетных данных в 4G. Максимальные замеры в московском регионе, где при максимальном количестве пользователей отмечается и самое плотное количество базовых станций, в некоторых местах «выдает» до 60 – 80 Мбит/с.
Отличается протокол и «бесшовным» переключением на младшие протоколы связи при отсутствии сигнала LTE. Переход с одного на другой протокол передачи «без швов» – это смена канала без утраты соединения с сетью.
5G
Технология доступа 5G (fifth generation, или пятое поколение) – не только анонсировано, но местами уже запущена в России. Международные стандарты, по которым сеть можно отнести к категории 5G, следующие:
- передача данных в условиях мегаполисов для мобильных объектов не ниже 100 Мбит/с;
- канал передачи данных должен быть не ниже 1 Гбит/с для неподвижных и малоподвижных объектов;
- более высокая эффективность передачи данных по многим техническим параметрам.
Крупнейший провайдер РФ МегаФон в сотрудничестве с корпорацией Huawei не только выложил анонс и «меморандум» о запуске сотовых сетей нового поколения в 2018 году, но и провел их показательные испытания. В лабораторно-выставочных условиях максимальные скорости передачи данных достигали 35 Гбит/с.
Средство для «Андроид»
На сегодняшний день мобильные устройства по производительности и функциональности догнали стандартные ноутбуки и ПК. Большинство программ для последних дублируются в виде специальных приложений для мобильных платформ. Это же касается и анализаторов беспроводного сигнала.
Обратите внимание! На устройствах, которые работают при поддержке операционной системы Android применяется наиболее распространенное и популярное приложение под названием Wi-Fi Analizer. Скачать и установить его достаточно просто, как и любую другую программу. Для этого необходимо зайти в специальный сервис Google Play
В открывшемся интерфейсе необходимо нажать на строку поиска и ввести соответствующее название. В результате поиска появится приложение, которое следует скачать
Для этого необходимо зайти в специальный сервис Google Play. В открывшемся интерфейсе необходимо нажать на строку поиска и ввести соответствующее название. В результате поиска появится приложение, которое следует скачать
Скачать и установить его достаточно просто, как и любую другую программу. Для этого необходимо зайти в специальный сервис Google Play. В открывшемся интерфейсе необходимо нажать на строку поиска и ввести соответствующее название. В результате поиска появится приложение, которое следует скачать.
Далее произойдет автоматическая установка, в результате которой можно будет открыть приложение. Далее следует провести анализ. Система укажет установленную частоту оборудования пользователя и канал. Отображение графическое, что позволяет легко визуализировать состояние и загруженность соединения. После отображения наиболее загруженных и свободных каналов, необходимо посмотреть в свойствах максимальный сигнал для всех представленных. Их рейтинг отображается в виде определенного количества звезд.
После проведения всех необходимых манипуляций, можно будет удалить приложение также просто, как и скачать. Дело в том, что оно не требуется для повседневного использования, поэтому для освобождения памяти его рекомендуется удалять.
Обратите внимание! Утилита также может показать частоту сигнала. При этом можно передвигаться по помещению и выявить место с наиболее сильным сигналом
Преимущества усилителя
Использование усилителя вай-фай сигнала для роутера обладает рядом неоспоримых преимуществ, которые могут полностью удовлетворить все потребности пользователя:
- оборудование способно распределить сигнал со скоростью 150-300 МБит/с;
- площадь покрытия иногда достигает нескольких сотен метров;
- устройство обладает небольшими размерами;
- продается в магазинах цифровой и электронной техники;
- доступная стоимость;
- простота эксплуатации.
К минусам можно отнести потерю скорости интернет-соединения, но как показывает практика, данный показатель не превышает обычно 10-15 % от общего значения.
Как проверить уровень сигнала Wi-Fi на iOS
Для того чтобы узнать мощность сигнала беспроводной сети на этой операционной системе также можно воспользоваться приложением WiFi Analizer. Его можно скачать и установить из App Store. Но мы рассмотрим еще одну аналогичную утилиту: AirPort Utilitiy. Эта программа позволяет управлять WiFi — сетью с iPad или iPhone. С ее помощью можно выполнять базовые настройки роутера и беспроводной сети.
К функциональным особенностям этого приложения можно отнести следующее:
- показывается вся информация о подключенных устройствах;
- графическое отображение сети Wi-Fi;
- просмотр и редактирование сетевых настроек;
- предоставление полной информации о сети.
- возможность выполнять перезагрузку, восстановление и обновление роутера;
Также доступно большое количество других вспомогательных функций.
Ваш Netflix не работает
Fast.com

Fast.com хорош для проверки вашего пропускного канала для Netflix, если вы получаете изображение плохого качества. Но на этом все. Если вы ищете сервис, который поможет доказать интернет-провайдеру, что он не обеспечивает ту скорость, за которую вы платите, Fast.com не сможет предоставить достаточно информации, чтобы проверить это наверняка.
Зато этот ресурс является самым простым из всех сервисов для проверки скорости. Зайдите на сайт, и он автоматически проверит скорость загрузки. Если вы хотите узнать скорость передачи данных, тогда следует пройти на другой сайт. Но если нужно быстро проверить скорость соединения с Сетью, Fast.com в этом поможет.
SpeedTest.net

Speed Test является стандартом для всех сервисов измерения скорости интернет соединения. Его посоветует использовать интернет-провайдер, когда вы позвоните, чтобы сообщить о проблеме.
SpeedTest является одним из лучших. Он предлагает широкий выбор точек диагностики полос по всему миру, постоянно повышая точность. Этот сервис автоматически вычисляет ближайшую к вам точку диагностики, исходя из вашего IP-адреса. А также дает возможность выбрать любую другую точку на ваше усмотрение.
Если вы создаете аккаунт и заходите на сайт, он будет отслеживать все ваши проверки. SpeedTest проводит более 50 миллионов проверок в месяц, поэтому вы можете быть уверены в том, что он заслужил доверие.
Но существуют и недостатки. Он до сих пор использует Flash, который работает не во всех браузерах и не предлагает хороших решений для мобильных устройств. Также, если вы подключаетесь к Сети через модем, его насыщенный графический дизайн может резать глаз. Однако эти проблемы являются незначительными и не способны воспрепятствовать процветанию SpeedTest.
SpeedOf.Me
Скорость интернета можно измерить Яндексом, но лучше SpeedOf.Me. Он использует HTML 5. Благодаря этому он будет работать на всех устройствах. Вы даже можете опробовать его на своем iPad. В то время как другие сайты соединяют вас с ближайшим сервером диагностики, SpeedOf.Me ищет самый быстрый доступный сервер на данный момент времени.
Кроме этого SpeedOf.Me проверяет ваше соединение, загружая и передавая файлы-образцы из вашего браузера. Это позволяет SpeedOf.Me создать более точную картину передачи данных. Он запускает многократную проверку, отправляя образцы, которые постепенно увеличиваются в размере до тех пор, пока не потребуется больше восьми секунд для загрузки файла. Это позволяет SpeedOf.Me тестировать широкий диапазон скоростей соединения от медленных 10 Кбит/с до 128 Мбит/с.
SpeedOf.Me имеет только два недостатка. Первый – этот сайт выглядит безобразно. А также он не позволяет создавать пользовательский аккаунт. Поэтому вам придется сохранять скриншоты или делать заметки.
TestMy.net

Перед тем, как измерить скорость интернета на своем компьютере, обратите внимание на этот сервис. Что если вы хотите узнать, насколько ваша скорость соответствует скорости соединения других пользователей в вашем районе, области? Все это вам расскажет TestMy.net
Работающий на HTML5, TestMy.net будет работать на любом мобильном девайсе или ПК. Но его главное преимущество – это сбор данных.
TestMy.net агрегирует результаты всех проверок, которые он проводит, в массивную базу данных. Вы можете видеть данные по интернет-провайдерам, городам и территориям с самой высокой скоростью, А также, какие тесты были недавно выполнены в тех или иных районах.
Сервис также позволяет запустить проверку передачи данных, загрузки или комбинированный тест в зависимости от того, какую информацию вы хотите получить.
SpeedOf.Me остается лучшим сервисом из-за его способности определять широкий диапазон пропускных способностей с исключительной точностью. А способность TestMy.net легко сохранять результаты проводимых проверок и ранжировать их относительно других пользователей и местоположений понравится многим.
Ваш Интернет-провайдер требует использовать их сайт

Большинство из этих «интернетометров» для измерения скорости интернета хороши, но страдают недостаточной надежностью и точностью по сравнению с сайтами, перечисленными выше. Делайте так, как говорит вам ваш интернет-провайдер, затем пройдите на один из вышеуказанных сайтов и проведите собственную проверку.
Пожалуйста, опубликуйте ваши мнения по текущей теме материала. За комментарии, дизлайки, лайки, подписки, отклики огромное вам спасибо!
Пожалуйста, оставьте ваши комментарии по текущей теме статьи. Мы очень благодарим вас за ваши комментарии, отклики, лайки, подписки, дизлайки!
Сергей Бензенкоавтор-переводчик
Как исправить плохое качество Интернет-соединения
Разберемся, как «пофиксить» Интернет, то есть исправить ситуацию. Сначала тестируем скорость, которая доступна пользователю, и качество подключения.
Важно! Сигнал должен обладать устойчивостью к помехам и работать без «разрывов»
Для этого откроем приложение SpeedTest, о котором рассказывалось выше.
Красным выделены показатели скорости. Если значения не соответствуют заявленным провайдером, а показатель утилиты ping становится трехзначным, обращаемся в техподдержку оператора.
Тест на качество связи также называют «Проверка разрывов Интернета». Это объясняется тем, что нестабильный сигнал прерывается (происходит «разрыв»), что приводит к потере данных.
Особенности работы Wi-Fi-роутера
Второй ключевой точкой является маршрутизатор: необходимо проверить работоспособность сетевого оборудования на стороне конечного потребителя. Подключаемся к нему другим смартфоном или ноутбуком и проверяем его.
Если Интернет по-прежнему недоступен или «лагает» (страницы «тормозят» во время открытия), проблема на стороне сетевого оборудования. Перезагружаем роутер, проверяем доступ к Интернету.
Также обновляем прошивку маршрутизатора, так как вендор регулярно выпускает обновления. Переходим на сайт разработчика, ищем модель по названию, скачиваем актуальную версию микропрограммы.
Открываем настройки устройства, находим вкладку «Обновление» (Update). Указываем путь к загруженному обновлению и запускаем процесс. После установки «свежей» версии ПО роутер необходимо перезагрузить.
Если перезагрузка или обновление не помогли, сбрасываем параметры сетевого оборудования на заводские, а потом заново вводим данные.
Важно! Учетное имя, пароль и конфигурация хранятся у провайдера. Инструкция по настройке маршрутизатора в зависимости от модели находится на сайте в разделе «Настройки роутера»
Инструкция по настройке маршрутизатора в зависимости от модели находится на сайте в разделе «Настройки роутера».
Некорректные сетевые настройки
Третий узел – конечное устройство потребителя: проверим сетевые параметры ПК и смартфона.
В правом нижнем углу монитора кликаем правой кнопкой манипулятора на значке Сети, активируем пункт «Параметры сети».
Внизу окна выбираем опцию, отмеченную красным на изображении.
Кликаем с правой стороны пункт Ethernet.
Далее жмем кнопку «Свойства».
Выбираем строку двойным кликом левой кнопкой мыши, отмеченную на скриншоте синей подсветкой.
В открывшемся окне проверяем значение строк: IP-адрес и DNS-сервер
По умолчанию, значение – автоматически.
Важно! Прежде чем менять сетевые настройки, необходимо узнать у оператора связи корректные параметры. Также проверяем настройки межсетевого экрана, который блокирует подключения к Интернету в режиме «онлайн».
Открываем параметры приложения и отключаем защиту
Проверяем доступ к сайтам. Если все работает, значит, редактируем политику безопасности файервола.
Средство для «Андроид»
На сегодняшний день мобильные устройства по производительности и функциональности догнали стандартные ноутбуки и ПК. Большинство программ для последних дублируются в виде специальных приложений для мобильных платформ. Это же касается и анализаторов беспроводного сигнала.
Обратите внимание! На устройствах, которые работают при поддержке операционной системы Android применяется наиболее распространенное и популярное приложение под названием Wi-Fi Analizer. Скачать и установить его достаточно просто, как и любую другую программу
Для этого необходимо зайти в специальный сервис Google Play. В открывшемся интерфейсе необходимо нажать на строку поиска и ввести соответствующее название. В результате поиска появится приложение, которое следует скачать
Скачать и установить его достаточно просто, как и любую другую программу. Для этого необходимо зайти в специальный сервис Google Play. В открывшемся интерфейсе необходимо нажать на строку поиска и ввести соответствующее название. В результате поиска появится приложение, которое следует скачать.
Далее произойдет автоматическая установка, в результате которой можно будет открыть приложение. Далее следует провести анализ. Система укажет установленную частоту оборудования пользователя и канал. Отображение графическое, что позволяет легко визуализировать состояние и загруженность соединения. После отображения наиболее загруженных и свободных каналов, необходимо посмотреть в свойствах максимальный сигнал для всех представленных. Их рейтинг отображается в виде определенного количества звезд.
После проведения всех необходимых манипуляций, можно будет удалить приложение также просто, как и скачать. Дело в том, что оно не требуется для повседневного использования, поэтому для освобождения памяти его рекомендуется удалять.
Обратите внимание! Утилита также может показать частоту сигнала. При этом можно передвигаться по помещению и выявить место с наиболее сильным сигналом
Кратко о принципе работы самого Wi-Fi
Принцип работы беспроводных сетей основывается на использовании радиоволн, а обмен данными представляет собой переговоры с использованием радиосвязи:
- адаптер беспроводной связи превращает информацию в радиосигнал и передает его в эфир через антенну;
- беспроводной маршрутизатор принимает и делает обратное преобразование сигнала, после чего информация направляется в сеть Интернет по кабелю;
- аналогично осуществляется и прием информации – после получения ее из Интернета роутер превращает ее в радиосигнал и отправляет через антенну на адаптер беспроводной связи устройства.
Развертывание Wi-Fi сетей сопряжено с рядом трудностей. Основная – ограниченная зона покрытия роутера или точки доступа. В закрытом помещении она не превышает 45 метров. К тому же на качество связи влияет и количество стен, и материал, из которого их возводили. Например, железобетонная стена ослабляет сигнал на 20-25 dB. То есть, через две стены невозможно добиться устойчивой приёмо-передачи. Попытки увеличить мощность роутера и установка дополнительных антенн не решат проблемы в полной мере. Тогда на помощь приходит специальное оборудование – Wi-Fi усилитель.
Каналы
По умолчанию, если пользователь не менял настройки, роутер работает на 1-м канале. Всего их 13. В многоквартирном доме, где на одном канале работает много беспроводных маршрутизаторов, они могут перебивать сигнал друг друга. Это в итоге влияет на скорость каждого. Переключиться на другой канал можно в меню настроек роутера во вкладке «Беспроводный режим».
Почти все роутеры работают на частоте 2.4 ГГц. Есть двухдиапазонные устройства, которые могут дополнительно использовать частоту 5 ГГц. Эта частота, как и канал кроме первого, почти всегда свободна, так как к ней подключается мало пользователей. Изменить частоту можно в той же вкладке, что и канал. После изменения настроек нужно будет перезагрузить маршрутизатор.
Linux
Linux продолжает пользоваться популярностью у сетевых администраторов, крупных компаний. Поэтому есть широкий комплекс приложений, которые позволяют посмотреть онлайн и проверить нагрузку беспроводных интернет-соединений, вносить в них коррективы.
LinSSID
LinSSID — удобная программа, нацеленная на мониторинг занятости и анализ состояния загрузки беспроводных сетей. Обладает минимальным количеством настроек для запуска анализирования беспроводных сетевых ресурсов, сканирования и отображения информации. Она показывает множество информации в виде наглядных графиков, в частности, мощность сигнала с адресом, типом безопасности данных. Основана на утилите с беспроводным соединением, где требуется помощь администраторов. По своим функциональным характеристикам и внешнему виду напоминает Inssider. Установка сервиса бесплатная, используя исходный код на официальном сайте компании.
iwScanner
iwScanner — удобный сканер беспроводных интернет-сетей, который позволяет загружать информацию в режиме вайфай об обнаруженном беспроводном соединении, поддержать регулировку скорости сканирования, отобразить гистограмму в каждом соединении, подключиться к точке и совершать работу в обычном режиме.
Как изменить автоматический выбор канала на роутере
После выбора свободного канала нужно настроить роутер, изменив частоту сигнала. Это несложная процедура, как и диагностика wifi. Привести точный алгоритм изменения автоматического выбора невозможно. Ниже представлена основная схема работы в такой ситуации:
- Войти в настройки. Адрес входа с логином и паролем узнать на поверхности роутера или уточнить у производителя.
- Войти в беспроводной режим Wi-Fi сети. При двухдиапазонном роутере для каждого параметра сделать отдельно настройки.
- Найти параметр канала, кликнуть на него, сохранить настройки и сделать перезагрузку.
Сделать замену выбранного канала можно таким же образом. Чтобы войти в настройки, нужно использовать адрес 192.168.0.1 или 192.168.1.1, логин и пароль — «админ» на английском языке.
В результате канал Wi-Fi-сети — то, без чего невозможно стабильное подключение интернет-сигнала. Его можно найти через программы InSSIDer, WirelessNetView, Free Wi-Fi Scanner, LinSSID, iwScanner, Mac OS Сканер WIFISCANNER. Изменить автоматический выбор канала на роутере можно по приведенной выше инструкции, как и осуществить такую процедуру, как проверка сети wifi.
Зачем измерять силу сигнала Wi-Fi
Если при работе в сети интернет сайты загружаются слишком медленно или вообще не грузятся, часто пропадает соединение с роутером, то это может свидетельствовать о том, что проблема заключается в мощности Wi-Fi сигнала. Если он сильный — связь должна быть стабильной. Это дает возможность в полной мере использовать доступную вам скорость соединения с интернетом.
Уровень сигнала является важным фактором беспроводного соединения. Именно он определяет, насколько качественно и быстро происходит передача данных между роутером и подключенными к нему устройствами.
В результате измерения можно узнать количество децибел, доходящих до принимающего устройства и принять решение о смене расположения роутера, переключения на нем передающего канала, необходимости усиления сигнала, либо же проверки интернет-соединения.
Адаптер Wi-Fi и его драйвера
В случае полного отсутствия сигнала Wi Fi одна из возможных причин — отключенный приемник на ноутбуке. Обычно современные модели лэптопов оборудованы отдельным индикатором, который показывает, включен вай фай или нет. Для активации предусмотрен специальный ползунок, отдельная кнопка или функциональная клавиша — нужно одновременно нажать кнопку Fn и кнопку с изображением антенны или логотипом беспроводного соединения.
Может быть и так, что вай-фай приемник работает некорректно из-за неподходящей версии драйверов. Чтобы проверить это, нажмите кнопку «Пуск» и перейдите на Панель управления, где выберите Диспетчер устройств. Необходимый компонент расположен в разделе «Беспроводные устройства». Если там их несколько, нужен тот, возле которого стоит пометка Wireless. Кликните по названию правой кнопкой мыши и выберите пункт «Обновить драйвера».
Также можно воспользоваться одной из утилит для автоматической установки драйверов:
- Driver Pack Solution.
- Shappy Driver Installer.
- DriverHub.
- SlimDrivers.
- Auslogics Driver Updater.
После установки актуальной версии ПО может потребоваться перезагрузка компьютера. Если же даже на самой свежей версии драйверов беспроводный адаптер «глючит», усилить wi-fi на ноутбуке уже проблематично. Скорее всего, это аппаратная поломка. Рекомендуется обратиться в сервисный центр или воспользоваться выносным приемником сигнала, подключаемым через порт USB.
При помощи программ усиливаем Wi Fi сигнал
Обычно, люди после покупки любой техники, не сильно любят заглядывать в инструкцию, которая идет с устройством. Не исключение и с роутером, мало кто уделяет должного внимания настройки его. Обычно вся настройка заканчивается после введения пароля вай фай сети и SSID, все остальные настройки оставляют по умолчанию. Поэтому, в процессе пользования беспроводным интернетом возникают всяческие проблемы, такие как: слабый сигнал, низкая скорость. Давайте разбираться, почему так происходит и как можно усилить сигнал WiFi
Выбираем радиоканал WiFi
Поставив роутер в квартире, многие не задумывались о том, что соседи снизу, сверху, сбоку, тоже установили маршрутизатор. Чем это плохо спросите вы? А тем, что есть большая вероятность, что каналы, в которых будут работать роутеры, могут пересекаться. На многих роутерах по умолчанию стоит 6 канал. Вот и представьте себе, все соседи, как и вы в 6 канале вещаете, результат такой работы — снижение уровня сигнала и падения пропускной способности.
Утилита InSSIDer
Поэтому в процессе настройки не поленитесь, и скачайте утилиту, которая поможет вам, определиться с выбором канала для вещания. Для примера возьмем программу, которая легкая в пользовании и пользуется популярностью – InSSIDer. Эта утилита умеет хорошо сканировать радиоэфир и выдавать большое количество полезных данных, благодаря которым вы определитесь, какой канал наиболее подходит для вас.
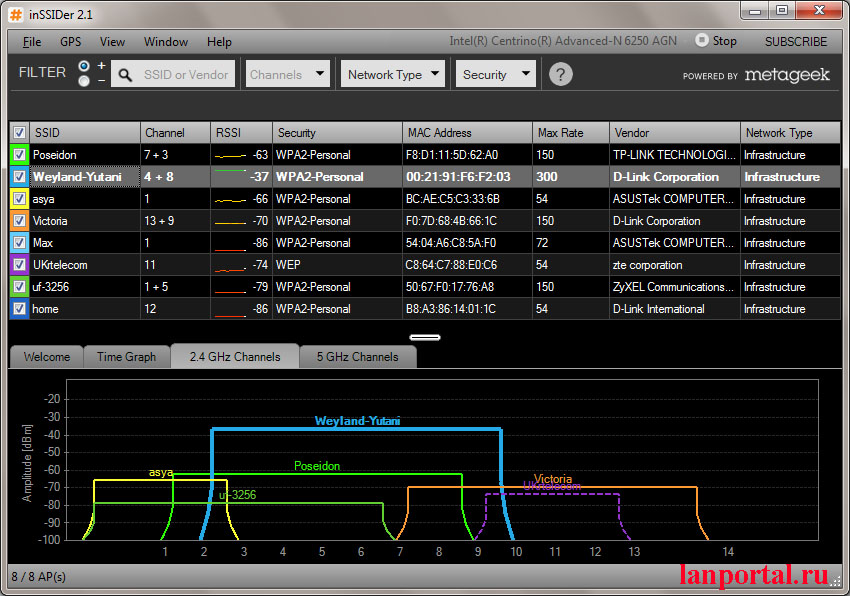
Приложение Acrylic Wi-Fi
Также не менее популярная Acrylic Wi-Fi. Есть версия бесплатная и платная, в которой добавлены расширенные возможности. Приложение умеет сканировать каналы на всех режимах в диапазоне 2.4 и 5 ГГц, грамотно составляет анализ распределения по каналам.
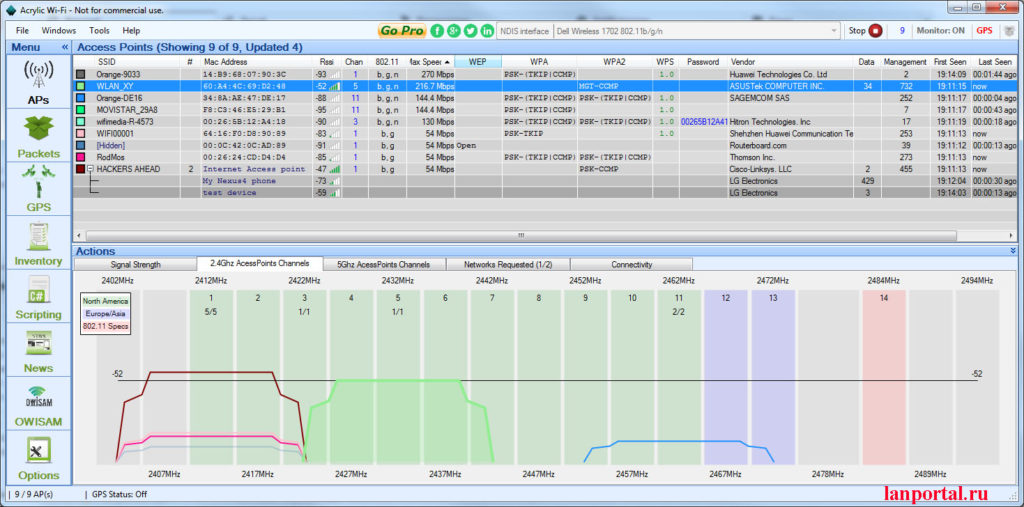
От чего зависит область покрытия от Wi-Fi роутера
Многие пользователи задают вопрос, от чего зависит дальность действия по Wi-Fi. В первую очередь она зависит от того, какой тип маршрутизатора используется, а также от установленного усилителя антенны. Помимо этого, область покрытия зависит от количества роутеров, находящихся в непосредственной близости. Также, если поблизости есть электробытовые приборы (микроволновые печи, телевизор, радиоприемник), то это все может стать причиной нестабильного сигнала.
Как работает усилитель WiFi сигнала для роутера
Чтобы решить проблемы с затуханием радиоволн, достаточно правильно определить, где должно располагаться устройство. Также стоит отдать предпочтения тем беспроводным маршрутизаторам, где для усиления сигнала используется 2-4 антенны с коэффициентом 2-4 dBm.
Важно! Дешевые роутеры оснащаются слабыми передатчиками, поэтому не могут обеспечить стабильное качество соединения, а также из-за этого падает скорость передачи данных
Усилить мощность роутера
Здесь все не так сложно, как может показаться. Изучите инструкцию к своему модему на предмет наличия функции xmit, узнайте уровень мощности маршрутизатора. Теоретически можно увеличить цифру в настройках до 45 mW, но это только теоретически. На практике такой уровень (45) может повредить роутер, перегревая его повышенной нагрузкой. Поэтому выбирайте меньшее число, и начните с 20.
Есть самый простой способ узнать уровень вашего вайфай сигнала. Для этого на панели управления роутера (в браузере) выберите меню «Беспроводная сеть» и нажмите «Профессионально». Далее ищите «Управление мощностью», и двигайте ползунок. Новый уровень мощности будет показан рядом в процентах.
Разные модели модемов управляют мощностью по-разному. Чтобы изменить мощность в роутере Tp-Link (самая распространенная модель), войдите в меню «Wireless» и выберите пункт «Wireless Advanced». В нем выбирайте «Transmit Power», и меняйте следующие параметры:
- «High» –максимальная мощность модема;
- «Medium» – средний уровень мощности;
- «Low» — минимальный уровень.
А на роутере D-Link зайдите в меню «Wi-Fi» и далее — «Дополнительно». Пункт «TX-мощность» позволит вам изменять мощность в процентах.



