Тест unifi
Содержание:
- Migrating sites on new Unifi Controllers (version 6.4 and higher)
- Подключение точек доступа UniFi к контроллеру из другой подсети
- Также советуем почитать:
- Выбор
- Включение функции автоматической отказоустойчивости
- Настройка HotSpot
- 2 способа — Сброс настроек Factory default точки доступа Ubiquiti UniFi
- 2.00 UniFi Settings — Site
- Правила подключения
- Преимущества
- UniFi Network Scanners
- Подключение и монтаж точек доступа UniFi
- Следующие изменения в домашней сети
- Шаги, которые мы предприняли
- Описание UniFi
- Подсоединение хотспотов в единой подсети
- 11.00 UniFi Routing & Firewall — Guest IN
- Disable the wifi on your old Router
- Настройка сети Mesh
- Ограничения
Migrating sites on new Unifi Controllers (version 6.4 and higher)
Importing sites on new controllers that are running version 6.4 on higher is a little bit different. If you only need to migrate a single site, then you can use the backup restore method. All the steps are the same, only instead of import site you go to:
- Settings > System > Maintenance
- Click on Backup / Restore
- Upload the backup file that we created in step 2
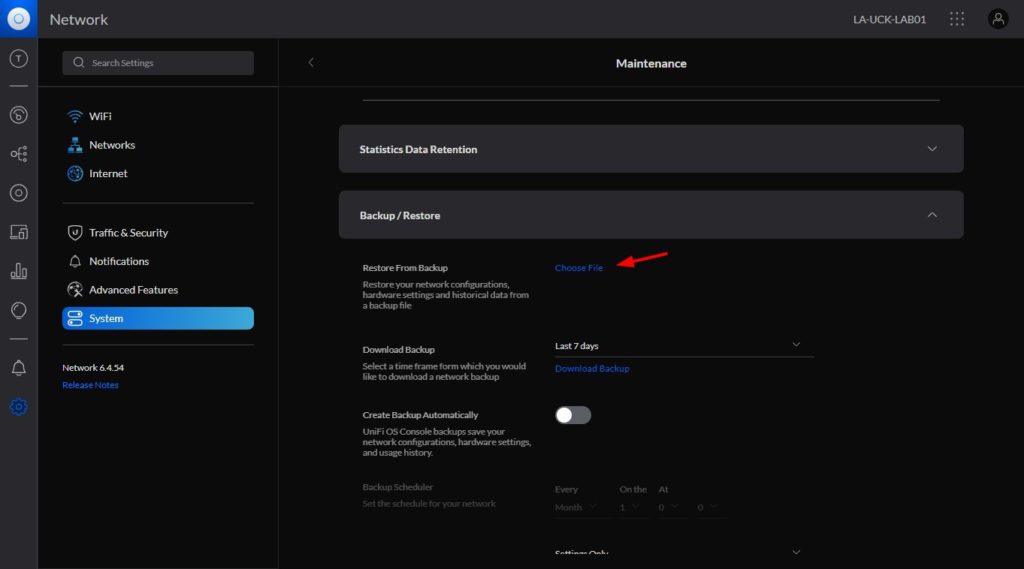
If you have multiple sites, then you will need to enable Multi-site support first in the new controller. You can then use the method above to restore each site. To enable multi-site support go to:
- Settings > System > Application Configuration
- Expand Site Configuration
- Enable Multi-Site Management
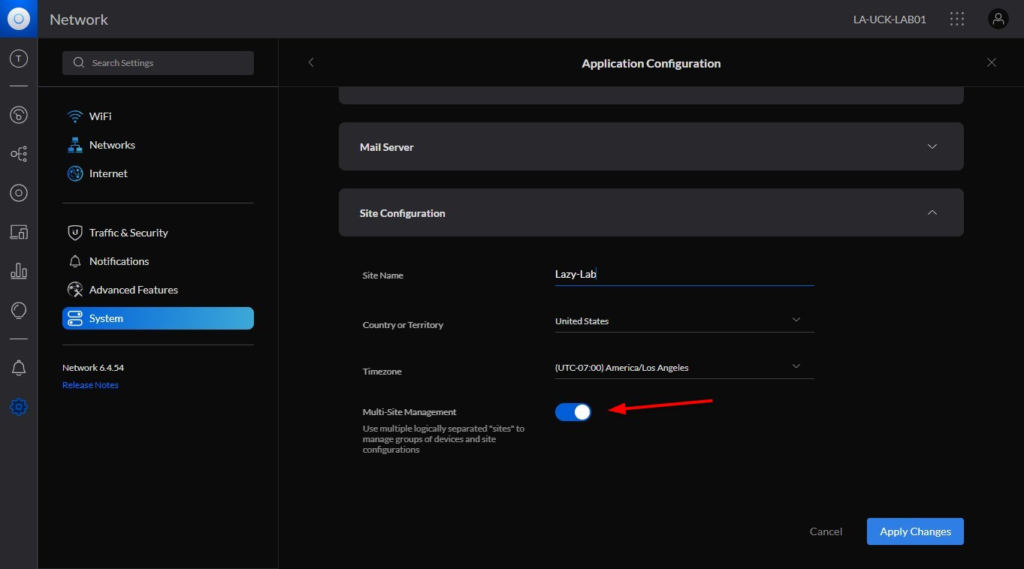
Подключение точек доступа UniFi к контроллеру из другой подсети
Контроллер позволяет подключать не только точки UniFi, расположенные в одной подсети, но и управлять удаленными точками филиалов. При этом управление всеми беспроводными сетями выполняется централизованно из одного контроллера.
При такой конфигурации трафик Wi-Fi сетей филиалов выходит напрямую в интернет, а на контроллер в центральный офис перенаправляется лишь служебный трафик небольшого объема.
Для подключения удаленных точек к контроллеру, им нужно указать IP адрес контроллера. Это можно сделать тремя способами:
- Определение адреса контроллера через DNS;
- Определение адреса контроллера через DHCP option 43;
- Задание адреса контроллера через специальную утилиту.
Определение адреса через DNSПри наличии в удаленном офисе собственного DNS сервера, на нем указывается соответствие запроса UniFi и адреса удаленного контроллера в центральном офисе.
Определение адреса через DHCP option 43Если DHCP сервер, установленный в удаленном офисе, поддерживает задание опций, можно передать адрес удаленного сервера в DHCP пакете.
Пример конфигурации для ISC DHCP server:
# …Option space ubnt;option ubnt.UniFi-address code 1 = IP-address;class «ubnt» { match if substring (option vendor-class-identifier, 0, 4) = «ubnt»; option vendor-class-identifier «ubnt»; vendor-option-space ubnt;}subnet 10.10.10.0 netmask 255.255.255.0 { range 10.10.10.100 10.10.10.160; option ubnt.UniFi-address 201.10.7.31; ### UniFi Controller IP ### option routers 10.10.10.2; option broadcast-address 10.10.10.255; option domain-name-servers 168.95.1.1, 8.8.8.8; # …}# …
Задание адреса контроллера через утилиту
Самым простым и быстрым способом подключения точек доступа филиалов является задание IP адреса удаленного контроллера вручную.
В филиале подключите компьютер в одну подсеть с точками доступа UniFi и запустите утилиту Unifi-Discover, которая устанавливается вместе с контроллером. Контроллер на компьютере при этом не должен быть запущен. Выберите точку, нажмите manage и введите IP адрес удаленного контроллера из другой подсети. Удаленный контроллер увидит точку и сможет ее подключить.
После подключения точки UniFi к контроллеру и перезагрузки, нужно заново прописать адрес контроллера.
Также советуем почитать:
Для создания качественной корпоративной и домашней беспроводной сети часто используют точки доступа Ubiquiti UniFi AP. Поскольку модели способны обеспечить стабильным сигналом много подключенных устройств, они их устанавливают в ресторанах и отелях.
Пошаговая настройка точки доступа UniFi в автономном режиме
Чтобы все правильно сделать, понадобится смартфон, подключенный к сети. Операционная система не важна: все нормально настраивается и на iOS, и на Android. Также потребуется управляемый коммутатор или роутер с функцией сервера DHCP: в противном случае точка доступа не заработает. Хотя желательно, чтобы маршрутизатор был той же фирмы, это не обязательное условие.
Что делать:
- Подключить точку доступа к розетке и интернету.
- Зайти в магазин Apple или Google и скачать UniFi Network.
- Запустить загруженную программу и подождать, пока в “Devices” не появится сетевое устройство. Можно не дожидаться отображения точки доступа UniFi AP AC Lite, а кликнуть по “Connect to AP” и отсканировать QR-код. Как правило, он находится на нижней крышке девайса.
- Зайти в параметры устройства и ввести: имя и мощность, ширину канала и SSID, а также пароль.
Стоит принять во внимание, что в “standalone” не все функции доступны пользователю, так как это урезанный режим. Также стоит учитывать, что тут можно вводить настройки только самой точки доступа: задать параметры маршрутизатора или коммутатора не получится
Впрочем, проверить, есть ли обновления, и установить их тут можно.
Точка доступа Ubiquiti UniFi AP (UAP)
Код товара: 43857
2 472грн. Частота работы Wi-Fi: 2.4 ГГц. Количество портов: 1-4. Поддержка PoE: Да. Скорость Wi-Fi: 300Mb
Точка доступа Ubiquiti UniFi AP Long Range (UAP-LR)
Код товара: 43858
2 684грн. Частота работы Wi-Fi: 2.4 ГГц. Количество портов: 1-4. Поддержка PoE: Да. Скорость Wi-Fi: 100Mb
Точка доступа Ubiquiti UniFi AP AC Lite (UAP-AC-LITE)
Код товара: 43859
2 932грн. Частота работы Wi-Fi: 2.4 ГГц. Количество портов: 1-4. Поддержка PoE: Нет. Скорость Wi-Fi: 300Mb
Может ли бесшовный роуминг работать, если нет контроллера?
Поскольку это средство, предназначенное для управления сетью UniFi, бесшовный роуминг должен работать. Именно так утверждает сообщество Ubiquiti. В EServer решили проверить эту информацию.
Совет: для улучшения работы роуминга и более быстрого переключения клиентских гаджетов, следует снизить мощность точек доступа таким образом, чтобы пересечение границ их покрытий было минимальным.
Точка доступа Ubiquiti UniFi AP AC Pro (UAP-AC-PRO)
Код товара: 43861
4 981грн. Частота работы Wi-Fi: 2.4 ГГц. Количество портов: 1-4. Поддержка PoE: Да. Скорость Wi-Fi: 1200Mb
Точка доступа UniFi AP AC High Density (UAP-AC-HD)
Код товара: 43862
11 716грн. Частота работы Wi-Fi: 2.4 ГГц. Количество портов: 1-4. Поддержка PoE: Да. Скорость Wi-Fi: 1733Mb
Точка доступа Ubiquiti UniFi AP AC Secure High Density (UAP-AC-SHD)
Код товара: 43863
16 561грн. Частота работы Wi-Fi: 2.4 ГГц. Количество портов: 1-4. Поддержка PoE: Да. Скорость Wi-Fi: 1733Mb
Когда необходим контроллер?
ПО пригодится, если нужно:
- управлять большим количеством устройств;
- сделать гостевой доступ;
- создать HotSpot с оплатой за подключения;
- удаленно управлять хотспотом, менять параметры;
- отслеживать статистику сети.
Примечание: если нужен контроллер, его можно скачать на ПК или загрузить в облако. Также есть специальные устройства — UniFi Cloud Key.
Как видно, точки доступа Юнифай можно настроить, не используя контроллер. Однако без него придется трудно, если нужно управлять большим количеством сетевых устройств.
- https://treolink.ru/articles/bazovaya-nastroika-ubiquiti-unifi-controller-i-besshovnoi-seti-wifi
- https://lantorg.com/article/rabota-i-nastroyka-unifi-ap-bez-kontrollera
- https://e-server.com.ua/sovety/kak-nastroit-tochki-dostupa-ubiquiti-unifi-ap-bez-kontrollera-v-4-shaga
Выбор
Перед покупкой устройства следует определиться, для каких целей будет использоваться ТД. Если нужно раздавать беспроводной сигнал на улице, то подойдет одна из внешних моделей. Если планируется работа в офисе или дома, то будет кстати простая внутренняя ТД. Далее будет небольшой обзор каждого устройства.
UniFi AP — самый дешевый прибор, который идеально подходит для офиса и дома. UniFi AP-LR уже более мощная ТД, способная организовать покрытие большой площади и проникать через толстые стены. UniFi AP-PRO — высокоскоростное устройство, позволяющие пропускать гигабиты трафика в диапазонах 2.4 и 5 ГГц. UniFi AP-AC — самое дорогое устройство, позволяющее передавать данные по двум каналам со скоростью 1300 Мбит/с.
Включение функции автоматической отказоустойчивости
Для того чтобы все точки доступа оставались на связи даже в случае, если одна из промежуточных отключается от сети и переходит в автономный режим, контроллер UniFi оснащен функцией Automatic Failover. Чтобы ее включить, нужно:
- Перейти в раздел «Settings» => «Site».
- Под строкой «Uplink Connectivity Monitor & Wireless Uplink», установить галочку в » Enable Automatic Uplink Failover «.

Так как при настройке сети конфигурация точек доступа может часто меняться, то, чтобы избежать переброски устройств на следующую точку и нарушения разработанной вами топологии, рекомендуется не включать эту функцию до тех пор, пока ваша сеть не будет полностью настроена.
Настройка HotSpot
Контроллер UniFi имеет встроенное программное обеспечение для организации HotSpot. Хотспот позволяет организовать доступ клиентов к интернету по талонам. Клиенту выдается талон, на котором напечатан номер, он его вводит на странице авторизации и получает доступ к интернету на определенное время. HotSpot часто применяют в гостиницах, в обычных кафе и internet кафе.
Перед настройкой HotSpot, нужно одну wifi сеть настроить на гостевой доступ. Откройте меню Settings → Wireless Networks, выберите wifi сеть, которая будет хотспотом, в настройках сети поставьте галочку Guest Policy, Securityвыберите Open и нажмите кнопку Apply;
Далее включаем функцию HotSpot:
- Откройте меню Settings → Guest Control;
- Поставьте галочку Guest Portal;
- В Authentification выберите Hotspot;
- Поставьте галочку Voucher;
- Нажмите кнопку Apply.
Теперь нужно сгенерировать талоны для клиентов:
- Нажмите ссылку Go to Hotspot Manager.
- Перейдите на вкладку Vouchers.
- Слева внизу напротив Create выберите количество генерируемых талонов, одноразовые One-time они будут или многоразовые Multi-Use, длительность действия талонов 24 hours (24 часа). Чтобы выбрать длительность в минутах, выберите User-defined и укажите время. Также можно поставить галочку Add Notes и добавить к талонам какой-то комментарий, но на печать он выводится не будет.
- Нажмите кнопку Create Vouchers для генерации талонов.
Кнопка Print All Unused Vouchers позволяет распечатать все неиспользованные талоны. Печатаем талоны, разрезаем и раздаем клиентам.
Когда клиент подключится к нашей wifi сети, то его автоматически перенаправит на страницу авторизации, где нужно ввести номер талона, поставить галочку I accept the Term of Use и нажать кнопку Use Vousher. После этого клиент получит доступ в интернет.
Контроллер автоматически отслеживает время активности клиента, и когда время действия талона истекло, контроллер отключает клиенту доступ к интернету.
2 способа — Сброс настроек Factory default точки доступа Ubiquiti UniFi
Есть несколько способов сброса настроек точек доступа Ubiquiti UniFi AP. Способ ниже применяются для UAP, UAP-LR, UAP-Pro, UAP-AC, UAP-Outdoor, UAP-Outdoor+. Здесь рассмотрим только самый простой сброс настроек, при помощи кнопки RESET и SSH Reset.
На задней части Ubiquiti UniFi расположено небольшое отверстие, нажав на которое с помощью скрепки, пользователь сможет сбросить UAP к заводским настройкам по умолчанию. Пошагово:
- Нажмите и удерживайте кнопку сброса в течение 10-15 секунд.
- Отпустите кнопку. Светодиоды на UAP прекратят светиться или начнут мигать.
-
Не отключайте UAP (точку доступа) от ее POE инжектора в процессе перезагрузки. В процессе сброса отключать точку доступа от питания нельзя!
- Ожидаем перезагрузки точки доступа.
SSH Reset — метод подойдет, если нет возможности взять UniFi в руки.
- Зайдите по SSH на точку и выполните команду syswrapper.sh restore-default. Для Windows нужно использовать программу SSH клиента, например PuTTY.
- Введите IP-адрес точки доступа (по умолчанию это default ap ip 192.168.1.20), настройки порта оставьте стандартными (22). Убедитесь, что в качестве протокола выбрано SSH и нажмите Enter.
- Примите сертификат, затем введите имя пользователя и пароль и нажмите Enter. Unifi AP controller логин и пароль по умолчанию это ubnt и ubnt, также подойдут UBNT и UBNT. Пароль не подошел? Сбрасывайте настройки до заводских, при помощи кнопки RESET.
- Введите вручную команду syswrapper.sh restore-default.
2.00 UniFi Settings — Site
Here we set you basic UniFi site (i.e home, location of site etc) preferences. Go to your UniFi controller > and set the values as follows, remembering to click when done:
| Site | Value | Notes |
|---|---|---|
| Site Configuration | ||
| Site Name | site1.foo.bar | Use a identifier name like or |
| Country | Select your nation | |
| Timezone | Select your Timezone | |
| Services | ||
| Advanced Features | Enable advanced features | |
| Automatic Upgrades | Automatically upgrade AP firmware | |
| LED | Enable status LED | If disturbing LEDs, disable |
| Alerts | Enable alert emails | |
| Speed Test | Enable periodic speed test everyminutes | |
| Uplink Connectivity Monitor | Enable connectivity monitor and wireless uplink | |
| Remote Logging | Enable remote Syslog server | |
| Enable Netconsole logging server | ||
| Provider Capabilities | ||
| Download | mbps | Set according to your ISP WAN provider DL subscription |
| Upload | mbps | Set according to your ISP WAN provider UL subscription |
| Auto-Optimize Network | ||
| Automatically Optimize Network and Wi-Fi performance | ||
| Device Authentication | ||
| SSH Authentication | Enable SSH authentication | |
| Username | ||
| Password | ||
| SSH Keys | No SSH keys have been defined. |
And click .

Правила подключения
Места доступа к интернету требуется подсоединить к инжектору в его разъем РОЕ. Сделать это требуется через сетевой провод под названием «витая пара». Второй разъем должен быть подсоединен к ноутбуку, модему или коммутатору. Так как комплекс программ PRO и AP-AC поддерживает 802.3af, он напрямую питается от коммутационного приспособления, и вам не потребуется соединять его с инжектором.
Точка соединения с интернетом внутри помещения устанавливается на стену при помощи пластины из пластмассы, которая входит в комплектацию. Сделать это требуется таким образом:
- прикрутить пластинку к поверхности;
- соединить ее с хотспотом Wi-Fi. Вы увидите пазы, куда нужно будет закрутить крепежи;
- провернуть хотспот для его фиксации на пластине.
Чтобы вмонтировать хотспот на потолке (это возможно сделать на подвесной конструкции, известной как «фальшивый потолок»), воспользуйтесь входящей в комплект пластиной из металла. Ее установите на фальшпанель, а на нее присоедините пластину из пластика, предварительно сделав отверстие для сетевого кабеля. Дальнейшие действия заключаются в пропуске кабеля в полученное отверстие, соединении его с пластиной и проворачивании. Точка доступа к интернету снаружи здания может быть установлена на стену посредством обычного пластмассового крепежа, который заранее нужно закрепить на поверхности. Крепеж также устанавливается на мачту посредством хомута из металла.
Преимущества
Система Ubiquiti Unifi AP отличается тем, что позволяет построить корпоративную беспроводную сеть с бесшовным роумингом. Благодаря такому принципу работы, все пользователи могут перемещаться в любую точку помещения в пределах действия Unifi. Некоторые ошибочно считают, что несколько Wi-Fi-роутеров могут заменить сеть с бесшовным роумингом, но такое суждение является полностью ошибочным. Дело в том, что единственная точка доступа, которая активируется при помощи самого простого домашнего роутера, не позволяет беспрепятственно переносить рабочий ноутбук, планшет в пределах здания. Постоянно требуется переключение на другую точку доступа, ввод нового ключа. При этом могут появляться технические сложности, задержки в рабочем процессе. Подобная проблема очень просто устраняется с помощью применения Unifi, которая является разработкой компании Ubiquiti.
Главное отличие описанной Unifi — применение бесплатного контроллера. Ещё до появления разработки компании Ubiquiti, стоимость внедрения корпоративной сети была очень высокой. Такую систему могли позволить себе только самые успешные компании. Например, установка системы от Cisco Aironet, более чем на 20 точек доступа, могла обойтись владельцам бизнеса в 10 тысяч долларов. При этом, основные затраты приходились на контроллер. Огромным преимуществом можно считать то, что Unifi controller распространяется среди покупателей системы бесплатно. При этом, такой программный модуль совместим с тремя наиболее распространёнными программными комплексами — Linux, Mac OC и, конечно, Windows.
Программный модуль Unifi controller показывает состояние всех точек доступа, которые расположены на плане здания. Кроме всего прочего, программный продукт предусматривает гостевой доступ. Суть его заключается в генерации временных ключей — их выдаёт администратор офиса посетителям, гостям. При этом, программа показывает статистику применения беспроводного доступа в интернет и список всех ассоциированных пользователей. Контроллер можно инсталлировать практически на любой персональный компьютер либо ноутбук. Главное условие — объём оперативной памяти должен соответствовать требованиям современного устройства и составлять хотя бы 2 Гб.
Можно выделить следующие технические особенности контроллера:
- Поддержка используемых на сегодняшний день типов шифрования;
- Построение до 4 виртуальных беспроводных сетей с различными параметрами;
- Наличие HotSpot, который имеет интегрированный PayPal, позволяет создавать талоны с ключами и создавать лимиты по времени для онлайн-доступа;
- Настройка скорости загрузки данных с возможностью её лимитирования;
- Автоинсталляция актуальной версии программы;
- Взаимодействие с сервисом Google Мaps, в котором можно отобразить точки доступа;
- Настройка в контроллере уделённых беспроводных сетей филиалов с целью управления.
UniFi Network Scanners
Next section in the UniFi Internet Security Settings is called Network Scanners. You can find Threat scanner and Internal Honeypot.
Threat scanner
Threat scanner is a feature that will automatically scan connected clients to your network and it will try to identify any vulnerabilities on them.
Network Scanners section that contains Threat Scanner and Internal Honeypot options.
You know that they say – One systems is as strong as it’s weakest element. In other words if you have good overall security, but you have connected clients that are wide open and not protected at all – your security can be compromised.
To see the result from the Threat scanner just go to Threat Management > Endpoint Scans in the UniFi controller.
Endpoint Scans can show you the results from Threat Scanner
Internal Honeypot
Internal Honeypot feature is a passive detection system that listens for LAN clients attempting to gain access to unauthorized services.
To create a Honeypot go to New Settings > Security > Internet Threat Management > Network Scanners > enable Internal Honeypot > Create Honeypot
Click on this link to create a Honeypot.
Then you only have to select one of the available networks from the dropdown menu and to choose a virtual IP that will be your actual Honeypot.
The Honeypot IP will be open for attacks on purpose.
When you finally create your UniFi Internal Honeypot you will be able to test if it is really working.
Open a Terminal if you are Linux/macOS user or open an SSH client like putty if you are on Windows and try to connect to the Honeypot IP using SSH and/or Telnet.
The result should be a successful connection and new detailed record in Thread Management > Honey Pot menu in the UniFi controller. If you click on the record you can add the Source IP to the deny list.
The records are showing all attempts to connect or attack the UniFi Internal Honeypot. And you can easily block find them out and block them.
Подключение и монтаж точек доступа UniFi
Точки доступа UniFi подключаются к POE инжектору в разъем POE с помощью сетевого кабеля «витая пара». Второй разъем LAN на POE инжекторе подключается к компьютеру, коммутатору или роутеру.
UniFi AP-PRO и UniFi AP-AC поддерживают POE питание по стандарту 802.3af, поэтому их можно напрямую запитывать с помощью специальных POE коммутаторов без использования POE инжектора.
Подключение Wi-Fi точки доступа UniFi.
Внутренние точки доступа UniFi устанавливаются на стену с помощью пластиковой пластины, идущей в комплекте поставки. Пластина сначала прикручивается к стене.
Потом пластину соединяют с точкой доступа в соответствующие пазы.
В конце точку доступу проворачивают, чтобы она закрепилась с пластиной.
Для установки UniFi на подвесной потолок (фальшпотолок) в комплекте есть металлическая пластина. Она устанавливается сверху фальшпанели, а снизу к ней прикручивается пластиковая пластина. Также в фальшпанели потребуется сделать отверстие для вывода сетевого кабеля.
Далее сетевой кабель пропускается в отверстие, точка доступа UniFi соединяется с пластиковой пластиной и проворачивается для фиксации.
Наружные точки доступа UniFi Outdoor устанавливаются на стену с помощью пластикового крепления, идущего в комплекте. Крепление сначала прикручивается к стене, а потом к нему крепится точка доступа.
Также всепогодные точки доступа UniFi можно установить на мачту с помощью металлического хомута, идущего в комплекте поставки.
Следующие изменения в домашней сети
Они хорошо послужили нам. В качестве первого шага, вероятно, мы заменим один в нашей прачечной и перенесем его в наш магазин. Если вы не знакомы с линией Unifi от Ubiquiti, дополнительную информацию можно получить здесь. Мы начали с точек доступа. Нам никогда не приходилось их перезагружать. Единственная причина, по которой мы стремимся к обновлению — это увеличить скорость работы наших современных устройств. Позже мы сможем провести глубокую проверку пакетов и шпионить за детьми, поскольку теперь мы можем видеть каждое устройство в сети. Ниже приведены некоторые скриншоты интерфейса.
Выражаем свою благодарность источнику из которого взята и переведена статья, сайту cnx-software.com.
Оригинал статьи вы можете прочитать здесь.
Шаги, которые мы предприняли
Это не тот способ, который планировался, но никого не было дома, поэтому мы воспользовались возможностью и настроили устройство. Это заняло у нас примерно час. Больше, чем хотелось бы. Последующие шаги должны занять около 15-30 минут в зависимости от вашего уровня квалификации.
Шаг 1 — Замена роутеров
Мы сделали замену существующего маршрутизатора Linksys 1:1. Wan к Wan и Eth к Eth, перезагрузили наш маршрутизатор и подключили к сети питания.
Шаг 2 — вход по SSH и настройка Unifi Security Gateway
Подождите, пока ваш проводной компьютер получит IP-адрес. Используйте подсеть 192.168.1.1/24. Затем SSH с предпочтительным эмулятором терминала 192.168.1.1. Логин по умолчанию — «ubnt», а пароль — «ubnt».
Мы запускали эти команды
configure
set interfaces ethernet eth1 address 10.0.0.1/24
delete interfaces ethernet eth1 address 192.168.1.1/24
commit
|
1 |
configure set interfaces ethernet eth1 address10.0.0.124 delete interfaces ethernet eth1 address192.168.1.124 commit |
Замените 10.0.0.1/24 своей старой существующей подсетью.
Шаг 3 — Конфигурация ПК
Настройте свой компьютер на IP-адрес в вашей старой существующей подсети. Мы установили свой на 10.0.0.123 с подсетью 255.255.255.0.
Запускаем Windows 10, переходим в настройки сети и Интернета
Затем Ethernet
Затем изменяем параметры адаптера.
Щелкаем правой кнопкой мыши на нашем сетевом подключении.
Выбираем IPV4, затем свойства.
Устанавливаем IP и подсеть
Шаг 4 — последний шаг
У нас уже была существующая настройка контроллера на мини-ПК с Atom Z8300 и Windows 10. Он не нашел USG, поэтому нам пришлось сделать дополнительный шаг. SSH перешел в USG с putty и IP-адресом, который указывался ранее. В нашем примере мы используем 10.0.0.1 с именем пользователя по умолчанию ubnt: ubnt и запускаем эти команды.
mca-cli
set-inform http://10.0.0.200:8080/inform
|
1 |
mca-cli set-inform http//10.0.0.200:8080/inform |
Заменяем 10.0.0.200 на IP-адрес существующего контроллера. Теперь ждем. Потребовалось совсем немного времени. После того, как он нашел USG, мы дали задачу контроллеру обновить прошивку. Через несколько минут все нормализовалось. Мы изменили наш компьютер обратно на DHCP. Домашняя автоматизация и все работало.
Описание UniFi
Программно-аппаратный комплекс Ubiquiti UniFi позволяет построить бесшовную Wi-Fi сеть, состоящую из большого количества беспроводных точек.
Комплекс включает в себя Wi-Fi точки доступа UniFi и программный контроллер, который устанавливается на любой компьютер с операционной системой Windows, Mac OS или Linux.
Программный контроллер является бесплатным, поэтому стоимость системы UniFi значительно ниже, чем аппаратные контроллеры других производителей. Это позволяет существенно снизить затраты на построение беспроводной сети.
Системные требования контроллера:
- Microsoft Windows XP, Windows Vista, Windows 7, Windows 8, Mac OS X или Linux;
- Java Runtime Environment 1.6 или выше;
- Web браузер Mozilla Firefox, Google Chrome или Microsoft Internet Explorer 8 или выше.
Особых требований к аппаратной части компьютера нет. Подойдет любой компьютер или ноутбук. Если контроллер будет обслуживать большую сеть, то желательно использовать современный компьютер с 2ГБ оперативной памяти или больше.
Основные возможности UniFi контроллера:
- Централизованное управление и мониторинг беспроводной сетью;
- Создание до 4-х виртуальных Wi-Fi сетей с независимыми настройками;
- Поддержка современных видов шифрования;
- Поддержка VLAN;
- Возможность подключить к одой мастер точке, подключенной по кабелю, до 4-х точек по Wi-Fi. Благодаря этой возможности вам не придется к каждой Wi-Fi точке подключать сетевой кабель.
- Встроенный HotSpot позволяет печатать талоны с паролями доступа и работает с аккаунтами PayPal. Пользователей хотспота можно ограничивать по времени.
- Ограничение скорости скачивания для пользователей;
- Подключение к контроллеру удаленных Wi-Fi сетей филиалов и управление ими.
- Загрузка в контроллер изображений планов помещений и размещение на них точек доступа UniFi.
- Интеграция с Google Мaps для отображения размещения точек доступа на картах.
Подсоединение хотспотов в единой подсети
Подсоедините UniFi с контролирующим устройством в одну сеть. Когда оборудование найдет место доступа, вы увидите сообщение с текстом Pending 1, где будет сообщаться, что хотспот ждет подключения к контроллеру. Сделайте это, нажав в диалоговом окне клавишу Adopt.
UniFi APp настройка через браузер
Каждое подключение ознаменуется двумя отключениями от контролирующего оборудования — за это время будет установлено ПО и конфигурации. Узнать, закончены ли настройки, вы можете в меню Access. Контролирующее приспособление самостоятельно определяет, требуется ли обновление для точки, что и будет отображено в ее статусе.
Посмотреть шлюзовой или IP-адрес вы сможете в системных настройках. Там же можно переключить клиентов на другие сети Wi-Fi.
11.00 UniFi Routing & Firewall — Guest IN
Here we create most of our firewall rules under tha Tab. Go to your UniFi controller > > > and set the values as follows, remembering to click at the end.
11.01 Unifi Firewall GUEST IN — Allow Chromecast devices In
| Create New Rule | Value | Notes |
|---|---|---|
| Name | ||
| Enabled | On | |
| Rule Applied | Before predefined rules After predefined rules | |
| Action | Drop Reject Accept | |
| IPv4 Protocol | All | |
| TCP | ||
| UDP | ||
| TCP and UDP | ||
| ICMP | ||
| Choose a protocol by name | ||
| Enter a protocol number | ||
| Advanced | ||
| Logging | Enable logging | |
| States | New | |
| Established | ||
| Invalid | ||
| Related | ||
| IPsec | Don’t match on IPsec packets | |
| Match inbound IPsec packets | ||
| Match inbound non-IPsec packets | ||
| Source | ||
| Source Type | Address/Port Group Network IP address | |
| IPv4 Address Group | ||
| Port Group | ||
| Mac address | Leave blank | |
| Destination | ||
| Destination Type | Address/Port Group Network IP address | |
| IPv4 Address Group | ||
| Port Group |
And click .
11.02 Unifi Firewall GUEST IN — Allow Printer devices In
| Create New Rule | Value | Notes |
|---|---|---|
| Name | ||
| Enabled | On | |
| Rule Applied | Before predefined rules After predefined rules | |
| Action | Drop Reject Accept | |
| IPv4 Protocol | All | |
| TCP | ||
| UDP | ||
| TCP and UDP | ||
| ICMP | ||
| Choose a protocol by name | ||
| Enter a protocol number | ||
| Advanced | ||
| Logging | Enable logging | |
| States | New | |
| Established | ||
| Invalid | ||
| Related | ||
| IPsec | Don’t match on IPsec packets | |
| Match inbound IPsec packets | ||
| Match inbound non-IPsec packets | ||
| Source | ||
| Source Type | Address/Port Group Network IP address | |
| IPv4 Address Group | ||
| Port Group | ||
| Mac address | Leave blank | |
| Destination | ||
| Destination Type | Address/Port Group Network IP address | |
| IPv4 Address Group | ||
| Port Group |
And click .
Disable the wifi on your old Router
The last step is to disable the wifi on your old router because the UAP is strong enough to cover your entire house. You can’t just unplug your router, you need it for your internet connection. To disable the wifi on your router, you need to log in the admin interface of your router (most of the time you will find it on http://192.168.1.1 or http://192.168.1.254), find the Wireless settings, and turn it off.
See also:
- Setting up the Unifi Guest Portal
- Backup your Unifi Controller to the Cloud
- Installing the Ubiquiti Edge Router X
- Install the Unifi Controller on Synology NAS
- Keep control of your network traffic
Настройка сети Mesh
 Чтобы включить Wireless Uplink:
Чтобы включить Wireless Uplink:
- Зайдите в контроллер UniFi
- Перейдите в раздел «Settings» => «Site»
- Поставьте галочку в настройке «Enable connectivity monitor and wireless uplink».
- Нажмите кнопку » Apply Changes» .
Кликайте на изображение, чтобы увидеть гифку в полном размере.
Чтобы принять точки UniFi (присвоить статус «adopting») без проводного подключения, через Wireless Uplink:
- Разместите точку доступа в пределах действия беспроводного диапазона базовой станции (корневой точки доступа).
- Включите питание точки доступа, которую нужно принять в сеть. Для этого вам понадобится PoE-адаптер, в порт LAN кабель подсоединять не нужно.
- После загрузки устройства, оно появится на странице списка устройств вашего контроллера, со статусом «Pending Adoption (Wireless)».
- Нажмите кнопку «Adopt», чтобы принять устройство в беспроводную сеть.
Кликайте на изображение, чтобы увидеть его в полном размере.

После этого начнется процесс принятия точки базовой станцией. Вы увидите, как состояние Mesh AP на странице будет меняться с каждым шагом процесса:
- Adopting
- Provisioning
- И финальный – C onnected (Wireless).
Кликайте на изображение, чтобы увидеть гифку в полном размере.

По беспроводному соединению процесс принятия (adopting) займет больше времени, чем если бы точка была подсоединена к проводной сети. Может пройти 2-3 минуты и более до отображения финального статуса.
После завершения процесса точка доступа UniFi с беспроводным коннектом может управляться внутри контроллера таким же образом, как и точки, подключенные по витой паре.
Настройка / изменение существующего беспроводного подключения по Wireless Uplink
Иногда администратор может захотеть изменить порядок соединения точек доступа по Wireless Uplink, например, изменив одну точку доступа, чтобы использовать другой uplink. Все это можно легко сделать с помощью контроллера UniFi.
- Откройте контроллер.
- Зайдите в меню устройств, кликните по точке доступа, настройки которой вы хотите поменять.
- На вкладке Конфигурация выберите подменю «Wireless Uplinks».
- Выберите в этом меню другое устройство, для соединения по Uplink и нажмите на значок ссылки справа.
Кликайте на изображение, чтобы увидеть его в полном размере.

Для удаления существующего аплинка:
- Нажмите на значок корзины рядом со ссылкой, которую вы хотите удалить.
- Устройство перестанет использовать выбранную точку доступа в качестве аплинка, и запомнит эту настройку на будущее.
Прошивка для highscreen thor
Кликайте на изображение, чтобы увидеть его в полном размере.

Ограничения

с помощьюWireless Uplinkнепосредственно4 других точки
То есть вниз по гирлянде вы можете подсоединять «по воздуху» сколько угодно Mesh точек. Но н е забывайте о том, что пропускная способность беспроводного линка на каждом последующем «хопе» будет падать. Во сколько раз упадет общая пропускная способность сети после прохождения нескольких беспроводных аплинков Ubiquiti предлагает рассчитывать по следующей формуле:

Плюс скорость еще будет делиться между точками.
Поэтому такой способ развертывания сети следует выбирать, когда у вас в приоритете не скорость соединения, (для ваших конечных потребителей достаточно минимальной), а доступность сети.
На точках UniFi с поддержкой стандарта 802.11ac Wireless Uplink доступен только для диапазона 5 ГГц, даже если точки двухдиапазонные.
| Модели UniFi с 802.11ac | Поддержка Wireless Uplink | Поддержка Multi-hop |
| UAP-AC-M | ||
| UAP-AC-M-PRO | ||
| UAP-AC-HD | ||
| UAP-AC-PRO | ||
| UAP-AC-LR | ||
| UAP-AC-LITE | ||
| UAP-AC-IW | ||
| UAP-AC-EDU | ||
| UAP-AC | ||
| UAP-AC-Outdoor |
| Модели UniFi без 802.11ac | Поддержка Wireless Uplink | Поддержка Multi-hop |
| UAP | ||
| UAP-LR | ||
| UAP-PRO | ||
| UAP-Outdoor |
(UPD Снято с производства)
</td></td></tr>UAP-Outdoor5</td></td></td></tr>UAP-IW</td></td></td></tr></tbody></table>



