Почему упала скорость интернета и как это исправить
Содержание:
- Внешние и внутренние проблемы
- Методы увеличения ширины канала
- Причины и решения проблемы низкой скорости интернета при проводном подключении
- Могут ли VPN-сервисы как-то сопротивляться блокировкам? Есть ли данные, что они сопротивляются?
- Не работает конкретный сайт
- Проверка на аппаратную ошибку
- Как узнать реальную скорость своего интернета
- Настройки сети TCP/IPv4
- Сброс настроек роутера
- Основные методы решения проблемы медленного интернета
- Как увеличить скорость интернета на мобильном телефоне
- Почему обрывается связь с интернетом через роутер
- Тенденция к усложнению сетей
- Как улучшить свойства беспроводной сети
- Сетевая насыщенность, подключенные клиенты Wi-Fi и злоумышленники
- Что делать при наличии слабого сигнала или источников сильных помех?
- Почему скорость интернета меньше, чем должна быть
- 8 Блютуз и Вай-Фай
Внешние и внутренние проблемы
Перебои с подключением могут быть связаны с провайдером, он является промежуточным звеном между пользователем и глобальной сетью. В первую очередь стоит написать или позвонить в службу ТП, если пропадает сеть. Зачастую компания способна решить проблему, если она возникла в результате повреждения кабеля, устаревшего оборудования, внеплановых работ на линии.
Обрыв каналов связи тоже влияет на работу интернета. Изначально необходимо выяснить, к какому виду относится физический канал. Если это кабельный тип, стоит проверить его целостность. При ADSL или Dial-Up каналах используется телефонное соединение. Проверить исправность можно по гудкам. Их отсутствие в телефонной трубке говорит, что есть какие-то повреждения на линии и связь может обрывать.
Легче определить проблему с витой парой. Ее нужно подключить напрямую к сетевой плате компьютера. Если индикатор RJ-45 порта на сетевой карте не горит зеленым светом, значит есть нарушения в работе.
Неисправное оборудование
Чтобы определить работоспособность сетевой карты и модема, нужно зайти в системный диспетчер оборудования. Для пользователей Windows 7 следует кликнуть правой кнопкой мышки по иконке «Мой компьютер», далее перейти в «Свойства» и там же на «Диспетчер устройств». Для владельцев Windows XP требуется осуществить вход во вкладку «Оборудование».
Обратите внимание! В общем списке надо найти свой модем или сетевую карту, чтобы подключиться. Если его нет, значит устройство вышло из строя
Восклицательный знак в желтом треугольнике свидетельствует о неверной установке.
Неправильные настройки
Обычно сетевое подключение к интернету проводится сразу и больше к нему не возвращаются, но если настройки были ошибочно сбиты, были установлены вирусные программы, влияющие на работу ОС, стоит провести ревизию неполадок. Нужно еще раз проверить правильность ввода данных по инструкции, чтобы убедиться в отсутствии или наличии проблемы.
Вирусы
Довольно часто вредоносные программы выборочно блокируют соединения. Они могут не давать осуществить вход на определенный сайт, скачать что-то, периодически блокируют сеть. Проверить наличие вирусов и их действия на работу устройства можно с вариантом «Безопасный режим с загрузкой сетевых драйверов». Перед самым стартом ОС необходимо зажать клавишу «F8», чтобы загрузить ПК.
Обратите внимание! Если получается работать без перебоев, значит стоит поискать решение проблем с помощью антивируса
Методы увеличения ширины канала
Стандарт 802.11n, на котором работает большинство современных роутеров, позволяет увеличить ширину канала до 40 МГц, и в большинстве случаев данный параметр будет установлен автоматически при подключении маршрутизатора.
Но канал на 40 МГц в большей степени подвержен помехам, которые будут его забивать, негативно влияя на работу роутера. Поэтому в большинстве случаев смена ширины канала на 40 МГц или даже на 80 МГц может привести только к ухудшению Wi-Fi. Высокая мощность маршрутизатора на таких широтах возможна только в случае отменного качества связи.
Даже если в настройках по умолчанию стоит 40 МГц и более, и при этом связь часто обрывается, рекомендуется изменить этот параметр на 20 МГц.
Причины и решения проблемы низкой скорости интернета при проводном подключении
Наиболее распространенные причины, из-за которых у вас будет заниженная скорость, можно выделить три:
- Первая — неисправность на вашем ПК.
- Вторая — проблема с кабелем, который идет от оборудования провайдера к вашему ноутбуку.
- Третья — технические неполадки у провайдера.

Далее в статье мы поговорим подробнее, о каждой причине. И выясним почему у вас упала скорость интернета и об их устранении.
Номер 1: возможные проблемы на компьютере
Некорректно работает ваш браузер. К примеру: запустив торрент, скорость скачивания соответствует заявленному тарифу. А вот в браузере при открытии страницы, сильно тормозит. При таких симптомах требуется почистить кэш и обновить браузер до последней версии. Или же удалить этот браузер и поставить совсем другой (Google Chrome, Opera, Mozilla Firefox, Yandex.Browser).

Загружена память или процессор на ПК. Когда компьютер работает на максимум своих возможностей все приложения, которые запущены, будут работать заторможено. Запущенный браузер так же будет тормозить. Вам может даже показаться, что у вас падает ваша скорость интернета, но на самом деле это из-за перегруженности ПК.
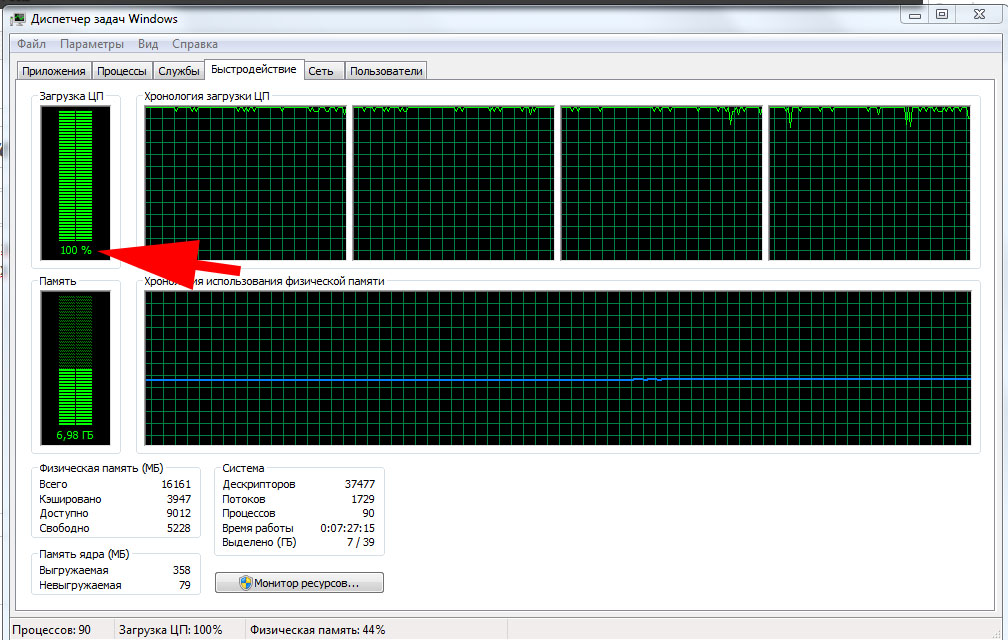
Чтобы посмотреть нагрузку на компьютере нужно запустить «Диспетчер задач». Сделать это можно нажатием сочетание клавиш «Ctrl — Alt — Delete» и перейдя во вкладку «Производительность». В этой вкладке вы увидите нагрузку процессора и памяти. При нагрузке 100% одного из показателей, отключите в разделе «Процессы» приложение, которое наиболее нагружает систему.
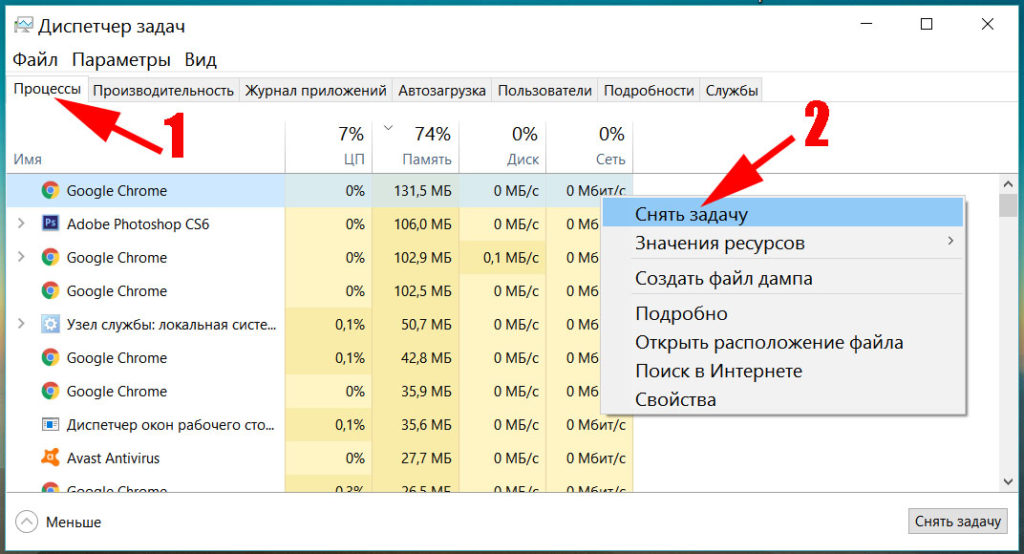
Так же, грузить систему на максимум может вирус, который проник на компьютер. Поэтому просканируйте ПК антивирусом и проверьте, не появились ли сторонних приложений.
Перегрев компьютера. При нерегулярной очистке устройства от пыли нарушается система охлаждения. Как компьютера в целом, так и некоторых комплектующих. Привести это может в лучшем варианте к падению скорости, а в худшем к выходу из строя устройства. Рекомендуем вам проверить температуру компонентов ПК программой HWMonitor или подобной другой.
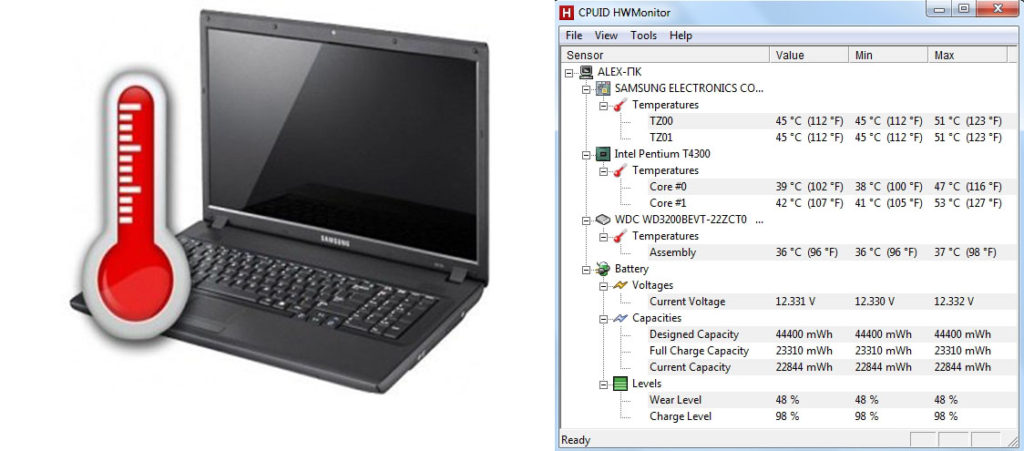
Номер 2: проблема с интернет кабелем
Как вы понимаете, вечного ничего нет. И провод, который вам когда-то завели монтажники, тоже не вечен. Он может со временем перетереться или испортиться под воздействием погодных условий или благодаря домашним животным.
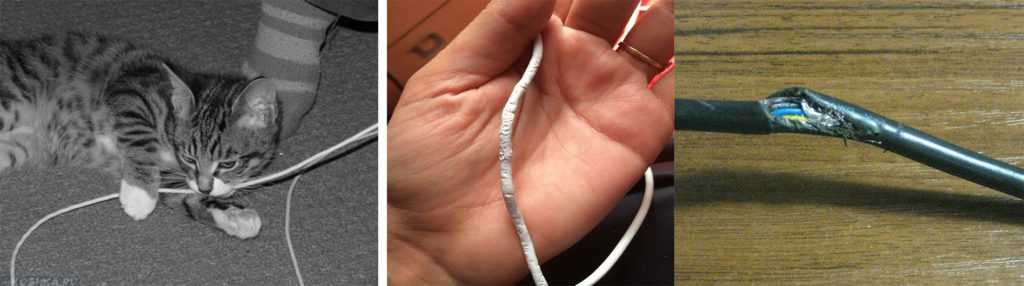
Если раньше сетевой кабель пропускал 100 мб/с, то современен он деградирует и будет пропускать куда меньшую скорость. Из-за чего ваша сетевая карта на ноутбуке (куда вставляется кабель с штекером RG 45 на конце) будет соединяться с оборудованием провайдера на 10 мб/с вместо положенных 100 мб/с. Разуметься при взятом тарифе 50 мб/с вы реально увидите только 10 мб/с. Решается такого рода проблема легко, необходимо просто заменить интернет кабель.
Для того чтобы проверить скорость соединения между ПК и оборудованием интернет-провайдера выполните следующие шаги:
Войдите в «Центр управления сетями…..», «Изменения параметров».
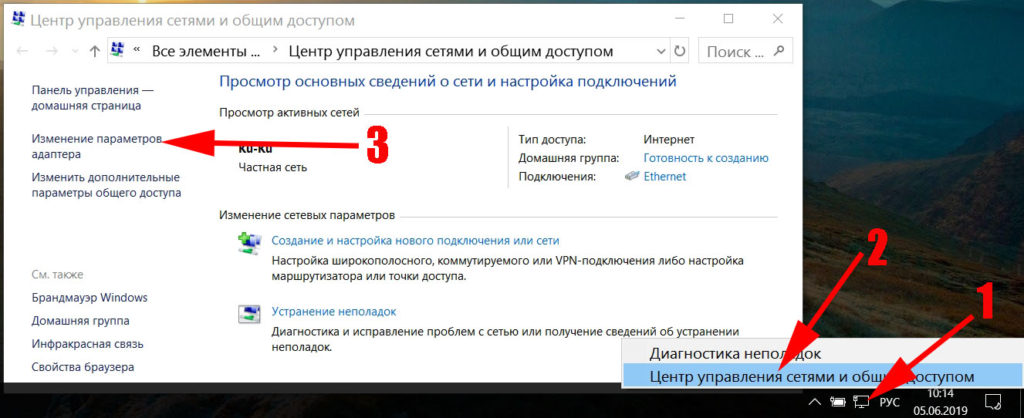
Нажмите ПКМ на значке «Ethernet» и выберите «Состояние». Напротив строки «Скорость» будет написана скорость соединения между устройствами.
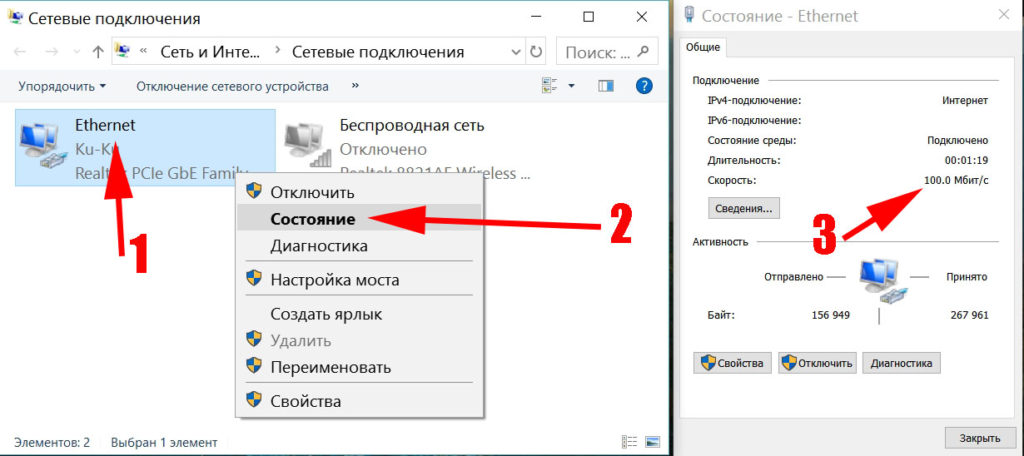
Номер 3: неполадка на стороне интернет-провайдера
Никто не идеальный и проблемы могут возникнуть у любого провайдера, даже у самого надежного. Прежде чем звонить в техподдержку сделайте элементарную перезагрузку компьютера и роутера. Подождите 5 минут. Если это результата не дало, звоните.
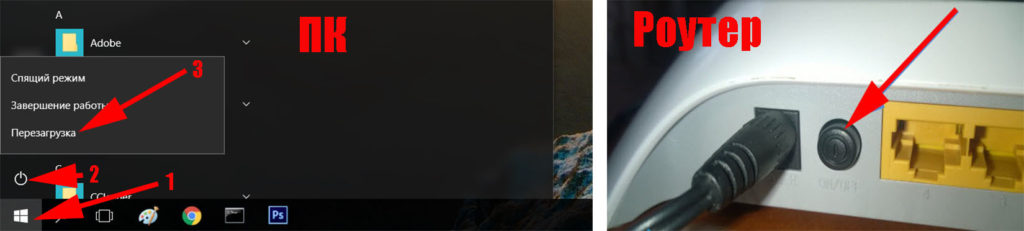
Неполадки у провайдера, из-за которых снижается скорость, могут быть разного характера: подгоревшее оборудование от грозы, плохой контакт в соединении кабеля, вандализм. Вандалам сложно объяснить, что в оптоволокне меди нет, режут все подряд, что видят.
Вам необходимо позвонить в техподдержку и оставить заявку на устранения неисправности, из-за которой у вас снизилась скорость.
Могут ли VPN-сервисы как-то сопротивляться блокировкам? Есть ли данные, что они сопротивляются?
Здольников. Некоторые платные сервисы, которые закладывают это в стоимость подписки, и у которых есть соответствующие механизмы, могут активно сопротивляться блокировкам: ротировать адреса API и самих VPN-серверов. Это делает ExpressVPN и отчасти NordVPN в Китае, это делают некоторые сервисы в ОАЭ, Индии и других регионах. Наш Red Shield VPN будет сопротивляться блокировкам точно так же, как и в предыдущие две попытки нас заблокировать (плюс последует еще одно дело в ЕСПЧ против российского государства). Возможно, таких сервисов будет еще 1-2.
Кулин. Да, конечно.
Климарев. С кем я общаюсь, по крайней мере, почти все в голос говорят, что будут , и Nord VPN, и Tunnel Bear будет. У них бизнес-модель такая, они же деньги зарабатывают именно с того, что они обходят блокировки.
Не работает конкретный сайт
Пользователи часто сталкиваются с ситуацией, когда соединение с интернетом установлено, но нужный веб-ресурс не работает.
Такая проблема возникает по следующим причинам:
- локальная блокировка сайта Роскомнадзором;
- временная недоступность веб-ресурса для всех пользователей;
- блокировка конкретного посетителя администрацией сайта по IP-адресу;
- ошибки при получении IP-адреса сайта.
Справиться с локальными блокировками помогут VPN. При блокировке пользователя по IP-адресу, если он динамический, достаточно отключить роутер на 3-5 минут, а затем включить снова. Пользователь заново подключиться к сети, и провайдер присвоит ему другой IP.
Ошибка при получении IP-адреса сайта чаще всего связана с плохо функционирующим DNS сервером. Прописать DNS можно вручную. Самым универсальным и доступным считается DNS-сервер от Google. Его адрес 8.8.8.8.
Порядок установки DNS-сервера на Windows 7, 8, 10:
- Откройте «Центр управления сетями и общим доступом», кликнув на значок сетевого подключения или Wi-Fi и выбрав «Параметры сети и интернет».
- Кликните на надпись «Изменение параметров адаптера». Выберите нужное сетевое подключение и откройте свойства.
- В открывшемся окне с настройками найдите «Протокол интернета версии 4 (TCP/IPv4)». Откройте его свойства.
- Переместите регулятор с автоматического получения адреса DNS на использование заданного. Укажите в качестве предпочитаемого DNS-сервера 8.8.8.8, а альтернативного – 8.8.4.4.
Некоторые провайдеры предоставляют пользователям свои адреса DNS. Один из них можно указать в качестве альтернативного, но основным должен быть сервер Google.
Проверка на аппаратную ошибку
Из названия можно понять, что проверка на аппаратную ошибку заключается в обнаружении проблем с оборудованием физического характера. Этот процесс подразумевает проверку плотности кабельного подключения на роутере. Все разъемы должны включиться и находиться в исправном состоянии, а у штекеров и контактов не должно быть сколов или других повреждений.
Блок питания также следует проверить на исправность и с помощью мультиметра убедиться, что его показатели соответствуют характеристикам, которые были заявлены в инструкции. Категорически не рекомендуется, чтобы кабель был перекрученным или пересекался с предметами, создающими электромагнитные помехи.
Как узнать реальную скорость своего интернета
Самый простой способ узнать скорость своего интернета – скачать файл. Например, при тарифе 100 Мб/с должна выдаваться скорость 12 Мбайт/с. То есть файл размером 120 Мбайт должен закачаться за 10 с. Пользуясь этим методом, следует учесть, что удаленный сервер может не отдавать файл с той скоростью, с которой его скачивает пользователь. Да и найти носитель информации подходящего для теста размера тоже непросто.
Более надежный способ – воспользоваться для проверки скорости специальным сервисом. Наиболее востребованными из них являются Speedcheck, Speedtest. При этом следует знать, что провайдеры периодически мониторят трафик пользователя. Если они видят, что тот направил запрос на один из сервисов, могут отключить для него ограничения. Тогда пользователь увидит максимальные показатели соединения.
Алгоритм измерения скорости на примере программы Speedtest:
- Подключить LAN-кабель к компьютеру напрямую, настроить соединение.
- Перейти на онлайн-сервис, запустить проверку.
- Когда процедура будет завершена, интернет-кабель следует снова подключить к роутеру. Запустить проверку.
Если при прямом измерении скорость интернет-соединения ниже заявленной провайдером, необходимо обратиться к поставщику услуги
Стоит принять во внимание, что показатели измерения скорости напрямую выше, чем характеристики, полученные через маршрутизатор
Настройки сети TCP/IPv4
Проблемы с подключением из-за неполучения IP-адреса и других параметров решаются настройкой TCP/IPv4. Осуществляются все процедуры в «Центре управления сетями и общим доступом». Кликните на «Изменение параметров адаптера».
Откройте свойства подключения по локальной сети.
Найдите в открывшихся настройках протокол TCP/IPv4. Выделите его и нажмите на «Свойства».
Откроются свойства протокола. По умолчанию там стоит автоматическое получение IP-адреса и DNS-сервера.
Чтобы прописать настройки от провайдера, выберите «Использовать следующие адреса DNS-серверов» и «Использовать следующий IP-адрес».
Внимательно прописывайте IP-адрес. Маска подсети определяется автоматически. В пункте «Основной шлюз» указывается IP-адрес устройства, через которое компьютер будет подключен к интернету. Для большинства роутеров это 192.168.1.1. Но обязательно проверьте IP-адрес в инструкции к своему устройству.
После ввода всех параметров нажмите «Ок». Для корректной работы настроек перезагрузите компьютер.
Сброс настроек роутера
Процедуру можно провести вручную или через веб-интерфейс техники. На задней стороне корпуса присутствует специальная кнопка Reset. У большинства устройств она утоплена в корпус и нажать ее можно только при помощи булавки. Такое расположение защищает пользователя от случайного нажатия кнопки.
Чтобы обнулить настройки роутера, удерживайте эту кнопку на протяжении 10-15 секунд. Сброс настроек можно считать завершенным, когда на устройстве мигнут все световые индикаторы.
Если Wi-Fi соединение работает исправно, подключиться к роутеру можно с помощью устройств на Android и iOS. Откройте браузер и перейдите по адресу 192.168.1.1. Перейдите в раздел «Системные инструменты».
Кликните на пункт «Заводские настройки». Для сброса настроек нажмите на кнопку «Восстановить».
Основные методы решения проблемы медленного интернета
Как решить проблему низкой скорости интернета, если выяснилось, что падение произошло по вине пользователя:
- Проверка ресурсов устройства. Системные возможности компьютера или другого девайса могут ограничивать скорость интернета. В этом случае повысить скорость соединения поможет только замена устройства.
- Чистка. Чтобы увеличить работоспособность компьютера, специалисты рекомендуют периодически чистить его от пыли и других загрязнений. Это позволит устройству работать без перегрева, на полную мощность.
- Снижение нагрузки ПК. Решение проблемы – закрытие фоновых программ.
- Проверка исправности сетевого оборудования. Если скорость соединения напрямую в пределах нормы, пришло время поменять роутер.
- Отключение программы торрентов для проверки работы интернета. Эти утилиты значительно снижают скорость.
- Установка нового веб-обозревателя. Любое программное обеспечение иногда дает сбой, тогда приходится обновлять браузер.
Изменение канала вещания беспроводной Wi-Fi-сети. Метод подходит для тех пользователей, у кого есть опыт настройки маршрутизаторов.
Как увеличить скорость интернета на мобильном телефоне
Виджеты на главном экране могут замедлить работу интернета и смартфона
Многие сомневаются в том, что можно самостоятельно улучшить работу мобильного интернета. Однако на самом деле есть несколько эффективных способов, которые помогут ускорить передачу данных:
- Принудительное использование 4G. Необходимо в сетевых настройках указать параметр, чтобы использовалась только технология 4G. Таким образом смартфон не будет самостоятельно переключаться на другие типы подключения.
- Удаление виджетов. Некоторые люди устанавливают на главный экран смартфона огромное количество виджетов, замедляющих работу устройства. Рекомендуется удалить их, чтобы не нагружать систему.
- Оптимизация браузера. Большинство браузеров оснащаются специальной функцией сжатия страниц. С ее помощью удается в разы повысить скорость загрузки интернет-страниц.
- Использование Lite-версий программ для телефона. Этот совет поможет владельцам бюджетных моделей смартфонов. Дело в том, что Lite программы занимают меньше памяти и потребляют мало ресурсов. Благодаря этому, они не нагружают систему и не влияют на ее функционирование. Такие приложения чаще всего устанавливают на телефоны, у которых всего 1-2 Гб оперативной памяти.
- Очистка кэша программ. При длительном использовании софта в его кэше накапливается немалое количество информации. Иногда ее объем достигает нескольких гигабайт. Переполнение кэша влечет за собой ухудшение работы приложения. Рекомендуется регулярно заниматься очисткой данных, чтобы кэш установленных программ не был переполнен.
- Изменение тарифного плана. Бывают случаи, когда в выбранном тарифе используются ограничения по скорости. Единственный способ исправить ситуацию — поменять тарифный план или полностью сменить оператора. При этом рекомендуется искать предложения без ограничений по скорости.
Очистка кэша — процедура, которую надо выполнять хотя бы раз в неделю
Пользователи мобильных устройств часто сталкиваются с медленной работой Internet. Чтобы решить такую проблему и в несколько раз ускорить работу сети, надо заранее разобраться почему на телефоне медленный интернет и что с этим можно сделать.
Последнее обновление — 20 сентября 2021 в 14:40
Все о IT
Самое интересное и полезное. информационно-коммуникационные технологии Ежедневно новое ПЕРЕЙТИ телеграмм канал ITUMNIK
Почему обрывается связь с интернетом через роутер
После установки и непродолжительной работы в windows 10, проявилась проблема в произвольном отключении интернета.
Причем обратно он не подключался сам, с самим интернетом было все в полном порядке. Чтоб выйти обратно в интернет приходилось пере подключать адаптер сети. Более время затратный вариант это перезагрузка.
Но это вообще не приемлемо через каждые 10-15 минут перезагружаться или пере подключать интернет.
Стал решать проблему сам, ну и конечно с помощью нашей глобальной сети, оказалось такая проблема возникает у многих. У кого то она уже встречалась в версии 8 и 8.1 windows.
В зависимости от вашего железа, ноутбука и способа подключения к интернету существует несколько решений данной ситуации.
Если вы не уверены в своих силах и знания в решении данного вопроса, рекомендую обратится к специалисту, дабы не остаться совсем без интернета или … кто на, что горазд, каждый считает себя «гуру» .
Способ 1.
Помогает многим, но не всем. Заключается он в откате установленного драйвера сетевой карты или смене драйвера на другой, более старой версии.
В правом нижнем углу на панели находим значок подключения к интернету и нажимаем на нем ПКМ (правой кнопкой мыши), далее выбираем цент управления сетями и общим доступом . В открывшемся окне выбираем изменения параметров адаптера . На вашем соединении ПКМ и выбираем свойства , затам настроить . Выбираем вкладку Драйвер и нажимаем откатить драйвер…
Если хотите установить более старый драйвер, из идущих в комплекте с операционной системой, то выбираете обновить драйвер — выполнить поиск драйверов на этом компьютере , внизу надпись выбрать драйвер из уже установленных … в открывшемся окне убираем галочку с надписи только совместимые устройства и через несколько секунд появится список в котором надо слева выбрать изготовителя оборудования, сетевой карты (у меня это Broadcom Corporation), а справа сам драйвер (в моем случае был выбран Broadcom NetLink (TM) Fast Enternet, самая старая версия). После нажимаем далее и происходит установка.
Способ 2.
Этот пункт касается настроек управления электропитанием вашего компьютера. В целях экономии электроэнергии система сама может отключать интернет.
В настройках свойств сетевой карты нужно выбрать вкладку управление электропитанием и убрать галочку с пункта разрешающего отключение этого устройства.
Также настройте схему электропитания как показано ниже.
Способ 3.
Этот способ подойдет если вы выходите в интернет с помощью роутера через Wi-Fi или напрямую кабелем подключены к роутеру.
Так же этот способ помогает решить проблему с ошибкой связанной с недоступностью шлюза.
Открываем свойства вашего интернет подключения и выставляем настройки для протокола TCP/IPv4 как указано ниже
IP — адрес в первой строке должен отличаться от ip адреса роутера на пару десятков
Маска подсети — выставится автоматически
Основной шлюз — укаывается ip адрес (локальный) вашего роутера (он указан в инструкции к роутеру или написан на корпусе)
DNS сервера прописываем как на картинке
Способ 4.
Этот способ помогает решить ошибку с недоступностью шлюза, включаем FIPS.
Нажимаем ПКМ по значку сети в правом нижнем углу — центр управления сетями и общим доступом — изменение параметров адаптера .
ПКМ по вашему беспроводному соединению — Состояние — Свойства беспроводной сети .
На вкладке безопасность нажимаем кнопку Дополнительные параметры .
Ставим галочку напротив пункта Включить (по умолчанию галочки нет) для этой сети режим совместимости с Федеральным стандартом обработки информации (FIPS).
Вирусы и прочее в вашем windows 10…
Так же проблемы с недоступностью шлюза могут быть вызваны различными вирусами или троянами. Они как правило расположены в программах которые установлены из подозрительных источников, различные кейгены и кряки.
Еще перебои с интернетом могут быть вызваны неправильными настройками в вашем антивирусном программном обеспечении или в брандмауэре.
Тенденция к усложнению сетей
За последние десять лет как домашние, так и офисные сети сильно изменились. Сначала у нас был только компьютер или ноутбук, подключенный к Интернету. Однако эта ситуация стала меняться с появлением смартфонов и планшетов. С этого момента мы наблюдаем рост использования сетей Wi-Fi.
Однако сети продолжали усложняться. В этом смысле Smart TV, Android Телевизоры, умные розетки, бытовая техника, относящаяся к домашней автоматизации и IoT появились устройства. Следовательно, необходимо учитывать, что выяснить, почему медленный Интернет по кабелю, сейчас сложнее.
Причин, как мы увидим ниже, много, они могут быть аппаратными, программными, связанными с нашим подключением к Интернету и многим другим.
Как улучшить свойства беспроводной сети
Улучшить качество беспроводной сети можно двумя способами — поставить роутер, работающий в стандарте ac (802.11ас) и диапазоне 5 ГГц, и использовать в дальних помещениях повторители вай-фая. Роутеры в стандарте ас имеют следующие характеристики:
- диапазон частоты — 5 ГГц;
- максимальная полоса пропускания волн — 160 МГц;
- пропускная способность на каждую антенну — 433 Мбит/с, максимальное количество антенн — 8, в совокупности проводная способность составляет 3500 Мбит/с;
- максимальное число потоков данных — 8+.
Устанавливать репитеры нужно недалеко от основного роутера, чтобы они получали на себя мощный поток волн, передавая его дальше.
Расширить и улучшить качество беспроводной сети можно с помощью повторителей
Сетевая насыщенность, подключенные клиенты Wi-Fi и злоумышленники
Одна из наиболее распространенных причин медленного интернета насыщенность сети . Когда у нас много подключенных устройств, это может произойти, и мы должны учитывать:
- Оба компьютера, подключенные по кабелю и по Wi-Fi, должны совместно использовать полосу пропускания Интернет-соединения.
- Какие действия они предпринимают в настоящий момент.
По этой причине насыщение сети является нормальным явлением, когда у нас достаточно компьютеров, выполняющих следующие задачи:
- Видео трансляция.
- Использование P2p-программ.
- Играть онлайн.
- Видеозвонки
В этом смысле, если мы сможем отключить Wi-Fi и остальное оборудование при выполнении теста скорости, нам будет легче показать, есть ли у нас проблема. Таким образом, теоретически мы должны достичь полной пропускной способности. Также стоит проверить устройства, подключенные к нашему роутеру. Они могут дать нам подсказку, что они подключаются с правильной скоростью.
Также было бы интересно проверить устройства Wi-Fi на случай, если в нашей сети есть злоумышленник.
Что делать при наличии слабого сигнала или источников сильных помех?

Ещё больше может помешать наличие металлических предметов между переносным устройством и роутером. При расположении ноутбука на довольно большом расстоянии от точки распространения сигнала он периодически может исчезать. Поэтому Wi-Fi отключается. Как уже отмечалось, сигнал не является стабильным.
При расположении ноутбука, телефона или планшета вблизи роутера колебания незаметны, а при отдалении они начинают всё сильнее проявляться, и в итоге Wi-Fi связь обрывается. Особенно негативное воздействие на связь оказывается мобильными телефонами или микроволновыми печами. Устранить проблему можно, если переместить ноутбук ближе к беспроводному маршрутизатору.
Почему скорость интернета меньше, чем должна быть
Причины, по которым скорость соединения слишком низкая, могут зависеть от провайдера или от пользователя, а также могут быть вызваны погодными условиями.
Специалисты отмечают основные факторы, из-за которых у пользователей наблюдается слабый интернет:
- Трудности с подключенным оборудованием – если домашний роутер старой модели, вы можете получить медленный и нестабильный интернет.
- Проблемы с программным обеспечением, установленным на компьютере или ноутбуке. Наличие вредоносных программ – основная причина того, что загрузка информации и передача данных происходит медленно. К вредоносным платформам также относят панели поисковых систем Ask.com, Яндекс.Бар, Mail.ru. Иногда для стабильной скорости требуется удалить эти программы с вашего ПК.
- Расстояние от вашего устройства до провайдера — чем дальше находится базовый центр вашего провайдера, тем слабее .
- Сеть перегружена – если в данный момент большое количество пользователей используют выделенную линию провайдера, скорость соединения будет медленной. Вечером, когда соседи в доме пользуются глобальной сетью, на закачку фильма или файла с большим объемом информации понадобится значительно больше времени. Низкая исходящая скорость сети наблюдается у провайдеров, которые предоставляют своим пользователям доступ к интернету через 3G. Чем больше абонентов подключены к сети 3G, тем меньшим будет эффективный радиус покрытия от базовой станции.
- Ограничение сетевого трафика – ваш провайдер может вводить ограничения на определенные виды интернет-трафика. Это связано с повышенной нагрузкой в сети данного провайдера. При заключении договора с поставщиком услуг абонент должен уточнить этот момент.
- Сбой сервиса – быстрота работы в глобальной сети и скачивания информации напрямую зависит от загруженности сервера, его географического местоположения.
На влияет большое количество различных обстоятельств и факторов и сразу определить, какой из них является основным сложно
В первую очередь должное внимание следует уделить оборудованию, которое подключено у вас дома. Если проблема не в ресивере и карте доступа, необходимо обратиться к провайдеру поставляемых услуг
8 Блютуз и Вай-Фай
Влияет на прием сигнала включенный Bluetoоth и Wi-Fi. Аккумулятор разряжается быстрее, понижая мощность передатчика, да к тому же создаются излишние электромагнитные помехи.
Что Вай-Фай, что Блютус – это излучение и прием сигналов. Здесь применяются такие же антенны, приемники, передатчики сигнала. Да, сигналы будут другие, отличные от сигналов сотового оператора.
Пока сигнал сотового оператора сильный, никакие Wi-Fi и Bluetooth ему не помеха. А вот как только сигнал сотового оператора ослабевает, то на ослабевший сигнал начинают накладываться в виде помех более сильные сигналы Вай-Фай или Блютус. Тут-то и происходит ухудшение качества и без того уже ослабевшей связи.
Так что в условиях слабого сигнала желательно отключить как Wi-Fi, так и Bluetooth. Как, впрочем, стоит отключить и многие другие лишние приложения на смартфоне, чтобы сэкономить энергию и мощность батареи.
При слабом сигнале расходуется значительно больше электричества на поддержание связи с сотовым оператором. Батарее в подобном режиме работать нелегко, ей стоит помочь отключением лишних потребителей электроэнергии.
9 Уведомления, обновления, вирусы
Если наглядно видно, что сигнал плохой, то стоит отключить все уведомления и обновления. Это непосредственно влияет на сигнал, так как при включенных уведомлениях и обновлениях в эфир идет постоянный настойчивый запрос подключения к сети.
Также влияют на работу гаджетов вирусы-майнеры или скрытно висящие рекламные блоки, которые нагружают сеть и тем самым ослабляют сигнал. Отключить! И дело с концом.
10 Отдых пойдет на пользу
Иногда полезно дать прибору отдохнуть. При плохом сигнале не стоит создавать ему лишнюю нагрузку. Когда устройство отлежится, оно станет лучше работать.
Трудно сказать, почему так получается. Ведь «железки» не устают, они не люди. Тем не менее, выключенный и пролежавший некоторое время смартфон особенно сразу после первого включения начинает буквально «летать». Видимо, есть там внутри что-то такое, что дает ему дополнительную «энергию» после первого включения.
А может просто это психологическое восприятие: только что включенный смартфон – это как бы новый смартфон, начинающий новый этап своей непрерывной жизни в режиме «всегда на связи». Своего рода возникает радость от повторной якобы покупки уже не новой, но столь желанной вещи, каковой является наш смартфон, и без которого уже сложно представить нашу динамичную насыщенную информацией жизнь.



