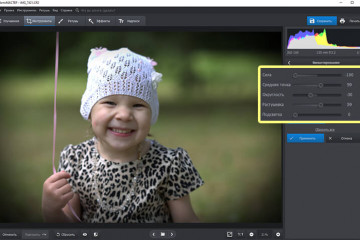Лучшие 12 бесплатных программ для создания фото-слайдшоу 2020 [рабочий стол/онлайн/мобильный]
Содержание:
- Слайд-шоу на экране блокировки Windows 10
- Какие существуют разновидности анимированных обоев
- Photo! 3D Album – необычные слайд-шоу
- Настройка слайд-шоу с помощью LibreOffice Impress
- Создание проекта
- Скачайте Proshow Producer для Windows 10 на русском бесплатно
- Что делать если не работает на экране блокировки и рабочем столе
- Как сделать слайд-шоу на Рабочем столе Windows 10
- The Lost Watch – часы под водой
- Как сделать Слайд-шоу на Рабочем Столе в Windows 10 — Большая подборка ТОЛЬКО интересного и прикольного видео из YouTube
Слайд-шоу на экране блокировки Windows 10
Функция слайд-шоу на рабочем столе в Windows 10 осталась ещё от ОС Windows 8.1. Благодаря ей локскрин можно украсить рядом изображений, которые сменяются по истечении определённого времени и демонстрируют пользователю удивительные пейзажи или фото родных и близких друзей. Однако, в некоторых случаях, после включения данной функции ничего не происходит. Если вы столкнулись с такой же проблемой, тогда вам стоит воспользоваться следующими советами.
Как включить слайд-шоу в Windows 10?
Для того, чтобы слайд-шоу на рабочий стол Windows 10 активировать, нужно нажать «Пуск», кликнуть «Параметры» и перейти в раздел «Персонализация».
В левом меню выбираем «Экран блокировки». В выпадающем меню «Фон» нажимаем «Слайд-шоу».
После добавляем в папку с изображениями, которые хотите видеть во время слайд-шоу. После перезагружаем компьютер.
Если в Windows 10 слайд-шоу не работает, стоит выполнить ряд несложных действий.
Жмём «Win+I» и переходим в раздел «Персонализация». Далее «Экран блокировки» и нажимаем «Удалить» возле пункта «Слайд-шоу».
После удаления всех папок, перезагружаем ПК. После заходим в этот же раздел и кликаем «Добавить» и выбираем новые картинки для слайд-шоу.
Добавив фото, перезагружаем ПК.
Второй способ устранения неполадок
Если первый способ не помог решить проблему, пробуем следующий. Находясь в разделе «Экран блокировки», кликаем на ссылку «Дополнительные параметры». Откроется новое окно. Здесь необходимо отключить функцию «Выбор фотографий в соответствии с размером экрана» и включить опцию «Если компьютер не активен, показывать экран блокировки вместо отключения экрана».
После выполнения вышеуказанных действий перезагружаем ПК.
Третий способ настройки слайд-шоу в Windows 10
Если на вашем ПК активирована функция «Требовать нажатия Ctrl+Alt+Delete», слайд-шоу на рабочем столе Windows 10 работать не будет. Поэтому данную функцию нужно отключить.
Для этого жмём «Пуск», «Выполнить». Вводим команду «control userpasswords2» и жмём «Enter».
Откроется окно «Учётные записи пользователей». Переходим во вкладку «Дополнительно» и снимаем отметку с функции «Требовать нажатия Ctrl+Alt+Delete».
Сохраняем изменения, нажав кнопку «ОК».
Четвёртый способ решение проблемы
Функция слайд-шоу в Windows 10 зависит от службы Windows Search, так как папки с изображениями индексируются. Соответственно, если данная служба не работает, то и слайд-шоу тоже будет неактивным. Поэтому службу поиска, даже если вы ею не пользуетесь, необходимо включить.
Жмём «Пуск» и выбираем «Выполнить». Вводим «services.msc» и кликаем «ОК».
В списке служб находим «Windows Search». Двойным щелчком открываем свойства службы. Смотрим, чтобы в разделе «Тип запуска» был выбран вариант «Автоматически», а «Состояние» — «Запущена». В противном случае, вносим изменения.
Далее переходим в «Панель управления». Выбираем «Параметры индексирования». Здесь жмём «Изменить».
Ставим отметку возле папки с изображениями, которые добавлены для слайд-шоу. Кликаем «ОК» для сохранения изменений.
Перезагружаем ПК.
Вышеперечисленные способы должны помочь решить проблему, так как испробованы на практике.
Какие существуют разновидности анимированных обоев
Интерактивное изображение, которое можно поместить на рабочий стол, вдруг оживает и приводит все в движение. Это радует и создает позитивное настроение. Наиболее распространенными примерами являются темы с красивыми пейзажами, звездным небом или богатым водным миром планеты. Сложные изображения, над которыми аниматоры и 3D специалисты трудятся не один месяц, позволяют пользователю управлять отдельными его элементами. Вы сможете изменять цвет картинки, добавлять понравившихся персонажей, замедлить скорость движения, а также пользоваться иными опциями.

Обязательно присутствуют необходимые в повседневных делах вещи: календарь, часы, записная книжка, которые можно убрать или добавить. Существуют изображения с веселыми картинками для детей, чтобы они могли играть, передвигая их с места на место. На просторах интернета есть и трехмерные изображения, где видоизменяется объем различных элементов.
Photo! 3D Album – необычные слайд-шоу
Заключительный участник нашего обзора – даже не заставка, а полноценное творческое приложение, результат работы в котором, помимо прочего, можно использовать в качестве скринсейвера. Photo! 3D Album предлагает несколько виртуальных локаций – галерей, парков, пляжей, где на стендах могут быть расположены различные картины в аккуратных рамках.
В качестве этих картин могут использоваться изображения с вашего компьютера, будь то любые рисунки или фотографии. Их вы на своё усмотрение сможете вписывать в свободные рамки, что развешаны по локациям. Для удобства есть опции, «подгоняющие» картинку так, чтобы она лучше смотрелась в рамке.
Как только всё будет готово, вы сможете запустить любой из виртуальных миров, в который добавляли свои изображения. Согласитесь, это кратно интереснее обычного слайд-шоу.
По умолчанию программа «гуляет» там сама, разглядывая ваши иллюстрации, но нажатием F1 вы переведёте управление в свои руки. Это уже будет напоминать почти компьютерную игру, где WSAD используется для движения, Shift для ускорения и т. д. Если использовать Photo! 3D Album как заставку, то в её параметрах вы увидите ещё несколько дополнительных опций.
Настройка слайд-шоу с помощью LibreOffice Impress
Параметры слайд-шоу в Windows 10 несколько ограничены. Он не содержит никаких параметров эффектов перехода или субтитров. Таким образом, вы можете решить создать слайд-шоу со сторонним программным обеспечением. Существует множество программ, с помощью которых вы можете настроить слайд-шоу, и одна из них — это презентационное приложение Impress, которое поставляется с бесплатным пакетом LibreOffice.
С этой страницы вы можете добавить пакет LibreOffice для Windows 10 и других платформ. Нажмите кнопку «Загрузить сейчас», затем нажмите «Windows» в качестве ОС и нажмите кнопку «Загрузить версию 5.1.2», чтобы сохранить мастер установки. Затем запустите мастер установки, чтобы установить офисный пакет и Impress (откройте эту страницу для получения дополнительной информации). После того, как вы добавили пакет, нажмите LibreOffice Impress, чтобы открыть окно ниже.
Нажмите кнопку «Свойства» на правой панели инструментов, чтобы открыть выбор макетов слайдов. Затем щелкните правой кнопкой мыши боковую панель «Слайды» слева и выберите «Новые слайды», чтобы добавить новые слайды. Выберите макет «Пустая сторона» на боковой панели «Свойства» для всех слайдов, включенных в слайд-шоу, как показано ниже.
Затем щелкните правой кнопкой мыши один из пустых слайдов и выберите «Установить фоновое изображение для слайда». Затем выберите изображение для включения в слайд, как показано ниже. Нажмите «Нет» в появившемся окне «Параметры страницы». Добавьте одно изображение слайд-шоу к каждому из слайдов.
Теперь нажмите кнопку перехода слайдов на правой панели инструментов. Это откроет выбор эффектов перехода слайд-шоу, как показано ниже. Вы можете выбрать альтернативные эффекты перехода для каждого из слайдов. Или выберите эффект и нажмите «Применить ко всем слайдам», чтобы включить один и тот же переход в слайд-шоу. Нажмите кнопку «Воспроизвести» в нижней части боковой панели «Слайд-переход», чтобы просмотреть эффекты.
Эта боковая панель также включает в себя несколько опций продвижения слайдов. Вы можете выбрать продолжительность каждого слайда, щелкнув переключатель «Автоматически после». Затем введите значение времени в текстовое поле и снова нажмите кнопку «Применить ко всем слайдам», чтобы применить настройку к каждому изображению в слайд-шоу.
Лучший способ добавить субтитры в слайд-шоу — это выбрать параметр «Текстовое поле» на панели инструментов «Рисование». Затем перетащите и разверните текстовое поле на изображении и введите в него текст. Выделив текстовое поле, щелкните панель «Свойства», чтобы открыть параметры форматирования, показанные ниже.
Затем вы можете дополнительно отформатировать текст с параметрами там. Вы можете выбрать новые шрифты для коробки из выпадающего меню. Нажмите кнопки «Полужирный», «Курсив», «Подчеркнуть», «Тень» и «Зачеркнутый», чтобы добавить это форматирование к субтитру. Нажмите Цвет шрифта, чтобы выбрать подходящий цвет текста.
Лучший способ добавить фоновую звуковую дорожку для слайд-шоу — это выбрать первый слайд, щелкнуть раскрывающееся меню «Звук» и выбрать «Другой звук». Затем выберите песню для добавления в слайд-шоу. Не нажимайте кнопку «Применить ко всем слайдам», так как саундтрек будет перезапущен при переключении каждого слайда.
Вы можете воспроизвести слайд-шоу фотографий, выбрав «Слайд-шоу» в строке меню и нажав «Начать с первого слайда». Это будет играть ваше слайд-шоу с самого начала. Вы можете нажать Esc, чтобы выйти из презентации до ее завершения.
Нажмите Файл> Сохранить как, чтобы сохранить слайд-шоу с фотографиями. Или нажмите сочетание клавиш Ctrl + Shift + S, чтобы открыть окно «Сохранить как». Вы можете сохранить его в формате файла PowerPoint, щелкнув раскрывающееся меню «Тип файла» и выбрав формат Microsoft PowerPoint.
Вы можете настроить слайд-шоу фотографий с помощью опций и приложений Windows 10, Impress или другого дополнительного программного обеспечения. Стороннее программное обеспечение, безусловно, будет иметь более широкие возможности и эффекты перехода, поэтому лучше демонстрировать фотографии с помощью дополнительных бесплатных программ.
Создание проекта
Запускаем приложение «Фотографии». Жмём «Новое видео», выбираем «Новый видеопроект».
Называем проект слайд-шоу: вводим своё название вместо шаблонного «Новое видео».
Работа с видеорядом
Далее перед нами появится примитивный монтажный стол, нечто мини-формата, типа урезанной версии монтажного стола в функциональных видеоредакторах. И здесь также есть библиотека проектов.
Добавляем в неё изображения. Их можно добавить из Интернета, из ранее сформированной в приложении коллекции или просто с диска компьютера.
Далее в библиотеке проектов отмечаем нужные фото или картинки и перетаскиваем их на монтажный стол.
Теперь настраиваем слайды с помощью опций над монтажным столом.
Длительность показа каждого слайда по умолчанию 3 секунды. Увеличивается или уменьшается время показа с помощью опции «Длительность». Первый слайд можем сделать дольше по времени и добавить к нему начальные титры.
Жмём опцию «Текст», вводим текст титров, на временной шкале выбираем их время старта и длительность, подбираем стиль оформления.
Кстати, начальные титры можно оформить с помощью опции «Добавить название». Она добавляет пустой слайд и предусматривает для него те же настройки редактирования текста, что и просто опция «Текст». Но для этого отведённого для названия пустого слайда можно настроить только цвет фона.
Возможно, для какого-нибудь официозного видеоролика так будет лучше. А вот чтобы было эффектнее, тогда лучше увеличить время показа первого слайда, добавить туда самое лучшее изображение и в него встроить титры.
Опция «Движение» позволяет применить к каждому слайду эффект движения. Возможности использования эффектов перехода, как у сторонних программ-видеоредакторов, у приложения «Фотографии» нет. Так что применение к каждому слайду эффекта движения – это единственный способ сделать слайд-шоу более живым и динамичным.
Эффектов перехода нет, зато есть эффекты 3D: блики, отблески, векторный луч, сияние, дымка, звёздочки, бабочки, лазерные лучи, молния, конфетти и прочие «прелестности». Эффекты 3D добавляются на весь или на отдельный промежуток времени показа слайда, всё это настраивается на временной шкале. Как и настраивается сам эффект – его размер и пространственное положение. 3D-эффекты идут со звуком, его громкость также настраивается.
Можем сделать слайд мультяшным, наложив на него объект из числа предлагаемых приложением 3D-моделей. 3D-модели также настраиваются: на временной линии можем указать время и длительность их отображения, задать размер и активность (вращение, качание, прыжки и повороты, дрожание и т.п.).
И последняя опция – «Фильтры». Приложение предлагает небольшую подборку художественных фильтров для наложения на слайды.
Звуковое оформление
Как только видеоряд будет сформирован, можем приступить к наложению звука. Таковой можно добавить из своей аудиоколлекции – это опция «Пользовательский звук». А можно добавить из коллекции приложения «Фотографии» — это опция «Фоновая музыка».
Приложение предлагает небольшую подборку фоновых треков, возможно, не каждый найдёт здесь мелодию по своему вкусу. Но у применения треков из числа предложений приложения есть два плюса. Первый – это опция синхронизации видео с ритмом трека. Т.е. это будет плавное завершение музыки на последнем слайде.
Второй плюс — «Фотографии» предлагает нам треки без претензий правообладателей авторских прав. Если же накладывать на видеоряд свой аудиотрек, его нужно самим отредактировать – обрезать под длительность видеоряда и применить плавное затухание.
Ну и вопрос с авторскими правами: если мы добавим в видеоролик трек с претензиями правообладателей авторских прав, потом выложим его на YouTube, в соцсеть или на прочий веб-ресурс, где жёстко блюдутся авторские права, такой ролик либо заблокируют, либо отключат в нём звук. Этот нюанс просто нужно учесть, чтобы наш труд не пропал зря, и искать фоновые треки на специальных бесплатных ресурсах.
Скачайте Proshow Producer для Windows 10 на русском бесплатно
| Версия | Платформа | Язык | Размер | Формат | Загрузка |
|---|---|---|---|---|---|
| * скачайте бесплатно Proshow Producer для Windows, файл проверен! | |||||
|
Photodex ProShow Producer v10.0 |
Windows 10 |
Русский | 98.4MB | .zip |
Скачать |
|
Photodex ProShow Producer v9.0.3797 |
Windows | Русский | 93.2MB | .zip |
Скачать |
|
Photodex ProShow Producer v7.0.3514 |
Windows | Русский | 179.2MB | .zip |
Скачать |
Обзор Proshow Producer
Proshow Producer – частично бесплатная программа, предназначенная для создания слайд-шоу и презентаций. Позволяет редактировать медиа, дополнять видеоряд текстовыми вставками и собирать полноценную анимацию.
Скриншоты
Похожие программы
Adobe Flash Player — программа для воспроизведения flash-контента
Sony Vegas Pro — создание многодорожечных видео и аудио записей
Xvid Video Codec — библиотека для сжатия видео в стандарте MPEG-4
KMPlayer — мощный проигрыватель файлов звуковых и видеоформатов
Aimp — музыкальный проигрыватель с хорошим эквалайзером
SopCast — просмотр видео и аудиотрансляций в Интернете
iTools
Audacity — звуковой редактор, поддерживающий работу с несколькими дорожками
Reason
Camtasia Studio — программа для захвата видеоизображения с монитора компьютера
Windows Media Player — проигрыватель видео и аудио файлов от Microsoft
VLC Media Player — бесплатный кроссплатформенный медиапроигрыватель
DirectX — пакет библиотек, необходимый системе для работы с мультимедиа
Adobe Premiere Pro — программное обеспечение для нелинейного видеомонтажа
Adobe Audition
VKMusic — поиск и скачивание музыки из ВКонтакте, RuTube и YouTube
Windows Live Movie Maker
Fraps
K-Lite Codec Pack — набор кодеков для воспроизведения видео и аудиофайлов
Winamp — проигрыватель мультимедиа c поддержкой потокового контента
Realtek HD — пакет драйверов, предназначенный для HD Audio кодеков
Unity Web Player
MorphVOX Pro
VirtualDub
Freemake Video Converter
DivX — набор кодеков и утилит для воспроизведения аудио и видео
Adobe After Effects
Bandicam — программа для снятия скриншотов и записи видео с экрана
Ableton Live Suite
Steinberg Cubase
Pinnacle Studio — программа для обработки видео файлов
Movavi Video Editor — утилита для монтажа видеофайлов
iMovie — бесплатный видеоредактор от компании Apple
Sound Forge
Ace Stream Media
Virtual DJ — программа, имитирующая пульт диджея для микширования музыки
Action!
PowerDVD — проигрыватель мультимедийных файлов
GOM Player — медиапроигрыватель для Windows
Format Factory
CyberLink PowerDirector — видеоредактор с возможностью захвата видео с внешних источников
Finale
JetAudio — плеер с хорошим эквалайзером
Corel VideoStudio — профессиональный видеоредактор от компании Corel
Free Studio — пакет объединяющий более 40 мультимедийных программ
Avidemux — для создания новых и обработки готовых видео
Edius — программное обеспечение для нелинейного монтажа видео
ManyCam
Kodi — программа для воспроизведения мультимедиа
Daum PotPlayer — плеер с поддержкой всех мультимедийных форматов
ФотоШОУ PRO — программа для создания из фотографий видеороликов и слайд-шоу
Guitar Pro
MIRO
Shortcut
Light Alloy — бесплатный медиаплеер
GeForce Experience — автоматического поиск драйверов видеокарт компании Nvidia
HyperCam
Magix Music Maker — утилита для записи и обработки музыкальных дорожек
VideoPad Video Editor — частично бесплатный видеоредактор
Proshow Producer — условно-бесплатная программа для создания слайд-шоу
Free Video Editor — бесплатный видео редактор для нелинейного видео монтажа
Wondershare Filmora — условно-бесплатная программа для работы с видеофайлами
Zune
Аудио | Видео программы
Графические программы
Microsoft Office
Игры
Интернет программы
Диски и Файлы
Что делать если не работает на экране блокировки и рабочем столе
Удалить старое и установить новое в параметрах системы (экран блокировки)
Первая причина — это из-за каких-то сбоев опция не может обнаружить папку с изображениями (изменился адрес, она пуста или что-то ещё). Исправить такую проблему довольно просто:
1. Вернуться в «Персонализацию».
2. Раскрыть её подраздел «Экран блокировки».
3. Нажать рядом с нужным пунктом кнопку «Удалить» (удаляются все добавленные ранее альбомы).
4. Закрыть все окна и перезагрузить.
5. Включить показ слайдов заново по инструкции, описанной выше.
6. Опять перезагрузить ПК.
Включение экрана блокировки вместо отключения экрана в дополнительных параметрах
Вторая причина — неправильно настроен показ слайдов для локскрина. Чтобы проверить, нужно, находясь в подразделе «Персонализации», отвечающем за локскрин, продвинуться вниз посредством прокрутки и нажать на активную (синюю) ссылку «Дополнительные параметры сайд-шоу», далее:
1. Найти пункт, в котором система предлагает показывать экран блокировки вместо отключения экрана и включить его, передвинув бегунок в правое положение.
2. Найти пункт (как правило, второй сверху), где система предлагает выбирать фотографии, соответствующие размеру экрана и отключить его, передвинув бегунок в левое положение.
3. Закрыть все окна.
4. Перезагрузить компьютер.
Отключение «Требовать зажатия Ctrl+Alt+Delete»
2. Скопировать в его строку значение control userpasswords2.
3. В открывшемся окне «Учётные записи пользователей» перейти во вкладку «Дополнительно».
4. Убрать флажок с пункта «Требовать нажатия Ctrl+Alt+Delete», расположенного в самом низу окна в подразделе, отвечающем за безопасность входа.
5. Затем нажать «Применить», OK, перезагрузить ПК.
Включение службы Windows Search
Четвёртая причина — неактивность поисковой функции системы (Windows Search), которая должна индексировать выбранную папку с изображениями. Включить данную службу можно так:
1. Запустить окно «Выполнить» (как это сделать описано в предыдущем абзаце).
2. Ввести в его строку значение services.msc.
3. В открывшемся окне «Службы» (в правой его части) среди общего перечня найти Windows Search.
4. Сделать по ней правый щелчок мыши или два быстрых левых и среди списка возможностей выбрать пункт «Свойства».
5. Установить автоматический «Тип запуска», выбрав нужный параметр из выпадающего списка, расположенного напротив соответствующей настройки.
6. «Запустить» службу нажатием нужной кнопки чуть ниже.
7. Через «Поиск» на панели задач перейти в «Панель управления».
8. Раскрыть содержимое её раздела «Параметры индексирования».
9. В окне мастера нажать на кнопку «Изменить».
10. Пользуясь открывшимся окошком, найти на ПК выбранный для слайд-шоу каталог с фото и отметить его галочкой.
11. Подтвердить запуск индексирования клавишей OK.
12. Перезагрузить устройство.
Изменения дополнительных настроек питания
Пятая причина (касается только ноутбуков) — настройки не вступают в силу из-за того, что ПК не подключен к сети, а работает от батареи, то есть пользователь когда-то установил запрет или он стоял по умолчанию, так как был включен режим энергосбережения. Исправить настройки можно так:
1. Перейти к настройкам «Электропитания» через «Панель управления» (запускается в «Пуске» или через контекстное меню Win+X в ранних версиях).
2. Поставить точку возле «Сбалансированной схемы питания» и нажать рядом с ней на активную ссылку «Настройка схемы».
3. В открывшемся мастере найти ссылку, подсвеченную синим «Изменить дополнительные параметры питания» и нажать на неё.
4. В списке дополнительных параметров посредством прокрутки отыскать пункт «Параметры фона рабочего стола» и нажать на плюс рядом с ним для отображения возможностей.
5. Изменить значение «Слайд-шоу» с «Приостановлено» на «Доступно».
6. Выполнить перезагрузку ПК.
Скорее всего, на этом все вопросы пользователя исчезнут.
- https://yrokicompa.ru/2017/05/slajd-shou-dlya-rabochego-stola-v-windows-10.html
- https://proumnyjdom.ru/poleznye-stati/kak-sdelat-slajd-shou-svoih-fotografij-dlja-zastavki-na-windows-10.html
- https://windows10i.ru/rabochij-stol/kak-sdelat-slajd-shou.html
Как сделать слайд-шоу на Рабочем столе Windows 10
Чтобы установить режим смены изображений на первоначальном экране персонального компьютера (персонального, стационарного), не требуется скачивать дополнительные программы. Для выбора нужного способа отображения картинок используют классический раздел операционной системы – блок «Параметры».
Этапы действий:
кликнуть кнопку «Пуск» на мониторе персонального устройства, перейти на указанный подраздел (нажать на изображение шестеренки в выпадающем списке);
- другой способ – одновременно зажать комбинацию горячих клавиш «Win» и «I» на клавиатуре;
- откроется дополнительное функциональное окно, перейти к пункту настроек «Персонализация»;
в левой части выбрать вкладку «Фон»;
справа отобразится перечень характеристик, которые можно изменить по необходимости – нажать по пункту «Фон», в выпавшем списке вариантов перейти на «Слайд-шоу»;
дальше операционка предложит выбрать место хранения нужных картинок с помощью кнопки в окне «Обзор».
Внимание! Чтобы не искать фотографии на данном этапе инструкции, необходимо заблаговременно создать отдельную папку (на Рабочем столе, в разделе «Изображения», другом месте) с нужными пользователю картинками. Юзер может настроить периодичность смены фото на мониторе
Предлагаемый временной «разбег» – от 60 секунд до 24 часов. Если документы отличаются по размеру от параметров отображения, необходима дополнительная корректировка – установить «Растянуть», «По центру». По завершении процедуры нужно нажать кнопку «Применить» и закрыть панель
Юзер может настроить периодичность смены фото на мониторе. Предлагаемый временной «разбег» – от 60 секунд до 24 часов. Если документы отличаются по размеру от параметров отображения, необходима дополнительная корректировка – установить «Растянуть», «По центру». По завершении процедуры нужно нажать кнопку «Применить» и закрыть панель.
The Lost Watch – часы под водой
The Lost Watch – одна из самых красивых заставок в нашем обзор не только с точки зрения графики, но и вообще самой идеи. Перед нами милейшие карманные часы с цепочкой, которые оказались под водой. Сверху падают капельки воды, не торопясь проплывают листья деревьев.
Часики, несмотря на оригинальное местопребывания, всегда показывают точное время. У них работает даже секундная стрелка. Также отображается текущее число и день недели.
В настройках можно указать уровень громкости, понизить качество графики для не самых мощных компьютеров, выбрать собственную композицию для фоновой музыки и установить заставку на рабочий стол Windows 10. Особо интересная опция: под часы возможно добавить миниатюрный кулон, где будет отображаться выбранная вами фотография.
Как сделать Слайд-шоу на Рабочем Столе в Windows 10 — Большая подборка ТОЛЬКО интересного и прикольного видео из YouTube
2 год назад
Поднимаем FPS CS:GO — https://www.youtube.com/watch?v=71uGsCFOBEk ccleaner — https://www.piriform.com/ccleaner defraggler — https://www.piriform.com/defraggler Advanced Systemcare — https://ru.iobit.com/ Легкий старт — https://join.air.io/freeplay Пожертвовать webmoney R136344220330 Z271960049372 Всем лучи добра и высокого FPS! =)
1 год назад
Видео урок по установке анимированных обоев для операционной системы Windows 10 Ссылка на программу — https://cloud.mail.ru/public/04d742f1b18b/Desc-by-Korepanoff.rar Помощь проекту — 5469 3800 6404 1311 (MasterCard) Буду рад даже копейке. Вк автора — https://vk.com/rick_marshall
1 год назад
Слайд-шоу для рабочего стола.
2 год назад
Ссылка на сайт:https://office.live.com/start/Powerpoint.aspx?s=1&auth=0&lc=1049
11 мес назад
1 год назад
Спасибо за просмотр! Группа в ВК (тут больше видео): https://vk.com/vchuproff Озвучил — https://vk.com/chupro Подписаться на канал — https://goo.gl/kZ5KLB Офф.сайт: https://chuproff.ru Вакансии: https://chuproff.ru/job Второй канал: https://goo.gl/Wh8md6 Оригинал (автор) тут: https://youtube.com/TheFineBros ▼▼▼▼▼▼▼▼▼▼▼▼▼▼ ПОМОЩЬ ПРОЕКТУ: Все ваши средства, пойдут на покупку оборудования, оплачивания услуг переводчика и многое другое
Мне это очень важно друзья. Ведь именно от вас зависит, как часто будут выходить видео
Не забывайте указывать ссылку на себя при переводе. Qiwi: +79098948199 WMR: R213131183396 WMZ: Z177172290628 Яндекс.Деньги: 410011346373567 ▲▲▲▲▲▲▲▲▲▲▲▲▲▲▲
3 год назад
Решил записать видеоурок о том, как поставить картинку на фон рабочего стола. Думаю, будет полезно некоторым начинающим юзерам в Windows. Оставляйте свои отзывы о моих видеоуроках! Спасибо: https://kak-prosto.net/gb/ Музыка из видео: — Sub Focus feat. Coco — Splash (Rusko Remix) — Michel Teló — Nosa (mix) — Leonardo Permyakov. Мои проекты: — https://dream-x.ru/ — https://kak-prosto.net/ — https://theoryofprofit.ru/ — https://leo-blog.com/ JOIN VSP GROUP PARTNER PROGRAM: https://youpartnerwsp.com/ru/join?8122
12 мес назад
Лучший кэшбэк-сервис для онлайн-покупок (1000 магазинов): https://goo.gl/vi4Bb3 Все коды из видео на сайте: https://youfact.tv/10-skrytyh-funktsij-windows-o-kotoryh-stoit-znat 10 полезных и просто интересных функций Windows, о которых мало кто знает. Подпишись на рассылку YouFact о крутых гаджетах от Aliexpress: https://youfact.tv/rassylka-youfact ПОДПИШИСЬ НА НОВЫЕ ВЫПУСКИ: https://bit.ly/youfact Подпишись на нас ВКОНТАКТЕ: https://vk.com/YouFactTop Наша группа в ОДНОКЛАССНИКАХ: https://ok.ru/group/52625701863570 Зафоллови нас в ТВИТТЕРЕ: https://twitter.com/YouFactTop ЛИЧНЫЙ КАНАЛ: https://www.youtube.com/channel/UCYBjUp7G1J-pVatuJHBNU9w ИНСТАГРАМ автора: https://instagram.com/max.sulimov Реклама: https://vk.com/page-90928643_49328376 Музыка: Sasha Dubrovsky — Awakening https://www.youtube.com/watch?v=h_bUfAmQ3eM
2 год назад
https://moydrygpk.ru/ Что делать, если не работает предварительный просмотр картинок в Windows? Открываешь папку а там одни лишь одинаковые файлы с непонятно чем. Раньше показывались эскизы картинок, а теперь нет. А всего -то надо поставить галочку в нужном месте…. *************************************************************** Канал для начинающих пользователей компьютера. Для обучения, ваш возраст значения не имеет. Главное, это ваше желание и терпение. Здесь вы найдете уйму полезной информации по ремонту и настройке своего компьютера, научитесь работать в Ворде и Excel, создадите свои первые презентации и слайд-шоу, и даже сайт. Научитесь бороться с компьютерными вирусами и безопасно гулять по интернету, и еще много, много полезной информации….
3 год назад