Улучшаем качество видео
Содержание:
- AVS Video Editor
- Оптимизация сайта под видео
- Программа для улучшения качества видео от Movavi
- iMovie (macOS / iOS)
- Как улучшить качество видео в Ютубе
- Улучшение качества записи видео в OBS
- Редактируем ролик в ВидеоМОНТАЖе
- ВидеоМОНТАЖ
- Movavi Video Editor
- 5 отличных программ для улучшения качества видео для Mac и Windows
- Ускоренная съемка — ваш друг и враг
AVS Video Editor
С точки зрения интерфейса AVS Video Editor, возможно, большинство представленных программ похожи на достойный Windows Movie Maker (к сожалению, он недоступен в Windows 10). Помимо редактирования видео и аудиоматериалов, программа позволяет добавлять сложные временные эффекты, графику и анимацию на временной шкале, а также просто повысить качество видеоматериалов. Основным преимуществом AVS является скорость работы – вы можете добиться удовлетворительных результатов за очень короткое время и быстро экспортировать их в соответствующий видеоформат.
Это приложение, предназначенное для нелинейного редактирования и обработки видеофильмов. Программа может быть успешно использована для создания фильмов для любителей, предназначенных для совместного использования в Интернете, а также дисков DVD/Blu-Ray с многоуровневыми меню. AVS Video Editor предлагает множество специальных эффектов, которые можно быстро применить. База данных редактора содержит сотни переходов и множество специальных эффектов. Кроме того, программа позволяет добавлять субтитры к фильмам (несколько десятков эффектов) и редактировать саундтрек.
Готовые проекты могут быть экспортированы либо в форматы HD, совместимые с большинством популярных устройств, включая PS3, Xbox, iPhone, IPAD, Amazon Kindle, Creative Zen, Microsoft Zune, а также на YouTube, Facebook, Dropbox, TwitVID, Dailymotion и Flickr. AVS Video Editor имеет широкую базу данных предопределённых конфигураций, которые облегчат выбор соответствующих настроек для окончательного формата. AVS Video Editor предлагает использование бесплатной версии и доступен только в системах Windows.
Оптимизация сайта под видео
Что нужно сделать, чтобы видео отображалось корректно.
Точный размер видео
Обязательно укажите в HTML или CSS размеры видео по вертикали и горизонтали – так браузеру будет проще определиться с пропускной способностью.
Загрузка видео после загрузки страницы (Lazy Load)
Если у вас есть видео, которое начинает проигрываться автоматически после того, как пользователь зашел на страницу, отложите его загрузку до того момента, когда загрузятся все остальные элементы на странице. Так у пользователей сложится более приятное впечатление от сайта.
Мобильные пользователи
Все больше людей выходят в сеть через портативные девайсы, поэтому сайты, не оптимизированные под мобильные устройства, изначально проигрывают оптимизированным сайтам.
Следуйте принципам адаптивного дизайна: ваш сайт должен нормально отображаться на дисплеях с разным разрешением и разных размеров; также сайт должен понимать ориентацию устройства для того, чтобы корректно проигрывать видеоролики.
Сделать так, чтобы сайт нормально отображался на разных устройствах, будет непростой даже для опытного фронтендщика. Да, можно сделать отдельную версию сайта специально для мобильных устройств, но есть более простой способ приспособить сайт под портативные нужды.
Допустим, на главной странице сайта есть видео, которое на мобильных устройствах выглядит не очень хорошо. Тогда можно просто запретить видео грузиться на портативных девайсах с небольшими экранами. Надо добавить в CSS такой код:
@media screen and (max-width: 650px) {
#hero-video {
display: none;
}
}
Программа для улучшения качества видео от Movavi
Во время съемки мы не всегда принимаем во внимание освещение, композицию и угол наклона камеры, тем более, если речь идет о записях с веб-камеры ноутбука, видеорегистратора или камеры видеонаблюдения. В результате часто получается не совсем то, что ожидалось
Однако это не повод удалять свои «неудачные» видеозаписи, ведь многие ошибки съемки можно исправить на стадии редактирования, если на вашем компьютере есть приложение для повышения качества видеороликов.
Наиболее часто встречаются такие недостатки видео, как слишком темное изображение, блеклые цвета, недостаточная четкость изображения и неправильный баланс белого. В Видеоредакторе Movavi есть 4 автоматических инструмента редактирования и 9 параметров с ручной настройкой, которые помогут вам справиться с этими проблемами. В программе также есть инструменты для трансформации видео. Например, видео с телефона, снятое вертикально, всегда можно повернуть. Скачайте Видеоредактор на русском языке, прочтите нашу инструкцию и узнайте, как повысить качество видео!
Автоматические инструменты редактирования
Автоматические инструменты редактирования помогут вам справиться с основными проблемами качества видео. Для работы с этими инструментами не требуется никаких специальных знаний: вам просто нужно нажать на кнопку, и программа сама подберет наилучшие параметры для видео.



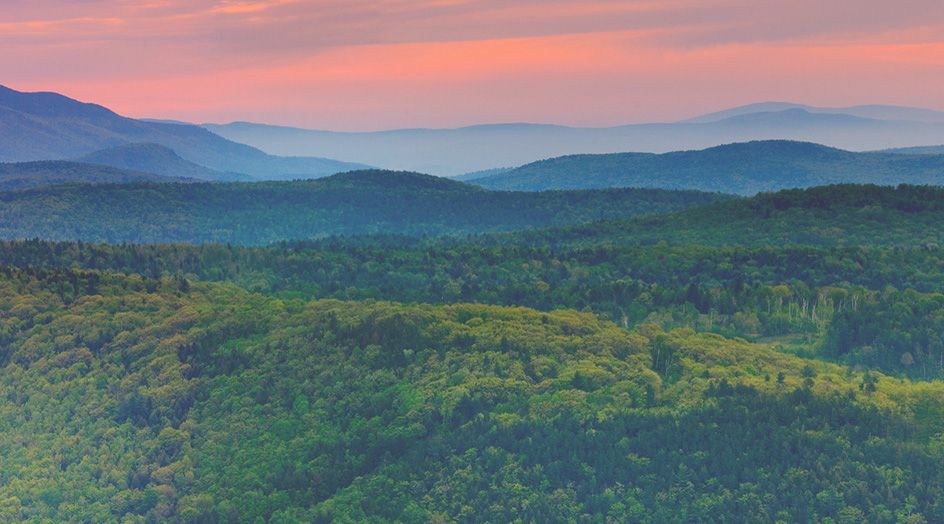

Автоконтраст вычисляет оптимальную величину контраста в кадре, то есть разницу между самыми светлыми и самыми темными тонами. При использовании этой функции картинка становится более четкой, объекты в видео лучше различаются.

Автонасыщенность регулирует чистоту и яркость цвета. Изображение становится более насыщенным, а цвета – «сочными».

Автобаланс белого подбирает оптимальное соотношение цветов в соответствии с освещением в кадре, так чтобы белое было действительно белым, без примеси других цветов. Если ваше видео в синих или красных тонах, автобаланс белого легко это исправит.
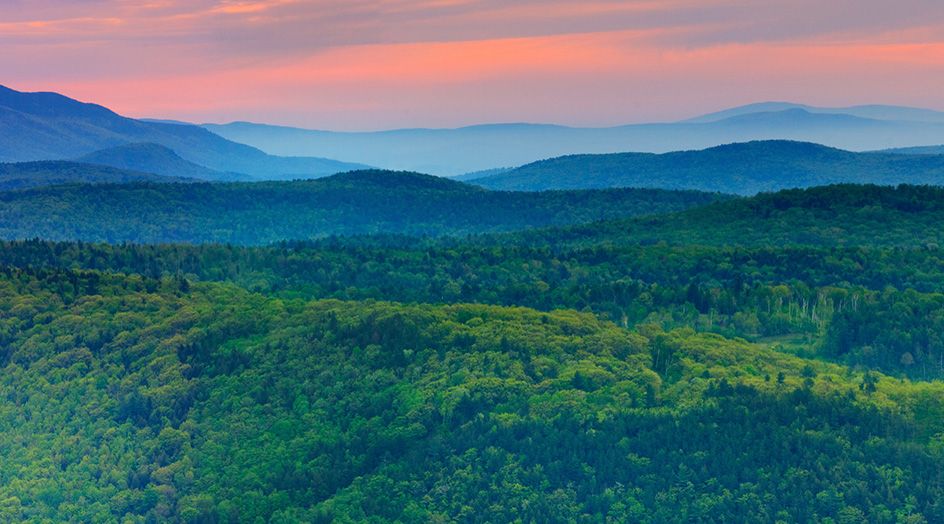
Автоулучшение изображения сочетает в себе возможности трех других автоматических инструментов редактирования, автоматически регулируя основные параметры видео: контраст, насыщенность и баланс белого.
Профессиональные инструменты редактирования
Если вы хотите настроить параметры видео вручную, воспользуйтесь профессиональными инструментами редактирования. С их помощью вы сможете настроить яркость и контраст, изменить резкость и насыщенность видео, подкорректировать его цвета. Сделать это несложно благодаря простым и интуитивно понятным настройкам. Несмотря на название, использовать эти инструменты сможет без труда даже новичок. Рассмотрим примеры применения некоторых из них.




Изменив Температуру, вы легко сможете придать вашему видео более «теплый» или «холодный» оттенок. Используйте этот прием, чтобы сделать ваш клип более атмосферным.

Настройка Яркости поможет вам сделать темное изображение более светлым, и наоборот.

Чтобы увидеть обычные вещи в новом цвете и придать вашему ролику сюрреалистичности, попробуйте отрегулировать Тон.
Спецэффекты
В Видеоредакторе Movavi вы можете не только улучшить видео, но и применить к нему различные спецэффекты, чтобы воплотить в жизнь свои самые смелые идеи: стилизовать современное видео под старый фильм, инвертировать цвета в клипе, наложить художественные фильтры и многое другое.
iMovie (macOS / iOS)
Если вы используете Mac , iPhone или iPad , вы не можете принимать во внимание iMovie , программное обеспечение для редактирования видео, включенное «стандартно» на macOS и iOS. Это позволяет вам использовать некоторые интересные функции, которые могут помочь устранить дефекты в видео. Давайте посмотрим, как использовать его как на рабочем столе, так и на мобильном устройстве
MacOS
Чтобы использовать iMovie на вашем Mac , запустите программу, а затем нажмите на элементы Create new и Movie , чтобы начать создание нового проекта, затем нажимает значок стрелки, указывающей вниз (вверху слева) , выберите видео, которое вы хотите отредактировать, и нажмите синюю кнопку «Импортировать выбранное» , чтобы импортировать его на iMovie.
Теперь выберите голос Мои медиафайлы, расположенные в верхнем левом углу, выберите видео, которое вы только что импортировали, и нажмите кнопку (+) , чтобы добавить его в хронологию iMovie. Затем выберите фильм и нажмите одну из кнопок, расположенных в правом верхнем углу, чтобы изменить параметры: нажмите на значок волшебной палочки, чтобы использовать инструмент автоматической коррекции; нажимает значок полумесяца, чтобы изменить баланс белого, тон кожи и другие параметры; нажмите на значок палитры, чтобы изменить цвет фильма; нажимает значок камеры, чтобы стабилизировать видео и т. д.
После внесения желаемых поправок в видео нажмите кнопку ( ︎), чтобы воспроизвести предварительный просмотр и проверьте, удовлетворены ли вы своей работой. Когда вы закончите исправление дефектов в видео, щелкните значок стрелки, расположенный в правом верхнем углу, и экспортируйте фильм в том формате, который вы предпочитаете. Подробнее о том, как использовать iMovie , см. Руководство, которое я только что связал с вами.
IOS
Вы хотите использовать iMovie прямо на вашем устройстве iOS ? Несмотря на то, что по очевидным причинам некоторые ограничения больше, чем его настольный аналог, мобильная версия iMovie может быть очень полезна для улучшения качества видеороликов, сделанных вами на вашем iPhone или iPad, путем применения эффектов.
Чтобы использовать iMovie на iOS, запустите приложение и нажмите кнопку (+) Создать проект . Затем коснитесь записи Movie, чтобы запустить пустой проект, выберите файл, который вы хотите отредактировать, из библиотеки вашего устройства и выберите пункт « Создать фильм» внизу.
Видео будет добавлено в iMovie. Затем нажмите на шкале времени (которая будет выделена желтым цветом) и используйте инструменты на панели инструментов внизу, чтобы отредактировать фильм: нажмите значок ножниц, чтобы разделить фильм; нажмите значок часов, чтобы настроить скорость видео и коснитесь символа трех перекрывающихся кругов,чтобы применить эффекты, которые могут уменьшить недостатки в нем.
Чтобы просмотреть окончательный результат, нажмите кнопку ( ︎), и, если вы удовлетворены проделанной работой , нажмите пункт « Конец»,расположенный в левом верхнем углу, чтобы экспортировать фильм через соответствующую кнопку « Поделиться» (значок стрелки указывая вверх).
Как улучшить качество видео в Ютубе
Повышение необходимо, если автор снял клип в нестандартном разрешении или аппаратура не позволяет снимать видео лучше.
Есть утилиты направленны на:
- улучшение качества съемки. Убирает битые пиксели, сглаживает;
- повышение яркости, контраста. Видеоредакторы, которые нужны для изменения оттенка в видеодорожке.
При загрузке клипа, нужно обратить внимание на скорость передачи данных: не было ли ошибок и проблем, какое качество изначально появилось. В социальной сети есть несколько вариантов, каким может быть видео:
В социальной сети есть несколько вариантов, каким может быть видео:
- 320, 480 – низкое качество воспроизведение. Но необходимо, если у зрителя низкая скорость подключения к интернету;
- 720, 1080 – высокое разрешение. Для стандартных устройств, как смартфоны, ноутбуки и планшеты;
- 4К – максимальное разрешение. Подходит не для всех устройств.
При просмотре видеозаписи пользователь может указать качество:
- Открыть видеоклип – нажать снизу по значку «шестеренки».
- Выбрать параметр: «Качество» – указать подходящее.
Если видео не поменялось: либо оно было загружено в низком разрешении, либо нужно обновить страницу.
Вопрос эксперту
Почему видео не прогружается до конца?
Возможно, недостаточно свободной памяти на устройстве. Попробуйте очистить кэш и посмотреть, что будет с загрузкой.
Какие приложения нужны для повышения качества самого видео?
InShot, VivaVideo и другие, где есть изменение цвета и повышение контраста.
У меня не получается загрузить клип в высоком качестве. Что делать?
Попробуйте уменьшить размер, сжав видеозапись или воспользоваться другим подключением к сети.
Через приложение
С мобильной версии, как и с компьютерной, пользователь может изменить качество отображаемого клипа. Но чтобы улучшить качество в Ютубе, нужно проверить скорость подключения к интернету: при низкой скорости, недостатке свободной оперативной или постоянно памяти – видео будет прогружаться в низком формате.
Как выбрать качество в YouTube:
- Открыть приложение – выбрать клип из «Рекомендаций».
- Нажать снизу по значку: «Настройки» – Качество.
- Указать нужный параметр.
В основном, для мобильных устройств используют 1080 или 720. Если у телефона повышенное разрешение, а скорость интернета позволяет прогружать файлы свыше 1 Гб – попробовать более лучшее.
Почему качество не изменилось
Одна из проблем, которая может возникать при изменении качества – не изменилось или стало хуже. Такая ошибка связана не только с действиями пользователя, но и с техническими проблемами внутри Ютуба.
Причины, почему качество может не измениться:
- недостаточно внутренней памяти. Нужно очистить кеш, чтобы прогрузить клип в высоком разрешении;
- низкая скорость интернета. Воспользоваться SpeedTest, чтобы посмотреть проблемы с сетью;
- включены другие приложения, которые занимают оперативную память.
- само видео снято в плохом разрешении.
Владелец смартфона должен отключить все сервисы, которые могут мешать прогрузке видео.
Также, нужно очистить временные файлы:
- Настройки устройства – Память и хранилище.
- Очистить кеш – подтвердить действия.
Некоторые из проблем связаны с данными, поэтому их также удалить. При повторной авторизации, пользователю нужно выбрать свой аккаунт Google, где сохранены основные сведения.
Сделать через другие приложения
С помощью 4К VideoEditor, пользователь может улучшить свой клип. Чтобы воспользоваться приложением, видеозапись должна быть заранее добавлена в Галерею. После, пользователь загружает клип и может его редактировать.
Как повысить качество ролика через приложение:
- Зайти в Play Market – установить 4K Video Editor.
- Открыть – добавить видео для обработки.
- Нажать сверху: «Меню» – Экспорт.
- Указать 480p, 720p или 1080p, в котором должен быть сохранен ролик.
Далее, владельцу аккаунта нужно перейти в Галерею и заново пересмотреть видео. Помимо повышения, приложение поддерживает список стандартных фильтров, текст, рисование и 5 переходов.
Улучшение качества записи видео в OBS
Приведенные ниже настройки являются рекомендациями для тех, кто желает делать видеозаписи, например, игр, после чего выкладывать их на различные ресурсы без потери качества . Они могут варьироваться, изменяясь зависимо от компьютера, который вы используете, и скорости вашего Интернет соединения. Поэтому, следует «поиграть» с некоторыми значениями, пока не найдете подходящие.
Сначала откройте «Настройки» > «Вывод» и смените «Режим вывода» на «Расширенный».
Если вам нужно записать трансляцию, перейдите во вкладку «Запись». Функция дает возможность сохранять трансляцию на устройство с возможностью пересматривать записанное. Появится список опций. Прежде всего, убедитесь, что «тип» установлен на стандартный, и выберите путь записи. Это место, где вы хотите хранить снимки экрана и записанные видео. Рекомендуется также создать отдельную новую папку на компьютере. Затем все, что вам нужно сделать, это нажать на «Обзор» и выбрать путь.
Формат записи следует установить .mp4. Далее в разделе «Кодировщик» выберите x264.
Если у вас видеокарта получше, чем x264, в настройках OBS выберите нужную видеокарту.
Чтобы максимально улучшить качество стрима OBS, следует отметить галочкой пункт «Перемасштабировать вывод» и выбрать предельное значение (1280х720).
Выберите для управления скоростью VBR и установите битрейт на 40000. Если у вас низкие характеристики, вам нужно будет уменьшить битрейт до 15000-25000. Если компьютер может с этим справиться, можете повысить значение битрейта. Последние настройки OBS, которые нужно изменить в разделе «Запись», относятся к двухпроходному кодированию. Установите GPU на , а B-кадры – на 2.
Чтобы настроить качество в ОБС, улучшив запись звука, в пункте «Вывод» выберите раздел «Аудио». Затем установите битрейт аудио на 320 в первой дорожке. Если вы используете более одной дорожки, увеличьте значение на второй или третьей до 320. Как результат – лучшее звучание, однако для каждого компьютера могут быть разные параметры.
Настройка во вкладке «Вывод» завершена. Теперь нажмите на пункт меню «Аудио» из списка слева. Установите частоту дискретизации, равную частоте вашего микрофона (по умолчанию 44.1 kHz). Если вы используете второе устройство, выберите его в соответствующем поле (если нет – оставьте настройку отключенной).
Затем выберите микрофон, с помощью которого хотите записывать видеоролики. Остальные настройки оставьте такими, какими они есть.
Затем перейдите на вкладку «Видео» в строке меню слева. Если вам нравится полноэкранный формат 1080p, оставьте базовое разрешение без изменений. Если качество записи плохое, уменьшите разрешение до 1280×720. Установите такое же значение в поле разрешения вывода.
Если качество вашего видео низкое, уменьшите разрешение соответствующим образом. Опять же, вам может потребоваться попробовать несколько настроек, пока вы не найдете лучшее разрешение. Установите фильтр уменьшения масштаба на 32 выборки.
YouTube хорошо принимает 60 FPS, но можно оставить настройки записи OBS на значении 30. Нажмите «Применить», чтобы сохранить настройки на экране видео.
Внимание! Последнее, что нужно сделать, чтобы улучшить качество записи в OBS, зайти в меню «Дополнительно». установив приоритет процесса выше обычного, а средство визуализации – на Direct3D 11
Формат кода должен быть установлен на NV12, цветовое пространство YUV – 709. Цветовой диапазон YUV – полный. Это даст вам наилучшую цветопередачу.
Редактируем ролик в ВидеоМОНТАЖе
Эффективно обрабатывать клипы в нашем редакторе получится даже у тех, кто ни разу не работал с подобным софтом. Меню проработано таким образом, чтобы вам было понятно, что делает каждая кнопка, каждый бегунок. Всего несколько простых действий – и проблемный ролик превращается в отменный фильм.
ШАГ 1. Скачиваем софт
Первым делом следует скачать софт с официального сайта. Подождите, пока закончится загрузка дистрибутива и установите софт на компьютер с помощью Мастера Установки. На рабочем столе найдите ярлык и кликните по нему дважды. В открывшемся окне нажмите «Новый проект» для начала работы.
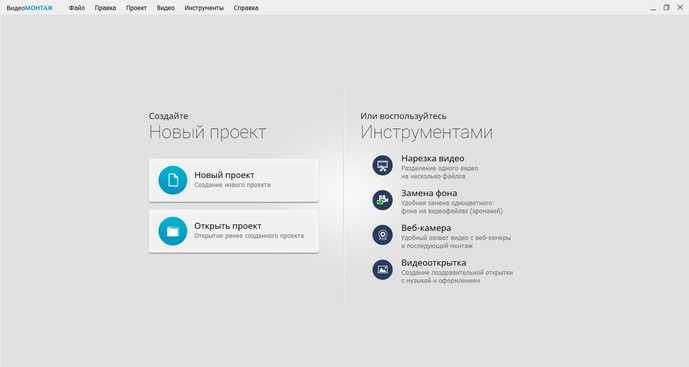
Стартовое окно программы
ШАГ 2. Добавляем видео
Самое время добавить в проект видеролик. Программа для обработки видео позволяет просматривать все папки компьютера, не покидая редактор. Нажмите «Добавить видео и фото», найдите материал, который хотели бы обработать, и перетащите на таймлайн. Вы можете брать в проект сразу несколько файлов.
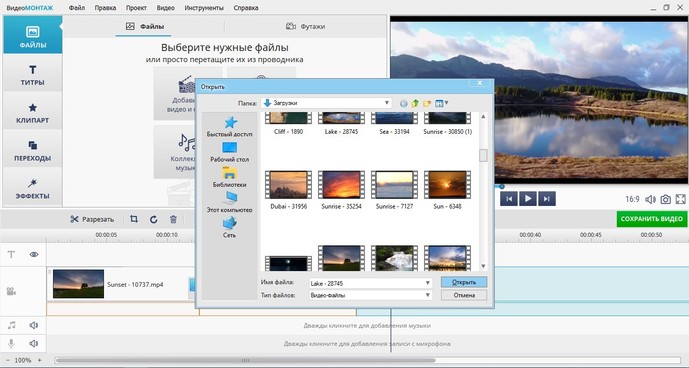
Добавляем видео в редактор
ШАГ 3. Исправляем дефекты
1. Тёмная нечёткая картинка
Если вы снимали материал в плохо освещённом помещении, изображение может получиться тёмным, со смутными деталями. Программа для улучшения качества видео ВидеоМОНТАЖ поможет убрать неприятный дефект. Перейдите во вкладку «Свойства» и пролистайте до раздела «Улучшения». Передвигайте бегунки яркости, насыщенности и контраста, добиваясь наилучшей картинки. Более гибко настроить качество помогут кривые.
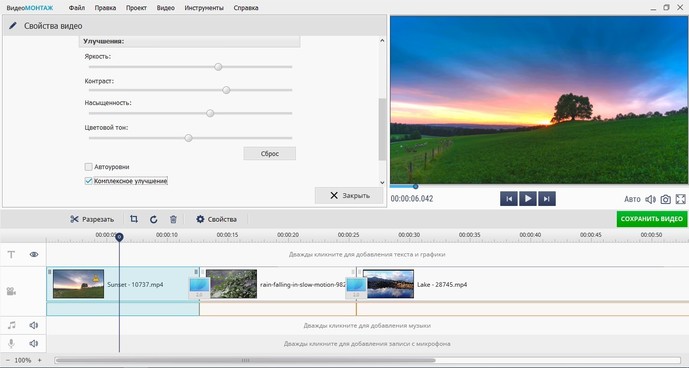
Настраиваем яркость, контраст, насыщенность
2. Некорректная цветовая гамма
Если вам кажется, что цвета в видеоклипе отображаются неправильно, имеет смысл выполнить быструю цветокоррекцию. Всё в том же разделе «Улучшения» найдите настройки цветового тона. Двигая ползунок, выравнивайте цвета, пока они не будут выглядеть наиболее естественно.
3. Лишние фрагменты
- Чтобы кадрировать видеоклип, просто нажмите на кнопку «Кадрировать», находящуюся над таймлайном. Двигайте рамку таким образом, чтобы в кадре осталось только нужное вам. Рядом с инструментом кадрирования вы сможете найти способ как повернуть видео на 90 градусов или 180.
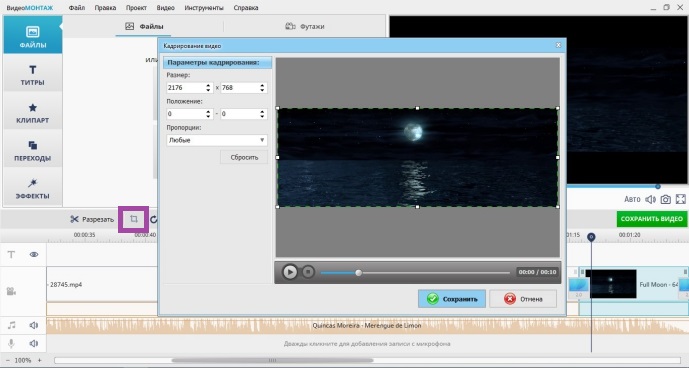
Программа автоматически распознаёт чёрные полосы
Чтобы отсечь часть видеоматериала, потяните за один из краёв клипа на таймланйе до нужно вам ответки.
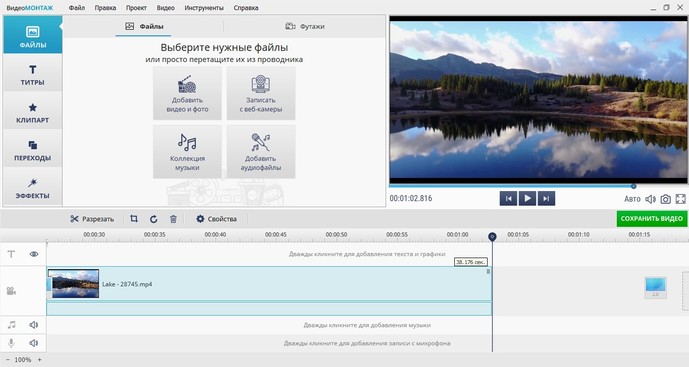
Обрезаем лишний фрагмент
4. Скорость воспроизведения
Хочется, чтобы не слишком интересный материал проигрывался быстрее? Или, наоборот, хотите насладиться моментом нежного поцелуя? Тогда в верхнем меню кликните по «Видео» > «Изменить скорость видео». Двигайте бегунок, устанавливая, насколько нужно ускорить или замедлить воспроизведение.
5. Проблемы со звуком
Если вас не устраивает оригинальная звуковая дорожка, прибегните к помощи программы для улучшения качества видео. ВидеоМОНТАЖ позволяет заменить исходный звук на выбранный вами. Открывайте вкладку «Свойства видео» и сделайте оригинальную громкость нулевой. Затем, чтобы подыскать замену, откройте в рабочем окне пункт «Коллекция музыки». Вам будет доступна коллекция из более чем 200 разнообразных треков. А также по кнопке «Добавить аудиофайлы» вы можете загрузить музыку со своего компьютера.
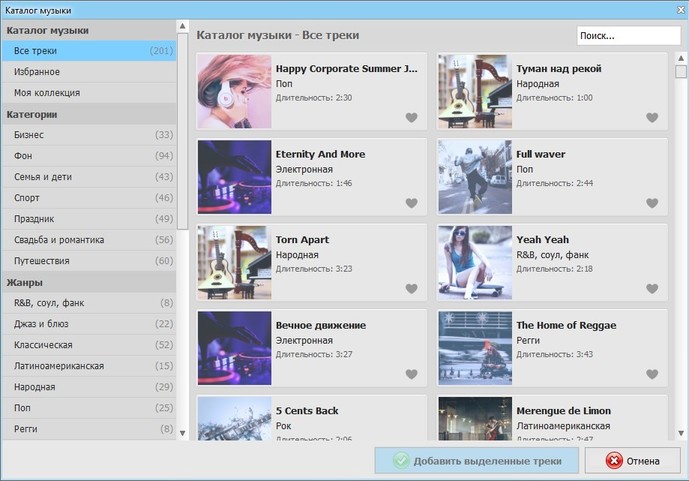
Библиотека ВидеоМОНТАЖА
ШАГ 4. Сохраните клип
Закончив работу, нужно сохранить готовый фильм. Программа для монтажа видео позволяет подготовить видеоролик любого формата. Доступны AVI, MPEG, HD и другие расширения, вы сможете сделать клип под запись на DVD или для просмотра на мобильных устройствах.
Перейдите во вкладку «Сохранить видео», в появившемся списке отметьте предпочтительный формат. Теперь настройте параметры разрешения и качества и подождите, пока видеоролик сконвертируется.
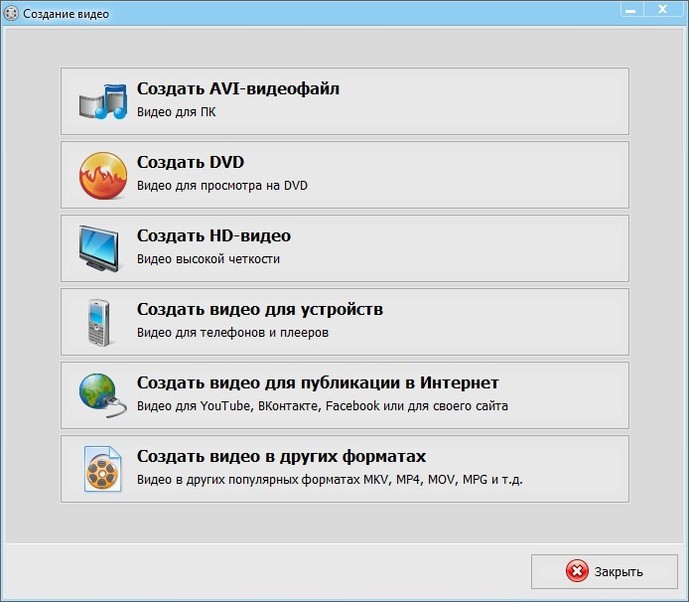
Варианты сохранения видео
Посмотрите видеоурок:
ВидеоМОНТАЖ
ВидеоМОНТАЖ – хорошая программа для улучшения качества видео, которая позволит преобразить картинку, произвести видеомонтаж, применить эффекты. Она работает на любой версии Windows и предлагает удобный интерфейс на русском языке.
С помощью редактора ВидеоМОНТАЖ пользователь сможет:
- Нарезать длинное видео на несколько отдельных фрагментов и сохранить их на компьютер.
- Заменить фон хромакеем. Установите новый задний план на клипе с однотонным фоном.
- Создать ролик с помощью веб-камеры: захватите контент и отредактируйте его в программе.
- Оформить красивую видеооткрытку с помощью встроенных шаблонов стильных надписей.
- Обрезать видеоряд, соединить несколько файлов с помощью плавных переходов.
- Добавить текст или красочные титры, разместить встроенные стикеры или рисунки.
- Применить видеоэффекты к кадру: измените базовые настройки, сделайте картинку черно-белой, стилизуйте под кинопленку, винтаж или цвета любимого фильма.
- Исправить плохое качество и улучшить экспозицию видеоряда: настройте яркость, контраст, насыщенность, цветовой тон, кривые. Используйте автоматические функции: скорректируйте уровни, сделайте комплексное улучшение, стабилизируйте кадр.
- Увеличить или уменьшить скорость воспроизведения.
- Добавить аудиофайл или музыку из коллекции.
- Экспортировать итоговый материал в популярных форматах: AVI, MP4, MOV, MKV. Также можно использовать профили экспорта: для ПК, мобильных устройств, веб-платформ, DVD-диск.
ПО подходит начинающим пользователям: по мере освоения возможностей софт предлагает подсказки и советы. Также есть онлайн-учебник и видеоуроки на YouTube.
Интерфейс ВидеоМОНТАЖ
Movavi Video Editor
Хорошая программа для редактирования видеоклипов. Она может вырезать фрагменты, объединять файлы, убирать недостатки, синхронизировать звук и музыку с изображениями, создавать индивидуальные заголовки с текстом и анимацией, разделять аудио и видеодорожки.
Movavi Video Editor также способен:
- Захватывать экран, использовать материал с веб-камеры и аудио с микрофона, а также сохранять их в различных форматах.
- Создавать визуальное руководство с закадровым голосом, субтитрами и музыкой.
- Разделять, объединять и вращать ролики.
- Применять различные спецэффекты и фильтры.
- Создавать заголовки и переходы. Вы можете выбрать любой впечатляющий дизайн, переходные слайды, анимированные стикеры, фильтры и целый ряд дополнительного контента, созданного профессионалами.
- Работать с хромакей: добавьте новый фон для видеороликов на зеленом экране.
- Стабилизировать видеоряд: Movavi Video Editor позволяет избавиться от дрожащих движений, которые происходили во время съемки.
- Убрать шумы и повысить четкость с помощью встроенных эффектов.
Интерфейс Movavi Video Editor
5 отличных программ для улучшения качества видео для Mac и Windows
Используете вы операционную систему Mac или Windows, приведенные ниже пять компьютерных программ для улучшения видео станут для вас хорошим выбором. Они обладают отличными возможностями, а преимущества, которые они несут, огромны.
#1: Filmora V >
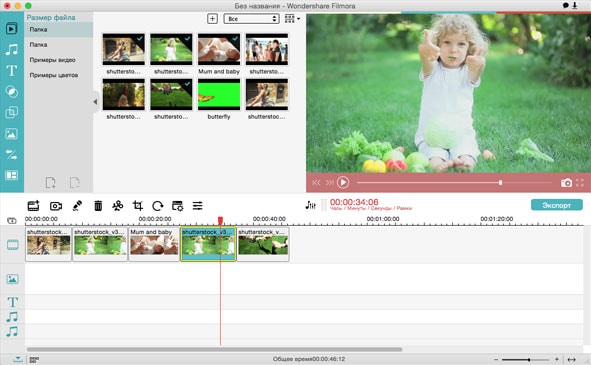
Как только вы выберете это программное обеспечение, у вас будет лучшая возможность улучшения качества вашего видео с легкостью. В Filmora Video Editor для Mac, вы получите одни из лучших и передовых инструментов для редактирования, а также функции, присущие любой компьютерной программе. Он поможет вам трансформировать ваш видеоролик в истинный шедевр с помощью разнообразных инструментов для редактирования, таких как вращение, кадрирование и обрезка. Если вы хотите дополнить ваше видео эффектами, в Filmora Video Editor есть такие привлекательные эффекты как фильтры, переходы, а также начальные/финальные титры.
#2: Windows Movie Maker

Вам понравится то, как эта компьютерная программа улучшит качество вашего видео. Кроме этого, вы сможете опубликовать ваше новое видео, сделанное в этой программе, на сайтах подобных YouTube. Загрузка и редактирование в этой программе также достаточно просты. В ней вам доступны множество эффектов и переходов, что делает ее хорошо подходящей для улучшения качества видео. Анимированные титры с текстом и дополнительна функция «картинка-в-картинке» сделают ролики еще более заметными.

#3: Pinnacle Studio
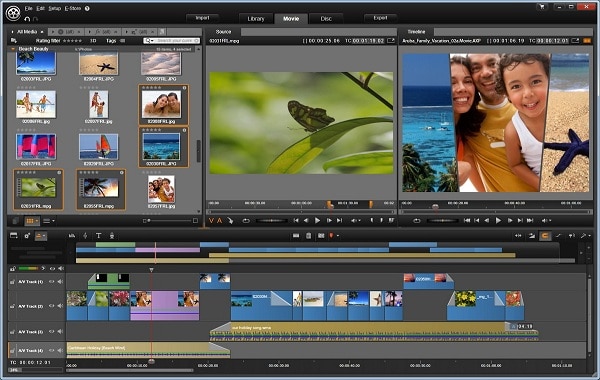
Это еще одно эффективное программное обеспечение для редактирования, которое достойно внимания вашего внимания при улучшении качества вашего видео. Оно поставляется в разных версиях – вы вольны выбрать наиболее подходящую. Pinnacle Studio обладает стабильностью, скоростью и оперативностью, отсутствующими у многих других программ. Это верный выбор для вас, если вам нужна быстрая и креативная программа. Тысячи переходов и эффектов гарантируют бесконечное количество вариантов улучшения качества вашего видеоролика.

Вам понравится многопоточность как кодирования, так и декодирования при использовании Avidemux для улучшения качества вашего видео. Это ее самое большое преимущество в сочетании с поддержкой множества форматов файлов, включая FLV, MKV, AVI, WMV, MOV, OGM, MPEG и MP4. Вам не придется беспокоиться о совместимости. С Avidemux ваше видео без излишних усилий достигнет самого высокого уровня качества.
#5: Adobe Premiere
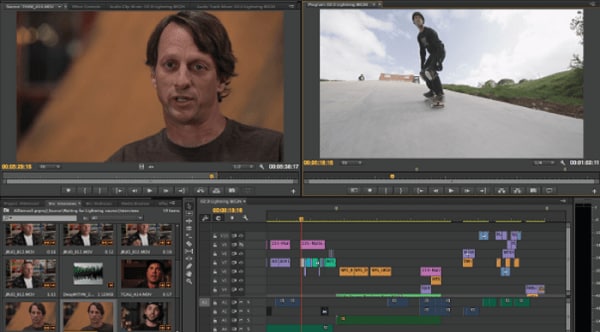
Вы должны использовать монтажную линейку при улучшении качества вашего видеоролика с помощью этого программного обеспечения. Оно поддерживает ролики в высоком разрешении, поэтому вам не следует опасаться дополнительных улучшений в ваших видео. Подумайте об использовании дополнительных эффектов от Adobe Premier – они доказали свою полезность для улучшения качества видео. Функция Photoshop также облегчает редактирование с помощью Adobe Premier.
Ускоренная съемка — ваш друг и враг
Ускоренная съемка (или как ее еще называют таймлапс) — это кинематографический метод, при котором частота кадров совсем не такая, какая при обычной записи видео. Создание таких видеозаписей позволит вам получить отличные эффекты при, например, ускоренном перемещении толпы или смене дня и ночи. Только учтите, что такие виды файлов занимают очень много места и не всегда уместны. Например, если в кадре мало движущихся объектов, то итоговое видео будет по большей степени статичным и малоинтересным. Нечто похожее можно сказать и о замедленной съемке (слоу-мо). Старайтесь снимать в данном режиме лишь те моменты, которые в замедленном действии будут смотреться наиболее эффектно.



