Может ли windows xp работать на raspberry pi?
Содержание:
- Как установить Windows 11 на Raspberry Pi 4/3
- Что такое тонкий клиент?
- Установите новую операционную систему на Raspberry Pi от macOS
- WTware поддерживает:
- Преимущества микрокомпьютера Raspberry
- Нужно ли использовать Windows IoT?
- Установка операционной системы на Raspberry Pi
- Редактировать изображения на RPi
- How to Install Windows 10 on the Raspberry Pi 4
- iButton на Raspberry
- Step 4: Turning Your Pi From LAN to Wifi
- Как установить Windows на Raspberry Pi
- Что нам понадобится
- Build a Win XP Clone on a Raspberry Pi 4 — Should You Use Raspbian XP?
- Расширение офисных приложений
- Step 3: Playing With the Pi
Как установить Windows 11 на Raspberry Pi 4/3
Создание образа ISO
1. Все действия описаны для компьютера на Windows. На начальном этапе необходимо создать образ системы, которую вы хотите установить. Для этого заходим на сайт uupdump.
2. Для установки Windows 11 в разделе Latest Dev Channel build нажимаем на arm64. Если необходима Windows 10, выбирайте Latest Public Release build (актуально до января 2022-го).
3. В открывшемся списке выбираем Cumulative Update for Windows 11.
4. В следующем окне выбираем язык и нажимаем на кнопку Next.
5. Выбираем, какая версия Windows нам нужна (убираем лишнюю галочку), и нажимаем Next.
6. Нажимаем Create download package, после чего дожидаемся загрузки архива.
7. Распаковываем архив и запускаем скрипт — нажимаем дважды на файл uup_download_windows.cmd. Набираемся терпения, это займёт много времени. По окончании процесса необходимо будет нажать 0.
Установка Windows на Raspberry Pi
1. Скачиваем актуальную версию программы Windows on Raspberry imager (WoR).
2. Распаковываем архив и запускаем файл WoR.exe.
3. По умолчанию программа запустится с языком системы, но его можно поменять. Нажимаем «Далее».
4. Выбираем SD-карту (Class 10, не меньше 64 ГБ), на которую хотим установить систему, и устройство — Pi 3 или Pi 4.
5. Выбираем ранее созданный образ (находится в папке, откуда был запущен скрипт создания ISO) и версию Windows (если в образе их несколько).
6. Выбираем драйвера. Рекомендуется использовать последнюю доступную версию, но можно использовать и свой пакет с локального хранилища.
7. Выбираем UEFI-прошивку. Также рекомендуется выбрать первый пункт — последнюю доступную.
8. В разделе «Конфигурация» ничего менять не стоит, нажимаем на «Далее».
9. На финальном этапе ещё раз проверяем ранее указанные параметры и жмём «установить». Флешка будет отформатирована, и запустится процесс установки.
После окончания установки вставляем карточку в устройство Raspberry, ждём загрузки системы и проходим этапы настройки.
После установки ОС размер оперативной памяти будет ограничен 3 ГБ. Но это ограничение можно снять.
Снятие ограничения на 3 ГБ ОЗУ в Raspberry Pi на Windows
- При включении системы нажмите на Esc — запустится Boot-меню.
- Войдите в Raspberry Pi Configuration.
- Выберите Advanced Configuration.
- В пункте Limit RAM to 3 GB поменяйте Enable на Disabled.
- Нажмите F10 (сохранить изменения).
- Нажмите Esc и выберите Reset на главной странице.
Всё, теперь вы можете полноценно пользоваться Windows на Raspberry Pi!
Что такое тонкий клиент?
Оптимизированный для удаленного доступа к центральному серверу, на котором размещены виртуальные рабочие столы, тонкий клиент — это машина с низкой спецификацией. Это может быть старый ПК или современное устройство с минимальным аппаратным обеспечением.
В то время как стандартный рабочий стол выполняет всю работу по запуску операционной системы и программного обеспечения, тонкий клиент полагается на сервер для тяжелой работы. Весь лифт, на самом деле.
Есть большая вероятность, что вы использовали тонкий клиент, не осознавая этого. Если вы когда-либо работали с компьютерами, которые подключаются к серверу Citrix, то вы использовали тонкий клиент (или стандартный рабочий стол, выполняющий роль тонкого клиента). Возможно, вы также использовали тонкий клиентский ПК в своей локальной библиотеке или в колледже.
Вы заметили, что сеанс на виртуальном рабочем столе удаленного сервера сохраняет ваши настройки и файлы между входами в систему. Это также полезный инструмент для хотдескинг.
Этот проект демонстрирует, как Raspberry Pi может занять место этой «машины с низкой спецификацией» и работать как тонкий клиент с ПК под управлением Windows в качестве сервера.
Установите новую операционную систему на Raspberry Pi от macOS
Если вы используете macOS в качестве операционной системы, наиболее рекомендуемое приложение для установки новых операционных систем на Raspberry Pi ApplePi-Backer , который вы можете скачать отсюда
После запуска приложения вы увидите окно с очень простым интерфейсом. Первое, что вы должны сделать, это выбрать диск, на котором вы находитесь или хотите установить операционную систему Raspberry Pi, то есть карту SD или microSD.
Если вы хотите сделать резервную копию вашей текущей установки, нажмите на Восстановление вариант, если наоборот вы хотите установить новую систему, вы даете Восстановить и выбираете образ, который собираетесь использовать.
WTware поддерживает:
Raspberry Pi 4
- Broadcom BCM2711, Quad core Cortex-A72 (ARM v8) 64-bit SoC at 1.5GHz
- 1GB, 2GB or 4GB LPDDR4-2400 SDRAM (depending on model)
- 2.4 GHz and 5.0 GHz IEEE 802.11ac wireless, Bluetooth 5.0, BLE
- Gigabit Ethernet
- 2 USB 3.0 ports; 2 USB 2.0 ports.
- Raspberry Pi standard 40 pin GPIO header (fully backwards compatible with previous boards)
- 2 x micro-HDMI ports (up to 4kp60 supported)
- 2-lane MIPI DSI display port
- 2-lane MIPI CSI camera port
- 4-pole stereo audio and composite video port
- H.265 (4kp60 decode), H264 (1080p60 decode, 1080p30 encode)
- OpenGL ES 3.0 graphics
- Micro-SD card slot for loading operating system and data storage
- 5V DC via USB-C connector (minimum 3A*)
- 5V DC via GPIO header (minimum 3A*)
- Power over Ethernet (PoE) enabled (requires separate PoE HAT)
- Operating temperature: 0-50 degrees C ambient
- A good quality 2.5A power supply can be used if downstream USB peripherals consume less than 500mA in total.
Raspberry Pi 3 Model B+, последний продукт в линейке Raspberry Pi 3

- Broadcom BCM2837B0, Cortex-A53 (ARMv8) 64-bit SoC @ 1.4GHz
- 1GB LPDDR2 SDRAM
- 2.4GHz и 5GHz IEEE 802.11.b/g/n/ac wireless LAN, Bluetooth 4.2, BLE
- Gigabit Ethernet over USB 2.0 (maximum throughput 300 Mbps)
- Extended 40-pin GPIO header
- Full-size HDMI
- 4 USB 2.0 ports
- CSI camera port for connecting a Raspberry Pi camera
- DSI display port for connecting a Raspberry Pi touchscreen display
- 4-pole stereo output and composite video port
- Micro SD port for loading your operating system and storing data
- 5V/2.5A DC power input
- Power-over-Ethernet (PoE) support (requires separate PoE HAT)
Raspberry Pi 3, третье поколение Raspberry Pi

В отличие от Raspberry Pi 2 у Pi 3:
- процессор Broadcom BCM2837
- 4 ядра ARM Cortex-A53 по 1,2 ГГц
- встроенный Wi-Fi 802.11n
- Bluetooth 4.1
Также у Pi 3:
- 1Гб ОЗУ
- 4 USB порта
- порт full HDMI
- 100 мегабит Ethernet
- 3,5-миллиметровый вход под наушники или акустику
- интерфейс дисплея (DSI)
- Слот карты micro SD
Raspberry Pi 2, второе поколение Raspberry Pi

В отличие от Raspberry Pi 1 у Pi 2:
- процессор Broadcom BCM2836
- 4 ядра ARM Cortex-A7
- 1Гб ОЗУ
Также у Pi 2:
- 1Гб ОЗУ
- 4 USB порта
- порт full HDMI
- 100 мегабит Ethernet
- 3,5-миллиметровый вход под наушники или акустику
- интерфейс дисплея (DSI)
- Слот карты micro SD
Преимущества микрокомпьютера Raspberry
- Прежде всего — цена, которая варьируется от 5 до 35$, в зависимости от модели. Оптимальным вариантов являются Zero и Zero W (5 и 10$ соответственно), которых отличают от остальных Raspberry Pi размеры (65×30 мм) и наличие всего 1 разъёма для USB;
- Видеоускоритель и процессор Raspberry Pi соответствует характеристикам портативных устройств за несколько сотен долларов и обеспечивает высочайшую производительность на родной операционной системе и системах на базе Linux;
- Поддержка ряда операционных систем: Raspbian — встроенная операционка от разработчика, Pidora — операционка от создателей на основе Linux, Kodi — ограничивается воспроизведением медиафайлов, OSMC — медиапроигрыватель на базе открытого кода, RISC OS – «операционка» от создателей процессора, Windows 10 — в описании не нуждается, только для моделей 2В и 3В. Кроме официально поддерживаемых на Raspberry в 2017 году удалось успешно запустить более десятка других операционных систем;
- Детализированная настройка системы во время первого запуска при помощи Raspberry Config. Она позволяет разогнать частоту процессора, включить поддержку камеры, сменить местоположение и языковые настройки, часовой пояс и так далее. В дальнейшем возможен повторный её запуск в любой момент работы;
- Страна-производитель — Великобритания. Поэтому, заказывая на Aliexpress Raspberry, можете не волноваться за качество устройства, ведь создание аналога в Китае обойдётся гораздо дороже оригинала;
- Возможность отсоединения от платы любых частей и добавления новых, что позволит начинающим специалистам применять свои знания на практике. Кроме того, если ваш домашний ПК перестал работать и вам известна причина возникновения неисправностей — просто купите бортовой компьютер raspberry pi и попробуйте заменить поврежденную часть.
Исходя из перечисленных достоинств, можно не удивляться высоким продажам мини-компьютеров Raspberry Pi. Осталось разъяснить, где лучше всего использовать гаджет.
Нужно ли использовать Windows IoT?
Еще один важный вопрос – а нужно ли вообще устанавливать Windows 10 на Raspberry Pi 3? Это обширная тема. Данная система подойдет для тех людей, которые хотят:
- попробовать («пощупать») неизвестную для них ОС;
- подробно изучить продукт, чтобы понять, как его можно использовать и какие у него преимущества;
- сделать какой-то проект из области интернета вещей.
Другие варианты применения Win 10 IoT на Raspberry Pi 3 обычным пользователям придумать трудно. Кроме того, если нужна полноценная система для RPi, нужно использовать Raspbian или другой дистрибутив Linux.
Что же такое Windows для Raspbian Pi? Для обычных пользователей она фактически бесполезна – на Linux-системах можно сделать все то же самое с большим удобством. Данная же система была разработана по большой части для корпораций, которым нужны встраиваемые системы, чья программная часть будет официально поддерживаться.
Установка операционной системы на Raspberry Pi
Первым делом нам понадобится операционная система (ОС), на которой будет работать наша плата Raspberry Pi, самым популярным и универсальным вариантом ОС для нее сейчас является операционная система Raspberry Pi OS (которая раньше называлась Raspbian).
Актуальный вариант
Начинающим лучше выбирать вариант NOOBS — в этом случае вы попадете на страницу, где вам предложат скачать приложение Imager — которое очень упрощает установку нужной ОС на SD карту для платы Raspberry Pi. Там же находится и ссылка на видео (оно длительностью всего 45 секунд), на котором подробно объясняется как правильно установить ОС для Raspberry Pi с помощью приложения Imager. Вот это видео:
Если же вы более «продвинутый» пользователь, то можно выбрать первый вариант (не NOOBS), в этом случае вы попадете на страницу, где вам предложат скачать один из вариантов Raspberry Pi OS — начиная от самого продвинутого до варианта Lite, который вы потом можете установить на SD карту.
Если же вы прокрутите первоначальную страницу загрузок (https://www.raspberrypi.org/downloads./) вниз, то вы увидите там доступные альтернативные операционные системы для Raspberry Pi.
Устаревший вариант
Если же вам по какой-нибудь причине (а они возможны) необходимо установить не свежую версию Raspberry Pi OS, а ее устаревший вариант Raspbian, то вам необходимо скачать к себе на компьютер архив с образом этой ОС (где его лучше сейчас скачать — к сожалению не знаю) и распаковать скачанный архив (с помощью Winrar или Winzip, к примеру).
После скачивания этой программы установите ее, после этого вы увидите как ее значок появится у вас на рабочем столе.
Чтобы установить операционную систему Raspbian на SD карту, выполните следующую последовательность шагов:
1. Распакуйте скачанный архив ‘Raspbian Jessie’ на рабочий стол своего компьютера, после этого вы увидите файл образа операционной системы как показано на рисунке ниже. Вы должны иметь как минимум 5 Гб свободного места на диске ‘C’ своего компьютера чтобы выполнить эту операцию.
2. Вставьте SD карту в свой компьютер – в соответствующий слот или с помощью USB адаптера если у вас нет такого слота.
3. Произведите форматирование вашей SD карты, для этого выберите опцию быстрого форматирования, установите тип файловой системы ‘FAT32’ и нажмите кнопку ‘Start’ для начала процесса форматирования.
4. После завершения процесса форматирования запустите ранее скачанное приложение “win32diskimager”.
5. В этой программе выберите SD карту, файл образа операционной системы и нажмите на кнопку ’WRITE’ как показано на следующем рисунке.
6. После завершения процесса записи безопасно извлеките SD карту из вашего компьютера.
После этого можете вставлять SD карту в вашу Raspberry Pi и приступать к настройке ОС для нее. Этот процесс мы подробно описали в следующей статье.
Редактировать изображения на RPi
Это правда, что мощность этого микрокомпьютера ограничена для определенных задач редактирования, особенно видео. Тем не менее, более чем достаточно для редактирования фотографий и рисования.
GIMP, редактор фотографий OpenSopuce
GIMP это Photoshop систем Linux. Это одна из самых полных программ для редактирования фотографий, которые мы можем найти. Совершенно бесплатное программное обеспечение с открытым исходным кодом, которое, конечно же, не могло отсутствовать в микрокомпьютере. Это правда, что это довольно тяжелая программа, и, учитывая мощность Raspberry Pi, у нас могут возникнуть проблемы с ее свободным использованием. Но работа работает, и она удовлетворит все наши потребности в редактировании и ретуши.
Эта программа обычно устанавливается на ОС Raspberry Pi, но, если у вас ее нет, мы можем установить ее с помощью следующей команды:
MyPaint, ПО для рисования
Если мы ищем специализированное программное обеспечение для художественной живописи, то гораздо более целенаправленной альтернативой этой цели, чем GIMP, является MyPaint. Эта бесплатная программа с открытым исходным кодом гораздо ближе к Corel Painter или Krita, чем Photoshop. В нем мы можем найти большое количество кистей, настроек и опций настройки слоев, чтобы иметь возможность раскрыть наше воображение.
Мы можем установить эту программу бесплатно, запустив на консоли:
Дигикам, для редактирования фотографий ОЗУ
Если мы ищем программное обеспечение, которое позволяет нам упорядочивать все наши фотографии, а также обрабатывать и улучшать все виды фотографий в формате RAW, то один из вариантов, который мы можем выбрать, это Digikam. Это программное обеспечение позволит нам управлять большими библиотеками фотографий и обрабатывать все виды изображений, чтобы улучшить их качество и оптимизировать. Конечно, хотя может работать на ARM архитектур, если мы хотим использовать его на Raspberry Pi, необходимо, чтобы наша модель имела не менее 4 ГБ Оперативная память. Иначе у нас будут проблемы.
Мы можем установить это программное обеспечение, выполнив следующую команду в терминале:
How to Install Windows 10 on the Raspberry Pi 4
1. Download the latest pre-release version of WoR tool and extract the files.
2. Visit the Windows on Raspberry Pi Discord server and go to the Downloads channel to Download the latest stable image, currently 0.2.1.
3. Open the WoR Alpha tool and select your language.
(Image credit: Tom’s Hardware)
4. Insert microSD card and select the drive. The Raspberry Pi 4 mode is currently experimental, but has worked reliably in our tests.
(Image credit: Tom’s Hardware)
5. Select your Windows on ARM image.
(Image credit: Tom’s Hardware)
6. Select the latest package of drivers from the server.
(Image credit: Tom’s Hardware)
7. Use the latest UEFI firmware available.
(Image credit: Tom’s Hardware)
8. Check the configuration and when happy click Next.
(Image credit: Tom’s Hardware)
9. Double check everything before clicking Install.
(Image credit: Tom’s Hardware)
The installation process can take as long as two hours to complete, depending on the speed of the microSD card.
10. Download the RAM fix for Rpi 4 file from the Windows On Raspberry Pi Discord server. Extract the contents.
11. Copy winpatch.exe to the root of C: drive.
12. Locate the drive containing the Windows 10 on ARM installation, make a note of the drive letter.
13. Open a Command Prompt as Administrator and go to the root of C: drive.
14. Patch the USB driver to enable USB ports on the Raspberry Pi 4. Change the drive letter to match your installation.
15. Overclock the Raspberry Pi. This step is optional but highly recommended (though you’ll want a cooling fan). Edit the config.txt file found in BOOT drive. Add these two lines at the end of the file. Overclocking will require cooling for your Raspberry Pi.
16. Eject the microSD card and insert it into the Raspberry Pi 4. Connect your keyboard, mouse etc and power on the Pi.
17. Follow the standard Windows 10 install process and after a short while you are ready to use Windows 10 on your Raspberry Pi 4.
18. As an administrator open a Command Prompt and run this command to enable 3GB of RAM. Press Enter to run the command.
19. Reboot the Raspberry Pi for the update to take effect.
(Image credit: Tom’s Hardware)
20. For network access, use a USB to Ethernet or a compatible WiFi dongle.
21. Install Microsoft Edge by double clicking on the Microsoft Edge desktop icon.
22. Installing software works in the same manner as a typical Windows 10 install. We tested GIMP Photo Editor and the Arduino IDE and both installed, albeit slowly and were usable for basic tasks.
Image 1 of 3
(Image credit: Tom’s Hardware)
Image 2 of 3
(Image credit: Tom’s Hardware)
Image 3 of 3
(Image credit: Tom’s Hardware)
iButton на Raspberry
Эмулятор iButton для Raspberry способен проводить эмуляцию ключей от домофона. Он будет полезен для тех, кто хочет иметь под рукой многофункциональное устройство для считывания и имитирования ключей с возможностью подключения через USB к стационарному ПК. Скачать и ознакомится с iButton можно на официальной странице в GitHub, которая выполнена на русском языке и содержит детализированную инструкцию.
Надеемся наша статья о настройках эмуляторов, связанных с Raspberry, позволила сэкономить время на проверку приложений и дала ответы на возникшие при инсталляции вопросы. Пользуйтесь эмуляцией и наслаждайтесь возможностями Raspberry Pi.
Step 4: Turning Your Pi From LAN to Wifi



Now to load settings for using your pi without a LAN cable
Note: you can use the pi with or without LAN Cable, it would function the same way.
1) using the VNC Viewer login to the same wifi network as your laptop. Raspberry Pi 3 uses a single band wifi network so most likely you will find a 2.4 ghz network (try using a secure wifi network such as one at your home, this makes life easy).
2) Type ifconifg in your terminal window but this time look for the ip address (as mentioned before) in the wlan section of the text that comes up.
3) write that ip address into your putty window and save the settings with your favorite name. Sounds really familiar doesn’t it?
4) Open as before and deja vu, putty will open a second terminal window and ask you to login as before. Don’t worry and just login.
5) start vncserver :1 as before and start vnc viewer.
6) this time on vnc viewer, go to new -> new connection and enter the same ip address that you entered in putty for the wlan connection.
7) Save as before and start the new vnc viewer window.
8) TADA! You are connected to your pi using WIFI!
Farewell notes:
1) The IP is hardcoded to your wire so you can always connect using the LAN Cable but I need to check whether this applies to different wifi network (maybe you need to use LAN first and then enter wifi details to connect wirelessly). But if you use the pi only at home or at a place with your own wifi, then the IP address remains same and you would not have to use a LAN cable.
2) remember to always start the VNCserver via putty first using vncserver :1 before starting vncviewer.
3) sell the display monitor back to amazon or keep it for future use. If you would like to see a video of this post here.
4) Keep Safe!
I’m doing this all for the first time so if you face any issue, comment here and we will resolve it. Thanks!
Как установить Windows на Raspberry Pi
Для самой быстрой и беспроблемной подготовки карты памяти для Raspberry потребуется операционная система Windows. Владельцы компьютеров Mac могут воспользоваться утилитой BootCamp, виртуальной машиной или средствами виртуализации приложений.
1. Переходим на сайт UUP dump для формирования и загрузки нужного образа Windows для Raspberry Pi.
2. Открываем раздел с актуальной сборкой для разработчиков под ARM-архитектуру.
3. Выбираем единственную доступную в списке сборку Windows 11.
4. Указываем подходящий язык системы и версию (Home или Pro).
5. Выбираем пункт Скачать и преобразовать в ISO после чего нажимаем кнопку Создать проект для скачивания.
6. Распаковываем загруженный архив и запускаем скрипт uup_download_windows.cmd.
7. Начнется загрузка и формирование образа для установки Windows 11. На это потребуется от 10 до 30 минут.
8. Скачиваем приложение Windows on Raspberry imager с сайта разработчика.
9. Распаковываем утилиту из архива и запускаем её.
10. Выбираем целевую карту памяти для записи образа и исходный файл образа Windows 11, который будет сформирован в папке с загруженной ранее программой.
11. В диалогах выбора драйверов, UEFI-прошивки и конфигурации ничего менять не нужно. Следует лишь указать используемую версию Raspberry 3 или 4.
12. Нажимаем кнопку Установить. Ждем пока произойдет форматирование карточки и распаковка образа.
13. Устанавливаем карту памяти в “малинку” и включаем одноплатник. Не забываем подключить монитор, клавиатуру и мышь.
14. Останется лишь произвести первоначальную настройку Windows 11 и дождаться установки и запуска системы.
Все зависит от используемой версии Raspberry и класса карты памяти. На установку может уйти от получаса до нескольких часов. На моей тестовой Raspberry четвертого поколения процесс занял около 40 минут, а вот вторая “малина” третьей генерации возилось с установкой почти два часа.
Что нам понадобится
Для осуществления описываемых в этой статье действий понадобится:
- Raspberry Pi 3 / 4
- Локальная сеть
Сервер Home Assistant не требователен к “железу” микрокомпьютера, однако в процессе его работы происходит большое количество операций чтения-записи, что приводит к ускоренному исчерпанию ресурса microSD-карт.
Например, во время работы первой конфигурации у меня отказала microSD-карта, которую я использовал еще в 2017 году во время написания того самого обзора Raspberry Pi 3. Ее ресурса хватило на 3 года работы “малинки”, но при постоянном логировании значений с нескольких подключенных к системе датчиков Home Assistant добил ее за месяц.
Как быть:
- Вариант 1. Регулярно делать бэкапы и иметь резерв в виде 1-2 новых microSD-карт, чтобы при отказе одной карточки памяти можно было развернуть уже сконфигурированную систему на новом накопителе.
- Вариант 2. Купить eMMC-чип и microSD-адаптер для него. В сравнении с microSD память стандарта eMMC обладает не только более высокой скоростью чтения-записи, но и на порядки большим ресурсом.
- Вариант 3. Перенастроить Raspberry Pi для загрузки системы с подключенного по USB жесткого диска или SSD.
Более подробно о настройке загрузки Raspberry Pi с жесткого диска я расскажу в отдельной статье. А пока будем исходить из того, что система у нас грузится с microSD.
Также желательно иметь несколько сенсоров или “умных” устройств для интеграции. На начальном этапе можно обойтись и без них, но работать с системой, которая умеет мониторить лишь собственные показатели и прогноз погоды на ближайшее время не очень интересно.
Build a Win XP Clone on a Raspberry Pi 4 — Should You Use Raspbian XP?
Raspbian XP is best for a desktop Linux operating system. At that, it’s an extraordinary OS. While Raspbian XP from Pi Labs isn’t necessarily anything you can’t build yourself, it’s extremely well designed. However, its roster of pre-installed programs can save you the time of downloading and setting up various apps on your own. I appreciate the mix of different programs, from office productivity tools to retro gaming emulators. Since the Raspberry Pi, with its revamped system-on-a-chip and up to 4GB of RAM, performs extremely well as a basic desktop PC, it’s refreshing to see Linux distros like Raspbian XP taking full advantage of the Pi for that purpose. With its old school vibes and plethora of pre-installed apps, Raspbian XP may be me my new daily driver distro on the Raspberry Pi 4.
Расширение офисных приложений
Пакет LibreOffice, конечно, неплох, но сейчас он на английском, не проверяет правописание и не очень правильно отображает документы MS Office, т. к. в системе нет ни одного шрифта из Windows. Открываем терминал, устанавливаем русскую локализацию, орфографический словарь и шрифты:
apt install libreoffice-l10n-ru hunspell hunspell-ru ttf-mscorefonts-installer
Вот так гораздо привычнее:

Наш штатный архиватор умеет работать только с типичными для Linux форматами, поэтому нужно помочь ему, добавив поддержку более ходовых типов архивов (7z, RAR и ещё парочки):
apt install p7zip-full unrar-free
Установим более продвинутые программы для чтения электронных книг Evince и FBReader, чтобы открывать разные типы электронных книг:
apt install evince fbreader
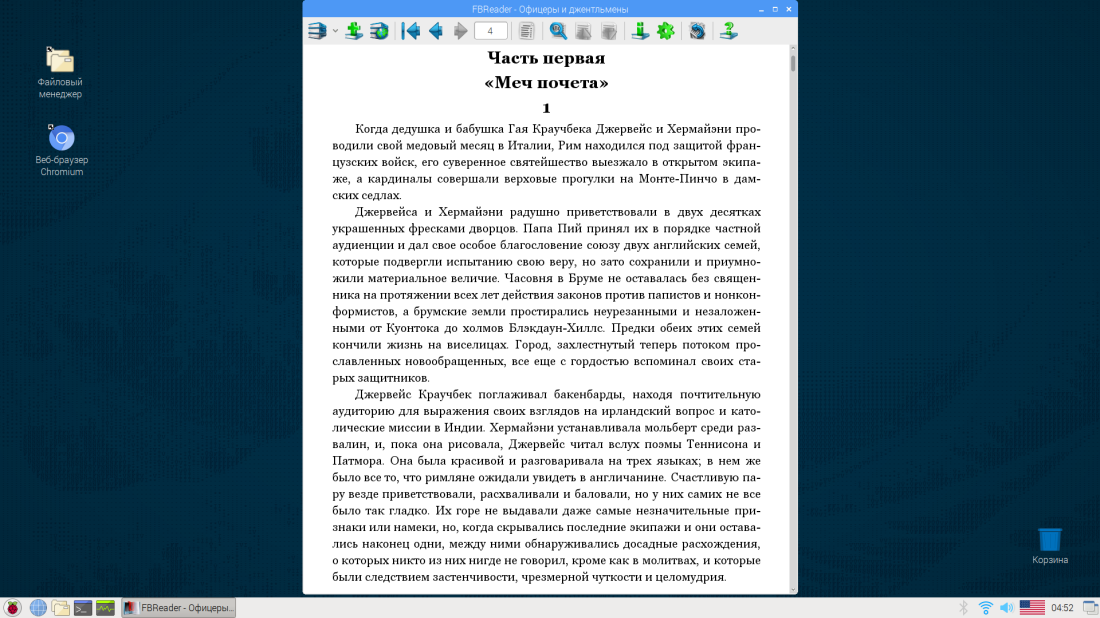
Step 3: Playing With the Pi



Plug in the HDMI cable to your pi and the display monitor that you are using. Plug in USB Keyboard and Mouse to your pi. Plug in the Ethernet cable between your pi and your laptop. Plug in the charger or power source for your pi and see the magic on the monitor screen.
If you spent a million years holding your pi and wishing it would run, this is the dream come true moment you waited for so long as you will see the monitor light up and show the raspberry pi in all its glory. Now lets get to it.
1) Join the raspberry pi to a wifi network. Click on the wifi dongle area on top right corner and just do your thing on how you connect to wifi. For assistance with certain wifi portals where one needs to login via a webpage, the pi comes with a web browser.
2) Ensure that your laptop is connected to the same wifi network.
3) On your pi monitor open terminal or command prompt. It looks like a little black screen.
4) Once you are connected to wifi and terminal is open, slowly type (using a USB keyboard and mouse attached to the pi) after the dollar ($) sign:
sudo apt-get update
What this does is send a bunch of text on your monitor screen with text showing that things are getting downloaded and updated.
next type
sudo apt-get install tightvncserver
this will install the vncserver on your pi. this essentially helps in graphically see the pi screen on your computer later. A bunch of text will pop up here too and may ask you to give permissions (y/n) just press y and go ahead all the time. Some error might come up, ignore them and move ahead.
Type ifconfig in it.
Woooo! a lot of garble text popped up but what I want you to look through in that text is a series of numbers such as 169.237.123.5 or any other combination of numbers seperated by . in the middle. For those a little more verse this is called an ip address. the image uploaded is purple in color, ignore that but instead look at the highlighted number, that’s the kind of sequence you are looking for. Most probably you will find it in the text next to your wifi name.
.lastly type:
vncserver :1
this starts the vnc server.
5) Switch eyes to your laptop screen and open putty. Here in the host name (or IP address) bar type in the IP address that you saw on screen in the last step. And press open.
A black window will pop on screen. Sometimes you get the dreaded error (connection timed out, denied etc.) whenever that happens close the window and restart putty and enter the next sequence of IP address numbers that you found in the last step. Eventually you will get a breakthrough and you will see the black screen with the words «login:»
6) do the macarena and enter the login details «pi» and password is «raspberry».You would not see the words being typed, don’t worry that’s for your safety. Just type them and press enter.
7) Lastly download and start VNCViewer on your laptop, ignore the welcome screen and go to new connection option and type in the same ip address that you put in putty and press ok. I named mine piviewer and it essentially made an icon on vnc viewer for me.
8) Double click on the newly created icon and it would ask you for login details which are same as previous pi and raspberry. Sometimes entering the user name and password of your laptop also works.
9) You will see the raspberry pi windown on VNCViewer and you are ready to go.
You can stop here as you have a working Raspberry pi 3 with a windows 10 laptop.
Farewell notes (in case you stop here):
1) The IP is hardcoded to your wire so you don’t need a internet connection.
2) remember to always start the VNCserver via putty first using vncserver :1 before starting vncviewer.
3) sell the display monitor back to amazon or keep it for future use. If you would like to see a video of this post here. I’m doing this all for the first time so if you face any issue, comment here and we will resolve it. Thanks!



