Что такое режим моста в роутере и как его настроить
Содержание:
- Как узнать текущий адрес роутера?
- Условия подключения беспроводного моста
- Как объединить два интернет-канала в один для увеличения скорости
- Как вернуть заводской адрес роутера?
- Как подключить роутер в качестве репитера
- Основные варианты подключения
- Проблемы и решения
- Как зайти на роутер TP-Link, который настроен в режиме повторителя WiFi?
- Какие моменты следует учитывать?
- Настройка моста Wi-Fi
- Настройка моста (WDS) на роутере Tp-Link
- Как соединить два роутера в одной сети
- Способ реализации видеонаблюдения на оборудовании Ubiquiti Nanostation
- Плюсы и минусы
- Положительные и отрицательные моменты настройки моста между двумя роутерами
- Выбор антенны для передачи и приёма
- Как можно соединить два роутера между собой
Как узнать текущий адрес роутера?
Что делать, если полностью стирать информацию вы не хотите, но обязательно необходимо открыть панель управления роутера, который работает в другом режиме? Есть способ посложнее — узнать локальный IP адрес роутера. Сделать это можно как с компьютера, так и из панели администратора основного маршрутизатора, к которому он подключен.
С компьютера Windows
Начнем с первого варианта. На компьютере с операционной системой Windows идем в
- «Панель управления — Изменение параметров адаптера»
- Находим значок «Беспроводное подключение»
- Нажимаем на на него правой кнопкой мыши
- Заходим в «Состояние»
- И жмем на кнопку «Сведения»
Здесь нас интересует строка «Шлюз по умолчанию». Отображаемый IP адрес как раз и является страницей входа в настройки роутера. Необходимо его вручную ввести в адресную строку браузера
Из настроек основного роутера
Если у вас есть доступ к меню основного роутера, который раздает wifi сеть, то посмотреть адрес другого в режиме репитера можно из панели управления. Независимо от производителя устройства, в ней есть страница, на которой отображаются все текущие клиенты. Посмотрите, как она выглядит на разных моделях:
- Keenetic
- TP-Link
- D-Link
Нам необходимо по названию второго роутера найти его IP адрес и использовать для входа в настройки. Логин и пароль администратора при этом остаются теми же, которые вы задавали при настройке
Не помогло
Условия подключения беспроводного моста
В каких ситуациях целесообразно использовать wifi мост.
- Если речь идет о помещении, которое находится недалеко от источника вашего беспроводного сигнала, то есть от wifi роутера, то вполне вероятно, что сеть будет добивать до него после установки обычной антенны или репитера.
- Если расстояние не более нескольких десятков метров, то можно обойтись без дополнительных приспособлений для увеличения радиуса действия или при помощи двух маршрутизаторов, в которых есть поддержка режима wifi моста.
- Но для более серьезных расстояний, начиная от нескольких сотен метров до километров, для обеспечения более стабильной работы рекомендуется использовать специальные точки доступа wifi, предназначенные именно для построения подобных беспроводных мостов. Они уже оснащены мощной направленной антенной и заточены под работу в связке между друг другом.
Сегодня откровенных лидеров на рынке по производству подобного оборудования нет. Как у TP-, так и у любого другого крупного производителя есть подобные решения. Но первопроходцем в свое время стала фирма Ubiquiti, у которой и по сей день множество моделей различного ценового диапазона и характеристик производительности.
Прямая видимость
Обратите внимание на одну деталь, которую внимательный читатель наверняка подметил, когда я говорил о том, куда нам нужно провести интернет от вашей квартиры — в соседний дом или за ближайший лес. То есть, нужно будет приобрести и установить две одинаковые точки доступа и направить их друг на друга так, чтобы их прямой контакт не нарушали никакие преграды и помехи, наподобие стен, деревьев и прочего
Поэтому, в случае с домами, если они находятся друг напротив друга, можно просто закрепить точки доступа на балконе или крыше. Если же речь идет о бОльшем расстоянии, например для раздачи WiFi по мосту на дачный участок, скрытый лесом, то можно установить принимающую точку доступа на высокий шест, возвышающийся над деревьями или домами.
Технические характеристики оборудования
Другим условием для создания беспроводного моста является технические характеристики оборудования — на какое расстояние добивают и на какой частоте они работают. Лучше всего, чтобы это были две одинаковые модели, чтобы они максимально подходили на связь между собой.
Так же стабильность приема можно дополнительно повысить за счет отдельно докупленной внешней усиливающей антенны.
При установке точек необходимо учитывать диаграмму направленности их сигнала. Нужно понимать, что чем больше будет дистанция, тем более точно нужно нацелить их друг на друга.
Дальность
Рассмотрим некоторое оборудование для настройки wifi моста по дальности действия. Если вы планируете создать wifi мост на расстояние не более 3 км в прямой видимости, то подойдут модели Ubiquiti Nanoion Loco M2, Nanoion Loco M5, Nanoion M2 — по возрастанию дальности их действия.
Следующие WiFi точки доступа уже бьют до 10 км — Ubiquiti Nanoion M5, NanoBridge M5 22dBi, NanoBridge M5 25dBi. Последние 2 с более усиленными антеннами.
Дистанцию в 20 км помогут преодолеть модели PowerBridge M3 и PowerBridge M5 со встроенными мощными узконаправленными антеннами.
И наконец, максимальное расстояние до 30-50 км вы покроете при помощи моделей Ubiquiti Rocket M2, Rocket M5, Rocket M5 GPS (с синхронизацией координат). Также для более стабильного приема их можно еще больше усилить антеннами — так, для точки Rocket M2, работающей на частоте 2.4 ГГц, идеально подходит RocketDish 2G-24, для Rocket M3 — Rocket Dish 3G, а для Rocket M5 — RocketDish 5G-30.
Если прямой видимости нет, то на расстояние до 5 км вам поможет модель Nanoion Loco M900. В отличие от большинства точек доступа, работающих на частоте 2.5 ГГц, в этом оборудовании частотный диапазон 900МГц, что помогает радиоволнам лучше огибать препятствия.
Кроме самих точек при уличной установке понадобятся еще некоторые устройства — это так называемая Грозозащита, которая защищает устройства, работающие по технологии PoE (то есть получающие питание через сетевой кабель) от опасных напряжений, которые могут возникнуть из-за атмосферных явлений.
Подведем небольшой итог — для создания беспроводного WiFi моста через роутер понадобится:
- 2 настроенных локальных сети,
- 2 внешних точки доступа с антеннами
- и 2 грозозащиты.
Приведу характеристики серий точек доступа с сайта Ubiquity:
Как объединить два интернет-канала в один для увеличения скорости
Как это работает?
Балансировка идеально работает с торрентами, менеджером загрузок в интернете и Steam, веб-серфингом и дает значительный прирост скорости. Однако другие типы соединений, такие как VPN и прокси-сервер, могут работать с ним неправильно.
Существует несколько методов, которые позволят объединить два подключения к интернету в один.
Функция метрики в Windows
- Открыть параметры системы (Win+I) – «Сеть и интернет».
- На главной странице выбрать настройки адаптера.
- Дважды кликнуть по активному интернет-соединению для вызова его свойств.
- Дважды клацнуть по пункту «IP версии 4» – в новом окне отобразятся его свойства.
- Во вкладке «Общие» открыть дополнительные параметры.
- Убрать галочку с пункта «Автоматическое назначение метрики».
- Установить значение «15».
- Повторить вышеописанные действия для другого активного интернет-соединения.
- Отключить интернет.
- Перезагрузить компьютер и снова выполнить подключение всех точек доступа.
Функция мостовых соединений в Windows
- Зайти в параметры системы, оттуда в «Сеть и интернет» – «Настройки адаптера».
- Выделить активные соединения.
- Кликнуть по любому из них правой кнопкой мышки и выбрать опцию «Настройка моста».
- Будет создан мост, и таким образом выбранные соединения будут объединены.
Устройство с балансировкой нагрузки
- В админ-панели следует выбрать «Динамический IP», если подключен кабель LAN непосредственно от ранее настроенного роутера к TL-R480T+. Он будет автоматически получать настройки через DHCP. Если напрямую подключается WAN-соединение, такое как PPTP, то нужно сделать соответствующие настройки.
- В разделе настройки балансировки убрать галочку с пунктов «Оптимизированная для приложений…» и «На основе сбалансированной полосы пропускания».
- Установить правильный MTU (по умолчанию 1500, для некоторых он равен 1420 – варьируется) для всех WAN-соединений. Если этого не сделать, некоторые веб-сайты не откроются и выдадут ошибку таймаута подключения.
Как вернуть заводской адрес роутера?
Проще всего сделать полный сброс роутера и использовать адрес, логин и пароль для входа, которые были установлены на нем по умолчанию. Но нужно учитывать, что вся информация на нем обнулится, в том числе и о текущем подключении к wifi сети от другой точки доступа. Для того, чтобы вернуть вашему маршрутизатору заводские значения, необходимо найти на устройстве кнопку «Reset» или «Default».
Зажимаем эту кнопку на 15-20 секунд, пока лампочки роутера не замигают, погаснут и снова загорится индикатор питания.
После этого можно переходить снова к настройке и использовать для входа в админку информацию с наклейки.
Ваше мнение — WiFi вреден?
Да
22.9%
Нет
77.1%
Проголосовало: 32256
Как подключить роутер в качестве репитера
На мощное оборудование требуется разрешение. Когда нет возможности подключить wi-fi мост и точки расположены достаточно близко, можно усилить сигнал, используя второй роутер как репитер.
Репитер отличается от точки доступа подключением к сети с помощью кабеля и далее раздает беспроводную связь.
Для начала установите роутер на определенный канал, для более устойчивого подключения.

Алгоритм подключения роутера и репитера:
- подключите репитер к имеющемуся роутеру;
- подключитесь к роутеру с ПК. В настройках вручную присвойте новый ip адрес, сохраняя адресной диапазон;
- зайдите в личный кабинет репитера (учетные данные указаны на нижней части устройства);
- нажмите «Exit», чтобы закрыть настройки;
- зайдите во вкладку «Network», если ip изменялся, нажмите «Save» и перезагрузите устройство;
- репитер теперь находится в рабочем диапазоне сети, поэтому на компьютере необходимо снова установить получение ip автоматически;
- зайдите в личный кабинет репитера теперь уже с новым адресом (или со старым, если он не изменялся);
- на вкладке «OperationMode» выберите «Repeater», сохраните изменения и перезагрузите устройство;
- на вкладке «WireLess» выберите режим работы репитера и введите данные роутера, чей сигнал будет ретранслировать репитер, сохраните настройки;
- на вкладке «WireLessSecurity» выберите оптимальный режим безопасности, введите код и сохраните;
- на вкладке «DHCP» установите «Disabled» и сохраните;
- на вкладке «SystemTools», раздел«Reboot» нажмите«Reboot» и перезагрузите;
- отсоедините кабель от устройства, через несколько минут репитер должен подключиться к главному роутеру и начать ретранслировать сигнал.
Ценовой диапазон. Стоимость оборудования, позволяющего осуществить беспроводной мост wi-fi варьируется достаточно в широком диапазоне. При выборе не пытайтесь сэкономить, более дешевое оборудование отличается худшим качеством передачи. Дорогие модели обеспечат устойчивые каналы связи, с высокой скоростью и без помех.
Для обеспечения работы wi-fi моста, расстоянием 13-15 км, придется потратить 12-18 тысяч рублей, учитывая все материалы. Для сравнения, беспроводное соединение, предложенное местными провайдерами, обойдется гораздо дороже и будет хуже по качеству. Сэкономить точно не получится.
Беспроводной вай фай мост позволяет соединить две точки с достаточно высокой скоростью передачи. Применяется для различных целей – наблюдение за дачным участком, за пожилыми родственниками, детьми и обслуживающим персоналом дома, пока хозяин на работе, обеспечение доступом в интернет целого СНТ.
Стандарт IEEE 802.11 понравился сетевикам. Стали возможны грандиозные скорости передачи, минуя процесс нудного монтажа кабеля. Идеальный вариант перебросить сетку меж домами. Единственное условие – наличие прямой видимости. Технология реализована благодаря концепции WDS (беспроводная распределенная система).
Основные варианты подключения
Настройка WDS на всех роутерах осуществляется по одинаковой схеме. Главное устройство по проводу подключается к интернету. Оно отправляет сигнал дальше. Второстепенный роутер становится репитером. Он ретранслирует сигнал, благодаря чему увеличивается зона покрытия беспроводной сети. Если WDS мост настроен правильно, оба устройства будут работать одновременно.
Существует несколько режимов работы WDS:
- Point-to-Point/Wireless Bridge. В этом режиме беспроводная точка доступа обменивается информацией с репитером. Этот режим часто используют для синхронизации аппаратуры в двух разных зданиях. Клиенты подключаются к роутеру по проводному соединению.
- Point-to-Multipoint / Multi-point Bridge. Отличается от первого варианта использованием двух точек доступа.
- WDS with AP (WDS with Access Point). Позволяет подключить пользовательские компьютеры и другие устройства по беспроводной связи.
Проблемы и решения
Одна из распространенных проблем при настройке WDS – бесконечный процесс сканирования. Причины этой проблемы:
- Неправильно указанный пароль к интернету на главном роутере.
- На настраиваемом как мост устройстве не отключен DHCP.
- Шифрование работает со сбоями или вообще не работает.
- Конфликт каналов из-за использования роутеров разных производителей.
Способы устранения ошибки сканирования:
- Проверьте прошивку роутера на наличие в разделе Wireless пункта Wireless Bridge. Во второстепенном роутере укажите MAC-адрес главного, а в основном – второстепенного. Сохраните указанные адреса точек доступа.
- Поменяйте каналы в настройках беспроводного режима. Сделать это нужно сразу на основном и второстепенном устройстве.
- Проверьте, чтобы на главном роутере была отключена фильтрация по MAC-адресу.
Периодические обрывы соединения – еще одна проблема, возникающая при использовании WDS. На значке Wi-Fi появляется восклицательный знак, а интернет работает только на компьютере. Причины чаще всего физические: слишком большое расстояние между двумя роутерами, слабый сигнал, аппаратные проблемы в работе главного роутера.
Статья помоглаНе помогла
Как зайти на роутер TP-Link, который настроен в режиме повторителя WiFi?
После того, как маршрутизатор TP-Link перевелся в режим репитера-моста, он начинает получать IP адрес от DHCP сервера, который настроен на первом главном роутере. Но если вы вдруг передумали использовать его в качестве повторителя сигнала, а хотите перевести обратно в точку доступа, не прибегая к полному сбросу, встает вопрос, как теперь на него зайти — ведь старый IP адрес, который был у него по умолчанию, больше не действует.
Начнем с того, что никто не отменял возможность полного сброса к заводским установкам. Но и без этого кардинального действия все решается очень просто.
Нам необходимо войти в панель управления основного маршрутизатора, посмотреть список клиентов и найти среди них второй роутер. Там будет указан его текущий IP, через который можно будет зайти в панель и изменить режим работы.
Какие моменты следует учитывать?
- Для главного роутера можно выбирать устройство от любого производителя. Желательно, чтобы он был один, но не обязательно. Идеальным вариантом считается, когда оба маршрутизатора одной модели. В примере главным будет выступать D-link DIR-615/A, а для моста используется модель TL-MR3220. Следует отметить, что не все модели могут корректно взаимодействовать. Связь между Asus старой версии RT-N13U и Tp-Link настроена не была.
- Параметры главного маршрутизатора тоже будут изменены. Необходимо будет указать статический канал связи.
- Данный метод оптимально подходит для беспроводной связи. В качестве примера использования можно привести ситуацию, когда в одном месте установлено главное устройство, а в другом ставится другое устройство, которое подсоединяется к главному по вай-фай посредством моста.
Настройка моста Wi-Fi
После того, как вы определились с расстоянием и выбрали комплект устройств самое время приступить к настройке моста. Я буду показывать на примере точки доступа wifi среднего диапазона Ubiquiti Nanoion M5, которая работает на 5 км и поддерживает до 40 рабочих станций.
Настройка первой точки в режиме Access Point
Подключаем точку к грозозащите, а ее к PoE адаптеру (устройству, позволяющему подавать электропитание через LAN разъем), который в свою очередь через сетевой адаптер подключен к электросети. Также в PoE адаптер в разъем LAN вставляем патчкорд, идущий также от LAN маршрутизатора, к которому подключен интернет.
После этого заходим в браузере по адресу https://192.168.1.20 (он указан на корпусе или упаковке), авторизуемся, используя логин/пароль «ubnt» и попадаем на главную страницу админки, на которой отображаются общие данные и состояние сети.

Нам нужна вкладка WireLess, в которой мы настроим все, что нужно для работы. Здесь есть уже знакомые пункты, такие как как SSID, и Security (тип шифрования, логин и пароль для подключения) — повторяться не буду, как это настроить подробно описано в самой первой статье про беспроводное подключение.
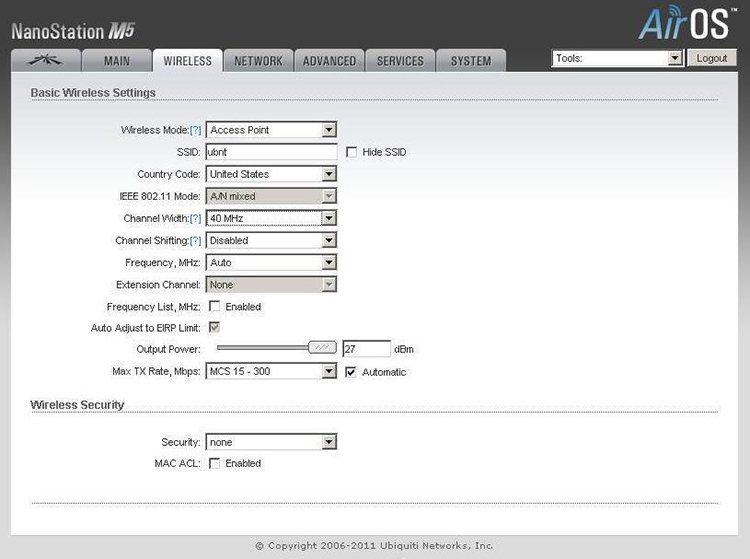
Сейчас же остановлюсь на новых основных параметрах.
Wireless Mode — роль данного устройства — Access Point (точка) или ion (клиент). Одной, основной точке доступа мы задаем режим AP, второй, клиентской — ion. Также имеется режим WDS, который позволяет объединять несколько устройств в сеть, но сейчас нам это не нужно.
Channel Width — ширина канала. От значения в этом поле зависит ширина пропускаемости канала: 40 МГц до 300 Мбит/с, 20 МГц до 130 Мбит/с, 10 МГц до 65 Мбит/с, 5 МГц до 32 Мбит/с.
Frequency — частота канала. Обязательно указывайте определенное число, которое отличается от соседского вайфая.
Output Power — мощность передатчика. Выставляйте на максимум.
Max Data Rate позволяет задать определенную скорость передачи информации или выбрать автоматический режим.
Остальное можно оставить как есть.
Настраиваем все эти параметры и переходим к другой точке доступа.
Настройка второй точки в режиме ion
Так же, как и в первом случае, после всех процедур подключения к электричеству и локалке идем по ее IP (такому же, как у первой), после чего его необходимо поменять, так как такой адрес уже есть у первой точки. Для этого идем во вкладку «Network» и меняем на 192.168.1.21.

Сохраняем настройки нажатием кнопки «Change > Apply», ждем перезагрузки и теперь заходим еще раз в админку, но уже по новому, измененному адресу.
Переходим во вкладку «Wireless» и, как я уже говорил, изменяем режим ее работы на «ion».
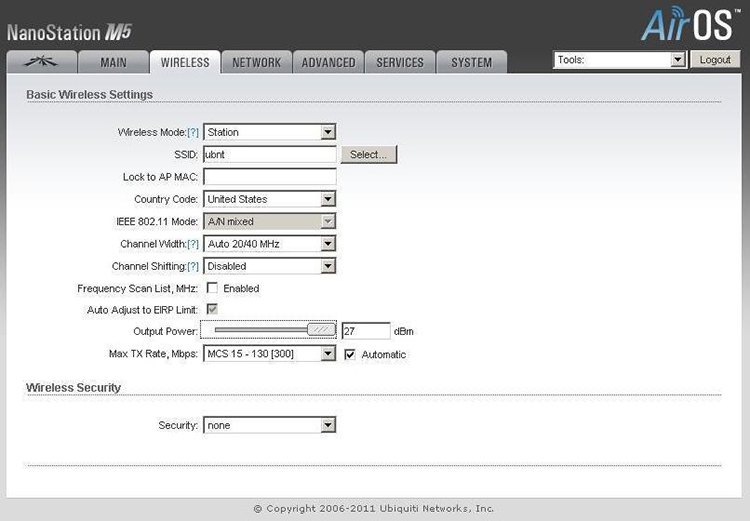
В пункте «SSID» нажимаем на кнопку «Select» и в открывшемся окне — кнопку «Scan». Устройство должно обнаружить первую, уже настроенную, точку доступа.
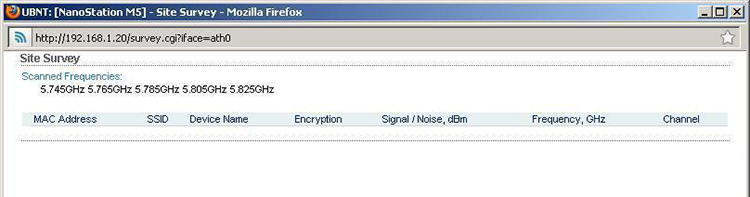
Ставим флажок напротив нашей точки, копируем ее MAC адрес и вставляем в поле Lock to AP MAC. Нажимаем «Change > Apply» для сохранения изменений.
Наконец, последний шаг — переходим во вкладку «Advanced» и в строке «Distance» указываем расстояние до первой wifi точки доступа. Остальное оставляем по умолчанию и опять все сохраняем.
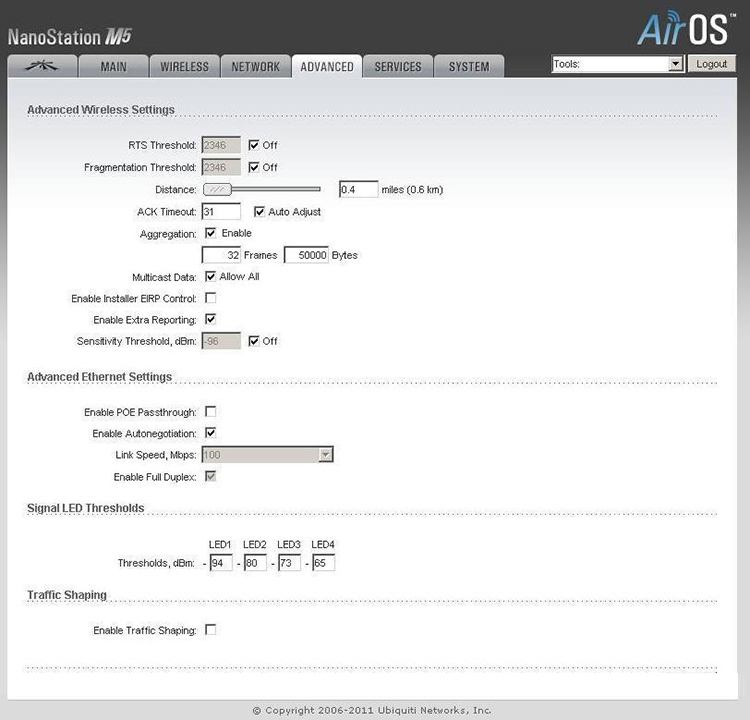
Вот и все — беспроводной wifi мост, построенный при помощи двух точек доступа wifi готов. В заключение привожу наглядные видеоролики, иллюстрирующие все описанное выше. Удачи!
Настройка моста (WDS) на роутере Tp-Link
1 Первым делом, нам нужно сменить канал беспроводной сети на главном роутере
Обратите внимание, что роутер, к которому мы будем подключаться в режиме моста, должен быть настроен. То есть, интернет должен работать, он должен раздавать Wi-Fi сеть
У меня в роли главного роутера выступает D-link DIR-615. Он раздает Wi-Fi сеть с названием «DIR-615_help-wifi.com». Значит, нам нужно на главном роутере, в настройках установить статический канал для беспроводной сети. Я не знаю, какой у вас роутер, поэтому, смотрите инструкцию Как найти свободный Wi-Fi канал, и сменить канал на роутере? В ней я писал о смене канала на устройствах разных производителей.
Если у вас например в качестве основного роутера так же Tp-Link, то канал можно сменить в настройках (которые открываются по адресу 192.168.1.1 (192.168.0.1), или смотрите эту инструкцию), на вкладке Wireless. В поле Channel укажите статический канал. Например 1, или 6. Нажмите кнопку Save для сохранения настроек.
Статический канал установили. Из настроек основного маршрутизатора можно выходить.
2 Переходим к настройке роутера, который будет у нас настроен в режиме WDS. У меня это модель TL-MR3220. Заходим в настройки роутера. Если не знаете как, то смотрите инструкцию по входу в панель управления на Tp-Link.
Для начала, нам нужно сменить IP-адрес нашего Tp-Link. Это нужно для того, что бы в сети не было двух устройств с одинаковыми IP. Например, если у главного IP-адрес 192.168.1.1, и у второго — 192.168.1.1, то получится конфликт адресов. Перейдите на вкладку Network — LAN. В поле IP Address замените последнюю цифру с 1 на 2. У вас получится адрес 192.168.1.2, или 192.168.0.2. Нажмите кнопку Save. Роутер перезагрузится.
Нужно знать, какой IP адрес у главного роутера, к которому мы собрались подключатся. Если у него 192.168.1.1, то на роутере, который хотим подключить по WDS меняем адрес на 192.168.1.2. А если у главного адрес 192.168.0.1, то второму задаем 192.168.0.2
Важно, чтобы они были в одной подсети
Снова зайдите в настройки, только IP-адрес будет уже другой — 192.168.1.2. Который мы указали выше.
3 Перейдите на вкладку Wireless. В поле Wireless Network Name можете указать имя второй беспроводной сети. А в поле Channel обязательно укажите такой-же канал, который установили в настройках главного роутера. У меня 1-ый канал.
Дальше, установите галочку возле Enable WDS Bridging. И нажмите на кнопку Survey.
Выберите из списка нужную сеть, с которой роутер будет получать интернет. Напротив нужной сети нажмите на ссылку «Connect».
4 Нам осталось только напротив выпадающего меню Key type выбрать тип безопасности вашей сети (к которой мы подключаемся). И в поле Password указать пароль к этой сети. Для сохранения, нажмите на кнопку Save.
Перезагрузите роутер. Отключив питание, и включив его обратно, или в панели управления нажав на ссылку «click here».
5 После перезагрузки, снова заходим в настройки. И прямо на главном экране (вкладка Status), смотрим раздел Wireless. Напротив WDS Status должно быть написано Run.
Это значит, что наш Tp-Link уже подключится к главному роутеру. И должен раздавать интернет по Wi-Fi и кабелю. Настройка закончена.
Если вам необходимо, что бы IP-адреса выдавал главный роутер (а не тот, который настроен в режиме моста), то на роутере, который мы только что настраивали, нужно отключить DHCP сервер. Сделать это можно в настройках, на вкладке DHCP. Установив переключатель возле Disable, и сохранив настройки.
6 Не забудьте поставить пароль на Wi-Fi сеть, которую будет раздавать настроенный нами маршрутизатор. Можете посмотреть подробную инструкцию по защите Wi-Fi на Tp-Link. Там все просто. В настройках, на вкладке Wireless — Wireless Security, выделите пункт WPA/WPA2 — Personal(Recommended), в поле Wireless Password задайте пароль (минимум 8 символов), и нажмите снизу кнопку Save.
Теперь у нас роутер Tp-Link получает интернет от главного роутеара, и раздает его дальше. Выберите правильное место для установки второго роутера, что бы он был в радиусе действия главного маршрутизатора.
Как соединить два роутера в одной сети
Для удобства необходимо поместить оба маршрутизатора рядом с компьютером. Теперь нужно определиться, чего хочется добиться от второго, так как есть два различных типа подключения:
- LAN-to-LAN – расширяет существующее соединение и SSID. Подключение по локальной сети позволяет обмениваться файлами между устройствами независимо от того, к какому роутеру они подключаются.
- LAN-to-WAN – создает вторую сеть внутри основной, которая позволяет устанавливать ограничения на подключения, и поэтому подходит в случае, если требуется изолировать определенные устройства. Не поддерживает общий доступ к файлам в двух отдельных сетях.
Способ реализации видеонаблюдения на оборудовании Ubiquiti Nanostation

Чтобы организовать видеонаблюдение на приусадебной территории, нам не потребовалось применения каких-либо сложных решений. Здесь были использованы ip камеры с вариофокальными объективами в уличном исполнении. С их помощью мы организовали надежный видеоконтроль зон въезда и входа, а так же периметра ограды.
Для обеспечения данной охранной функции крайне важно, чтобы сектора обзора установленных камер держали под контролем периметр территории и места наиболее вероятного проникновения. Видеокамеры могут не обладать большим разрешением, но наличие ночной инфракрасной подсветки и датчиков движения – крайне необходимы. . Чтобы не доставлять неудобства хозяевам ярким светом в ночное время, для подсветки ключех участков территории были дополнительно задействованы мощные инфракрасные прожекторы, позволяющие получать качественную картинку с камер в любое время суток
Чтобы не доставлять неудобства хозяевам ярким светом в ночное время, для подсветки ключех участков территории были дополнительно задействованы мощные инфракрасные прожекторы, позволяющие получать качественную картинку с камер в любое время суток.
В силу слишком больших расстояний обычные камеры wi fi для видеонаблюдения на участке у пруда использовать невозможно. Поэтому нами было принято решение применить Ubiquiti Nanostation.
Линейка аппаратуры Nano, производимой компанией Ubiquiti, была выбрана не случайно. Именно данные системы идеально подходят для организации wifi мостов с заявленной дальностью действия до 2 км, что в нашем случае предоставляет даже большой запас.
Удачно расположенные по краям пруда 2 опоры ЛЭП были использованы для навеса оборудования.
Вот рабочая конфигурация системы на базе устройств Ubiquiti:

- Одно головное устройство, настроенное для работы в режиме Access Point (точка доступа).
- Два приемных устройства, работающих в режиме Station (станция).
Все три составляющих работают в режиме Bridge (мост), что позволило абсолютно прозрачно пропускать сквозь них клиентский
трафик так, как будто их порты это порты одного и того же коммутатора (моста или роутера).
Для навеса на столбы всё оборудование было
подготовлено заранее и полностью смонтировано в герметичных шкафах-ящиках.
Для крепления вай фай камер и прожекторов инфракрасного диапазона была
сварена станина с монтажными кронштейнами. Предварительно подготовлены и выведены кабели для подключения к проводам ЛЭП 220 В с помощью специальных контактных элементов типа «орех». Была закончена коммутация внутри шкафов с установкой вводных автоматов. Таким образом, вся система включалась одним единственным рубильником.
Монтаж готовых комплектов оборудования был выполнен на высоте 7 м.
В итоге мы получили устойчивые картинки с максимальным качеством, не зависящим от капризов погоды с 6
удаленных камер — расположенных на расстоянии 250-350м от дома.

Плюсы и минусы
Достоинства технологии WDS:
- Относительная простота настройки.
- Сокращение затрат на протягивание ЛВС-линии. Вместо десятков метров проводов можно обойтись 2-3 маршрутизаторами.
- Клиентские MAC-адреса сохраняются.
- Сигнал повторно отправляется без дополнительной обработки, данные просто пересылаются во все порты.
Недостатки WDS:
- Сложно (невозможно) подключить оборудование разных производителей в одну сеть из-за использования разных стандартов.
- Пропускная скорость соединения снижается. Связано это с тем, что обмен данным происходит между единственным кабельным каналом связи.
- Снижается безопасность сети, так как можно использовать только статические ключи WEP. Генерацию динамических WDS не поддерживает.
Положительные и отрицательные моменты настройки моста между двумя роутерами

Как и любая технология, мост обладает как преимуществами для пользователей, так и рядом недостатков.
Преимущества:
- Легкость настройки маршрутизатора в режиме bridge (моста).
- Создается прямой канал связи между провайдером и локальной сети, без блокировки портов и ограничений в работе.
- Значительное, порой кратное увеличение зоны покрытия беспроводной сети.
Недостатки:
- Невозможно создать прямое подключение между провайдером и конкретным устройством, даже при подключении отдельно провода.
- Невозможность поднять DHCP-сервер на данном роутере для автоматического присвоения IP подключенным устройствам.
- Сниженный уровень защищенности сетевого соединения из-за невозможности использовать межсетевой экран безопасности.
- 50% потеря в скорости соединения с интернет для пользователей, так как первый роутер также предоставляет доступ в глобальную сеть.
- Сложности настройки соединения по типу мост между устройствам разных производителей.
В качестве итога можно сделать вывод, что режим моста очень похож на работу сетевого репитера, однако со своими особенностями. Так устройство имеет свой IP с возможностью изменить его и для доступа к беспроводной сети используется собственная комбинация логина и пароля.
Выбор антенны для передачи и приёма
Вот тут встает вопрос – а какую антенну лучше выбрать? Есть два варианта, можно попробовать сделать её самостоятельно своими руками или купить уже готовую. По самодельной я уже писал очень подробную статью и с ней вы можете ознакомиться здесь. Там описаны все этапы, материал, а также чертёж и видео, для тех, кто любит смотреть, а не читать.
Для профессиональных внешних антенн есть несколько вариантов:
| Модель | Уровень усиления | Средняя цена |
|---|---|---|
| Ubiquiti PBE-M2-400 | 18 dBi | 5800 |
| ZyXEL ANT2105 | 7 dBi | 3000 |
| ZyXEL Ext 114 | 14 dBi | 9000 |
| D-Link ANT70-1400N | 11 dBi | 12500 |
Все они внешние и могут устанавливаться на крыши. Также у всех есть защита от влаги, пыли и присутствует возможность работать как в мороз и жару. Как вы можете увидеть, данные модели стоят достаточно дорого, но при этом имеют стабильную и хорошую работу.
Подобные внешние антенны имеют несколько типов подключения. По коаксиальному кабелю или по-сетевому с переходником PoE. При подключении по коаксиальному кабелю, нужен будет переходник (пигтейл). Тогда антенну можно будет напрямую подключить, например к Wi-Fi модулю ноутбука.
Также нужно учитывать и дальность, на которую нужно передать сигнал: 1 км, 2 км, 5 км, 10 км, 20 км. Лучше брать антенну немного с запасом усиления. Если на пути будут какие-то препятствия, деревья, линии электропередач, то связь будет хуже – будут прерывания и пакеты будут постоянно теряться. Советую ещё посмотреть видео ниже, где объясняется всё на примере.
Критерии, на которые нужно обратить внимание при выборе
- Частотный диапазон и стандарт Wi-Fi. В отношении дальнобойности не нужно гнаться за последними новинками. Все они поддерживают более скоростную частоту 5 ГГц, но она проигрывает 2,4 ГГц по интенсивности затухания. Большей площадью действия обладает сеть стандарта 802.11n, работающая на частоте 2,4 ГГц, а не 802.11ас на 5 ГГц.
- Количество антенн. Чем их больше, тем выше скорость и дальнобойность сети. Также в новых моделях со многими антеннами поддерживаются технологии MIMO и beamforming. Они обеспечивают улучшенный прием далеко размещенных устройств без снижения пропускной способности канала.
Как можно соединить два роутера между собой
Есть два варианта. Каждый имеет свои плюсы и минусы.
По Wi-Fi сети. Используется режим WDS. Среди профессионалов часто звучит выражение «режим моста». Технология позволяет разместить роутеры на определенном расстоянии. В данном случае можно обойтись без патч-корда. Из недостатков — нестабильное соединение и низкая скорость. Считаете кабель в вашем случае непрактичным? Тогда используйте данный метод. Учтите, некоторые старые модели роутеров не поддерживают «режим моста».
По кабелю. Оборудования соединяются UTP-кабелем между собой. Гарантируется сохранение скорости и стабильности. Чего не скажешь о предыдущем пункте. Из минусов — отсутствие эстетичности. Повсюду нужно прокладывать длинный кабель и переобжимать с двух концов. При покупке в комплект входит короткий патч-корд. Потребуется дополнительная витая пара на несколько метров. Это очередные расходы.
Предположим пользователь определился с выбором. Можем переходим к этапу подключения.
По сети
Для связки можно использовать продукты от разных брендов: Asus, Tp-Link, Zyxel, и D-link. Некоторые устаревшие модели являются исключением.
Необходимо правильно настроить основной маршрутизатор. Затем подключаем к нему другой в качестве дополнительного. В этом плане не обязательно иметь два маршрутизатора одинаковой модели. Хотя два TP-Link-а будет удобно настраивать.
Есть ли необходимость в изменении настроек основного устройства? Конечно. Задаем статический канал. Иначе возникнут серьезные помехи в работе соединения. Например, устанавливаем 6-ой канал. Сохраняемся и больше ничего не настраиваем.
Проводами
Хороший вариант в случае, если отсутствуют неудобства, связанные с прокладкой кабеля.
Существует две распространенные схемы: LAN-to-LAN и LAN-to-WAN
Рассмотрим каждую из них по отдельности.
- Определяем какое оборудование будет основным. Если у вас разные роутеры, то основным лучше выбрать более новый, современный, многофункциональный
- От него же, а именно от LAN порта протягиваем сетевой кабель ко второму — в LAN порт.
- Если настройка главного выполнена, выполняем процедуру совместного подключения.
- Заходим в панель администратора и переходим в раздел DHCP.
- Далее в пункт «Настройки». Включаем DHCP-сервер и сохраняемся.
- Затем переходим ко второму устройству и отключаем DHCP-сервер по причине получения IP-адресов от первого устройства.
- Переходим в раздел Wireless, нажимаем на пункт LAN.
- Во избежание конфликта адресов изменяем последнее значение IP: вместо 192.168.0.1 прописываем 192.168.0.2
- После сохранения дополнительный маршрутизатор работает с основным в паре. Так получаем беспроводную точку доступа.
Как вы уже поняли:
- патч-корд от LAN порта главного оборудования подключается в WAN вспомогательного.
- Переходим в админ-панель: включаем DHCP-сервер и сохраняемся.
- На следующем роутере выставляем динамический тип IP. Не выключаем DHCP-сервер и сохраняем указанные значения.
Как настроить роутер с телефона, вход в интерфейс роутера
Настройка роутера с помощью телефона
Тонкости, связанные с подключением и настройкой роутера
Подключение Wi-Fi роутера к компьютеру
Настроить роутер ттк после сброса настроек; как зайти в настройки роутера ттк
Настройка ТТК для роутера



