5 способов поиска по фото или картинке
Содержание:
- Обзор сервиса Яндекс Картинки
- Платные фотостоки
- Для чего ещё люди ищут похожее фото в интернете?
- Поиск похожих картинок с TinEye
- Поиск похожих картинок в Яндекс
- Поиск по атрибутам
- Пулинги
- Поиск фильмов и видео на смартфоне
- Другие сервисы
- Приложения для смартфона, которые найдут двойника по фото без регистрации
- Search Face – сервис для поиска людей в VK по фото
- Яндекс Алиса – найдет двойника через функцию «На кого я похож»
- Фото.Поиск
- Face to Face – поможет найти двойника знаменитость
- Doppel – находит двойников в мире по фото
- Photo Sherlock – поиск по фото из камеры или галереи
- FindFace – отбор максимально схожих с фото людей в социальной сети Вконтакте
- Приложение «На кого я похож» – сходство со знаменитостями
- Google Объектив – многофункциональное приложение для поиска по фотографии чего угодно
- Find.Same.Images.OK — найти похожие картинки и фото
- Способ 1: Google
- Поиск Гугл по фото / картинке
- Поиск по картинке в Яндексе
- Секреты поиска Google
- Лучшие инструменты обратного поиска изображений
- Когда это может понадобиться
- Как бесплатно найти человека по фотографии
Обзор сервиса Яндекс Картинки
Рассмотрим возможности сервиса Яндекс Картинки. Как работать с результатами: открывать в разных размерах, сохранять, фильтровать. Для начала найдем и увеличим изображение.
Или заходим на yandex.ru в раздел «Картинки».
2. Печатаем в строку поиска тему. Нажимаем «Найти» и получаем результаты.

3. Щелкаем один раз левой кнопкой мышки по изображению. Оно открывается в увеличенном виде.

Кнопки управления
Если навести курсор на снимок, слева и справа появляются стрелки. Кликая по ним, картинки будут меняться на предыдущую и следующую в списке.
Также для перехода можно использовать миниатюры внизу.

Поиск по фрагменту
При наведении курсора на изображение в левом углу высветится кнопка «Поиск по фрагменту».

При нажатии на нее появляется рамка, при помощи которой можно выбрать область. Для этого просто двигайте точки по углам белого квадрата.

После выделения нажмите на «Искать» в нижнем меню. Сервис покажет результаты.

Как увеличить на весь экран
При наведении курсора на снимок в верхнем левом углу появляется значок с двумя стрелками. Нажмите на него, чтобы расширить изображение на весь экран.

В нижней части увеличенной версии будет кнопка «Запустить». Нажав на нее, начнется показ слайд-шоу – снимки будут прокручиваться друг за другом.

Для остановки слайд-шоу и выхода из полноэкранного режима нажмите клавишу Esc на клавиатуре.
Как открыть в других размерах
При просмотре снимка в увеличенном виде в правой панели доступны другие его размеры. Выбрать их можно нажав на оранжевую кнопку (рядом с «Открыть»).

Вверху списка указан самый большой размер, а внизу – самый маленький. Выберите нужное значение, и картинка откроется в новой вкладке.

Еще есть кнопка «Другие размеры и похожие».

Нажав на нее, сервис покажет все копии снимка, а также подобные изображения.

На заметку. Похожие снимки также можно посмотреть в разделе «Связанные картинки».

Как сохранить на компьютер и телефон
Скачивание на компьютер:
1. Щелкните по снимку правой кнопкой мыши. Выберите пункт «Сохранить картинку как…».

2. Появится окошко, в котором нужно указать путь. Откройте через него нужное место, например, Рабочий стол или папку. Затем нажмите на кнопку «Сохранить».

Скачивание на телефон:
- Нажмите на снимок и подержите палец, пока не откроется меню. В списке выберите «Скачать изображение».
- После загрузки снимок появится в Галерее телефона.

Как открыть источник
Источник — это сайт, на котором Яндекс нашел картинку. Чтобы на него перейти, нажмите на адрес в верхнем правом углу.

Страница-источник откроется в новой вкладке.

Чтобы поделиться снимком в соцсетях или скопировать ссылку на него, нажмите на кнопку «Отправить».

Добавить в коллекцию
Коллекции – это что-то вроде закладок: раздел, куда можно добавить понравившиеся изображения. Но чтобы они осталось там не только на время этого сеанса, нужно зайти в свой Яндекс аккаунт.
Для отправки снимка в коллекцию нажмите на кнопку «Добавить в коллекцию».

Чтобы посмотреть добавленное, перейдите в раздел «Мои коллекции» или щелкните по иконке закладки.

Безопасный поиск
Безопасный поиск – это фильтрация изображений по содержимому. Настроить его можно, нажав на значок щита в правом верхнем углу.
Есть три варианта фильтрации:
- Без защиты – показывает все изображения по запросу.
- Семейный – скрывает непристойные снимки.
- Умеренный – что-то среднее между семейным фильтром и без защиты.

Платные фотостоки
- Shutterstock — русифицированный сервис стоковых фотографий. Большая база российских фотографов и зарубежных дизайнеров
- Getty Images — большая база платных фотографий разных времен и лет. С удобной навигацией, разделами и тегами. Недавно разрешили использовать изображения бесплатно, если речь идет об интерактивном материале (изображение внедряется).
- Imagesource — довольно удобный предпросмотр фотографий.
- Lori — практически единственный сервис с легальными фото и главное — русскими лицами и ландшафтами. Еще один российский сток — pressfoto.ru.
- Corbisimages — солидный сайт фотографий с удобной формой поиска, watermark с края изображения, а не в центре.
- SXC — для просмотра фотографий в большом разрешении требуется регистрация.
- Фотодженика — российский фотосток с большой базой изображений, «заточен» под российского дизайнера
Для чего ещё люди ищут похожее фото в интернете?
Человеку интересно, какую фотографию установил в соц
сети его виртуальный друг, свою или чужую? Чей профиль пользователя в социальной сети? Кто же снят на фотографии, какой актёр, спортсмен, певец? Это важно, если вы сколько не стараетесь, но не можете это вспомнить? Настоящее перед вами картина, или копия? Хочется найти похожее фото, но в ином качестве (яркое и контрастное, вместо тусклого, черно-белого)
Как мы уже выяснили, люди искать картинки могут по различным причинам. Но, сам способ подобного поиска практически один. Итак, давайте разберём 4 метода бесплатного и быстрого поиска по фотографиям людей в интернете.
Поиск похожих картинок с TinEye
TinEye – это поисковая система для нахождения похожих (дубликатов) изображений. Пользователь может загрузить изображение в сервис TinEye, чтобы получить информацию об изображении: с какого сайта эта картинка; на каких сайтах используют это изображение; существуют ли измененные версии изображения, или найти версии с более высоким разрешением.
Сервис TinEye использует технологию распознавания изображений, а не метаданные, имена изображений или любые данные, связанные с изображением.
Для того чтобы воспользоваться поиском похожих изображений/фотографий в сервисе TinEye нажимаем на кнопку загрузка фотографии или изображения (показано на скриншоте ниже).
После загрузиться страница с результатами поиска дубликатов картинки.
Поиск похожих картинок в Яндекс
Чтобы найти дубликат изображения или фотографии в интернете, нужно перейти в сервис Яндекс Картинки.
Нажимаем указателем мышки на кнопку с логотипом «фотоаппарата» и после загрузки панели загрузки картинки (изображения) выбираем файл или перетаскиваем изображение в указанное место. Также можно указать адрес картинки.
После того, как выбрали файл изображения, загрузится страница с результатом поиска похожих изображений / фотографий.
На странице результата поиска можно посмотреть:
- Другие размеры данной картинки;
- Похожие картинки, которые были обработаны в графических редакторах;
- Список сайтов, где встречается дубликат этого изображения / картинки.
Поиск по атрибутам
Алгоритм интеллектуального анализа содержания изображений появился не так уж и давно. Поначалу, ПС находили картинки по атрибутам, приписанным файлу, что иногда, приводило к «удивительным» результатам. Например, при попытках нахождения по фото зелёного зонтика с узором — Яндекс отображал кирпич или ещё чего похуже. Поиск нужного фото с телефона не мог увенчаться успехом в принципе. Но и это не самое страшное.
Потихоньку, по каким-то определённым запросам, «роботы» Google начали собирать фото, скажем так «непубличного» содержания. Не совсем понятно, как так получилось — нелепое стечение обстоятельств или кто-то злонамеренно распространял подобный контент, известно одно — до начала использования интеллектуального алгоритма сортировки и анализа изображений в поисковой выдаче творился настоящий хаос — один из примеров рассмотрим далее.
Пулинги
Вернемся к архитектуре нейросети и рассмотрим парочку pooling слоев, применяемых в задачах Image Retrieval
R-MAC
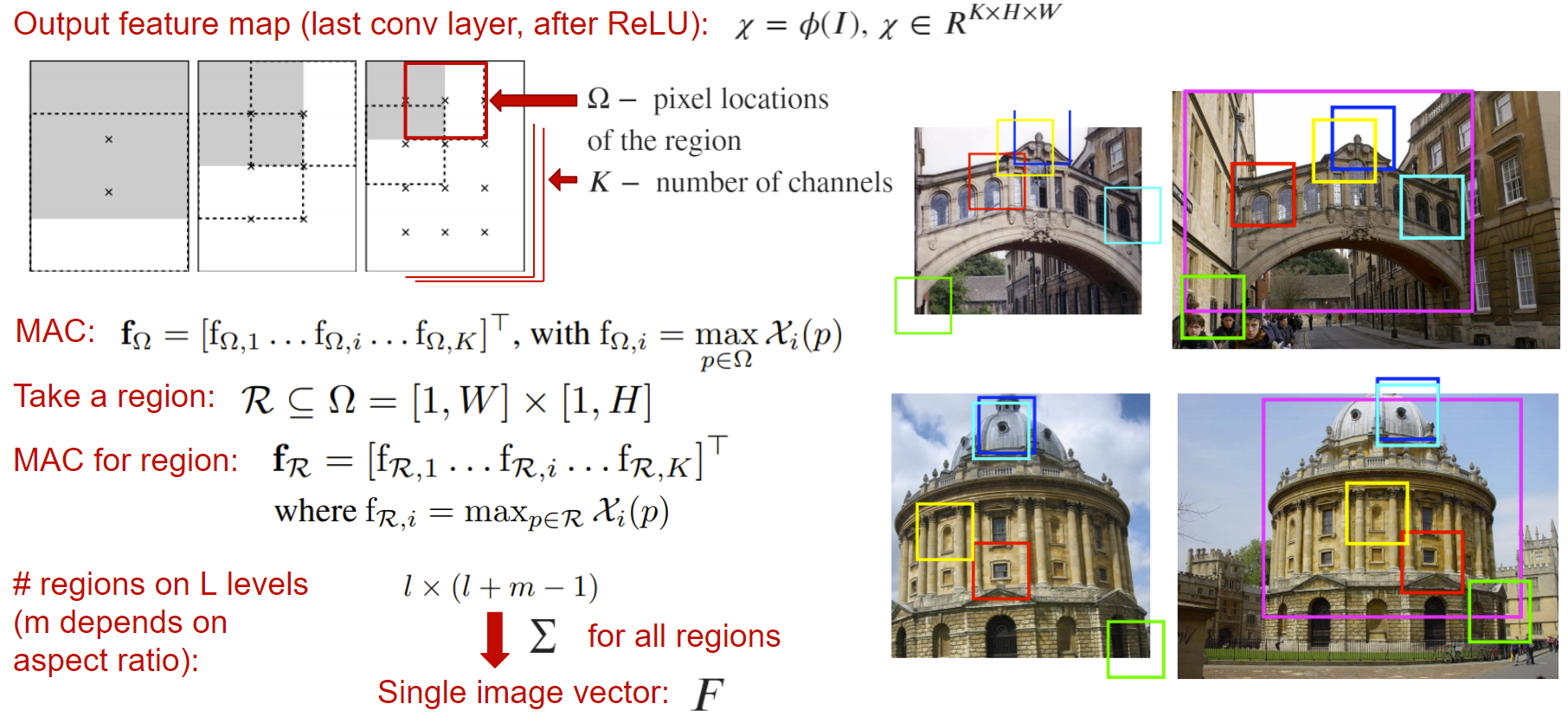
Regional Maximum Activation of Convolutions (R-MAC) — пулинг слой, принимающий выходную карту нейронной сети (до глобального пулинга или слоев классификации) и возвращающий вектор-дескриптор, посчитанный как сумма активаций в различных окнах выходной карты. Здесь активацией окна является взятие максимума по этому окну для каждого канала независимо.
Итоговый дескриптор учитывает локальные особенности изображения при различных масштабах, тем самым создающий богатое признаковое описание. Этот дескриптор сам может являться эмбеддингом, поэтому его можно сразу отправить в функцию ошибки.
GeM
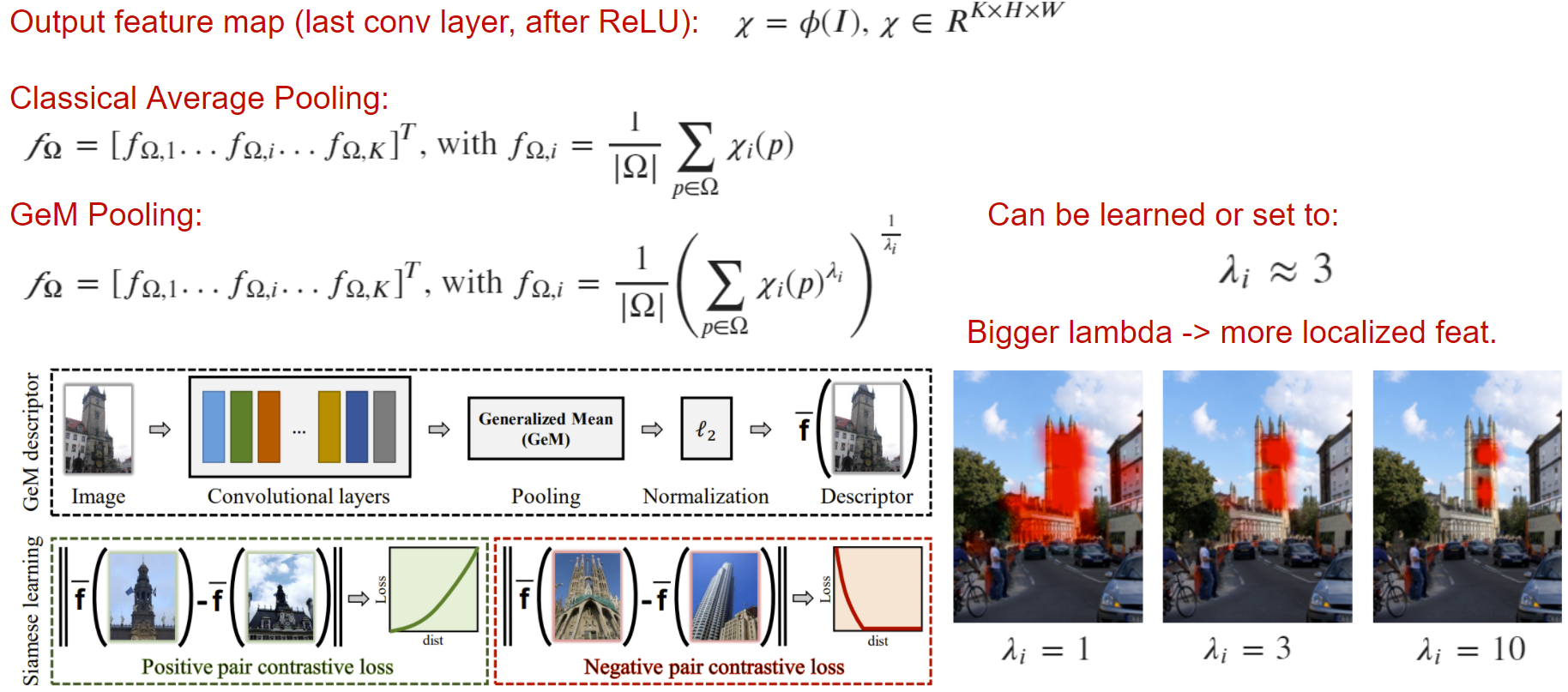
Generalized Mean (GeM) — простой пулинг, который может улучшить качество выходного дескриптора. Суть в том, что классический average pooling можно обобщить на lambda-норму
При увеличении lambda мы заставляем сеть фокусироваться на значимых частях изображения, что в определенных задачах может быть важно
Поиск фильмов и видео на смартфоне
Есть специальные мобильные приложения, позволяющие искать фильмы и клипы с телефона.
Поиск по картинке
Приложение работает на базе поисковых алгоритмов TinEye. Для того чтобы отыскать фильм или видеоролик, нужно вставить URL-адрес или сделать фото с помощью камеры смартфона.
KinoScreen

KinoScreen – программа для киноманов. Для поиска фильма, сериала или мультфильма по скриншоту необходимо сделать фотографию на свой телефон и нажать на клавишу «Распознать». В результатах поисковой выдачи помимо названия будет содержаться информация о дате выпуска, режиссерах, сценаристах и актерском составе, а также рецензии и рейтинг на imdb и kinopoisk. Обнаружив нужный фильм можно сразу же посмотреть его в одном из онлайн-кинотеатров. Приложение отличается удобным интерфейсом и является полностью бесплатным. Для того чтобы найти видеоролик, нужно:
- Запустить KinoScreen и тапнуть по иконке с изображением нумератора (инструмент, использующийся на съемках кино для систематизации видео материала и фонограммы).
- Выбрать режим «Поиск по фото».
- Сфотографировать дисплей ноутбука или монитор компьютера, на котором проигрывается ролик, либо загрузить скриншот тапнув по клавише «Файлы».
- Подтвердить свой выбор и дождаться завершения поиска. Если программа выдаст сообщение об ошибке, необходимо сделать фотографию другого кадра или загрузить альтернативное изображение.
Другие сервисы
Самый легкий способ поиска – скачать приложение из Google play. Их существует большое количество. Все представленные ниже варианты являются бесплатными
Search By Image
У приложения довольно простой интерфейс. В правом нижнем углу на знак плюса и загружаете нужную картинку из галереи. Также есть возможность сделать моментальное фото. При необходимости можно отредактировать изображение: обрезать, повернуть. Дальше нужно всего лишь нажать на значок лупы и ваш браузер найдет эту фотографию и информацию о ней, а также подобные картинки.
Photo Sherlock – Поиск по изображению
Приложение сразу предлагает вам сделать фото или выбрать картинку из галереи. Здесь также есть функция обрезки изображения, однако повернуть вы его не сможете. В плане поиска все максимально просто. После загрузки картинки вам нужно нажать кнопку “Найти это фото”. Если ничего подобного приложению найти не удалось, то оно сообщает, что это оригинальное фото, и предлагает попробовать найти его в другом браузере.
Revers image search (Multi-Engines)
Это приложение очень напоминает “Search By Image”, о котором говорилось выше. Справа, в углу также располагается значок плюс, нажав на который, вам предоставиться возможность сделать фото или выбрать его из галереи. Доступна и редактура изображения: поворот, обрезка, возможность отзеркалить картинку. Закончив, вы нажимаете на лупу, находящуюся снизу, посередине и вас перебрасывает в ваш браузер, где вы сможете найти необходимое.
Сервис “FindFace”
Теперь вы знаете самые простые способы поиска подобных изображений, информацию о картинке и даже людей, схожих с человеком на фотографии. Все сайты, приложения и расширения, о которых говорилось в статье абсолютно бесплатные и находятся в свободном доступе.
Приложения для смартфона, которые найдут двойника по фото без регистрации
Сегодня есть множество приложений, которые позволяют найти двойника по фото бесплатно.
Search Face – сервис для поиска людей в VK по фото
Приложение для смартфона Search Face умеет не только искать похожих людей по фото, но также имеет ряд других инструментов. С ними можно управлять своим аккаунтом ВК. Чтобы найти двойника в интернете по фото ВК, можно загрузить фотографию своего лица или использовать аватарку. Через несколько секунд по результатам поиска можно будет увидеть фото похожих людей с профилем ВК либо Инстаграм.
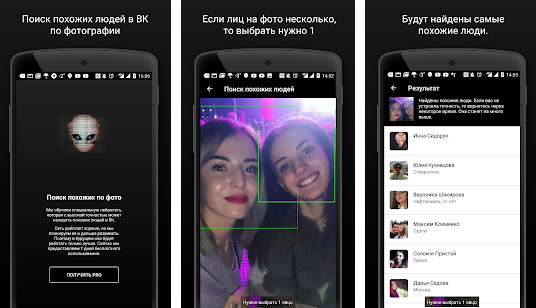
Приложение также умеет:
- Ловушка. Позволяет отследить до 80% посетителей вашей страницы.
- Гости по активности.
- Рейтинг гостей. Можно посмотреть, кому вы нравитесь и кого интересуют ваши публикации.
- Возможно просмотреть, кто скрыл вас из друзей ВК и др.
Яндекс Алиса – найдет двойника через функцию «На кого я похож»
Чтобы найти двойника по фото через приложение Алиса, необходимо:
- Скачать мобильное приложение «Алиса – голосовой помощник» можно с Google Play или «Яндекс — с Алисой» с App Store.
- На стартовой странице нажать на фиолетовую кнопку.
- Скажите «На кого я похож» или наберите текст на клавиатуре.
- Сфотографируйте себя, и помощник выдаст похожие варианты.
Фото.Поиск
Если нужно найти двойника через фото, подойдет приложение Фото.Поиск.
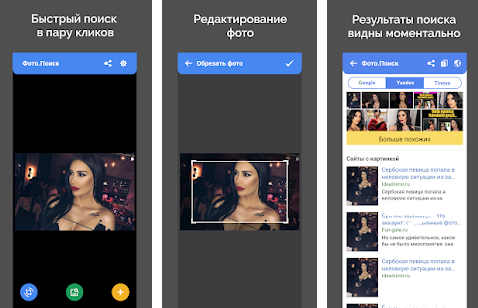
Пошаговая инструкция:
- Выбираем фото из галереи или делаем новое.
- При необходимости редактируем фото.
- Жмем «Поиск».
- Копируем ссылку или заходим на сайт с нужными фото.
С приложением можно:
- Найти людей двойников по фото из галереи или камеры.
- Отредактировать фото.
- Поделиться фото либо скопировать ссылку.
Face to Face – поможет найти двойника знаменитость
С этим приложением можно сравнить фото двух людей и узнать, насколько они похожи друг с другом.
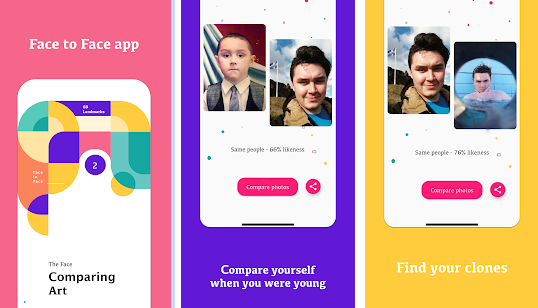
Для этого нужно:
- Выбрать фото с одним человеком.
- Лицо должно быть видно хорошо.
- На каждом из фото должен быть человек.
- Нажать на кнопку сравнения и узнать, насколько схожи оба человека.
Doppel – находит двойников в мире по фото
Данное приложение имеет ряд функций не только для поиска двойников, но и для общения с людьми.
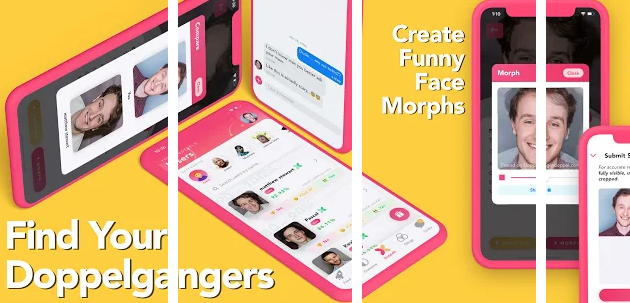
Программа позволяет:
- Общаться с другими пользователями чата.
- Самостоятельно создавать группы и предлагать людям вступать в них.
- Вступать в чужие группы.
- Определять степень схожести.
- Получать сообщения о появлении новых двойников.
- Посмотреть, найдет ли приложение сходство между вами и другими пользователями.
Онлайн-программа Doppel позволяет найти двойника по фото бесплатно и без подписки. Плюсом приложения является то, что разработчики постоянно совершенствуют его. Посредством искусственного интеллекта удастся распознать лицо и получить максимально похожие фото между вами и знаменитостями.
Photo Sherlock – поиск по фото из камеры или галереи
Программа даёт возможность отыскать информацию о картинке в сети, например, для проверки фото из социальной сети на предмет фейка.
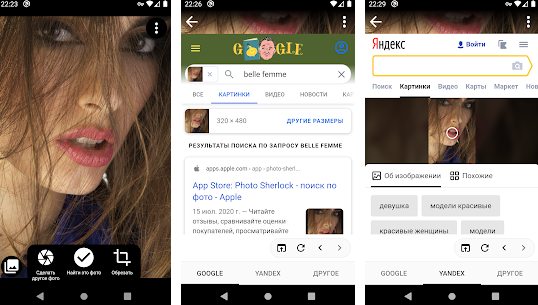
Таким образом можно выяснить, на самом ли деле фото принадлежит конкретному человеку. Также приложение позволяет обрезать картинку в простом редакторе. Программа будет в особенности полезна для тех, кто хочет по фотографии найти аккаунт какого-то человека в соцсети или картинку в поисковике.
FindFace – отбор максимально схожих с фото людей в социальной сети Вконтакте
С этим приложением можно найти двойника по фото, для чего достаточно загрузить фотографию в программу или сделать снимок своего лица. Чтобы результаты были как можно точнее, потребуется чёткое фото.
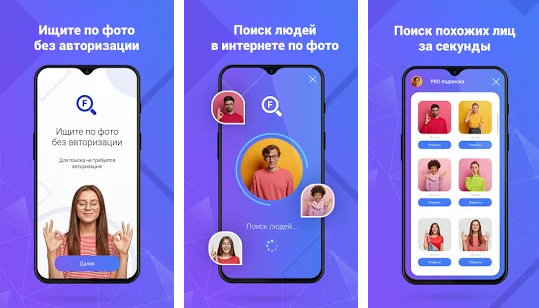
Работает приложение таким образом:
- Выбираем фото из галереи и фотографируем себя.
- Ждем, пока программа покажет результат поиска.
- Просматриваем наиболее точные результаты.
- Переходим в профиль человека и при желании начинаем общение.
Благодаря этому приложению, можно быстро наладить контакт с человеком, который понравился.
Приложение «На кого я похож» – сходство со знаменитостями
Искусственный интеллект поможет найти двойника по фото среди знаменитостей кино, музыки, спорта и т. д.
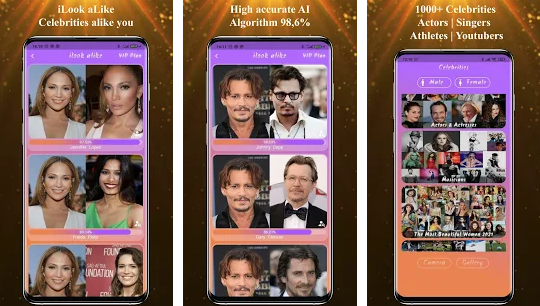
Особенность программы состоит в высокоточном алгоритме. Приложение выдает 10 фото знаменитостей, которые реально схожи с вашим фото. К тому же ПО постоянно обновляется, добавляются актеры, певцы и другие знаменитые личности. Основной функционал приложения бесплатный, но при желании можно получить VIP доступ к полному функционалу и всем категориям.
Google Объектив – многофункциональное приложение для поиска по фотографии чего угодно
Если вы ищете варианты, как можно найти двойника по фото и многого другого, то одним из таковых является приложение Google Объектив.
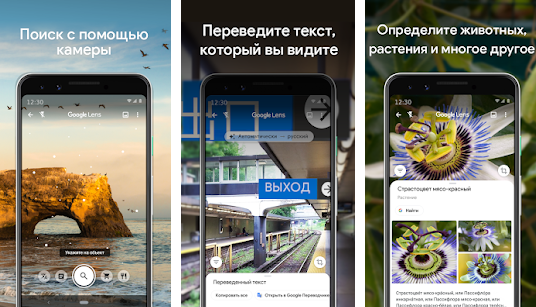
Функции, которые выполняет данное приложение:
Это интересно
Что делать, если девушка добавила в черный список.
Find.Same.Images.OK — найти похожие картинки и фото
Рассказывать и показывать буду на примере портативной версии программы (64-бит), так как произвожу такой поиск похожих фото в своём компьютере очень не часто и держать в операционной системе лишний установленный софт в режиме ожидания несколько лет считаю нецелесообразным.
Итак, разархивировал полученный по официальной ссылке, что в конце статьи, файл и кликаю по весёлому ярлыку Find.Same.Images.OK…
…соглашаюсь с лицензией…
Обратите внимание на количество поддерживаемых языков интерфейса программы — если вдруг Ваш неправильно определился автоматически, то можно выбрать нужный ручками, кликом по своему флажку. Главное и единственное рабочее окно Find.Same.Images.OK…
Главное и единственное рабочее окно Find.Same.Images.OK…
Верхняя панель не задержит Ваше внимание надолго — там всего-лишь можно назначить окно при запуске программы и его расположение на рабочем столе…
…
…
…ещё я скрыл строку состояния — пользы от неё, как выяснилось, абсолютно нет…
Как видите — есть в Find.Same.Images.OK поддержка горячих клавиш и удобный полноэкранный режим.
Все приготовления закончили — можно уже и найти похожие картинки с фото в компьютере, правда? Задаём нужные параметры поиска:
- «Сравнить все» означает поиск похожих фотографий в одной указанной папке (мой вариант — искал дубли во всём семейном фотоальбоме)
- «Папка к папке» добавит ещё одно поле для указания второго каталога с картинками для сравнения исключительно их двух между собой…
Далее выставляем приоритет для программы — ударять на производительность (быстрее поиск будет происходить), на качество поиска — искать тщательнее и без ошибок или работать в среднем режиме (первый пункт в выпадающем меню, который я и выбрал)…
В этой же строке с параметрами поиска похожих изображений можно ещё указать искать ли среди повёрнутых и перевёрнутых снимков — может ускорить и облегчить работу программы, если Вы знаете, что таких в папке точно нет (программа не будет подключать лишний алгоритм поиска).
Есть ещё вторая строка предварительных параметров поиска дублей изображений…
…в которой указываю отображение результатов списком, процент похожести фото и нужно ли искать во вложенных папках. Согласен, немного запутанно всё, но как есть.
Теперь осталось только просто кликнуть по кнопке «Start» в центре рабочего окна программы…
…и откинувшись в компьютерном кресле — наблюдать за работой Find.Same.Images.OK
У меня весь процесс поиска похожих фотографий в «распухшем» на целых 35.8 Гб семейном фотоальбоме занял всего 9 минут, что просто невероятно быстро…
Было найдено 799 похожих изображений — результат «сброса» в общий альбом (папку) файлов всеми членами семьи без сортировки.
Выделяем в нижнем списке найденных программой похожих фоток пару (строку) и получив информацию о проценте схожести, путях к расположению, разрешении (размере) обоих изображений, а также посмотрев на выявленные похожие фотографии воочию, своими глазками в окнах предпросмотра — определяемся и удаляем лишние.
Как Вы понимаете, в моём случае это очень долгий процесс будет, поэтому спешу откланяться, чтоб скорее заняться важным делом по освобождению дискового пространства в своём ноутбуке от лишних файлов.
Способ 1: Google
Возможность поиска по фото есть во всех известных поисковиках, и лидирующий в мире сервис Гугл, очевидно, не исключение.
-
Откройте сайт по указанной выше ссылке и кликните по расположенной в правом верхнем углу надписи «Картинки».
-
Нажмите на значок с изображением фотоаппарата, который появится в поисковой строке.
-
Перейдите во вкладку «Загрузить изображение» и воспользуйтесь кнопкой «Выберите файл». Также имеется возможность «Указать ссылку» на изображение.
-
В «Проводнике» найдите папку с нужной фотографией, выделите ее и нажмите «Открыть».
-
Выбранный файл будет загружен в поиск. В строке для ввода запроса появится его предположительное описание, а ниже – стандартная выдача с сайтами, где можно найти похожие картинки. Также имеется возможность просмотра аналогичных изображений, но других размеров.
В зависимости от того, с какой целью осуществлялся поиск, перейдите на один из найденных сайтов и изучите информацию на нем, либо, если требовалось найти фото в более высоком качестве, откройте его и сохраните на ПК привычным способом (через контекстное меню).
Поиск Гугл по фото / картинке
Затем выбрать один из вариантов – либо указать ссылку (если фото расположено в интернете), или же переходим на вкладку «Загрузить файл» и открываем файл, расположенный на Вашем компьютере:
Нажимаем на кнопку «Поиск» и видим результаты:
Нам выдает не только похожие изображения, но и текстовое описание со ссылками на упоминания в сети. Если подгрузить фото реального человека, то можно увидеть всю информацию о нем.
Если в выдаче присутствует очень много результатов, реально их отфильтровать, нажав на кнопку «Инструменты» под строкой ввода. Доступен выбор периода упоминания, размера (расширения) файла и т.д.
Рекомендуем:
Поиск по картинке в Яндексе
Обсудим, как осуществлять поиск по картинке в лучшем отечественном поисковике — Yandex. Найти иллюстрацию можно следующими способами.
Способ 1
Перейдите на страницу Яндекс.Картинки по адресу: . Нажмите на иконку с изображением фотоаппарата.
Теперь вы можете загрузить файл для поиска тремя способами:
- Загрузите его с компьютера.
- Введите URL изображения, если оно размещено в интернете.
- С помощью мыши перетащите файл в окно поиска.
Способ 2
Этот подход пригодится тем, кто пользуется Яндекс.Браузером для работы в интернете. Вам нужно просто кликнуть понравившуюся картинку правой кнопкой мыши и выбрать пункт меню Найти это изображение в Яндексе.
Результат
Вот что выдает Яндекс после загрузки рисунка с ежиком.
- Эта картинка в других размерах.
- Кажется, на картинке (теги, описывающее, что на ней изображено).
- Похожие картинки.
- Сайты, где встречается картинка.
Проголосуй за Яндекс, если считаешь, что он лучший в нашем обзоре!
За!1Против
Секреты поиска Google
Google предлагает посмотреть картинки практически при любом запросе в поисковой строке. Напишите «котики», и вы увидите наверху поисковой выдачи ссылку на огромное количество изображений, релевантных запросу. Если открыть любой файл, то вы найдете несколько вариантов похожих картинок. Можно открыть сайт, на котором располагается изображение, открыть картинку в полном размере, сохранить её среди закладок. Для просмотра сохраненных файлов есть отдельная кнопка.
Даже если нет исходной фотографии, можно использовать описание для нахождения изображения. Google поймет, что вы хотите видеть, и отобразит подходящие запросу картинки. При вводе описания можно пользоваться некоторыми секретами поиска Google. Например, используйте знак «|», если не можете точно определиться с поисковым запросом.
Если набрать «Микки Маус и Дональд Дак», в поисковой выдаче будут картинки, на которых эти персонажи изображены вместе. Если же написать «Микки Маус|Дональд Дак», то Google покажет изображения, на которых эти мультипликационные герои будут по одиночке.
Еще одна интересная фишка – поиск на конкретном сайте. Если необходимо найти похожие фотографии ВКонтакте, загрузите снимок, а затем пропишите в поисковом запросе «site:vk.com». Вместо vk.com можно указать любой другой сайт. Главное, чтобы такое изображение на нем точно было, иначе Google ничего не найдет.
Лучшие инструменты обратного поиска изображений
Если вы ищете другие инструменты для обратного поиска изображений, мы вам поможем. Вот ещё несколько дополнительных инструментов:
- TinEye – чтобы использовать этот инструмент, вам нужно добавить ссылку на изображение в строку поиска, чтобы найти веб-сайты и магазины, предоставляющие тот же продукт. С момента создания на платформе был произведен поиск более 19 миллиардов изображений, что делает его отличным ресурсом для обратного поиска изображений.
- CTRLQ – это инструмент Google, который позволяет вам загрузить свою фотографию на платформу и узнать, кто ещё разместил ваше изображение. После загрузки изображения вы можете нажать «Показать соответствия», чтобы найти другие веб-сайты с вашим изображением. Вы будете перенаправлены на страницу поиска Google, где вам будет показано ваше точное изображение на других веб-сайтах.
Приложения для обратного поиска изображений
Если вы предпочитаете использовать приложения для обратного поиска изображений, мы составили для вас список таких приложений:
-
Search by Image – это приложение, доступное для Android, которое помогает вам находить похожие изображения или картинки с помощью Google, TinEye или Яндекс. Поиск по изображению поддерживает камеру для захвата изображения, а также позволяет легко редактировать изображение перед поиском. С помощью редактора изображений вы также можете повернуть изображение, перевернуть его по горизонтали или вертикали и обрезать изображение. Кроме того, у вас есть возможность открывать общие изображения из других приложений, таких как Facebook, Twitter, ваш браузер и т.д., без необходимости их сохранения.
-
Reversee – приложение обратного поиска изображения отправляет ваши изображения прямо в базу данных Google Images, чтобы помочь вам найти похожие изображения. Вы можете перейти на профессиональную версию и получать результаты от Bing и Яндекс.
- Photo Scherlock – это приложение обеспечивает поиск по изображению, снятому с вашей камеры, или существующему изображению в вашей галерее. Подобно другим приложениям, Photo Sherlock может быть полезен для поиска информации о фотографиях в Google, например, для определения настоящего владельца или фотографии из социальной сети, или если вы хотите проверить, является ли фотография копией или оригинальной. Он довольно прост в использовании, с основными функциями поиска изображений и позволяет обрезать изображение перед поиском..
- Veracity – с помощью этого приложения вы можете выполнять обратный поиск изображений, загружая их через фото-библиотеку или даже из Dropbox. У вас есть возможность удалить рекламу из приложения, совершив покупку в приложении за 2,99 доллара.
Когда это может понадобиться
- Вы являетесь фотографом, выкладываете свои фото в интернет и хотите посмотреть на каких сайтах они используются и где возможно нарушаются Ваши авторские права.
- Вы являетесь блогером или копирайтером, пишите статьи и хотите подобрать к своему материалу «незаезженное» изображение.
- А вдруг кто-то использует Ваше фото из профиля Вконтакте или Фейсбук в качестве аватарки на форуме или фальшивой учетной записи в какой-либо социальной сети? А ведь такое более чем возможно!
- Вы нашли фотографию знакомого актера и хотите вспомнить как его зовут.
На самом деле, случаев, когда может пригодиться поиск по фотографии, огромное множество. Можно еще привести и такой пример…
Как бесплатно найти человека по фотографии
Google Images
Google попытается найти другие копии вашего изображения в Интернете, а также предоставит визуально похожие изображения. Это поможет определить, откуда фотография и возможно найти больше фотографий этого же человека.
Вы можете искать из фотографий, сохраненных на компьютере, или используя URL изображения.
- Чтобы найти адрес изображения, щелкните правой кнопкой мышки и выберите “Копировать адрес изображения”
- Чтобы сохранить изображение на компьютере, щелкните правой кнопкой мышки и выберите “Сохранить изображение”.
Поиск очень просто выполнить:
- Зайдите на , нажмите на значок камеры,
- Загрузите фотографию или вставьте URL фотографии и нажмите поиск.
- Если вы используйте браузер Chrome, вы можете нажать правым кликом на фотографию и выбрать «Найти картинку (Google)
«, и вы увидите результаты в новой вкладке.
Яндекс
Яндекс является одним из лучших систем обратного поиска изображений, распознавая лица, пейзажи и объекты.
Опирается он в значительной степени на пользовательский контент, например сайты туристических обзоров или социальные сети и сайты знакомств для получения достаточно точных результатов.
- Зайдите на , затем выберите значок камеры справа.
- Вы можете либо загрузить сохраненное изображение, либо ввести URL фотографии.
- После того, как вы осуществили поиск, можно посмотреть “похожие картинки” и “еще похожие”.
Яндекс будет искать не только фотографии, похожие на ту, где есть лицо, но и другие фотографии того же человека при другом освещении, цветах фона и положении.
В результате вы получите варианты размеров данного изображения, похожие картинки и сайты, где встречается ваше изображение.
PicTriev
Эта система идет на один шаг дальше в поиске похожих лиц. К сожалению сервис ограничен похожими знаменитостями.
Вам нужно добавить URL или загрузить фотографию в формате JPG или JPEG размером не больше 200 KB, и поисковая система выдаст подходящую фотографию знаменитости, найденную в Интернете.
- PicTriev также позволяет сравнить похожесть двух лиц или определить принадлежат ли фото двух лиц одному человеку. Нажмите на значок измерительного прибора в верхней правой части, загрузите две фотографии, выберите похожесть (similarity) или идентичность (identity) и программа сделает вычисления.
- До того, как добавить фотографии, следуйте инструкции, чтобы получить наиболее приближенные результаты.



