Не форматируется флешка в ntfs: возможные причины и способы решения проблемы. как сделать форматирование флешки в ntfs
Содержание:
- Содержание
- На что влияет размер кластера
- Вспомогательные программы
- Как изменить файловую систему на флешке (с exfat на fat32)
- Сравнение скорости: FAT32 против exFAT против NTFS
- В какую файловую систему отформатировать USB-флешку (FAT32 или NTFS)
- Наиболее распространенные файловые системы
- Программы для форматирования из exfat в fat32
- Совместимость и системные требования
- чем отличается ntfs от fat32
- Файловая система FAT32
- Второй способ
- Создание нескольких разделов на флешке
- Как форматировать флешку из exFAT в FAT32
- Стандартный способ, и сторонняя программа
- Форматируем флешку более 32 Гб в FAT32
- Как изменить файловую систему флешки стандартными средствами Windows?
- Файловая система NTFS – описание, применение и ключевые свойства
Содержание
Именно файловые системы определяют способ хранения информации в виде привычных нам файлов, а также насколько быстро будет осуществляться доступ к данным и с какими ограничениями столкнутся пользователи.
Существует больше 30 файловых систем (ФС), большая часть которых имеет специфическое применение. Например, ФС под названием XFS создана исключительно для операционной системы IRIX, а DTFS — это файловая система, специализирующаяся на сжатии данных.
Если говорить относительно обычных пользователей ПК на Windows, MacOS и Linux, то для них список можно сократить до нескольких самых распространенных.
На что влияет размер кластера
У FAT32 его максимальный размер 64 кб, а у NTFS – 4 кб. Давайте разберемся, на что это влияет.
Один кластер может хранить данные только одного файла. То есть, если файл весит 3 кб, а файловая система — FAT32, то занимать он на жестком диске будет 32 кб.
Вот еще один пример: файл, размером 8 кб будет полностью занимать 2 кластера в системе NTFS и 8 кб на жестком диске, и один кластер в системе FAT32, но при этом аж 32 кб на жестком диске. Представьте, если таких файлов наберется много.
Отсюда следует вывод, что, если перевести жесткий диск на 80 Гб из FAT32 в NTFS, то можно освободить около 1 Гб свободного места.
Вспомогательные программы
Чтобы отформатировать накопитель в редкой файловой системе, порой недостаточно возможностей одной ОС. Представим вспомогательные программы для форматирования:
- В NTFS — convert.exe (встроенная утилита Windows), HP USB Disk Storage Format Tool, Format USB Or Flash Drive Software.
- В HFS+ и для карт SD, SHDC, SDXC, SD-C, LLC — SD Formatter.
- Для JetFlash, Transcend и A-DATA — JetFlash Recovery Tool.
- Поддержка всех файловых систем — MiniTool Partition Wizard.
Размышляя над тем, форматировать флешку в FAT32 или NTFS, прежде всего отметьте, для чего вам нужен этот накопитель — для записи больших файлов, работы с разнообразными устройствами, хранения секретных данных и т. д. Ознакомившись с плюсами и минусами этих файловых систем, вы без труда сможете выбрать нужный алгоритм форматирования в этой статье.
Итак, как именно можно записать установочный файл на подготовленную, отформатированную флешку (например, установочный файл Windows) для последующего установления системы на ваш компьютер?
Записывать образ Windows на вашу флешку можно двумя методами. Первый метод будет проводиться посредством очень хорошей программки ultra iso, а другой при помощи WinSetup From USB. Сначала рассмотрим проводимые действия для работы с ultra iso, потому что данный метод менее трудозатратный, а сам процесс загрузки Windows 7 на флешку довольно простой и быстрый. Второй метод рассмотрим для тех людей, которые не могут справиться с первым методом.
Как изменить файловую систему на флешке (с exfat на fat32)
Способы форматирования:
Файловая система электронного носителя может влиять на его взаимодействие с другими устройствами. Например, сложности при определении флеш-накопителя возникают при использовании exFAT.
exFAT — это файловая система, разработанная для переносных устройств, которая обеспечивает более продолжительный срок службы, нежели другие файловые системы. Ее основное преимущество заключается в рациональном распределении информации по секторам флеш-накопителя, исключая постоянную перезапись одного и того же сектора в процессе работы. Именно по этой причине exFAT является наиболее удобной в использовании. Но, увы, совместима она не со всеми устройствами.
Изменить файловую систему флешки с exFAT в FAT32 можно несколькими способами. Главное, помните: все они предполагают форматирование накопителя (т.е. полное удаление информации с памяти устройства).
Сравнение скорости: FAT32 против exFAT против NTFS
Мы хотели сравнить скорость между тремя файловыми системами, поэтому мы взяли три разных флеш-накопителя и выполнили для них тесты скорости: Kingston DataTraveler Elite G2, Kingston DataTraveler microDuo 3C и IronKey D300.
Сначала мы взяли Kingston DataTraveler Elite G2, отформатированный с использованием FAT32, exFAT и NTFS, и после каждого формата запустили CrystalDiskMark, чтобы увидеть скорость, которую он измеряет. Мы заметили, что exFAT всегда был быстрее, чем FAT32, в то время как NTFS также имела тенденцию работать быстрее, иногда с более значительным преимуществом, но не во всех измерениях.
Затем мы взяли Kingston DataTraveler microDuo 3C, отформатированный с использованием FAT32, exFAT и NTFS, и после каждого формата запустили CrystalDiskMark, чтобы увидеть скорость, которую он измеряет. Мы видим, что exFAT был быстрее, чем FAT32 в большинстве тестов, выполняемых CrystalDiskMark, тогда как NTFS был быстрее, чем FAT32 в некоторых тестах, и немного медленнее, чем FAT32 в других.
Наконец, мы взяли IronKey D300 и выполнили те же действия и тесты. На этой карте памяти NTFS была самой быстрой файловой системой в большинстве тестов.
В какую файловую систему отформатировать USB-флешку (FAT32 или NTFS)
как правильно форматировать USB-флешку, в какую файловую систему (FAT32 или NTFS)Чем отличается FAT от FAT32ОТВЕТЫ 1. если ты будешь использовать в разных системах — однозначно FAT
если флешка меньше 2-х гб, абсолютно не важно в какой формат форматировать 16/32. для более продвинутых пользователей, которые знают какой контент они носят на флешке, и знают его кратность кластеру (64к/32к/16к/8к/4к….) могут подобрать более точные размеры кластера дабы утечек свободного места было меньше. пример: если на флешке размер кластера 64кб, а файл у вас занимает 1кб, файловая система съест 64кб. ставить маленький кластер тоже не рекомендуется потому что, будет много обращений в файловую таблицу что по сути замедлит чтение/запись с флешки
так сказать нужно найти своеобразный компромисс между размером кластера/скоростью. ни в коем случае не стоит на флешку устанавливать журналируемую файловую систему (NTFS, Ext1,Ext2,Ext3, RaiserFS,…), так как они постоянно протоколируют обращения и действия файловой системы такие как, количество обращений, статус файла, права, и т.д..от себя: в последнее время форматирую флешки в exFat, плюсы и минусы: + Уменьшение количества перезаписей одного и того же сектора, что очень важно для флеш-накопителей, у которых ячейки памяти необратимо изнашиваются после определённого количества операций записи. Это была основная причина разработки ExFAT. + Улучшение распределения свободного места за счёт введения бит-карты свободного места, что может уменьшать фрагментацию диска. + Отсутствие лимита на количество файлов в одной директории. — Поддержка exFAT имеется в Windows XP с Service Pack 2 и 3 с обновлением KB955704, Windows Vista с Service Pack 1, Windows Server 2008, Windows 7, а также в Mac OS X Snow Leopard начиная с версии 10.6.5. — Очень мало мобильных устройств которые поддерживаю данную ФС, в связи с её новизной.В заключение если нужна универсальность => Fat32, Кластер 32к, и не заморачивайся!2. Ни в коем случае не рекомендую форматировать в NTFS, ибо это журналируемая ФС, соответственно, в место, где хранится журнал, постоянно происходит запись, что убивает флэш-накопитель (у них ограниченный ресурс перезаписи). Если нужны большие файлы — тогда exFAT, если это невозможно — то лучше разбить файл на несколько частей (для этого существует множество программ).3. FAT32 (и FAT16) — используется в большинстве устройств и поддерживается практически всеми операционными системами.NTFS — поддерживается очень избирательно и не в полной мере (только чтение)Поэтому если вы собираетесь хранить на флешке файла размером более 4 ГБ и использовать ее только в устройствах под управлением Windows семейства NT, то можно и в NTFS.Если же нет, то FAT32.И от себя, советую использовать FAT32. Не потому что так правильно, просто так больше совместимости.P.S. FAT16, FAT32 и exFAT — по сути одно и тоже (различны характеристики, а принцип почти одинаков) объединяют под одним названием FAT.4. Флешки форматируют в формате FAT, так как они имеют маленький обьём, NTFS работает с большими обьёмами.ИСТОЧНИК — http://otvety.google.ru/otvety/thread?tid=5625a380909e141e
| January 2014 | ||||||
| S | M | T | W | T | F | S |
|---|---|---|---|---|---|---|
| 1 | 2 | 3 | 4 | |||
| 5 | 6 | 7 | 8 | 9 | 10 | 11 |
| 12 | 13 | 14 | 15 | 16 | 17 | 18 |
| 19 | 20 | 21 | 22 | 23 | 24 | 25 |
| 26 | 27 | 28 | 29 | 30 | 31 |
View All Archives
Categories
- https://ocomp.info/kak-otformatirovat-fleshku.html
- https://fb.ru/article/331544/kak-formatirovat-fleshku-v-fat-ili-ntfs-harakteristiki-faylovyih-sistem
- https://little-cat.livejournal.com/76780.html
Наиболее распространенные файловые системы
На данный момент имеется три типа файловых систем, которые используются в компьютерах, ноутбуках разных моделей и флеш-картах. Это NTFS, FAT и exFAT.
NTFS
Используется в ОС семейства Windows по умолчанию. Впервые применена на постоянной основе в Windows XP. Затем перекочевала в Висту и «семерку». До сих пор используется и в «десятке».
Особенностью, данной файловой системы является поддержка файлов гигантского объема. По сути, размер файлов неограничен. Файловая система работает быстро (на первых порах) и отличается высокой надежностью.
NTFS способна приводить себя в полный порядок после непредвиденных сбоев. Если ПК был выключен во время передачи файлов, то файловая система просто не засчитает непереданный файл и вернет все в то состояние, что до передачи данных.
В то же время у этой файловой системы есть и недостатки. Главный из них – сильное фрагментирование файлов. В результате скорость работы файловой системы снижается во много раз.
Преимущества NTFS
- Поддержка больших объемов файлов;
- Таблица файлов формата MFT;
- Поддержка разных размеров кластера;
- Эффективное использование свободного места;
- Повышенная безопасность и стабильность;
- Поддержка длинных адресов и имен;
- Быстрый поиск нужных файлов.
Недостатки NTFS
- Высокая степень фрагментированности файлов после длительного использования;
- Низкая скорость работы (по сравнению с FAT и exFAT);
- Если накопитель заполнен на 80%, скорость работы падает еще больше;
- Несовместима с Mac OS (возможно только чтение).
FAT
Данная ФС используется со времен появления накопителей. Отличается высокой скоростью работы и полной совместимостью со всеми операционными системами (включая Linux и Mac OS).
Формально она уже безнадежно устарела, но до сих пор используется некоторыми устройствами из-за своей простоты. Различают такие типы ФС: FAT12, FAT16 и FAT32. Все они отличаются размером кластеров.
Если Fat12 и FAT16 практически не используются, то FAT32 пока еще жива на некоторых накопителях. Данная файловая система может без проблем использоваться в Mac OS для чтения и записи (чего не скажешь об NTFS). К тому же надежность у FAT32 высокая.
Главный недостаток – невозможность записи на FAT файла объемом более 4 гигабайт. Это делает данную ФС непригодной для хранения файлов (если учесть современные размеры HD-видео).
Преимущества FAT
- Относительно высокая скорость работы;
- Простая структура;
- Совместимость со всеми устройствами и операционными системами;
- Высокая стрессоустойчивость;
- Поддержка кластеров разного размера;
- Относительно малая степень фрагментированности файлов (по сравнению с NTFS).
Недостатки FAT
- ФС морально устарела;
- Нет поддержки файлов с объемом более 4 гигабайт;
- Нет поддержки длинных адресов и имен;
- Неэффективное использование свободного места;
- Нет быстрого поиска по файлам.
exFAT
Современная модификация файловой системы FAT, была представлена в 2008 году. Имеет продвинутые характеристики и используется на флешках и других внешних накопителях. Разработана специально для флешек и имеет ряд улучшений.
К примеру, файловая система позволяет снизить количество перезаписей одного и того же сектора. Это положительно влияет на срок службы накопителя. Полезное нововведение, так как ресурс у флешек сильно ограничен.
Еще одна особенность exFAT – наличие бит-карты. Это позволило снизить до минимума риск фрагментации файлов, что положительно сказалось на скорости работы данной файловой системы.
А главный недостаток данной ФС заключается в совместимости. На компьютерах с Виндовс 7-10, Linux или Mac OS на борту флешка с exFAT запустится без проблем. А вот на телевизорах, проигрывателях и так далее – нет.
Преимущества exFAT
- В данную ФС можно записать не ограниченный по размеру файл;
- Высокая скорость работы;
- Есть технология снижения износа накопителя;
- Присутствует технология уменьшения количества фрагментированных файлов;
- Простая структура;
- Поддержка кластеров различного размера;
- Лучшая совместимость с различными операционными системами.
Недостатки exFAT
- Проблема с совместимостью с ТВ, проигрывателями;
- Болезненно реагирует на сбои, связанные с электропитанием.
Выбирать файловую систему нужно, основываясь на задачах, которые будут решаться с помощью флешки. Если планируется использовать накопитель только с компьютерами, то можно форматировать в exFAT. Если флешка будет находиться в телевизоре (или другом устройстве такого же плана), то только NTFS. А простой FAT лучше вовсе не использовать (как морально устаревший).
Программы для форматирования из exfat в fat32
Произвести смену файловой системы можно и при помощи разных программ. Рассмотрим одну из них — SD Formatter.
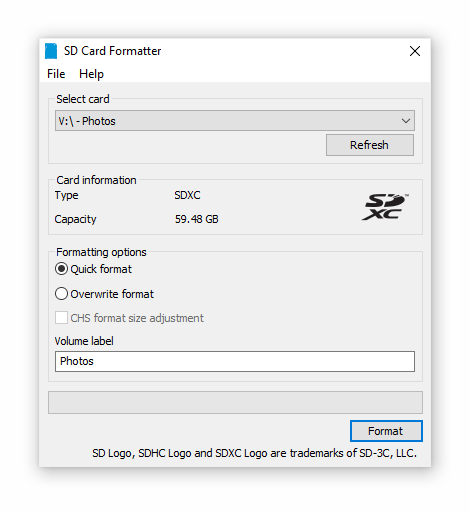
Эта утилита позволяет работать с проблемными накопителями. Она производит форматирование носителя, меняет его файловую систему и восстанавливает работу флешки. Из преимуществ софта следует выделить:
- простой интерфейс (хоть он и на английском языке),
- поддержку форматов exFAT, FAT32, NTFS,
- совместимость с Windows XP, Vista, 7, 8.1, 8, 10,
- способность «видеть» нераспознаваемые флеш-карты.
Для того, чтобы воспользоваться утилитой, установите ее из загруженного файла setup.exe и запустите.
- вставьте в компьютер или ноутбук электронный носитель. Он отобразится в окне программы,
- установите рядом с ним галочку,
- нажмите кнопку «Format»,
- выберите файловую систему FAT32,
- нажмите «Начать».
Совместимость и системные требования
FAT 32.
Начнем именно с нее.
Считается устаревшей файловой системой, которую можно встретить, приобретая флешку в магазине. Основной причиной является совместимость. Ведь она подходит для использования ПК с любой операционной системой: Linux, Windows, MAC.
Однако существует серьезное ограничение, поскольку ее размер редко когда бывает более 4 ГБ, а значит могут возникнуть сложности с воспроизведением файлов формата 4К или Blu-Ray.
Среди основных достоинств можно выделить:
- Высокоскоростной режим работы;
- Минимум требований к операционной системе;
- Эффективно можно работать только с файлами небольшого размера.
Однако стоит обратить внимание на следующие нюансы:
- Невозможно эффективно работать с файлами больших размеров;
- Максимально возможный размер файла должен быть в пределах 4 ГБ;
- При проведении дефрагментации диска, продуктивность снижается;
- Невозможно быстро работать с полноценными каталогами, где есть большое количество файлов.
FAT32 как правило, подходит для текстовых документов, но с широкоформатными аудио файлами он не работает.
exFAT
Является усовершенствованной системой FAT32, которую подготовила компания Microsoft. Изначально использование стартовало в Windows Vista SP 1, где максимальный размер составляет 16 ЭБ. Также может применяться с такими операционными системами, как Windows, OS.
Плюсы и минусы
Позитив:
Повторная запись файлов осуществляется меньшее количество раз, что позволяет продлить жизнь ячейкам
Важно отметить, что большинство флешек имеют неограниченное количество перезаписей, из-за чего быстро приходят в негодность
Весомый лимит, оценивающийся в 16 ЭБ
Кластер 32 МБ
Грамотное распределение места, из-за чего реже приходится проводить дефрагментацию.. Негатив:
Негатив:
- Отсутствует журналирование. Даже если действие еще не было выполнено, оно будет отмечено
- В Apple нет поддержки time machine, поэтому резервную копию сделать не получится
- Структура сложная, где требуются большие вычислительные мощности.
Файловая система занимает промежуточное звено и продолжает активно пользоваться на практике.
NTFS
Считается самой новой файловой системой, а также занимает неотъемлемую часть современного жесткого диска. Стоит отметить, что операционная система Windows может быть установлена на такую флешку.
Для многих дисков выбирается по умолчанию, поскольку обладает огромным количеством функций:
- Позволяет вести журнал;
- Отсутствуют ограничения по размерам файлов;
- Поддерживает дисковое сжатие;
- Нормально воспринимает длинные названия.
Стоит отметить, что для домашнего использования это оптимальный вариант. Нюанс: при использовании на операционной системе MAC, скопировать файлы получится, но изменить невозможно.
чем отличается ntfs от fat32
Совсем недавно существовала только одна файловая система — FAT. В ней, с распределением места на жестком диске имелось ряд недостатков.
Ее усовершенствовали — в результате появились несколько новых версий, но решить проблемы не смогли.
В итоге, специалисты решили, что лучше не совершенствовать, а сделать новую — «с нуля». Так появилась файловая система — NTFS.
На FAT и NTFS не стоит смотреть как на полностью разные вещи. Задача у них одна – сохранять на жестком диске файлы (ваши данные).
Главное отличие: NTFS — имеет больше функций, чем FAT. Это касается сжатия и безопасности, кроме вас, прочитать то, что вы записали, не сможет никто. В FAT – такого нет.
Файловая система FAT32
FAT32 – довольно старая технология и методика каталогизации. Она была представлена в середине 1990-х годов и изначально разрабатывалась для работы с внешними носителями информации. Так, именно в эту файловую систему форматируются флешки, карты памяти стандарта microSDHC или SDHC, а также некоторые другие носители.
FAT32 подразумевает, что кремниевые ячейки в общем массиве делятся на кластеры размером 32 килобайта. Это вводит ряд существенных ограничений на использование носителя.
Так, FAT32 плохо работает с файлами малого объёма. 10-килобайтный документ, например, будет занимать на флешке все 32 килобайта. А 65-килобайтный – уже 96 КБ. Дело в том, что большие пакеты информации делятся на части по 32 КБ каждый и «распихиваются» по ячейкам.
Файловая таблица FAT32 не способна удержать большое количество записей. Поэтому максимальный размер тома, отформатированного в эту систему, составляет 32 ГБ. Как следствие, её бессмысленно использовать для разметки носителей ёмкостью 64 ГБ или более. В лучшем случае они будут разделены на два или несколько логических дисков, в худшем – большая часть полезного пространства просто потеряется.
И наконец, у неё есть ограничение на объём файла. Он не может составлять более 4 ГБ. Хочется перенести что-то более крупное – например, фильм или образ диска? Форматируйте во что-нибудь другое.
Казалось бы, у этой файловой системы одни недостатки. Зачем её тогда создали?
Дело в том, что FAT32 – идеальное решение для использования с мобильными устройствами. Для использования накопителя с ней не требуется затрачивать много оперативной памяти, даже 4-8 МБ будет более чем предостаточно. Электронные книги, MP3-плееры, портативные консоли – всё это имеет крайне мало RAM, и поэтому не сможет эффективно работать с некоторыми ФС.
Кроме того, она прекрасно работает с медленными, низкопроизводительными накопителями. Даже смартфон не потеряет в быстродействии, если установить в него отформатированную в этой ФС карту памяти.
Таким образом, FAT32 можно порекомендовать для использования с флешками и картами памяти, устанавливаемыми в мобильные устройства.
Второй способ
Имеется ещё варианты, как перевести флешку в NTFS. Проделайте следующие действия:
- Вызвать пусковое меню, открыть панель управления —«Система», после чего откроется диалоговое окно, в нём нужно найти вкладку «Оборудование» — далее «Диспетчер устройств» — и в конце «Дисковые устройства».
- Найдите название флешки и откройте её свойства, во вкладке «Политика» необходимо изменить режим на «Оптимизировать на выполнение» и нажать «ОК». Закрыть все диалоговые окна.
- С помощью проводника найти нужное устройство хранения данных, кликнуть по нему ПКМ, после чего выбрать раздел форматирования. В открывшемся окне будет находиться раздел «Файловая система», в нём вместо FAT32 нужно выбрать НТФС.
- Отформатируйте устройство, предварительно сохранив всю важную информацию, расположенную на нём.
Многие интересуются, как перевести флешку в FAT32? Сделать это можно точно таким же способом, только в разделе файловой системы необходимо вместо НТФС выбрать необходимую FAT32 и произвести действие.
ВНИМАНИЕ. Иногда флешка может отображаться не в «Дисковых устройствах», а в «Переносных устройствах».. Причины этого могут быть такие:
Причины этого могут быть такие:
- Флешка неправильно опозналась системой. Попробуйте её извлечь и снова вставить в USB-разъём, лучше в другой.
- Ваша флешка типа micro-SD конструктивно входит в состав какого-нибудь устройства – вставлена в телефон, в модем, в плеер и т. д. Вам нужно извлечь её и работать с ней непосредственно. Вставьте её в картридер и она опознается нормально.
Не забывайте, что форматирование уничтожает всю хранящуюся на накопителе информацию.
Создание нескольких разделов на флешке
Предупреждение: в процессе работы с флешкой (на которой будем создавать 2-3 раздела), вся информация на ней будет удалена. Поэтому, заранее сохраните все нужные файлы с нее на другие носители.
1) Для начала необходимо запустить утилиту управление дисками (эта утилита есть во всех современных версиях Windows: 7, 8, 10).
Для ее запуска необходимо:
- зажать одновременно кнопки Win+R;
- в окне “Выполнить” ввести команду diskmgmt.msc;
- нажать OK. См. скриншот ниже.
diskmgmt.msc – запускаем управление дисками
2) Далее найдите в списке свою флешку, щелкните по ней правой кнопкой мышки и в появившемся меню выберите “Удалить том” (Важно: вся информация с флешки будет удалена!)
3) Теперь флешка пропадет в списке доступных накопителей (см. знак вопроса на скрине ниже).
Но она будет отображаться в нижней части окна: место на ней будет не распределено (т.е. флешка не отформатирована, и поэтому ее нельзя использовать. И поэтому, кстати, ее пока что не будет отображать стандартный проводник в Windows).
Щелкните правой кнопкой мышки по не распределенной области флешки и выберите вариант “Создать простой том” (как на скрине ниже).
Создать простой том
4) После должен запустить мастер создания простых томов. Нажмите “Далее”.
Мастер создания тома
5) В этом шаге укажите в МБ размер тома: т.е. размер раздела, который хотите отформатировать в определенную файловую систему. Например, я в своем примере указал размер в 2000 МБ (это примерно 2 ГБ).
Указываем размер тома
6) Следом мастер предложит выбрать букву диска. В большинстве случаев можно соглашаться на ту, которая предлагается автоматически (просто нажмите “Далее”).
Выбор буквы диска (можно опустить)
7) В этом шаге необходимо указать:
- файловую систему (например, FAT);
- размер кластера (в большинстве случаев рекомендуется оставлять по умолчанию);
- метку тома: может быть любой (по сути, это название диска. Я в своем примере назвал, как “Том FAT”).
Указываем файловую систему
8) Далее увидите окно с завершение работы мастера: он укажет все ваши введенные параметры и попросит подтвердить. После нажатия на кнопку “Готово” ваш раздел будет создан.
готово – 1 том создан
9) Обратите внимание, теперь не вся область флешки помечена как не распределенная (теперь есть “том FAT”, который мы создали за 8 предыдущих шагов). Для создания второго раздела (тома) – щелкните правой кнопкой мышки по не распределенной области (черной) и выберите вариант “Создать простой том”
Для создания второго раздела (тома) – щелкните правой кнопкой мышки по не распределенной области (черной) и выберите вариант “Создать простой том”.
На не распределенном месте создаем еще 1 том
10) Почти все действия будут аналогично предыдущим (при создании FAT тома), только укажите другую файловую систему, например, FAT32.
Указываем вторую файловую систему, которая нужна
11) Аналогично, можете создать и третий том с NTFS.
В итоге на флешке не должно остаться не распределенных областей. В моем примере получилось 3 раздела с разными файловыми системами:
- 2 раздела по 1,95 ГБ с FAT и FAT32 соответственно;
- и 1 раздел с 3,75 ГБ с NTFS.
Затем создаем третью аналогично, и в итоге получаем 3 раздела на флешке
12) Теперь и можно использовать также, как обычные разделы диска (флешек): в “Моем компьютере” (“Этом компьютере”) – они отображаются аналогично другим разделам. См. пример ниже.
В моем компьютере отображаются три раздела!
Ну всё, вроде как задача выполнена…
PS
Ну и, конечно, все эти операции по форматированию и разбивки можно выполнить с помощью спец. утилит: #i-2
Причем, некоторые из них это могут выполнить быстрее и без потери информации (думаю, для флешки это не так актуально, и все же, вдруг будете иметь дело с большим накопителем…).
Как форматировать флешку из exFAT в FAT32
Мною была куплена карта памяти ёмкостью 64 Гб формата микроSDXC от производителя Silicon-power. Предназначалась она для планшета Lenovo Yoga Tablet 10 HD и иногда в плазменный телевизор LG. Вставил флешку в компьютер, отформатировал в формате по умолчанию в exFAT, закачал фильм, вставил в телевизор (через картридер), не распознаёт, вставил в планшет – аналогичная ситуация. Настроение упало, волнение нарастилось. Посерфил в Интернете на эту тему и решил эту проблему.
Почему флешка на 64 гб не распознаётся в телевизоре и планшете?
Всё дело в файловой системе карты памяти. Перечисленные устройства с радостью читают носители с файловой системой FAT32. А моя приобретенная, как и подавляющее большинство, флешек размером в 64 Гб по умолчанию в системе Windows форматируется в NTFS или exFAT. Поэтому стоит прибегать к сторонним программам. Всё дальнейшие изменения я делал на свой страх и риск, собственно говоря как и Вы.
Шаг 1. Качественно форматируем флешку при помощи программы SDFormatter , скачав на официальном сайте .
Настраивать программу существенно не стоит: всё оставляем по умолчанию
Очень важно, перепроверить пункт Drive. Выберете именно тот раздел, который присвоился за картой памятью
В противном случае можете снести всю информацию с какого-нибудь раздела Вашего винчестера. Далее проводим качественно форматирование нажатием кнопки Format.
Шаг 2. Флешка полностью отформатировалась в системе exFAT32 и готова во второму шагу. Для этого потребуется программка guiformat .
Drive – выбираем нашу флешку.
Allocation unit size – оставляем по умолчанию (32768).
Volume label – название флешки.
Quick Format – оставляем галочку (быстрое форматирование).
Нажимаем Start. Форматирование будет идти относительно быстро.
После проделанных операций и записи на карту памяти информации, флешка вставлена в планшет, а затем и в телевизор. Везде результат положительный, фильмы идут.
Минусы использования файловый системы FAT32: невозможность записать файл более 4 Гб, скорость незначительно снижается относительно exFAT. В
Рекомендации : вставлять и извлекать карту памяти из планшета следует в выключенном состоянии, не форматировать карту в устройстве.
Пару слов о долговечности флешки после таких манимуляций: работает уже около месяца. Если ничего не пишу, значит работает.
Стандартный способ, и сторонняя программа
Отформатировать флешку можно как через встроенные в Windows средства, так и сторонние утилиты.
Проводник
Способ актуален только для компьютеров с поддержкой EFI-загрузки (вместо BIOS используется UEFI), на которых ОС устанавливается на диск с разметкой GPT. После изменения содержимое установочного образа можно распаковать или скопировать на USB-накопитель без создания загрузочной записи на нём.
1. Подключите накопитель объемом от 4 ГБ (а если образ занимает больше – от 8 ГБ) и убедитесь, что важные данные скопированы из него.
2. Откройте контекстное меню носителя и вызовите команду «Форматировать…».
3. Выберите целевую файловую систему, введите метку тома, отметьте флажком опцию «Быстрое…» и кликните «Начать».
4. Подтвердите удаление данных с последующим изменением разметки накопителя.
Флешка готова. Осталось записать на неё содержимое ISO файла.
Rufus
1. Запустите программу (портативная версия не требует установки) и выберите флеш-накопитель в списке «Устройство».
Обязательно скачивайте программу с официального сайта разработчика https://rufus.ie.
2. В поле «Метод загрузки» укажите «Не загрузочный образ».
3. Выберите целевую систему и схему разделов накопителя компьютера.
4. В зависимости от них укажите файловую систему.
5. Активируйте опцию «Быстрое форматирование» (остальные данные не столь важны) и кликайте «Старт».
Работа с остальными утилитами для создания на флешках новой файловой системы не отличается. Главное, выбирать правильный тип ФС.
Для установки Windows многие пользователи все чаще и чаще прибегают к флешкам. Оно и понятно, ведь установка ОС с помощью флешки имеет ряд своих преимуществ:
- с нее быстрее копируются файлы, а значит и установка завершится за меньшее время;
- флешку можно положить в любой из карманов и всегда иметь ее под рукой;
- ее можно подключить к ноутбуку, ПК, нетбуку — к любому устройству с USB-портом (а на многих современных ноутбуках вообще нет CD/DVD-привода…).
В этой статье рассмотрю несколько актуальных способов создания загрузочной (ее еще иногда называют установочной) флешки с Windows 10.
И так…
Форматируем флешку более 32 Гб в FAT32
Файловая система FAT32 имеет ограничение на размер файла в 4 Гб. Если вам нужно записать на флешку файл больше 4 Гб, то следует использовать файловую систему NTFS.
Также стандартные средства формтирования Windows описанные выше не позволяют отформатировать флешку в FAT32 объемом более 32 Гб. Для этого следует использовать специальную программу FAT32Format.
Запустите программу. Выберите нужную флешку и имя тома (volume label).
Для быстрого форматирования нажмите галку «quick format», для полного форматирования снимите главку.
Предлагаю вам также ознакомиться с обучающим видео, как отформатировать флешку в FAT32.
Как изменить файловую систему флешки стандартными средствами Windows?
Самый простой способ – воспользоваться штатными инструментами ОС. В большинстве случаев вам не понадобится никакой дополнительный софт. Всё делается прямо в интерфейсе Windows:
- Подключаем флешку к ПК или ноутбуку.
- Заходим в «Мой компьютер». В разделе «Устройства со съёмными носителями» находим наш накопитель. Кликаем на него правой кнопкой мыши.
- Выбираем пункт «Форматировать».
- Как вы догадались, в открывшемся окошке нужно поменять файловую систему на fat32. Как быть с остальными параметрами? В принципе можно изменить размер кластера. Например, выбрать «стандартный» или «8192 байт».
- В метке тома для удобства прописываем название флешки. Хотя это необязательно. Поле можно оставить пустым.
- Ставить ли галочку напротив варианта «Быстрое форматирование»? Опять же выбор за вами. Просто в этом режиме процедура займёт чуть меньше времени. Если же делать полное форматирование (то есть галочка снята), то оно займёт пару лишних минут.
- Кликаем на кнопку «Начать». Выскачет предупреждающее окно. Не пугайтесь. Жмите «Ок» и ждите. Система оповестит вас сообщением «Форматирование завершено».
- Заходим в «Мой компьютер» и жмём на флешку вспомогательной кнопкой мыши. Во вкладке «Общие» убеждаемся, что теперь накопитель имеет файловую систему fat32.
Внимание! Все данные, которых хранились на флешке, после процедуры форматирования будут удалены!
Для справки! Вы хотите посмотреть фильм на телевизоре? Предварительно скачали его на флешку, но почему-то носитель не распознаётся устройством. Дело в том, что многие модели телевизоров читают карты памяти лишь с файловой системой fat32. Тогда как стандартно на накопителях установлены форматы NTFS или exFAT. Как раз поэтому и приходится зачастую форматировать флешку из ntfs в fat32.
Файловая система NTFS – описание, применение и ключевые свойства
Файловая система NTFS на сегодняшний день является актуальной и повсеместно распространённой. Впервые дебютировав в Windows XP, она так продолжает использоваться во всех современных версиях ОС от Microsoft, включая самую последнюю Windows 10.
Её разработчики постарались на славу, наделив данную файловую систему множеством особенностей, которые были продиктованы современными реалиями. К примеру, за счёт записи технической информации всех осуществляемых файловых операций, существенно удалось поднять надёжность сохранности данных в случае резкого обесточивания носителя.
Также в NTFS была добавлена возможность установки прав на файлы и папки, что существенно поднимает общую безопасность при работе в Windows. Не стоит забывать и о возможности создания теневых копий файлов и данных в процессе работы системы, которой активно используется ОС Windows, дабы обеспечить высокую производительность при резервировании данных, шифровании и просто штатной работе операционной системы.
Естественно, это не полный перечень того, что предлагает современная файловая система NTFS.
Как уже говорилось выше, данная файловая система является штатной для Windows XP и последующих выпущенных ОС от Microsoft. В процессе установки операционной системы вы даже не сможете выбрать файловую систему – жёсткий диск или SSD будет отформатирован строго в NTFS.
Ввиду существенного усложнения принципов работы файловой системы NTFS и некоторых лицензионных моментов, она имеет весьма ограниченную поддержку со стороны других операционных систем и устройств.
К примеру, операционная система MacOS способна лишь считывать данные с носителей, на которых используется NTFS, а вот записывать данные на носители с данной файловой системой уже не может.
В Linux ситуация обстоит лучше. Хотя штатно Linux может лишь читать данные с NTFS носителей, но в некоторые конечные дистрибутивы Linux добавляется и поддержка записи на NTFS диски.
Что же касается автономных устройств, игровых приставок (Sony PlayStation, Xbox 360) и т.д., то в большинстве случаев NTFS ими не поддерживается.
- Совместимость: Полностью поддерживается во всех современных версиях ОС от Microsoft. В Макинтошах (MacOS) поддерживается только чтение, а в Linux чтение и в некоторых конечных дистрибутивах ещё и запись. Что же касается иных устройств – в большинстве случаев не поддерживается вовсе.
- Ограничения: Ограничений на количество и размер файлов и папок нет.
- Оптимальная сфера применения: Файловая система создавалась с прицелом на использование для жёстких дисков (а впоследствии и SSD), преимущественно в среде Windows.



