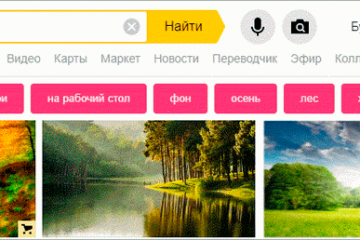Топ-9 приложений для поиска по картинке на телефоне
Содержание:
- Мобильные приложения для поиска по картинке
- Просмотр метаданных фото для определения местоположения
- Обзор Lovereport.ru
- Google Lens умеет определять места
- Сервис Betaface
- Поиск с помощью Google
- Как найти картинку в интернете с помощью TinEye
- Как найти картинку в интернете с помощью Яндекса и на что стоит обратить внимание
- Способ найти кого-либо с загрузкой его фото в Яндекс
- Поиск оригинала заданного изображения
- Find.Same.Images.OK — найти похожие картинки и фото
- На телефоне
- Яндекс Картинки — поможет найти совпадение картинки в Интернете
- Пулинги
- Нейросети и Metric Learning
- Математический сканер и решебник по фото
- Найти в социальной сети
- Поиск по картинкам TinEye.com
- Mathway — приложения для решения задач по фото
- Как воспользоваться функцией?
- «TinEye» — уникальная система для проверки фото на совпадение
- Яндекс Картинки
- Сервисы для поиска изображений
- Как проверить фото через сервис Google Картинки
- Photo Map умеет распознавать места по изображениям
Мобильные приложения для поиска по картинке
Теперь обсудим то, как искать по картинке с помощью установленных на телефон приложений.
Google Объектив
Полезное приложение, которое основано на работе искусственного интеллекта. Оно забирает изображение с камеры смартфона и определяет, что за объект находится в фокусе. В режиме реального времени вы можете получить информацию буквально обо всем, что видите своими глазами.
Например, посещая магазины, вы можете наводить Гугл ОБъектив на товары и находить похожие по более низким ценам.
Или чтобы определить породу собаки, просто наведите на нее камеру.
Это приложение может пригодится и для того, чтобы сканировать текст или ссылки. Вам не придется вручную набирать ссылку, которую видите в адресной строке браузера. Камера захватит эту ссылку и скопирует в буфер обмена. Останется лишь только вставить ее в браузер или в мессенджер для отправки другу.
CamFind
С помощью этого приложения вы можете искать товары в магазинах. Например, вам понравилась какая-то вещь. Вы можете его сфотографировать, и приложение покажет, где поблизости продается этот товар.
Просмотр метаданных фото для определения местоположения
Каждая фотография содержит прикрепленную к нему информацию. Это сведения об использованной камере, времени съемки, а иногда даже GPS-данные. Они прописаны не всегда, но часто.
Если снимок берется из социальных сетей вроде Twitter или Facebook, то вряд ли получится установить место по метаданным. Такие ресурсы автоматически удаляют FOS-координаты в процессе загрузки фото на сайт.
Как извлечь геолокацию без специальных инструментов, чтобы узнать место съемки:
- Кликните по фото правой кнопкой мыши для вызова меню.
-
Затем нажмите на пункт «Свойства» или «Properties».
-
Перейдите на вкладку «Details» или «Подробно».
-
Если к файлу привязаны данные GPS, то вы сможете найти широту и долготу, на которой находится место съемки. Их можно вбить в специальный сервис и получить точное географическое положение на карте.
Чтобы сократить количество шагов, используйте программу Picasa. Это бесплатный сервис от Google, который извлечет GPS-данные из фото и сразу же продемонстрирует место съемки. Гугл больше не поддерживает Пикаса, однако ее можно скачать на сторонних ресурсах. Например, https://picasa.ru.uptodown.com/windows.
Ниже мы рассмотрим другие программы для ПК и телефонов, с помощью которых можно бесплатно просматривать дополнительную информацию о фотографиях.
Обзор Lovereport.ru
Как работает сервис?
Для начала работы с Lovereport.ru достаточно выполнить ряд простых шагов:
- Пройти регистрацию. Для начала необходимо пройти простую процедуру регистрации. Для этого нужно перейти на соответствующую вкладку, указать адрес электронной почты и придумать уникальный пароль. Также нужно подтвердить условия пользовательского соглашения, после чего нажать на кнопку «Зарегистрироваться». Процедура считается завершенной. На почту придет уведомление об успешной регистрации.
- Авторизоваться на ресурсе. После создания аккаунта нужно пройти авторизацию. Для этого используется адрес электронной почты и придуманный при регистрации пароль.
- Оплатить доступ, чтобы воспользоваться функционалом. Чтобы получить доступ к функционалу, необходимо оплатить подписку. Действует два тарифа – пробный и месячный. Первый предоставляет доступ к сервису на два дня, второй – на месяц. Стоимость пробного периода составляет 49 рублей, что удобно для разового использования. Для постоянного применения более выгодный месячный тариф – его стоимость 1499 рублей.
- Ознакомиться со всеми особенностями управления. После оплаты пользователь получает доступ ко всем ресурсам – можно приступать к поиску интересующей информации.
- Воспользоваться доступными возможностями. Теперь можно запустить поиск конкретного человека по фото – это лишь одна из доступных возможностей. Также можно собрать полную информацию по социальным сетям, получить подробный отчет.
Найти человека по фотографии с помощью сервиса не составляет труда. Следует учитывать, что, если у пользователя закрытый аккаунт, найти его будет сложнее.
Основные преимущества
Среди ключевых достоинств сервиса Lovereport.ru:
Программа поиска по фотографии позволяет составить полный отчет. Это отличная возможность составить картину поведения о конкретном человеке.
Как найти человека с помощью поиска?
Чтобы повысить эффективность результатов поиска, следует обратить внимание на такие детали:
Многие для поиска используют также групповые фото. С их помощью можно отыскать человека по кругу его общения, что упрощает задачу.
Google Lens умеет определять места
Google Lens – технология распознавания изображений, позволяющая определить объекты с помощью визуального анализа на основе нейронных сетей. Еще совсем недавно данная система была доступна только владельцам смартфонов Google Pixel. Сейчас приложение «Google Объектив» можно скачать абсолютно бесплатно в Play Market и установить на мобильный телефон или планшет, работающий под управлением ОС Android.
Google Lens позволяет исследовать окружающую местность, узнавать интересные факты о достопримечательностях, названия животных и растений, а также сканировать и переводить тексты. Для того, чтобы найти место по фотографии, нужно выполнить следующие действия:
- Установить приложение.
- Запустить его и загрузить нужное фото.
- Навести камеру на необходимое место, не фокусируясь на определенном объекте. Несколько секунд спустя алгоритмы Google Lens подберут снимки похожих мест.
Таким образом любой владелец Android-устройства может без труда узнать, где сделано фото.
Сервис Betaface
Функционально сервис похож на PicTriev — он находит сходство по фото онлайн между разыскиваемыми людьми и знаменитостями.
Чтобы воспользоваться его возможностями, необходимо:
- Перейти в браузере на сайт www.betaface.com
- Выбрать вкладку «Демоверсии и галерея».
- Перейти на Онлайн демонстрацию.
- В открывшемся окне загрузить фотографию разыскиваемого человека.
Результаты поиска сгруппируются в таблице совпадений с изображениями знаменитостей.
Способов для поиска человека в Интернете я описал достаточно. Одним можно не ограничиваться и воспользоваться сначала Google или Яндекс, а потом еще одним из сервисов. Единственный момент, который следует помнить, когда вы захотите найти человека по фото — чем лучше будет снимок и чем четче на нем будет видно пользователя, тем точнее будет результат. Удачи!
Поиск с помощью Google
Конечно же, вездесущий Google. Искать здесь человека по фото можно двумя способами. В первом варианте нужно воспользоваться Гугл Картинками и загрузить там фотку того, кого хотите найти. Вот например, есть у вас на телефоне фотка старого приятеля, с которым вы давно не виделись. Загружаете её и смотрите, может у человека есть профиль в какой-то социальной сети. Второй вариант чуть проще. Скажем лазили в ОК, ВК или Инстаграм, наткнулись на интересную личность, но не понятно фейк это или нет. Просто вызываете контекстное меню на картинке и ищите её в Google. Он вам выдаст, где еще используется данное изображение.
Способ 1
Давайте начнем с сервиса images.google.com. Разберем ситуацию, когда вам пишет неизвестный человек, например, в социальной сети «Одноклассники» — «Иванов Иван Иванович хочет добавить вас в друзья».
Выясним, насколько он реален, для чего нам нужно найти о нем информацию в интернете бесплатно:
- Переходим на его страницу.
- В открывшейся вкладке подводим курсор мышки к фотографии и правым кликом вызываем меню.
- Выбираем «Сохранить картинку как…».
- Сохраняем фотографию пользователя себе на ПК.
Чтобы воспользоваться функциями images.google.com, необходимо:
- Зайти на указанный сервис.
- Кликнуть на изображение фотоаппарата.
- Выбрать вкладку «Загрузить файл». Затем нажать кнопку «Выберите файл» — выбираем сохраненное на ПК фото нужного нам человека.
Одновременно с загрузкой фотографии автоматически запустится поиск Google.
И спустя 1-2 секунды на экране появятся результаты поиска.
Как видно на скриншотах, совпадения указывают на то, что фотография пользователя из «Одноклассники» фейковая. А значит, с вами списывается человек, пытающийся скрыть свою внешность.
Точно также можно осуществить поиск по фотографии пользователей из социальных сетей «В контакте», Инстаграм и т.п.
Как найти человека в ИнстаграмПоиск людей в ТвиттереКак найти пользователя в ВК не регистрируясьПоиск человека по фото Вконтакте
Способ 2
Второй вариант поиска по фотографии можно осуществлять прямо в браузере Chrome. Рассмотрим на примере поиска в сети «В контакте».
- Открываем страничку пользователя в браузере Chrome.
- Наводим на фотографию мышку.
- Правой кнопкой мышки вызываем подменю и выбираем «Найти картинку (Google)».
- Ждем результат поиска.
Как видно на скриншоте, пользователь соцсети «В контакте» под ником Иванов Иван Иванович использует фото американского актера, скрывая свое собственное изображение.
Как найти картинку в интернете с помощью TinEye
Сайт полностью на английском языке, но пользовательский интерфейс настолько удобен, что незнание иностранного языка не помешает воспользоваться возможностями сервиса.
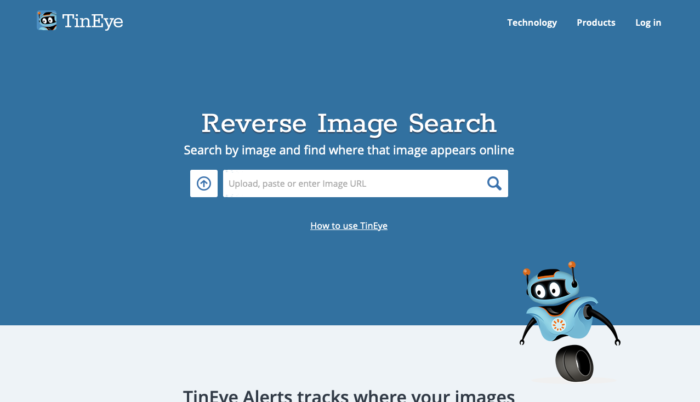
Внешний вид сайта
Данный сервис помогает найти первоисточник изображения: фотографию с указанным авторством и без защитных знаков. Для этого в строку поиска нужно загрузить уже имеющееся у пользователя изображение. Сделать это можно сразу несколькими способами:
Загрузить картинку с компьютера стандартным способом:

Результат поиска (для удобства восприятия был осуществлен автоматический перевод страницы):

Можно выбрать удобный способ сортировки найденных изображений. В частности, на приведенном ниже примере выделено изображение, которое появилось в Интернете раньше всех остальных найденных результатов.

В голубой рамке – похожие результаты поиска по картинке.
- Загрузить с помощью ссылки. Для этого необходимо найти нужное изображение в любой поисковой системе и копировать его URL-адрес.
Затем нужно вставить скопированную ссылку в строку поиска.

Результат повторяется.

Как найти картинку в интернете с помощью Яндекса и на что стоит обратить внимание
Поговорим о поиске изображений с помощью Яндекса – как сделать это правильно? Он осуществляется через Яндекс.Картинки. Алгоритм действий схож с Google:
- В поисковой форме платформы Яндекс.Картинки введите фразу-описание нужного изображения.
- В правом верхнем углу нажмите кнопку «Показать фильтры».
- В отдельной строке будут показаны используемые параметры поиска.
В правом верхнем углу можно настроить тип поиска: без защиты, умеренный или семейный. От этого будет зависеть качество найденного контента. Например, при семейном поиске не будут демонстрироваться изображения из категории 18+.
Способ найти кого-либо с загрузкой его фото в Яндекс
На главной странице Яндекса пользователь сразу может найти раздел с картинками, чтобы начать поиск человека. Он отображается в веб-версии поисковой системы, а также в поисковике через мобильный браузер. На главной нажмите на иконку с картинкой.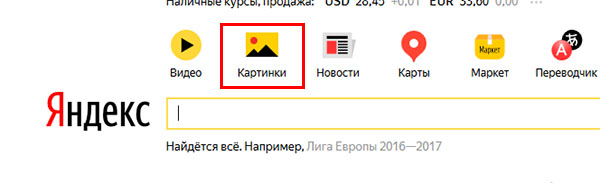
Откроется обновлённая форма поиска с привычной строкой.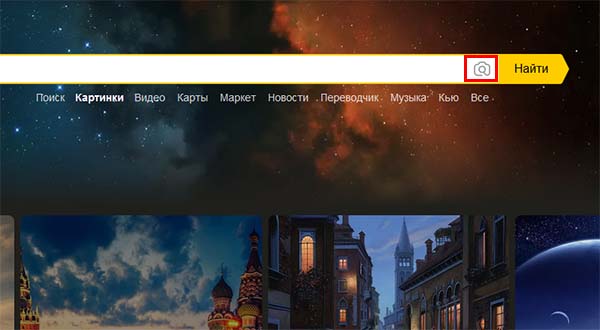
В правой части будет находиться кнопка для поиска по картинке. Необходимо нажать её и следовать дальнейшим указаниям:
- В верхней части экрана появятся такие же вкладки для загрузки картинки по фотографии и через проводник устройства;
- Нажмите слева кнопку «Выберите файл» и найдите картинку в компьютере или телефоне;
- Сразу же после выбора на экране появятся результаты поиска с изображениями человека, которого вы хотели найти;
- Просмотрите внимательно не только графические файлы, но и список сайтов, на которых отображается фото. Возможно, именно здесь вам удастся найти человека.
Эффективно использовать сразу все описанные способы для поиска человека с загруженной фотографии в Интернете. Если не удалось найти картинку в Гугле, откройте поиск в Яндекс и предоставьте поисковой системе фотографию. Старайтесь использовать изображения, на которой человеческое лицо видно хорошо. Желательно, чтобы фото было хорошего качества. Это напрямую зависит на успех поиска. Выбирайте разные режимы в Google и Яндекс, ведь некоторые результаты могут не показываться, к примеру, в семейном режиме. В Яндекс эту функцию можно найти в правой части экрана поискового интерфейса.
Поиск оригинала заданного изображения
Оригинал заданного изображения может понадобиться, если похожий материал:
- кадрирован;
- изменен в фотошопе;
- сжат;
- имеет плохое качество.
Для поиска в различных сервисах есть нюансы:
- Оригинал по сравнению с копией обладает увеличенным размером и лучшим качеством. В отличие от фотокопии, имеющей дефекты вследствие изменения.
- Исходники часто отмечены водяными знаками. Символы обозначают оригинальность снимков. Они включают фамилию автора, компании или сайта.
- Изменить цветной оригинал сложно. Проще создать черно-белую или другую копию.
- Названные отличия помогают быстро отделить найденные оригиналы снимков от их копий.
Find.Same.Images.OK — найти похожие картинки и фото
Рассказывать и показывать буду на примере портативной версии программы (64-бит), так как произвожу такой поиск похожих фото в своём компьютере очень не часто и держать в операционной системе лишний установленный софт в режиме ожидания несколько лет считаю нецелесообразным.
Итак, разархивировал полученный по официальной ссылке, что в конце статьи, файл и кликаю по весёлому ярлыку Find.Same.Images.OK…
…соглашаюсь с лицензией…
Обратите внимание на количество поддерживаемых языков интерфейса программы — если вдруг Ваш неправильно определился автоматически, то можно выбрать нужный ручками, кликом по своему флажку. Главное и единственное рабочее окно Find.Same.Images.OK…
Главное и единственное рабочее окно Find.Same.Images.OK…
Верхняя панель не задержит Ваше внимание надолго — там всего-лишь можно назначить окно при запуске программы и его расположение на рабочем столе…
…
…
…ещё я скрыл строку состояния — пользы от неё, как выяснилось, абсолютно нет…
Как видите — есть в Find.Same.Images.OK поддержка горячих клавиш и удобный полноэкранный режим.
Все приготовления закончили — можно уже и найти похожие картинки с фото в компьютере, правда? Задаём нужные параметры поиска:
- «Сравнить все» означает поиск похожих фотографий в одной указанной папке (мой вариант — искал дубли во всём семейном фотоальбоме)
- «Папка к папке» добавит ещё одно поле для указания второго каталога с картинками для сравнения исключительно их двух между собой…
Далее выставляем приоритет для программы — ударять на производительность (быстрее поиск будет происходить), на качество поиска — искать тщательнее и без ошибок или работать в среднем режиме (первый пункт в выпадающем меню, который я и выбрал)…
В этой же строке с параметрами поиска похожих изображений можно ещё указать искать ли среди повёрнутых и перевёрнутых снимков — может ускорить и облегчить работу программы, если Вы знаете, что таких в папке точно нет (программа не будет подключать лишний алгоритм поиска).
Есть ещё вторая строка предварительных параметров поиска дублей изображений…
…в которой указываю отображение результатов списком, процент похожести фото и нужно ли искать во вложенных папках. Согласен, немного запутанно всё, но как есть.
Теперь осталось только просто кликнуть по кнопке «Start» в центре рабочего окна программы…
…и откинувшись в компьютерном кресле — наблюдать за работой Find.Same.Images.OK
У меня весь процесс поиска похожих фотографий в «распухшем» на целых 35.8 Гб семейном фотоальбоме занял всего 9 минут, что просто невероятно быстро…
Было найдено 799 похожих изображений — результат «сброса» в общий альбом (папку) файлов всеми членами семьи без сортировки.
Выделяем в нижнем списке найденных программой похожих фоток пару (строку) и получив информацию о проценте схожести, путях к расположению, разрешении (размере) обоих изображений, а также посмотрев на выявленные похожие фотографии воочию, своими глазками в окнах предпросмотра — определяемся и удаляем лишние.
Как Вы понимаете, в моём случае это очень долгий процесс будет, поэтому спешу откланяться, чтоб скорее заняться важным делом по освобождению дискового пространства в своём ноутбуке от лишних файлов.
На телефоне
С телефона можно также искать людей по фото через сервисы Search4faces.com и Findclone.ru. Или через поисковики Гугл (images.google.com) и Яндекс (images.yandex.ru). Кроме того, есть отдельные приложения для поиска по фото: работают они на основе всё тех же Яндекс, Гугл, TinEye. Это такие программы, как:
1. Зарегистрируйтесь или войдите в свой профиль, если он есть на сайте. Нажмите на иконку с изображением трех горизонтальных линий (вверху или внизу программы).
2. Выберите пункт «Друзья».
3. Перейдите в раздел «Дружба по фото» или «Найти по фото».
4. Разрешите доступ к камере.
5. Сделайте снимок человека или его фотографии (например, открыв ее на ПК или другом телефоне).
6. Если программа найдет страницу пользователя, он получит приглашение в «Друзья».
Яндекс Картинки — поможет найти совпадение картинки в Интернете
Поисковая система Яндекса — самая популярная поисковая система в России. Качество её поисковых запросов на высоте. И, несмотря на то, что иностранные аналитики отмечают её недостатки по сравнению с конкурентами от Гугл и Bing, мы рекомендуем сервис Яндекс Картинки для поиска изображений онлайн. Функционал Yandex покажет вам, где используются искомые вами изображения. А также приведёт перечень таких фото в Интернете разных размеров. Если система не найдёт точных совпадений, она отобразит похожие к искомому изображения.
Осуществите следующие шаги для проверки:
- Перейдите на yandex.ru/images;
- Нажмите на кнопку с пиктограммой фотоаппарата справа от поисковой строки;
- Нажмите на «Выберите файл» и загрузите фото на ресурс, или введите справа в поле адрес картинки;
- Просмотрите найденные результаты.
Пулинги
Вернемся к архитектуре нейросети и рассмотрим парочку pooling слоев, применяемых в задачах Image Retrieval
R-MAC
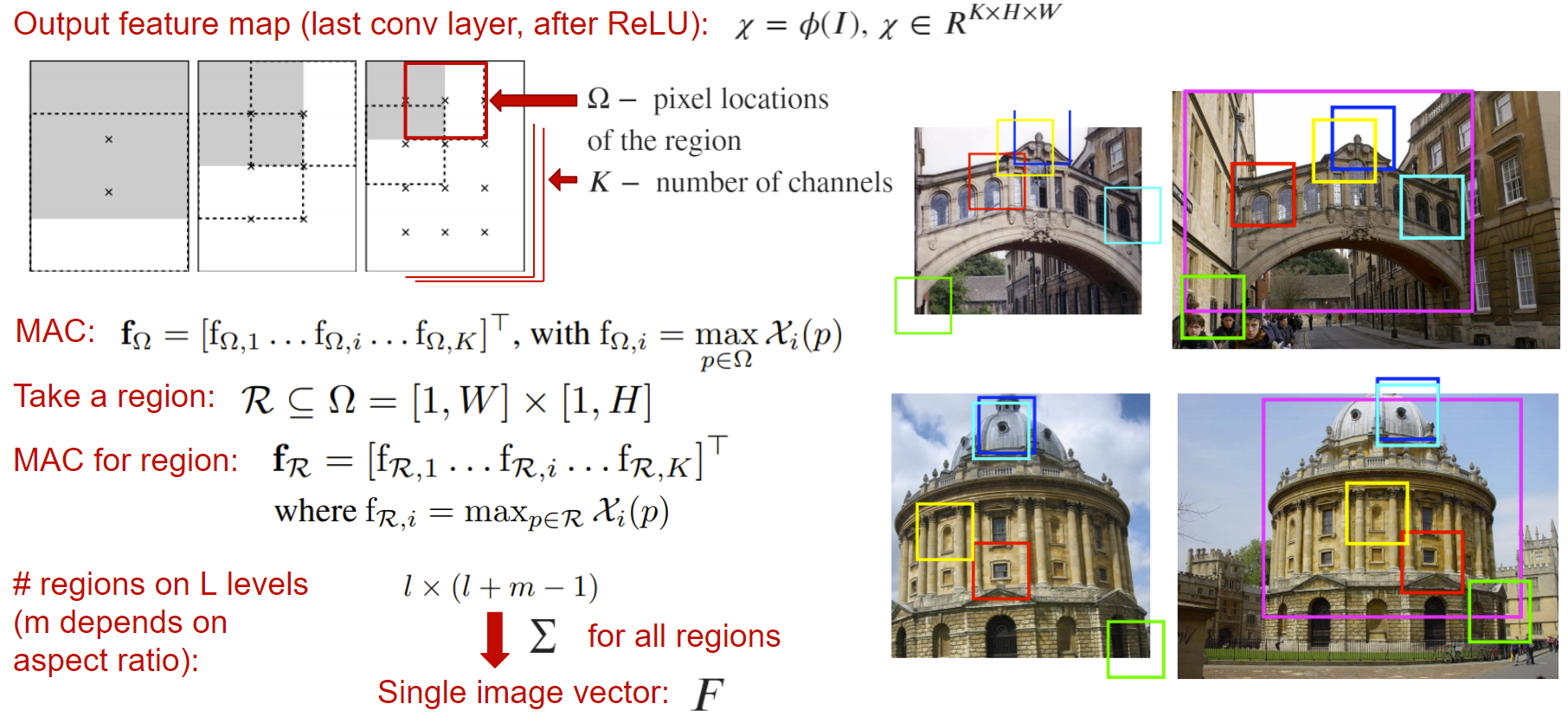
Regional Maximum Activation of Convolutions (R-MAC) — пулинг слой, принимающий выходную карту нейронной сети (до глобального пулинга или слоев классификации) и возвращающий вектор-дескриптор, посчитанный как сумма активаций в различных окнах выходной карты. Здесь активацией окна является взятие максимума по этому окну для каждого канала независимо.
Итоговый дескриптор учитывает локальные особенности изображения при различных масштабах, тем самым создающий богатое признаковое описание. Этот дескриптор сам может являться эмбеддингом, поэтому его можно сразу отправить в функцию ошибки.
GeM
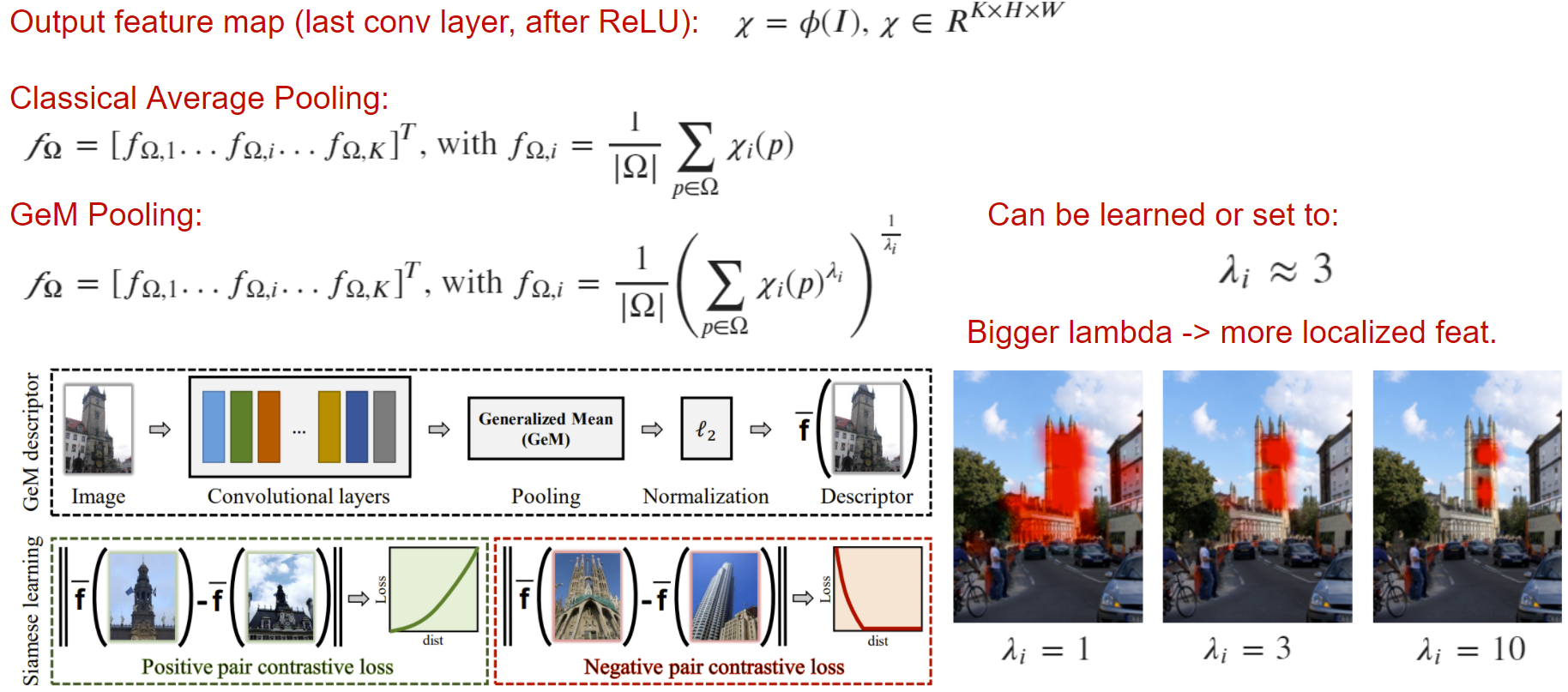
Generalized Mean (GeM) — простой пулинг, который может улучшить качество выходного дескриптора. Суть в том, что классический average pooling можно обобщить на lambda-норму
При увеличении lambda мы заставляем сеть фокусироваться на значимых частях изображения, что в определенных задачах может быть важно
Нейросети и Metric Learning
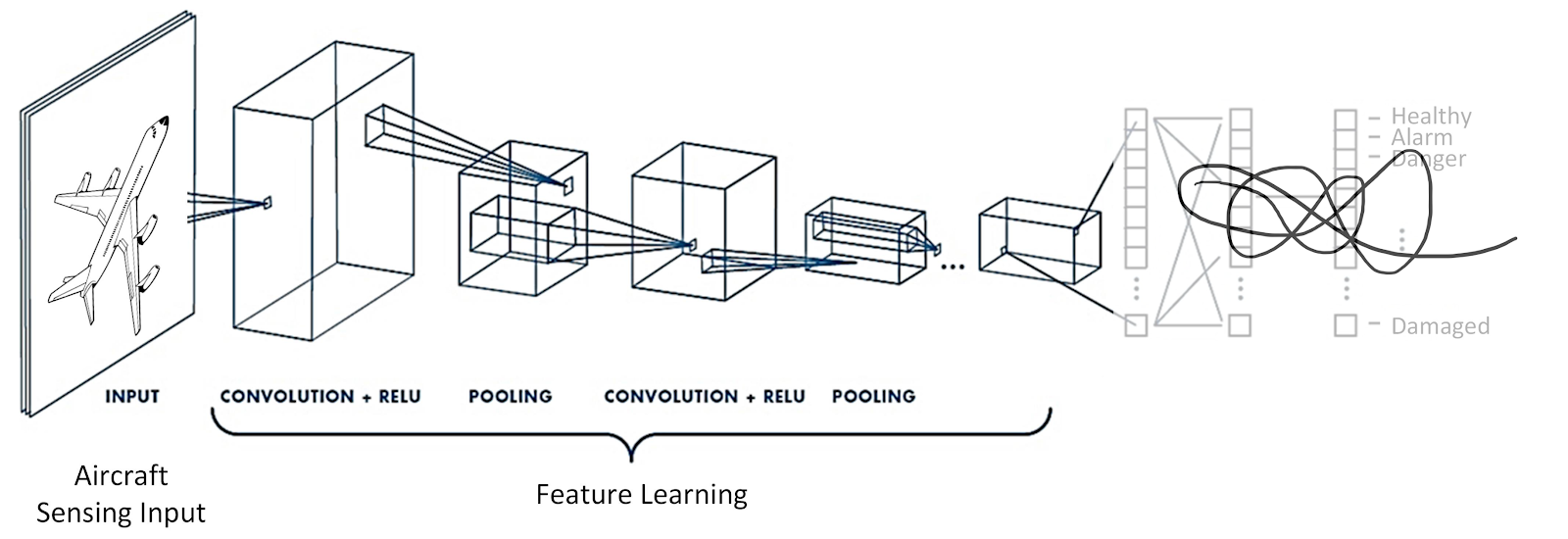
Нейронная сеть в задаче поиска похожих используется как feature extractor (бэкбон). Выбор бэкбона зависит от объема и сложности данных — рассмотреть можно все от ResNet18 до Visual Transformer.
Первая особенность моделей в Image Retrieval — это магия в голове нейросети. На лидерборде по Image Retrieval борются за построение лучших дескрипторов — тут есть и Combined Global Descriptors с параллельными пулингами и Batch Drop Block для более равномерного распределения активации по выходной карте признаков.
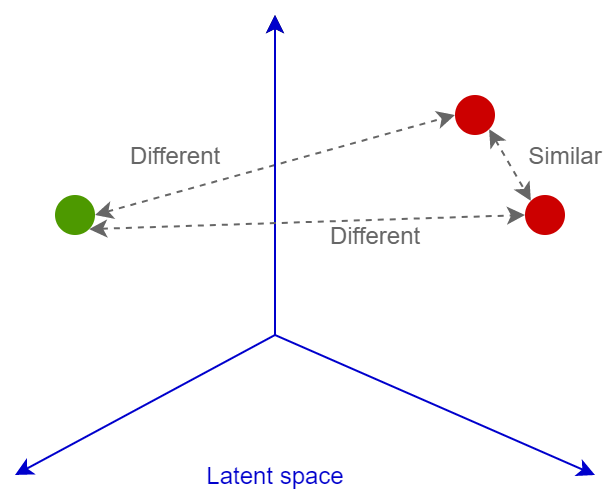
Второй главной фишкой являются функции ошибок. Их очень много. Только в Deep Image Retrieval: A Survey представлено больше десятка зарекомендованных парных лоссов. Еще столько же есть классификационных. Главная суть всех этих лоссов — обучить нейросеть трансформировать изображение в вектор линейно разделимого пространства, так чтобы далее можно было сравнивать эти вектора по косинусному или евклидову расстоянию: похожие изображения будут иметь близкие эмбеддинги, непохожие — далекие. Рассмотрим подробнее.
Математический сканер и решебник по фото
Мобильное приложение на Андроид «Математический сканер» может без остановки решать примеры по фотографии онлайн. Оно не только само решит задачу или уравнение, но и расскажет пользователю, как это сделать.
Полезный инструмент, который вполне может заменить учителя во время выполнения задания. Любую задачу он решает через камеру мобильного устройства.
Решение примеров по фото
Даже тем учащимся, которые хотят любую задачу решить своими силами, чтобы получить драгоценный опыт. Не обязательно решать задачи через сканер. Он может выступать в роли проверяющего преподавателя. Попробуйте сделать задание и решить задачу в приложении.
Если ответы совпадут — значит вы всё сделали правильно. Математический сканер работает онлайн и оффлайн. При первом запуске необходимо подключение, так как оно скачивает необходимые данные с серверов разработчика.
Сразу же после первого использование приложение можно применять offline. В программе масса примеров и готовых решений, статей и графиков с таблицами. Если какое-нибудь уравнение ему не под силу, попробуйте разбить его на несколько простых. И решить по частям, фотографируя примеры. В приложении есть платная подписка. В бесплатной версии пользователь вынужден смотреть рекламу в отдельном блоке. Но это не мешает процессу работы с программой.
Найти в социальной сети
Сервис FindFace может отыскать людей по фото в Твиттере (https://findface.me) и ВКонтакте https://findface.ru/. Подробнее об этом читайте в нашей статье Как найти двойника по фото.
Сервис VK Fake http://vkfake.ru/photo-search также проводит поиск людей ВКонтакте. Рассмотрим, как найти профиль человека по фотографии в интернете. Вставьте в строку адрес исходного фотоснимка или загрузите его с компьютера. Сайт работает не быстро, время ожидания результатов составляет до 2 минут.
Вы увидите список аккаунтов, в которых была найдена заданная фотография. Кроме конкретного человека, этим способом можно отыскать клоны и фейки – страницы, на которых используются чужие фотоснимки.
Как вам статья?
Мне нравитсяНе нравится
Поиск по картинкам TinEye.com
Онлайн сервис TinEye com обладает очень большой базой данных по изображениям (проиндексированы миллионы картинок в интернете).
- Войдите на страницу www.tineye.com для поиска изображения.
- В поле «Upload or enter image URL» введите адрес картинки в интернете, или нажмите на кнопку со стрелкой, расположенной около поля поиска, для загрузки картинки со своего компьютера.
- Далее ТинАй покажет обнаруженные изображения. Найденные картинки можно сортировать по разным критериям, для этого выберите подходящий вариант в поле «Sort by:».
Вам также может быть интересно:
- Переводчик по фото онлайн — 5 способов
- Screen Translator — экранный переводчик
Mathway — приложения для решения задач по фото
Mathway – ещё одно умное приложение для смартфонов. Если вы предпочитаете использовать настольный компьютер или ноутбук, то можно воспользоваться веб-версией сайта, правда за символическую оплату.
На телефон же скачать приложение можно бесплатно из App Store и Play Market. Разработчики – опытные программисты, а само приложение способно решить задачи разной сложности, как по фотографии, так и если введёте уравнения вручную.
Чтобы воспользоваться возможностями, нужно:
- Скачать и установить приложение на свой смартфон, запустить.
- Предоставить доступ к камере, нажав на кнопку «Разрешить».
- Сфотографировать поставленную задачу;
- Получить результат и записать все действия к себе.
Mathway не просто даёт готовый ответ, а прописывает каждое действие последовательно. В итоге получается развернутое решение.
В приложении доступно решение задач по начальной математике, алгебре, тригонометрии, конечной математики, математический анализ, построение графиков, химия, статистика и начало анализа.
Как воспользоваться функцией?
Определить по фото или картинке, что именно на ней изображено, можно одинаково просто и в Google, и в Яндекс. Для каждой из этих поисковых систем можно выделить три основных шага:
- Открыть страницу «Картинки». В Google эта вкладка находится в верхнем правом углу окна браузера. В Яндексе – прямо над окошком поиска.
- Навести курсор на значок фотоаппарата.
- Выбрать файл или указать ссылку на изображение. В Яндекс.Браузере можно просто перетащить фотографию с помощью курсора мыши.
Система сама предложит вам похожие варианты. Например, допустим, что нужно определить сорт розы, изображённой на приведенном ниже фото.

Роза. Сорт неизвестен, а хотелось бы узнать.
Выбираем файл и смотрим, что предлагают поисковые системы.

Скриншот из поисковой системы Google
Google определяет, что именно изображено на картинке – роза. Предоставляет несколько ссылок, которые могут быть связаны с данным изображением и предлагает похожие. Если во всемирной паутине уже есть такие же картинки, Google указывает их размеры.
Теперь посмотрим, что скажет по этому поводу Яндекс.

Скриншот из Яндекс.Картинок
Также есть возможность выбрать фрагмент картинки. Это может пригодиться в тех случаях, когда на фото продемонстрировано сразу несколько объектов, а информация необходима только про один из них.
«TinEye» — уникальная система для проверки фото на совпадение
Как известно, «TinEye» — это поисковая система, созданная специально для поиска изображений в Интернете. Она была создана в 2008 году канадской компании «Idée Inc», и является первой поисковой системой изображений, использующей технологию идентификации изображения, а не поиска по ключевым словам, метаданным или водяным знакам. После загрузки изображения сервис «TinEye» создаёт уникальную и компактную цифровую подпись такого изображения. И сопоставляет его с другими проиндексированными изображениями. При этом функционал сервиса позволяет находить совпадения даже сильно отредактированных модификаций предыдущего изображения.
Чтобы выполнить проверку фото, выполните следующее:
- Запустите tineye.com;
- Нажмите на кнопку со стрелкой для загрузки изображения на ресурс, или вставьте на него ссылку в поле справа;
- Просмотрите найденный результат.
Яндекс Картинки
Подобный сервис поиска по фото есть и в Яндексе на https://yandex.ru/images/. По сообщениям разработчиков, алгоритм ищет не только полные копии исходного снимка, но и незначительно от него отличающиеся. Поэтому в найденном могут попасться разные фотографии одного здания.
По щелчку на значке фотоаппарата открывается окно для выбора файла (открыть или перетащить с компьютера) и вставки адреса ссылки.
Представление результатов по лицам немного отличается – сначала можно выбрать картинку в других размерах, затем идут похожие на нее и сайты, где встретились изображения. В отличие от Google, Яндекс не сообщает в явном виде, кто изображен на снимке. Это может затруднить поиск человека по фото, особенно если вы ищите не популярную знаменитость. Зато более наглядно представлено наличие других размеров фотоснимка – так легко подобрать наилучшее разрешение.
Сервисы для поиска изображений
- 500px — популярный ресурс среди фотографов и дизайнеров. Позволяет использовать материалы сайта на основе Creative Commons 3.0.
- Flickr — множество изображений, доступных для бесплатного использования на условиях Creative Commons 3.0.
- Tumblr — популярный блог, в котором каждый день можно найти только что созданные фотографии. Разрешает публиковать материалы на других ресурсах на основе Creative Commons 3.0.
- Comp Fight — самый быстрый способ найти нужные изображения для вашего блога или сайта.
- Wikimedia Commons — хранилище медиафайлов (не только фото, но и аудио- и видеороликов). Страницы проекта точно свободно доступны для редактирования, как и на Википедии. Любой пользователь может свободно копировать, использовать и изменять любые находящиеся здесь файлы при условии упоминания источника и авторов.
- Dotspin — красивый и удобный сервис с удобным поиском. Есть шаринг с социальными сетями, можно заливать свои собственные фото.
Как проверить фото через сервис Google Картинки
Поиск изображений Гугл – самая эффективная и известная на сегодняшний день система поиска изображений, созданная 12 июля 2001 года
В 2001 году специалисты Google обратили внимание на существующее на тот момент множество поисковых запросов по поводу зелёного платья от «Versace» Дженифер Лопес. В Гугл решили, что организовать специализированный поиск по изображению будет намного лучше, нежели использовать стандартный текстовый (и не всегда эффективный) поиск
Был создан специальный алгоритм поиска изображений в сети, функционалом которого мы пользуемся по сей день.
Для проверки картинки на совпадение выполните следующее:
- Перейдите на google.com.ru;
- Кликните на значок с изображением фотоаппарата справа от поисковой строки (поиск по картинке);
- Нажмите на раздел «Загрузить файл» для загрузки изображения для поиска с вашего ПК или в разделе «Указать ссылку» приведите ссылку на изображение в Интернете;
- После загрузки изображения система произведёт её поиск;
- Ознакомьтесь с найденными в Гугл результатами.
Photo Map умеет распознавать места по изображениям
Программа Photo Map обладает множеством полезных функций. Оно позволяет хранить фотографии в локальной памяти устройства и облаке, сортировать их по дате съемки, создавать слайд-шоу и воспроизводить видеозаписи. Для того, чтобы идентифицировать локацию и определить местоположение на карте по цифровому снимку, нужно скачать мобильное приложение в AppStore или Google Play Store, а затем:
- Выполнить синхронизацию с сервисом Google Drive, указав данные для авторизации.
- Подключиться к Google Photos.
- После синхронизации Photo Map будет автоматически привязывать снимки к карте.
В Photo Map есть опция настройки отображения карты в режиме спутника, гибрида, рельефа или 3D. При просмотре сделанных фотографий через приложение можно удалять их, а также делиться в мессенджерах с друзьями и подписчиками. В бесплатной версии есть ограничение на 500 снимков. В случае приобретения платной версии пользователь получает в свое распоряжение место в облаке, которое позволяет хранить до 20 000 цифровых изображений. Кэширование фотографий происходит локально, что сводит до минимума риск хищения персональных данных.