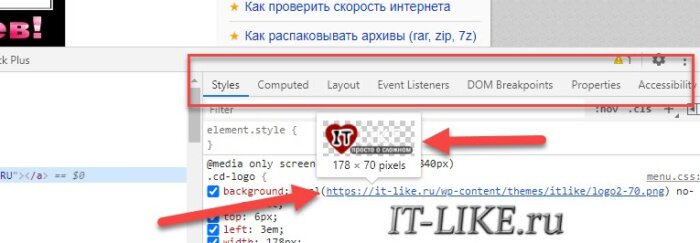Как найти по фото в яндексе
Содержание:
- Поиск по фото
- Twinstrangers
- Поиск по картинке в Google
- Как искать картинки в Google
- Яндекс Картинки — поможет найти совпадение картинки в Интернете
- Поиск по картинкам TinEye.com
- Поиск похожих фотографий на сервисе Bing
- Как найти видео по картинке в Google
- Классические способы через поисковые системы
- Дополнение PhotoTrackerLite
- Способ 9 – Поиск информации о картинке с помощью Search By Image
- Альтернативные способы поиска фильма
- Валидация
- Как найти предмет по фото?
- О задаче
- Поиск по картинке на сайте
- Яндекс.Картинки – современный инструмент поиска
- Как найти по картинке, изображению или фото в Яндекс
- Как найти по картинке, изображению или фото в Гугл
- Как найти оригинал заданного изображения
- Поиск по картинкам вручную
Поиск по фото
С компьютера
Способ 1: перетянуть фотографию в Яндекс Картинки
Или заходим на сайт yandex.ru и переходим в раздел «Картинки».
2. Кликаем по иконке фотоаппарата рядом со строкой поиска.

Появится меню, в которое нужно перетащить файл.

3. Открываем на компьютере папку с изображением. Нажимаем на файл левой кнопкой мыши и, не отпуская кнопку, перетаскиваем в окно браузера (в поле «перетащите сюда»).

4. Снимок загрузится на сайт, и появятся результаты.
Способ 2: загрузить фото вручную
1. Открываем Яндекс Картинки по адресу yandex.ru/images.
Или переходим на yandex.ru в раздел «Картинки».
2. Щелкаем по значку фотоаппарата в конце строки поиска.
3. Нажимаем на «Выберите файл».

4. Появится окошко, через которое нужно добавить файл. Для этого открываем папку, щелкаем по снимку и по кнопке «Открыть» внизу.

5. Фотография загрузится, и появятся результаты.

С телефона
Способ 1: через Галерею
1. Откройте мобильный браузер (например, Google Chrome или Safari). Перейдите на сайт yandex.ru в раздел «Картинки».

2. Нажмите на кнопку «Найти» или на иконку фотоаппарата. Выберите «Спросить картинкой», если появится такая надпись.

3. Выберите снимок из Галереи.

Сразу после этого загрузятся результаты.
Способ 2: через камеру телефона
Искать можно не только по изображению из галереи, но и через камеру. Делаете снимок, и сервис показывает результаты.
Для этого в мобильном браузере откройте yandex.ru и раздел «Картинки».
Нажмите «Найти» и «Спросить картинкой» или иконку фотоаппарата.
Выберите пункт «Камера».

Сделайте снимок и нажмите галочку внизу.
Появятся результаты.
Twinstrangers
Ну и ради интереса рассмотрим еще один сервис. Мне он не особо понравился. А точнее, не понравились изображения, которые он мне нашел. Возможно вам повезет больше.
- Зайдите на сайт twinstrangers.net и в разделе «Upload image» кликните на рамку со значком плюса. Далее, выберите фотографию с вашего компьютера и нажмите «Account setup» .
- Далее, по традиции вам нужно будет пройти типа регистрацию, которая ни к чему не обязывает. Можете выбрать любую информацию от балды. После этого нажмите на кнопку «Create user» .
- Далее нам выдастся информация о том, сколько совпадений найдено и какой наилучший процент похожести. Кликните на ссылку, как у меня на скриншоте.
Сервис нашел, как он считает моего двойника, причем с совпадением аж 76 процентов. Если честно, то я вообще не нашел ничего общего между собой и этим англичанином. Даже те лица, которые мне находил второй обозреваемый сервис, были походи на меня гораздо больше, а процент выдавался намного меньше.
Но, как я уже и говорил, вы можете опробовать этот сервис на себе. Возможно у вас получится лучше найти своего близнеца.
Как видите, попробовать найти своего двойника по фото онлайн совсем несложно, причем совершенно бесплатно. Другое дело, насколько данный человек будет похож на вас. Вы сами видите, как они сработали на моей фотографии. В любом случае пробуйте и может быть вы сами будете удивлены результатом.
Существует эзотерическая концепция, утверждающая, что у каждого человека в мире есть свой двойник. Вы можете родиться в абсолютно разных городах и странах, но ваша копия обязательно присутствует в мире, реализуя возложенную на неё Провидением роль. Но как же найти ваше «второе Я», ваше визуальное отражение в мире, где проживают 7 миллиардов человек? В этом нам помогут специальные сетевые сервисы. В данном материале я расскажу, каким образом можно найти своего двойника по фото абсолютно бесплатно в режиме онлайн. А также какие инструменты нам в этом помогут.
Поиск по картинке в Google
Google занимает второе место в нашем рейтинге поисковиков по картинке. И здесь также работает два способа, похожих на предыдущий сервис.
Способ 1
Поиск картинки в Гугл осуществляется через онлайн-сервис, размещенный по адресу . Перейдите на эту страницу и щелкните левой кнопкой мыши по иконке с изображением фотоаппарата .
Как и в предыдущем случае, у вас есть три способа загрузить изображение:
- Вставить URL файла в интернете.
- Загрузить картинку с ПК.
- Левой кнопкой мыши перетащить файл в поле поиска.
Способ 2
Этот подход годится для тех, кто пользуется Chrome для работы в интернете. Если вы хотите осуществить поиск по понравившейся вам картинке, кликните по ней правой кнопкой мыши и выберите пункт контекстного меню Найти картинку (Google).
Результат
- Другие размеры
- Запрос, который может быть связан с изображением
- Ссылки на Википедию и другие полезные сайты
- Похожие изображения
- Страницы с подходящими изображениями.
Проголосуй за Google, если считаешь, что он лучший в нашем обзоре!
За!Против
Как искать картинки в Google
Сервис Google Images забугорной поисковой машины появился более десяти лет тому назад (2001 год) и вплоть до 2011 года это был неприметный каталог проиндексированных изображений с других проектов.
Так как роботы не могли понимать, что изображено на снимке, то строили выдачу, ориентируясь на текст в тегах «Title» и «Alt» и слова, которые окружали картинку.
В итоге пользователь мог видеть в выдаче по запросу искаженную информацию.
Но в обновленной версии картинок все изменилось кардинально. Гугл не только доработал интерфейс, сделав его удобным, но и обучил алгоритмы разбивать фото на отдельные элементы, классы, которые получают уникальный код.
В итоге животное «Ягуар» не сможет перепутаться с аналогичной маркой машины.
Но не будем углубляться во все тяжкие, а давайте лучше попробуем, что-нибудь поискать в картинках и посмотреть, как с этим справится мировой поисковик.
Теперь можно приступить к поиску изображений, но перед этим стоит добавить, что Гугл предоставляет посетителям возможность искать картинки одним из трех способов:
- текстом
- голосом
- по фото
С текстом все понятно, здесь достаточно в поисковую строку ввести любой запрос.
Если вам это лень делать с помощью реальной клавиатуры, воспользуйтесь виртуальной.
Голосовой поиск позволяет переводить речь в текст, а затем процесс происходит как привычный текстовый поиск.
Все что нужно это выбрать значок микрофона и произнести любое слово, которое система распознает и переведет в кириллицу.
Такое решение дел будет актуально для, кто в большей степени выходит в сеть, используя мобильные устройства, где электронная клавиатура оставляет желать лучшего.
Но самое интересное это искать картинки по имеющимся уже фотографиям. Такой способ будет полезен в том случае, если у вас есть фотография человека, а вы не знаете кто это.
Или фотография здания, машины и любого другого объекта, о котором нужна подробная информация.
Например я был городе на Неве Санкт-Петербурге и привез оттуда 1000 снимков, но со временем половины их названия уже не помню, поэтому беру любую из забытых фоток или копирую ее URL адрес, в том случае если их выкладывал в сеть.
Далее в Google картинках выбираем значок фотоаппарата и загружаем фотографию с компьютера либо вставляем на URL адрес ссылки на снимок из сети.
Результат выдачи вас приятно удивит. Google без проблем определил размер фотографии и указал все имеющиеся размеры.
Но самое главное дано четкое название того что изображено на фото, в моем случае это «Palace Square», что означает «Дворцовая площадь».
Ниже идет список сайтов, на которых встречается подходящие под объект изображения, а еще ниже Гугл предлагает ознакомиться с похожими картинками из своей базы.
Обзор инструментов для поиска изображений
Теперь давайте поговорим про удобство работы с найденными изображениями в Google, так как мировой поиск предоставляет множество фильтров и удобную панель отображения.
Как уже говорилось выше, благодаря умным алгоритмам все запросы делятся на классы, чтобы просматривать изображения нужной вам тематики.
Еще мне очень нравится, что все миниатюры выдачи картинок расположены близко друг к другу, что позволяет за раз просматривать много графики, а страница прокрутки будет подгружать новые снимки бесконечно, пока они не закончатся в базе.
Чтобы еще больше сузить круг поиска Гугл предлагает настроить фильтр, дабы отобрать те картинки, которые будут удовлетворять вашим требованиям.
Для этого надо перейти в раздел «Инструменты поиска» и задать один из параметров в открывшихся фильтрах.
Размер. Изначально поиск по картинкам настроен под все форматы размеров, но его можно поменять на такие величины: большой, средний, маленький, больше чем… или точный.
Цвет. Выбираете, какой будет преобладать набор цветов на изображениях: цветные, черно-белые, прозрачные или другой.
Тип. Данный фильтр отсортирует иллюстрации по типу: лица, фотографии, клип-арт, ч/б рисунки, анимированные.
Время. Отрезок времени, за которой images были найдены поисковым роботов: за 24 часа, за неделю, за конкретный период.
Права на использование. Можно выбрать один из типов лицензий, который распространяется к найденным фото.
Еще. В этой настройке предоставляется возможность включить показ размеров на всех картинках.
Итак, с фильтрами разобрались, теперь давайте перейдем к самой картинке, которую вы открыли.
Как видно из скрина выше, здесь Гугл предоставил возможность узнать, из какого источника был взят искомая графика, определил ее точные размеры и кусок текста страницы, на которой она расположена.
Можно осуществить поиск по картинке, открыть ее в полный размер, а ниже отображены миниатюры схожие с данной картинкой.
Яндекс Картинки — поможет найти совпадение картинки в Интернете
Поисковая система Яндекса — самая популярная поисковая система в России. Качество её поисковых запросов на высоте. И, несмотря на то, что иностранные аналитики отмечают её недостатки по сравнению с конкурентами от Гугл и Bing, мы рекомендуем сервис Яндекс Картинки для поиска изображений онлайн. Функционал Yandex покажет вам, где используются искомые вами изображения. А также приведёт перечень таких фото в Интернете разных размеров. Если система не найдёт точных совпадений, она отобразит похожие к искомому изображения.
Осуществите следующие шаги для проверки:
- Перейдите на yandex.ru/images;
- Нажмите на кнопку с пиктограммой фотоаппарата справа от поисковой строки;
- Нажмите на «Выберите файл» и загрузите фото на ресурс, или введите справа в поле адрес картинки;
- Просмотрите найденные результаты.
Поиск по картинкам TinEye.com
Онлайн сервис TinEye com обладает очень большой базой данных по изображениям (проиндексированы миллионы картинок в интернете).
- Войдите на страницу www.tineye.com для поиска изображения.
- В поле «Upload or enter image URL» введите адрес картинки в интернете, или нажмите на кнопку со стрелкой, расположенной около поля поиска, для загрузки картинки со своего компьютера.
- Далее ТинАй покажет обнаруженные изображения. Найденные картинки можно сортировать по разным критериям, для этого выберите подходящий вариант в поле «Sort by:».
Вам также может быть интересно:
- Переводчик по фото онлайн — 5 способов
- Screen Translator — экранный переводчик
Поиск похожих фотографий на сервисе Bing
Поиск картинок в поисковике Bing от Майкрософт в целом напоминает поиск в Гугл и Яндекс. Поисковик Бинг – это ещё одна эффективная система, которую мы можем использовать для поиска визуальных совпадений онлайн. При этом Bing ищет картинки в Интернете преимущественно на зарубежных ресурсах.
Реализуйте следующее для проверки картинки:
- Перейдите на bing.com;
- Кликните на значок для поиска фотографий в поисковой строке справа;
- Вставьте изображение или сфотографируйте его нажав на соответствующую опцию для загрузки фото на ресурс;
- Просмотрите полученный результат;
- Если последний вас не устроил, нажмите внизу под изображением на надпись «Наглядный поиск». Появится специальная рамка, с помощью которой вы сможете выбрать то место на вашем изображении, которой необходимо отыскать на других фото (например, лицо нужного человека).
Как найти видео по картинке в Google
В Google тоже есть своя система поиска по картинке. Поскольку Яндекс и Google используют разные алгоритмы, при необходимости определить видео по картинке, можно опробовать оба варианта.
На телефоне
Для поиска потребуется отдельное приложение Google. Его можно бесплатно скачать в App Store или Google Play, в зависимости от платформы, которая установлена у вас на телефоне (iOS или Android). Загрузите это приложение к себе на устройство и запустите его.
Нажмите на значок фотокамеры справа от поисковой строки.
Обратите внимание:
Если вы запускаете приложение впервые, потребуется дать разрешение ему обращаться к данным галереи на вашем мобильном устройстве.
Снизу переключитесь в раздел поиска по картинке.
Выберите в галерее изображение, по которому нужно найти видео в интернете.
Начнется поиск результатов, это может занять некоторое время. После поиска результаты будут показаны снизу, можно нажать на них и узнать подробности.
Если удалось найти на Youtube видео, из которого была взята картинка, это отобразится в пункте “Лучшее совпадение” в результатах поиска.
Отметим, что даже при отсутствии нужного видео на Youtube, по другой информации из анализа Google можно понять, из какого ролика было взято изображение.
На компьютере
Зайдите на страницу поиска по картинке от Google — это сайт google.ru/imghp.
Далее нажмите на изображение фотоаппарата, чтобы перейти к поиску по картинкам.
Нажмите “Загрузить изображение” и выберите фото с компьютера, по которому нужно найти релевантное видео.
Отобразятся результаты. Можно перейти в раздел “Видео”, чтобы найти ролик, откуда было взято изображение.
Обратите внимание:
Если в разделе “Видео” нет нужного ролика, изучите просто поисковую выдачу.
Классические способы через поисковые системы
Популярные поисковики имеют встроенную функцию поиска по картинке. Процедура мало чем отличается от стандартного использования сервиса.
Поиск по снимку в Гугл выполняется в несколько шагов. Но стоит быть готовым к тому, что «машина» выдаёт результаты, опираясь не только на изображение, но и на его название.
Алгоритм следующий:
- Откройте Гугл http://images.google.com.
- Кликните на значок фотоаппарата в поисковой строке.
- Задайте адрес изображения или загрузите его в систему с персонального устройства.
- Подтвердите действие клавишей «Enter».
- В окне с фото, нажмите на строку «Все размеры».
Алгоритм также позволит перейти к похожим изображениям. Особенно хорошо функция работает при использовании фото знаменитых людей. А вот найти все изображения неизвестной личности гораздо сложнее. Система выдаёт результаты и по словам, связанным с картинкой.
Вполне реально воспользоваться Google-поиском, имея нужное изображение на руках. Для этого достаточно кликнуть правой кнопкой мыши по фото и выбрать «Найти картинку (Google)».
Яндекс
Вторая по популярности в России поисковая система, также имеет встроенную функцию поиска по снимку.
Чтобы воспользоваться этим расширением:
- Откройте ссылку https://yandex.by/images/, и кликните по иконке фотоаппарата.
- Задайте адрес изображения или загрузите его с памяти гаджета.
В результате пользователь получит доступ ко всем схожим картинкам и сайтам, на которых они размещены. Принцип поиска не имеет особых отличий с Google.
Дополнение PhotoTrackerLite
Для поиска похожих изображений и не заходить на прочие ресурсы, можно скачать дополнение для браузера PhotoTrackerLite. Данное расширение не является самостоятельной программой для поиска. Это именно расширение, которое нужно встроить в браузеры Хром, Опера, Яндекс и прочие. С помощью данного дополнения ваш браузер получит новые возможности. Итак, посмотрим, как установить дополнение, используя для этого Chrome (в прочих обозревателях всё происходит подобными действиями).
Итак, нам нужно войти в настройки, кликнув по ярлыку с тремя вертикальными точками. У нас появляется контекстное меню, где мы выбираем вкладку «Дополнительные инструменты», затем «Расширения».
Как видите, мы попали на страницу с расширениями, установленными в этом браузере. Нам же нужно кликнуть по 3 горизонтальным линиям в левом углу.
В левой части браузера у нас откроется новый столбец, внизу которого нам нужно выбрать «Открыть интернет магазин…».
У нас появляется магазин расширений браузера Хром. В нем мы видим тысячи бесплатных дополнений. В строку поиска нужно ввести название «PhotoTrackerLite». Данное дополнение включаем в себе функции Гугл, Яндекса, TinEye и браузера Bing. Нажимаем «Ввод».
У нас появилось новое окошко, с данным дополнением. Жмём синенькую кнопочку «Установить» и дополнение начнёт устанавливаться в этом обозревателе.
Браузер переспрашивает «Установить…», устанавливаем.
Итак, рядом с адресно строкой у нас появилась иконка данного расширения, увеличительное стекло с зелёной заливкой. Кликнем по нему, и у нас открывается ниспадающее меню, где мы видим различные поисковые системы. Нам нужно выбрать, какие из данных поисковиков мы будем применять. Сейчас они все включены. Можно оставить как есть.
Итак, нам нужно найти дубликаты наших картинок. Для этого, на нужном сайте выберите изображение, которое желаете найти, и кликните по ней правой клавишей. В контекстном меню выбираем вкладку «Искать это изображение», рядом с которым стоит ярлык с лупой.
После этого, у нас открываются в обозреватели сразу несколько окон, в каждом из которых есть данное изображение. Причем найденные разными данными поисковиками. Просматриваем их все и просматриваем. Затем, понравившуюся картиночку скачиваем на компьютер.
Способ 9 – Поиск информации о картинке с помощью Search By Image
- Android
- IOS
Search By Image – это простая утилита для реверсивного поиска картинок на Android и IOS.
Главная особенность программы – это возможность кастомизации поиска.
Картинка загружается в программу из галереи смартфона. Далее вы можете обрезать её, оставив только объект, который нужно найти. Чем меньше на снимке будет посторонних предметов, тем точнее будет поисковая выдача.
Далее пользователь может самостоятельно выбрать поисковую систему (среди Yandex, Google, Bing).
Для получения точного совпадения можно переключаться между вкладками «Картинки», «Веб», «Видео», «Карты».
Также, Search By Image сразу показывает список ключевых слов по теме исходного изображения.
Рис.17 – Принцип работы программы Search By Image
Альтернативные способы поиска фильма
Узнать название фильма или клипа можно с помощью ресурсов обладающих большой аудиторией:
- Создать тему на форуме КиноПоиска (forumkinopoisk.ru), pikabu.ru или reddit (сайт международный, поэтому стоит писать посты на английском языке).
- Обратиться к пользователям ВК, Одноклассники, Facebook и других социальных сетей. Для поиска тематических сообществ нужно вбить в поисковую строку запрос вроде «поиск фильмов по картинкам» и выбрать самую крупную группу.
- Создать топик на тематическом ресурсе irememberthismovie.com. Тем, кто не слишком хорошо владеет английским языком, можно задействовать любой онлайн переводчик.
Единственным недостатком вышеописанных способов поиска является отсутствие гарантии в быстром фидбэке.
Валидация
Мы подошли к части проверки качества поиска похожих. В этой задаче есть много тонкостей, которые новичками могут быть не замечены в первое время работы над Image Retrieval проектом.
Метрики
В первую очередь — метрики. Рассмотрим такие популярные метрики в задаче Image Retrieval: precision@k, recall@k, R-precision, mAP и nDCG.
precision@k

Показывает долю релевантных среди top-k ответов.
Плюсы:
показывает, насколько система избирательна в построении top-k
Минусы:
-
очень чувствительна к числу релевантных для данного запроса, что не позволяет объективно оценить качество поиска, где для разных запросов имеется разное число релевантных примеров
-
достичь значение 1 возможно только, если число релевантных >= k для всех запросов
R-precision
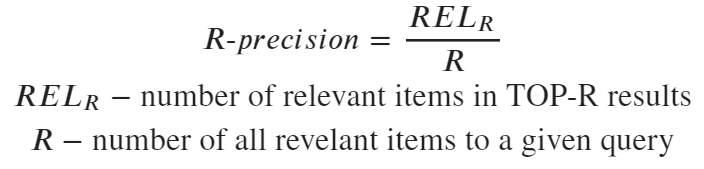
То же самое, что precision@k, где k устанавливается равным числу релевантных к данному запросу
Плюсы:
исчезает чувствительность к числу k в precision@k, метрика становится стабильной
Минусы:
приходится знать общее число релевантных к запросу (может быть проблемой, если не все релевантные размечены)
recall@k
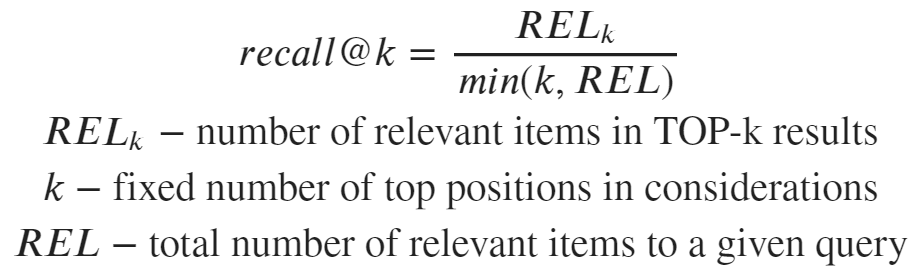
Показывает, какая доля релевантных была найдена в top-k
Плюсы:
-
отвечает на вопрос, найдены ли релевантные в принципе среди top-k
-
стабильна и хорошо усредняется по запросам
mAP (mean Average Precision)
Показывает насколько плотно мы заполняем топ выдачи релевантными примерами. Можно на это посмотреть как на объем информации, полученной пользователем поискового движка, который прочитал наименьшее число страниц. Соответственно, чем больше объем информации к числу прочитанных страниц, тем выше метрика.
Плюсы:
-
объективная стабильная оценка качества поиска
-
является одно-численным представлением precision-recall кривой, которая сама по себе богата информацией для анализа
Минусы
приходится знать общее число релевантных к запросу (может быть проблемой, если не все релевантные размечены)
Подробнее про метрики в Information Retrieval, в том числе посмотреть вывод mAP, можно почитать здесь.
nDCG (Normalized Discounted Gain)
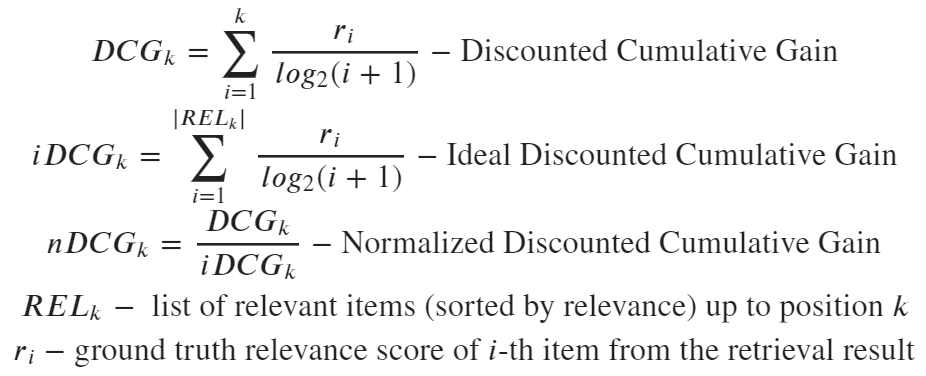
Данная метрика показывает, насколько корректно упорядочены элементы в top-k между собой. Плюсы и минусы этой метрики не будем рассматривать, поскольку в нашем списке это единственная метрика, учитывающая порядок элементов. Тем не менее, есть исследования, показывающие, что при необходимости учитывать порядок данная метрика является достаточно стабильной и может подойти в большинстве случаев.
Усреднение
Также важно отметить варианты усреднения метрик по запросам. Рассмотрим два варианта:. macro: для каждого запроса считается метрика, усредняем по всем запросам
macro: для каждого запроса считается метрика, усредняем по всем запросам
+: нет значительных колебаний при разном числе релевантных к данному запросу-: все запросы рассматриваются как равноправные, даже если на какие-то больше релевантных, чем на другие
micro: число размеченных релевантных и отдельно успешно найденных релевантных суммируется по всем запросам, затем участвует в дроби соответствующей метрики
+: запросы оцениваются с учетом числа размеченных релевантных для каждого из них-: метрика может стать сильно низкой / сильно высокой, если для какого-то запроса было очень много размеченных релевантных и система неуспешно / успешно вывела их в топ
Схемы валидации
Предлагаю рассмотреть два варианта валидации.
Валидация на множестве запросов и выбранных к ним релевантных
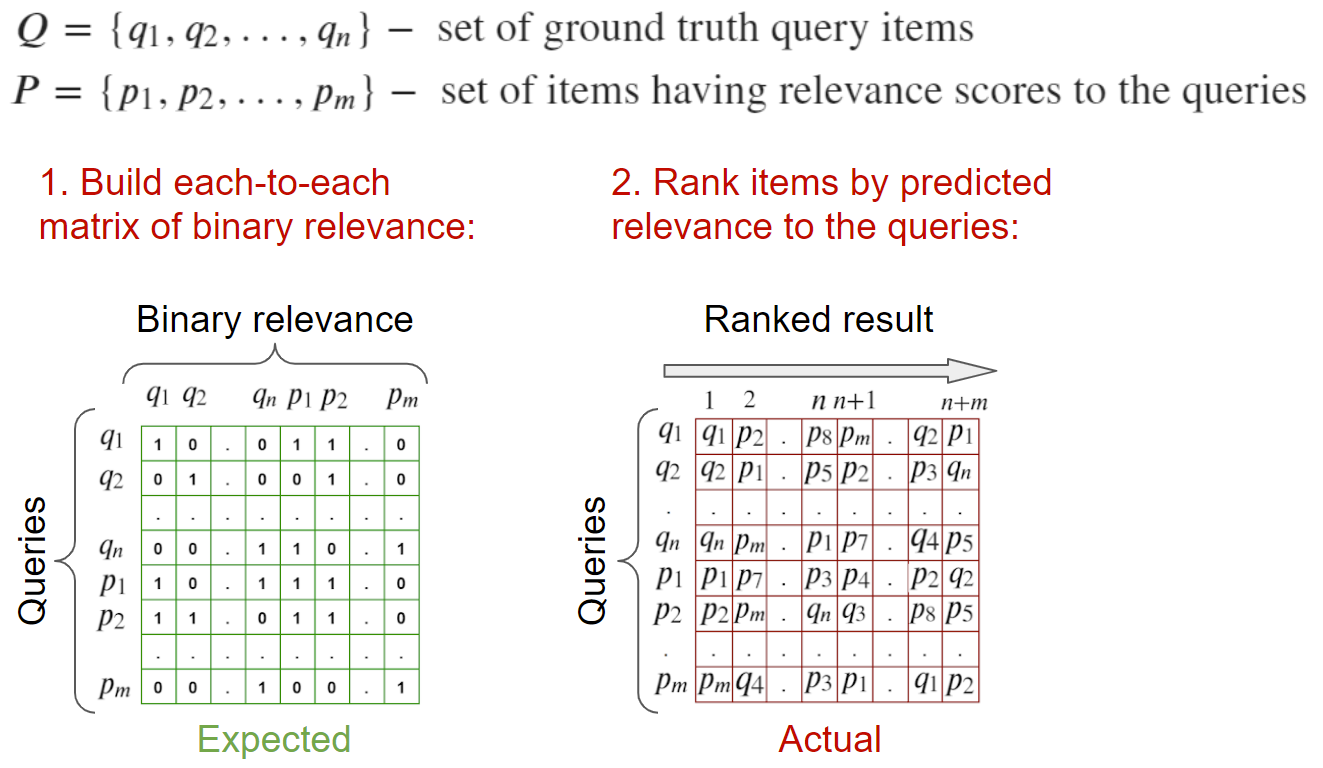
На вход: изображения-запросы и изображения, релевантные к ним. Имеется разметка в виде списка релевантных для данного запроса.
Для подсчета метрик можно посчитать матрицу релевантности каждый с каждым и, на основе бинарной информации о релевантности элементов посчитать метрики.
Валидация на полной базе
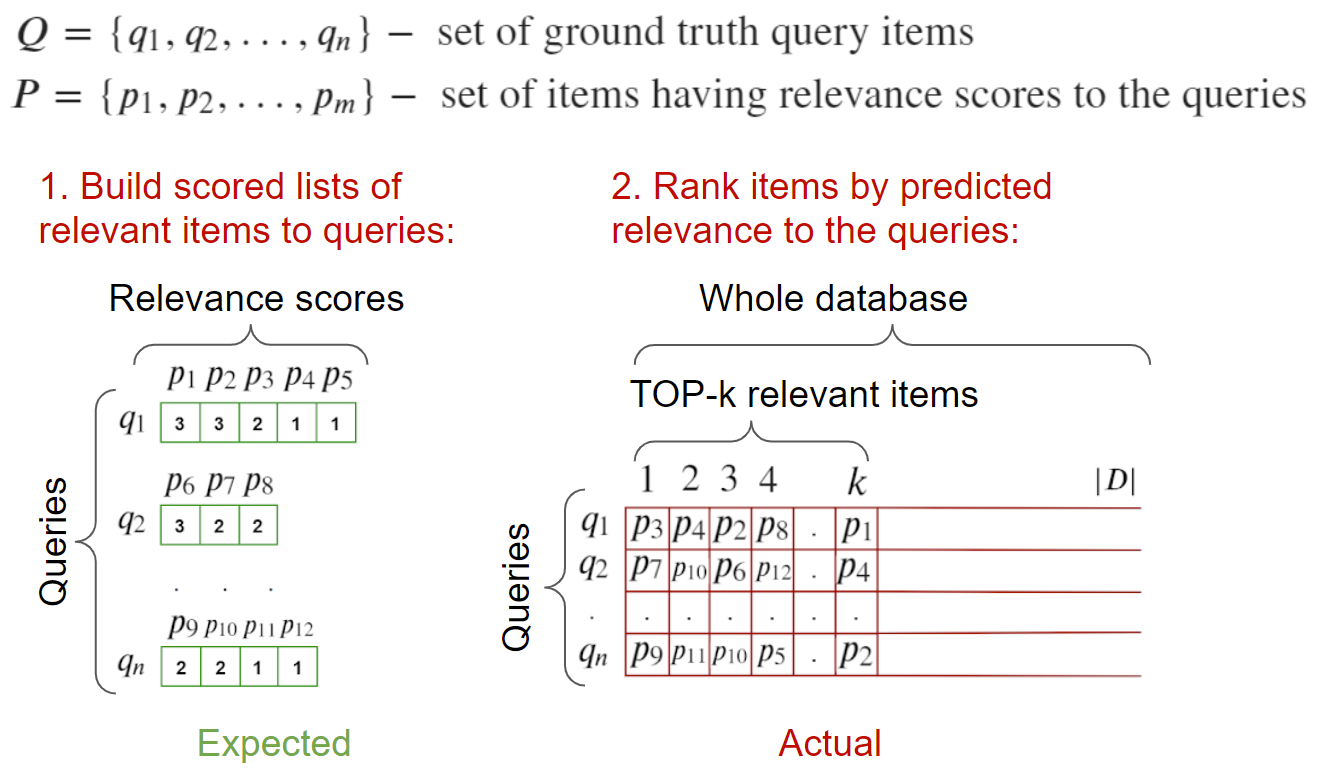
На вход: изображения-запросы, и изображения, релевантные к ним. Также должна быть валидационная база изображений, в которой в идеале отмечены все релевантные к данным запросам. А также в ней не должно присутствовать изображений-запросов, иначе придется их чистить на этапе поиска, чтобы они не засоряли top-1. Валидационная база участвует как база негативов — наша задача вытянуть релевантные по отношению к ней.
Для подсчета метрик можно пройтись по всем запросам, посчитать дистанции до всех элементов, включая релевантные и отправить в функцию вычисления метрики.
Как найти предмет по фото?
В сети Интернет мы частенько видим изображения различных интересных вещей, гаджетов, но не всегда можем вспомнить как называется данный предмет, какая это модель. С помощью современных алгоритмов искусственного интеллекта можно легко отыскать данные предметы и их описания.
Ниже показан наглядный пример, как это работает в Гугле:
Система легко определила, что мы пытаемся найти заварник для чая, и сразу нам предложила несколько сайтов.
Вы можете в реальной жизни сфотографировать интересующий вас предмет, выложить данное изображение в поиск, и увидите интересующие вас результаты.
О задаче
Поиск похожих изображений (по-другому, Content-Based Image Retrieval или CBIR) — это любой поиск, в котором участвуют изображения.
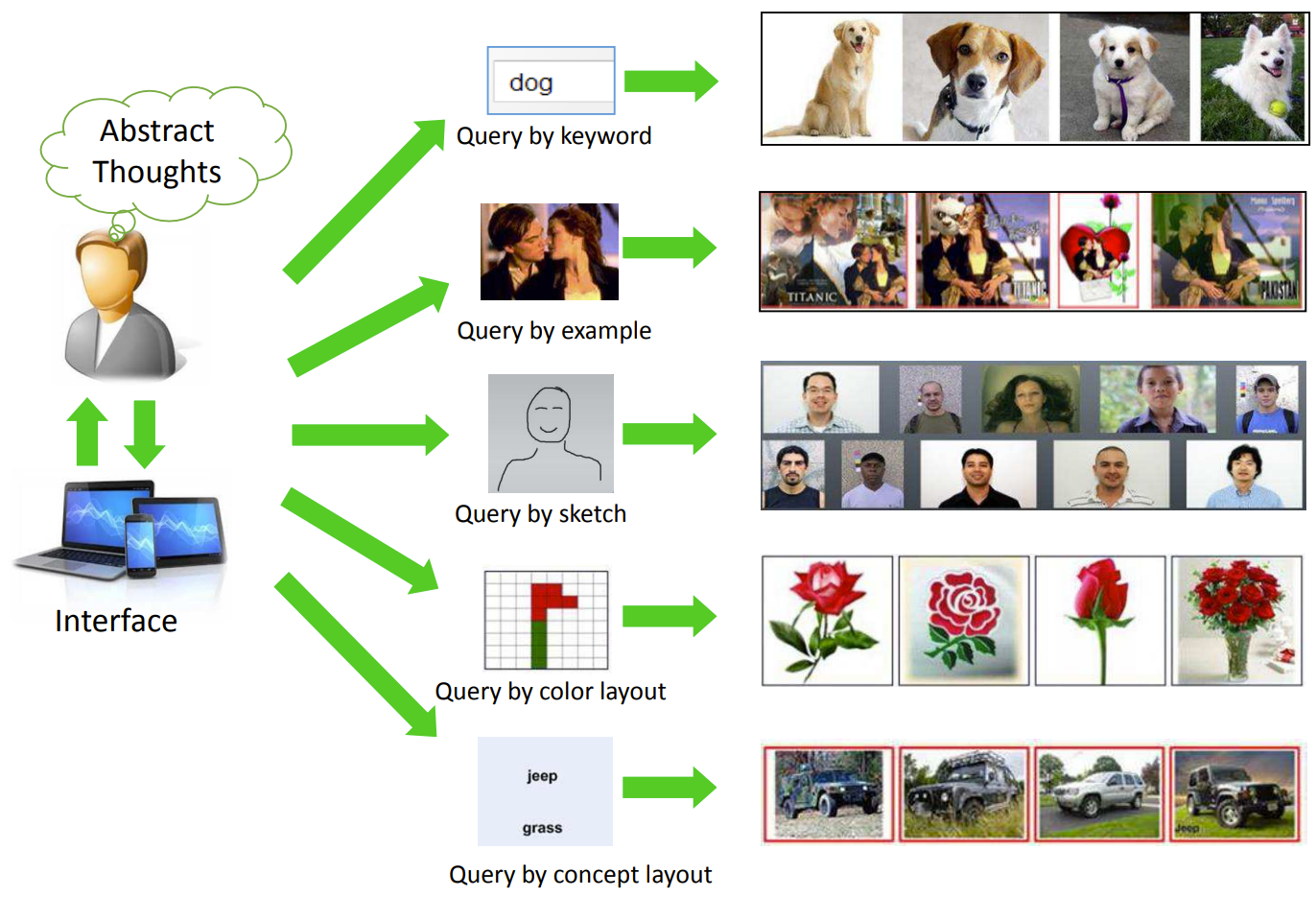
Проще всего о задаче расскажет картинка сверху из статьи Recent Advance in Content-based Image Retrieval: A Literature Survey (2017).
Сейчас все активнее применяется подход «Поиск по фото», в частности, в e-commerce сервисах (AliExpress, Wildberries и др.). «Поиск по ключевому слову» (с пониманием контента изображений) уже давно осел в поисковых движках Google, Яндекс и пр., но вот до маркетплейсов и прочих частных поисковых систем еще не дошел. Думаю, с момента появления нашумевшего в кругах компьютерного зрения CLIP: Connecting Text and Images ускорится глобализация и этого подхода.
Поскольку наша команда специализируется на нейронных сетях в компьютерном зрении, в этой статье я сосредоточусь только на подходе «Поиск по фото».
Поиск по картинке на сайте
Помимо поиска через загрузку фотографий, можно искать на любом сайте, в том числе и в социальной сети.
На компьютере
Способ 1: через меню
Проще всего это сделать в Яндекс Браузере. Для этого достаточно щелкнуть правой кнопкой мыши по снимку и выбрать «Найти это изображение в Яндексе».

Сразу после этого в новой вкладке загрузятся результаты с похожими изображениями и сайтами.

Другие браузеры сначала нужно немного настроить:
- Кликните по иконке трех точек в конце адресной строки (справа). Выберите «Настройки».
- Нажмите на пункт «Поисковая система» слева и укажите «Яндекс».
- Перезагрузите браузер: закройте его и заново запустите.



Откроется новая вкладка с результатами.

Способ 2: через ссылку
Данный вариант подойдет, если в меню браузера нет пункта «Найти изображение».
1. Перейдите на сайт с изображением. Щелкните по нему правой кнопкой мыши и выберите «Копировать URL картинки» или «Копировать адрес картинки».


3. В строке «Введите адрес картинки» щелкните правой кнопкой мыши и выберите «Вставить».

Затем нажмите на кнопку «Найти».

Загрузятся результаты.

На телефоне
Также как и на компьютере, на телефоне можно искать по изображениям на сайтах через мобильный браузер. Но сначала нужно его немного настроить.
1. Нажмите на значок три точки напротив адресной строки.

2. Из списка выберите «Настройки».

3. В разделе «Основные» нажмите на «Поисковая система».

4. Выберите «Яндекс».

Теперь можно искать по снимкам на сайтах. Для этого просто нажмите на картинку и подержите палец. Появится список, из которого выберите «Найти это изображение в Яндекс».

В новой вкладке загрузятся результаты.

Яндекс.Картинки – современный инструмент поиска
Три доступных действия для получения нужного результата:
- Переход от поиска по ключевым словам к поиску по изображениям, через выбор соответствующего элемента в меню слева, прямо под логотипом поисковика.
- Введение ссылки или вставка картинки (иконка фотоаппарата).
- Выбор подходящего результата или сортировка по соответствующим наименованиям. Разрешают выбрать разрешение, ориентацию, «свежесть» и даже доминирующий тип цвета. Параметров воистину много – конечный формат файла, вроде jpeg или png (с соблюдением всех возможностей расширения, вроде прозрачного фона), направление (рисунок, лица, чертежи), размер.
Сервис Yandex поиска по картинке практически не отличается от конкурента – те же меню, тот же значок фотоаппарата, с ходу разрешающий вопрос: «как вставить картинку в поиск», и примерно одинаковый алгоритм просчета изображения и вывода результатов. Отличается лишь интерфейс и некоторые варианты инструментария. Единожды заучив нужные действия, все получится и в другом поисковике!
Как найти по картинке, изображению или фото в Яндекс
Допустим вам нужно быстро найти изображение. Для этих целей на главной странице Яндекс браузера предусмотрена вкладка. При нажатии на которую возможен поиск по картинке. Просто переходим нажимая на нее.
Поиск по картинке, изображению, фото в Яндекс
Попадаем на страничку в которой уже есть подборка картинок и фотографий по темам.
Поиск по картинке Яндекс предложенные темы
Поиск по картинке Яндекс предложенные темы
Можно подобрать картинку из предложенных тем. Перейдем, например, в раздел «Водный мир».
Поиск по картинке, изображению, фото в Яндекс
Здесь собраны все изображения связанные с морем, океаном, морскими обитателями, коралловыми рифами и так далее.
Мы можем задать параметры необходимого нам изображения. Например, по размеру. Задать какая картинка нам нужна большая, средняя или маленькая.
Можно задать точные размеры. Допустим нам нужно изображение «Водного мира» размером 1000 на 800. Указываем размеры и получаем все изображения подходящие под интересующий нас размер.
Настройки параметров достаточно широкие. Можно например, найти изображение. Задав ориентацию горизонтальную, вертикальную или квадратную.
Можно настроить тип изображения. Например, нам нужны картинки на белом фоне. Сервис Яндекс картинки соответственно подберет все изображения по выбранной нами теме на белом фоне.
Поиск по картинке в Яндекс задаем критерии поиска
Или к примеру. Нужно найти рисунок и чертеж по теме. Не вопрос, нажимает на вкладку «Рисунки и чертежи» и получаем всевозможные изображения, которые подходят по этот критерий.
Также можно задать цвет интересующего изображения. Например, нам нужен «Синий» задаем его и получаем все имеющиеся в Яндексе картинки с синим фоном.
Яндекс картинки чертежи
Поиск синие картинки
Можно выбрать формат файла изображения из самых распространенных разрешений: JPEG, PNG, GIF. Можно, что очень удобно. Задать в картинках параметры поиска по товару «Водный мир» купить не получится, поэтому для примера не годится.
Мы хотим например, посмотреть картинки кроссовок и если чего приглянется заодно и прикупить.
Поиск товар кроссовки
Переходим в раздел «Кроссовки». Нажимаем вкладку «Товар» и получаем нужные нам изображения кроссовок на которых в левом нижним углу есть маленький значок.
Картинка товар кроссовки
Нажав на фото. Мы увидим цену и в каком магазине понравившуюся обувь можно приобрести. То есть ссылку на сайт продавца этого товара.
Не сегодняшний день в Яндексе реализован еще один очень удобный поиск по изображению. Необходимо скопировать адрес изображения.
Это делается так. Правой кнопкой мыши нажимаем на картинку и выбираем скопировать адрес. Затем вставляем этот адрес в поле и получаем результат поиска. Или загружаем файл с компьютера.
Яндекс поиск по картинке по файлу или по адресу изображения
Вот результат.
Поиск картинки Яндекс через файл или адрес картинки
Как найти по картинке, изображению или фото в Гугл
Поиск по картинке в Гугле. Очень похож на поиск в Яндексе. Давайте поподробнее посмотрим как он работает. Если нам необходимо найти по картинке в поисковике Гугл нужно проделать следующие действия.
Поиск по картинке, изображению, фото в Гугл
В поисковой строке появится иконка фотоаппарата. Нажимаем и перед нами появится вот такая форма ввода.
Поиск по картинке, изображению, фото в Гугл
Сделать это можно нажав правой кнопкой мыши на картинке и выбрать «Копировать адрес изображения». Например, нужно найти картинку акулы и у нас есть адрес этого изображения. Адрес будет иметь примерно вот такой вид.
Вставляем ссылку в форму поиска Гугла. Гугл выдаст само изображение плюс все похожие картинки.
Поиск по картинке, изображению, фото в Гугл результат поиска
Также есть возможность изменить параметры поиска: размер, цвет, тип рисунка и так далее.
Теперь посмотрим. Второй вариант поиска. Заходим в вкладку «Загрузить файл» Откроется окно для выбора изображения на нашем компьютере.
Поиск по картинке, изображению, фото в Гугл по загруженному файлу результат
Нажимает на файле изображения и Гугл найдет через свой поисковик интересующий нас рисунок. А так же как и в первом случае предложит похожие изображения.
Как найти оригинал заданного изображения
Например, у Вас есть какая-то фотография, возможно кадрированная, пожатая, либо отфотошопленная, а Вы хотите найти её оригинал, или вариант в лучшем качестве. Как это сделать? Проводите поиск в Яндекс и Гугл, как описано выше, либо средствами PhotoTracker Lite и получаете список всех найденных изображений. Далее руководствуетесь следующим:
- Оригинальное изображение, как правило имеет больший размер и лучшее качество по сравнению с измененной копией, полученной в результате кадрирования. Конечно можно в фотошопе выставить картинке любой размер, но при его увеличении относительно оригинала, всегда будут наблюдаться артефакты. Их можно легко заметить даже при беглом визуальном осмотре.
- Оригинальные фотографии часто имеют водяные знаки, обозначающие авторство снимка (фамилия, адрес сайта, название компании и пр.). Конечно водяной знак может добавить кто угодно на абсолютно на любое изображение, но в этом случае можно поискать образец фото на сайте или по фамилии автора, наверняка он где-то выкладывает своё портфолио онлайн.
- И наконец, совсем простой признак. Если Ваш образец фото черно-белый (сепия и пр.), а Вы нашли такую же, но полноцветную фотографию, то у Вас явно не оригинал. Добавить цветность ч/б фотографии гораздо более сложнее, чем перевести цветную фотографию в черно-белую 🙂
Поиск по картинкам вручную
Работает это просто: заходим, например, на Google и кликаем «Картинки»
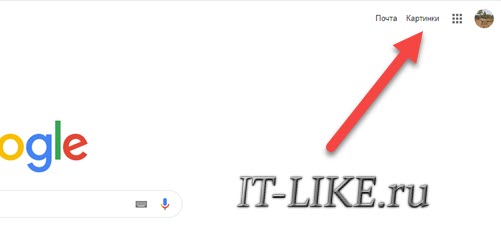
Далее, жмём на изображение фотоаппарата «Поиск по картинке»

Есть два варианта: указать ссылку на картинку в интернете или загрузить файл с компьютера:
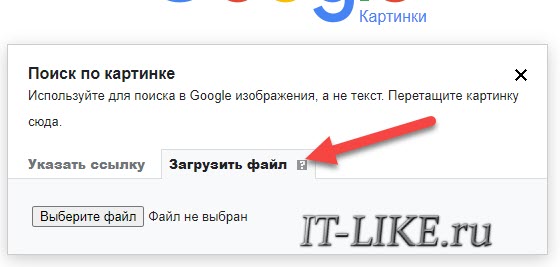
Когда вы вставите URL или загрузите изображение с диска, поисковик предоставит результаты поиска.
Если указываете ссылку, то учтите, что это должна быть ссылка на изображение, а не на веб-страницу, где оно находится. Чтобы получить ссылку на изображение на сайте, нужно кликнуть по нему правой кнопкой и выбрать «Копировать адрес (или url) изображения».
Иногда такого пункта может не быть, это означает, что картинка встроена на страницу нестандартно или средствами CSS, а не HTML. В таком случае нажимаем по нему правой кнопкой и выбираем «Исследовать элемент» или «Просмотреть код». Откроется консоль разработчика, в которой вам нужно найти ссылку на изображение, например, это логотип Google:
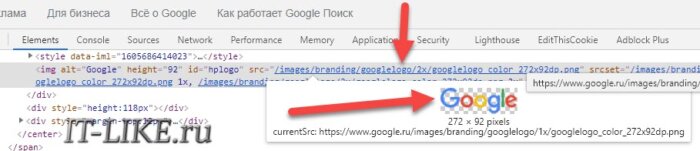
или логотип этого сайта в CSS-свойстве «background»: