Microsoft powertoys: служебные программы для персонализации windows 10
Содержание:
- File List Filters
- How to remove PowerToys from Windows 10
- Download Windows 10 PowerToys
- Установите PowerToys для Windows 10
- Community contributions
- Windows Параметры поиска
- File List Filters
- Регулярные выражения
- Getting started
- Больше PowerToys?
- Заменить с помощью даты и времени создания файла
- 1.3. Problem Statement and Supporting Customer Insights
- Повторное сопоставление ярлыков
- Replace using file creation date and time
- 3.2 Mockups
- 4. Dependencies
- Program parameters
- Replace using file creation date and time
- Выбор макета (редактор макета)
- PowerRename menu
- 1.4. Existing Solutions or Expectations
- Сочетания клавиш для конкретного приложения
File List Filters
Filters can be used in PowerRename to narrow the results of the rename. Use the Preview window to check expected results. Select the column headers to switch between filters.
-
Original, the first column in the Preview window switches between:
- Checked: The file is selected to be renamed.
- Unchecked: The file is not selected to be renamed (even though it fits the value entered in the search criteria).
-
Renamed, the second column in the Preview window can be toggled.
- The default preview will show all selected files, with only files matching the Search for criteria displaying the updated rename value.
- Selecting the Renamed header will toggle the preview to only display files that will be renamed. Other selected files from your original selection will not be visible.
How to remove PowerToys from Windows 10
If you are not satisfied with the features of PowerToys, you can uninstall it easily using the Apps and Features tool.
- To uninstall PowerToys, Open Apps and Features (Windows key + X + F).
- Select PowerToys and press the Uninstall button.
Uninstall PowerToys
One requirement of PowerToys for Windows 10 is that it requires administrative privileges to run. If you have User Access Controls enabled on your PC, you will need to give admin access to the tools before starting PowerToys.
PowerToys requires at least Windows 10 Version 1903 and it will be available as an integral part of Windows 10 19h2 or Windows 10 20h1. I am loving the new functionality brought by Microsoft to Windows 10. What are your thoughts about these tools? What functionality do you want to be added to these tools in the future?
Also see:
Download Windows 10 PowerToys
There are multiple ways to download Windows 10 PowerToys officially. Since it is hosted on Github, we’ll list down steps to download it from Github.
Advertisement
- Go to the Windows 10 PowerToys Github releases page.
- From the most recent release, click on PowerToysSetup.msi under Assets.
Download PowerToysSetup.msi
Installing PowerToys for Windows 10 is simple. Run the PowerToysSetup.msi and follow the instructions. The only option you need to be careful about is whether to start PowerToys with Windows Startup or not.Automatically start PowerToys at logon
When you run PowerToys from the Start Menu, it will sit in the system tray. You can click on the system tray icon to bring up the setting screen.
PowerToys system tray
On the settings window, the General Settings tab lists down global app settings like which tools to enable, start the app at login, choose the UI modes, etc. You can also check for updates on the general settings tab.PowerToys General Settings
There are tool-specific tabs for customizing each tool within the PowerToys on the left-hand menu on the settings window.
Установите PowerToys для Windows 10
PowerToys состоит из набора модулей или программ, которые повышают удобство работы с рабочим столом и повышают его производительность. Речь идет о:
- Установка и настройка PowerToys
- FancyZones для улучшения многозадачности при использовании нескольких окон
- PowerRename, который может переименовывать несколько файлов одним щелчком правой кнопки мыши
- Краткое руководство, чтобы узнать основные ярлыки Windows
Обязательно обновляйте программное обеспечение, чтобы получить больше модулей.
1]Как настроить PowerToys в Windows 10
PowerToys — это проект с открытым исходным кодом, подписанный сертификатами Microsoft. Так что их безопасно устанавливать на компьютер. Установочный файл доступен на PowerToys @ GitHub.
- Открыть сайт раздел выпуска
- Под тегом последней версии найдите ссылку для загрузки
- Он должен быть под названием PowerToysSetup.msi под активами.
- Нажмите, чтобы загрузить и сохранить его на компьютере при появлении запроса.
- После завершения загрузки дважды щелкните файл MSI для установки. Вам будет предложено предоставить разрешение администратора.
- После установки он незаметно появится на значке в системном трее.
- Щелкните по нему, чтобы открыть PowerToys.
Пройдя через мастер базовой установки, щелкните логотип PowerToys в области уведомлений на панели задач. Дважды щелкните, чтобы запустить его, и вы должны увидеть экран, похожий на изображение ниже.

Первый экран — это общие настройки, за которым следуют доступные модули. По мере появления новых модулей они будут добавляться в список.
Интересно отметить, что вместо объединения всех функций вместе можно включить или загрузить каждую из PowerToys. Поэтому, если вы не используете какую-либо функцию, вы можете отключить параметр, доступный для каждого из модулей в общих настройках.
У вас также есть настройки для запуска при загрузке Windows и выбора темного и белого режима.
2]FancyZones: создайте собственный макет для нескольких окон.
Windows 10 позволяет изменять размер Windows и размещать несколько окон рядом. Это прекрасно работает, когда у вас есть два окна, которые можно расположить с помощью клавиш WIN + со стрелками. Но если вы хотите иметь несколько окон и таким образом, чтобы можно было эффективно использовать экран, вам нужно использовать Fancy Zones.

Этот модуль предлагает предварительно сконфигурированные зоны или макеты, такие как три столбца, сетка, строки и так далее. Вы можете выбрать любой из них, увеличить или уменьшить столбцы, показать пространство вокруг зон и настроить его. Если вы хотите создать собственный макет, вы тоже можете это сделать. Переключитесь на пользовательский, а затем создайте макет. После этого сохраните с именем, которое вы можете запомнить.

Макет на изображении — это то, что я использую. У меня большой монитор, и он позволяет мне легко держать 2-3 окна разных размеров. После этого я могу легко щелкнуть окна, используя сочетание клавиш (Win + Стрелка) или перетаскивая их в эту область. Вы можете создать любое количество зон в зависимости от ваших требований к работе.
Помимо этого, вам доступно множество настроек. Он включает в себя переопределение сочетания клавиш Snap, мигание при изменении активного макета, сохранение макета без изменений при изменении разрешения и многое другое. Это отличный инструмент для тех, кому нужно постоянно работать с несколькими окнами.
3]PowerRename

Я помню, как писал о многочисленных инструментах переименования, и вы можете сделать почти то же самое с Power Renamer. Он предлагает необходимые параметры, такие как «Регулярное выражение», «Исключение», с учетом регистра и т. Д. Он также хорошо интегрируется с контекстным меню, поэтому вы можете начать переименование, сначала выбрав файлы, а затем щелкнув правой кнопкой мыши, чтобы выбрать Power Renamer.
4]Краткое руководство
Это информативное руководство, подходящее для тех, кто не знаком с ярлыками, доступными в Windows. Нажмите клавишу Windows немного дольше, чем обычно, и вы должны увидеть оверлей со всеми основными сочетаниями клавиш.

В целом PowerToys — отличная инициатива для опытных пользователей Windows 10, которые хотели бы использовать эти небольшие функции каждый день.
Другие PowerToys:
Fancy Zones — моя любимая вещь, потому что мне нужно работать с несколькими окнами каждый день, и это помогает мне упорядочиваться. Который твой?
Community contributions
We’d like to directly mention certain contributors (in alphabetical order) for their continued community support this month and helping directly make PowerToys a better piece of software.
@Aaron-Junker, @chrisharris333, @davidegiacometti, @dend, @franky920920, @htcfreek, @Jay-o-Way, @jsoref, @martinchrzan, @niels9001, @rdeveen and @RubenFricke
What is being planned for v0.49
For v0.49, we are planning to work on:
- Execution on new utilities and enhancements
- UI/UX investigations to adopt WinUI and improve accessibility
- Stability and bug fixes
- Upgrading PowerToys Run to .NET 5
Windows Параметры поиска
Если Windows подключаемый модуль поиска не охватывает все диски, появится следующее предупреждение:
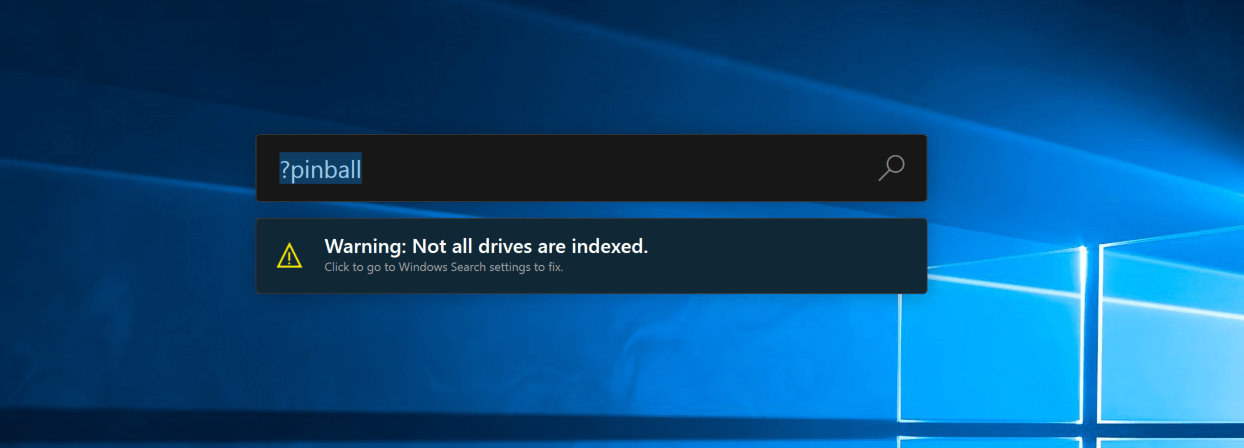
Вы можете отключить предупреждение в PowerToys Run параметрах диспетчера подключаемых модулей для Windows поиска или выбрать предупреждение, чтобы увеличить, какие диски индексируются. После выбора предупреждения Windows Windows откроется меню параметров «Поиск».

В этом меню «Поиск Windows » можно:
- Выберите режим «Расширенный», чтобы включить индексирование для всех дисков на Windows 10 компьютерах.
- Укажите пути к папке для исключения.
- выберите «расширенный индексатор поиска Параметры» (в нижней части параметров меню), чтобы задать дополнительные параметры индекса, добавить или удалить расположения поиска, индексировать зашифрованные файлы и т. д.

File List Filters
Filters can be used in PowerRename to narrow the results of the rename. Use the Preview window to check expected results. Select the column headers to switch between filters.
-
Original, the first column in the Preview window switches between:
- Checked: The file is selected to be renamed.
- Unchecked: The file is not selected to be renamed (even though it fits the value entered in the search criteria).
-
Renamed, the second column in the Preview window can be toggled.
- The default preview will show all selected files, with only files matching the Search for criteria displaying the updated rename value.
- Selecting the Renamed header will toggle the preview to only display files that will be renamed. Other selected files from your original selection will not be visible.
Регулярные выражения
Для большинства вариантов использования достаточно простого поиска и замены. Однако могут возникнуть ситуации, когда сложные задачи переименования нуждаются в большем контроле. Могут помочь регулярные выражения .
Регулярные выражения определяют шаблон поиска для текста. Они могут использоваться для поиска, редактирования и обработки текста. Шаблон, определенный регулярным выражением, может сопоставляться один раз, несколько раз или вообще не заменяться для заданной строки. PowerRename использует грамматику ECMAScript , которая является общей в современных языках программирования.
Чтобы включить регулярные выражения, установите флажок использовать регулярные выражения .
Примечание. Вы, вероятно, захотите проверить совпадение всех вхождений при использовании регулярных выражений.
чтобы использовать библиотеку boost вместо стандартной библиотеки, установите флажок использовать библиотеку boost в параметрах PowerToys. Он включает расширенные функции, такие как просмотр , которые не поддерживаются стандартной библиотекой.
Примеры регулярных выражений
Простые примеры сопоставления
| Искать: | Описание |
|---|---|
| Совпадение с началом имени файла | |
| Совпадение с концом имени файла | |
| Совпадение с текстом в имени | |
| Совпадение с текстом, начинающимся с «foo» | |
| Совпадение с текстом, заканчивающимся на «Bar» | |
| Совпадение с текстом, начинающимся с «foo», и заканчивается на «Bar» | |
| Сопоставить все до «линейчатого» | |
| Совпадение со всеми значениями «foo» и «Bar» |
Примеры сопоставления и переменной
При использовании переменных необходимо включить параметр «сопоставить все вхождения».
| Искать: | Заменить на | Описание |
|---|---|---|
| Добавляет «foo _ » к существующему имени файла | ||
| Добавляет » _ foo» к существующему имени файла | ||
| Добавляет расширение «.txt» в существующий файл | ||
| Добавляет расширение «.txt» к существующему имени файла, только если оно не имеет расширения | ||
| Переместите номера в имя файла: «29-03-2020» — «2020-03-29» |
Есть отличные примеры и чеатшитс, доступные в Интернете, чтобы помочь вам
Getting started
Enable
To get started using FancyZones, you need to enable the utility in PowerToys settings and then invoke the FancyZones editor UI.
Launch zones editor
Launch the zones editor using the button in the PowerToys Settings menu or by pressing Win+Shift+` («back-tick» or «accent grave»; note that this shortcut can be changed in the settings dialog).
Note
Previous to PowerToys v0.39, this shortcut was Win+` without Shift. This was updated so that it does not conflict with shortcut.

Elevated permission admin apps
If you have applications that are elevated, run in administrator mode, read PowerToys and running as administrator for more information.
Больше PowerToys?
На данный момент есть только три PowerToys. Однако в более старых версиях было более 20 инструментов. Кроме того, это проект с открытым исходным кодом, поэтому ожидайте увидеть больше PowerToys, добавленных Microsoft и независимыми разработчиками.
Есть еще три в настоящее время в разработке; Разверните до нового рабочего стола, инструмента завершения процесса и средства записи анимированного GIF-экрана.
Развернуть до нового рабочего стола позволит вам создать новый рабочий стол и отправить это приложение на новый рабочий стол, полностью увеличенный в размере. Там нет предварительного просмотра того, как это может выглядеть прямо сейчас.
Process Terminate Tool (PTT) обеспечит ярлык для быстрого завершения работающей программы. Использование комбинации клавиш Alt + F4 уже может сделать это для любой программы, которая в настоящее время имеет фокус, так какой смысл PTT?
Он будет работать, когда программа не отвечает и не может быть закрыта обычными средствами или через диспетчер задач. Это будет намного проще, чем убить процесс из командной строки, тоже.
Предполагается, что пользователь получит доступ к PTT с помощью сочетания клавиш Alt + Shift + X. В окне PTT пользователь нажимает и удерживает левую кнопку мыши и перетаскивает ее поверх программы, которую он хочет убить.
Вы уверены, что хотите убить эту программу? Откроется приглашение, и пользователь сможет выбрать Да или Нет. На изображении ниже показан прототип из Страница инструмента завершения процесса на GitHub,
Анимированный GIF Screen Recorder делает то, что вы думаете, что будет. Инструмент будет использоваться для захвата любой области экрана и создания анимированного GIF-изображения происходящего там.
Помимо более простого создания мемов, создание анимированных GIF-файлов — это хороший способ показать людям, как делать вещи на компьютере, без необходимости писать много. Изображение ниже показывает прототип того, как может выглядеть устройство записи экрана. Это из Анимированная страница спецификации GIF Maker на GitHub,
Заменить с помощью даты и времени создания файла
Атрибуты даты и времени создания файла можно использовать в предложении Replace with Text, указав шаблон переменной в соответствии со следующей таблицей.
| Шаблон переменной | Пояснение |
|---|---|
| Год, представленный четырьмя или пятью цифрами, в зависимости от используемого календаря. | |
| Год представлен только двумя последними цифрами. Начальный ноль добавляется к годам, состоящих из одной цифры. | |
| Год представлен только последней цифрой. | |
| Название месяца | |
| Сокращенное название месяца | |
| Месяцы в виде цифр с начальными нулями для месяцев, состоящих из одной цифры. | |
| Месяц как цифры без начальных нулей для месяцев, состоящих из одной цифры. | |
| Название дня недели | |
| Сокращенное название дня недели | |
| День месяца в виде цифр с начальными нулями для дней, состоящих из одной цифры. | |
| День месяца в виде цифр без начальных нулей для дней, состоящих из одной цифры. | |
| Часы с начальными нулями для часов, состоящих из одной цифры | |
| Часы без начальных нулей для однозначных часов | |
| Минуты с начальными нулями для минут, состоящих из одной цифры. | |
| Минуты без начальных нулей для однозначных минут. | |
| Секунды с начальными нулями для однозначных секунд. | |
| Секунды без начальных нулей для однозначных секунд. | |
| Миллисекунды, представленные полными тремя цифрами. | |
| Миллисекунды, представленные только первыми двумя цифрами. | |
| Миллисекунды, представленные только первой цифрой. |
Например, имена файлов задаются следующим образом:
- , создано на 11/02/2020 (Ноябрь-секунда)
- , создано на 11/03/2020 (третье Ноябрь)
Введите условия для переименования элементов:
- Искать:
- Переименовать с помощью:
Значение переименованного файла приведет к следующим результатам:
1.3. Problem Statement and Supporting Customer Insights
Through GitHub
issues in PowerToys
repository, Windows users expressed the need for a fast and reliable
launcher with additional capabilities, such as text suggestion as users
type, auto-completion on tab, and options to do more actions like run in
administrator mode or open in PowerShell. This issue received the fourth most thumbs up (with
70+ thumbs up) in the category of suggested PowerToy indicating that
users are interested in this PowerToy.
1.3.1 Survey Results
PowerToys team sent a survey to Windows Developer community to gain preliminary insights on users’ current launch experience. Here are some key takeaways:
-
Nearly 70% of respondents want “run as administrator” to be a
feature in an application launcher. The next most requested feature
is auto-complete text suggestions. -
Less than 15% of respondents who use Windows as their main OS use
third-party tools as a part of their launch experience. -
Nearly 65% of respondents enters an application name when searching.
-
All respondents who use MacOS as their main OS and use third-party tools to launch an
application runs Alfred. -
For respondents who launch applications using Search on Windows, performance and accuracy
of search result are two top most requested improvements that
they would like to see.
Повторное сопоставление ярлыков
Чтобы переназначить сочетание клавиш, например CTRL + C, нажмите кнопку перераспределить ярлык , чтобы открыть окно Параметры сопоставления ярлыков.
При первом запуске не будут отображаться предопределенные сопоставления. Необходимо нажать кнопку, + чтобы добавить новое сопоставление.
После отображения новой строки преобразования выберите входные ключи, выходные данные которых необходимо изменить , в столбце «ярлык». Выберите новое значение ярлыка для назначения в столбце «сопоставлено».
Например, сочетание клавиш CTRL + C копирует выбранный текст. Для пересопоставления сочетаний клавиш для использования клавиши ALT вместо клавиши CTRL :
| Ярлык. | Сопоставлено с: |
|---|---|
| + | + |
Существует несколько правил, подкоторым следует следовать при повторном сопоставлении сочетаний клавиш (эти правила применяются только к столбцу «ярлык»):
- Сочетания клавиш должны начинаться с клавиши-модификатора: CTRL, SHIFT, ALTили ⊞ Win
- Сочетания клавиш должны заканчиваться ключом действия (все клавиши, не являющиеся модификаторами): A, B, C, 1, 2, 3 и т. д.
- Сочетания клавиш не могут быть длиннее 3 ключей
Replace using file creation date and time
The creation date and time attributes of a file can be used in the Replace with text by entering a variable pattern according to the table below.
| Variable pattern | Explanation |
|---|---|
| Year represented by a full four or five digits, depending on the calendar used. | |
| Year represented only by the last two digits. A leading zero is added for single-digit years. | |
| Year represented only by the last digit. | |
| Name of the month | |
| Abbreviated name of the month | |
| Month as digits with leading zeros for single-digit months. | |
| Month as digits without leading zeros for single-digit months. | |
| Name of the day of the week | |
| Abbreviated name of the day of the week | |
| Day of the month as digits with leading zeros for single-digit days. | |
| Day of the month as digits without leading zeros for single-digit days. | |
| Hours with leading zeros for single-digit hours | |
| Hours without leading zeros for single-digit hours | |
| Minutes with leading zeros for single-digit minutes. | |
| Minutes without leading zeros for single-digit minutes. | |
| Seconds with leading zeros for single-digit seconds. | |
| Seconds without leading zeros for single-digit seconds. | |
| Milliseconds represented by full three digits. | |
| Milliseconds represented only by the first two digits. | |
| Milliseconds represented only by the first digit. |
For example, given the file names:
- , created on 11/02/2020 (november second)
- , created on 11/03/2020 (november third)
Enter the criteria to rename the items:
- Search for:
- Rename with:
The value of the renamed file would result in:
3.2 Mockups
The following mockups only contain designs for requirements in priority 1.



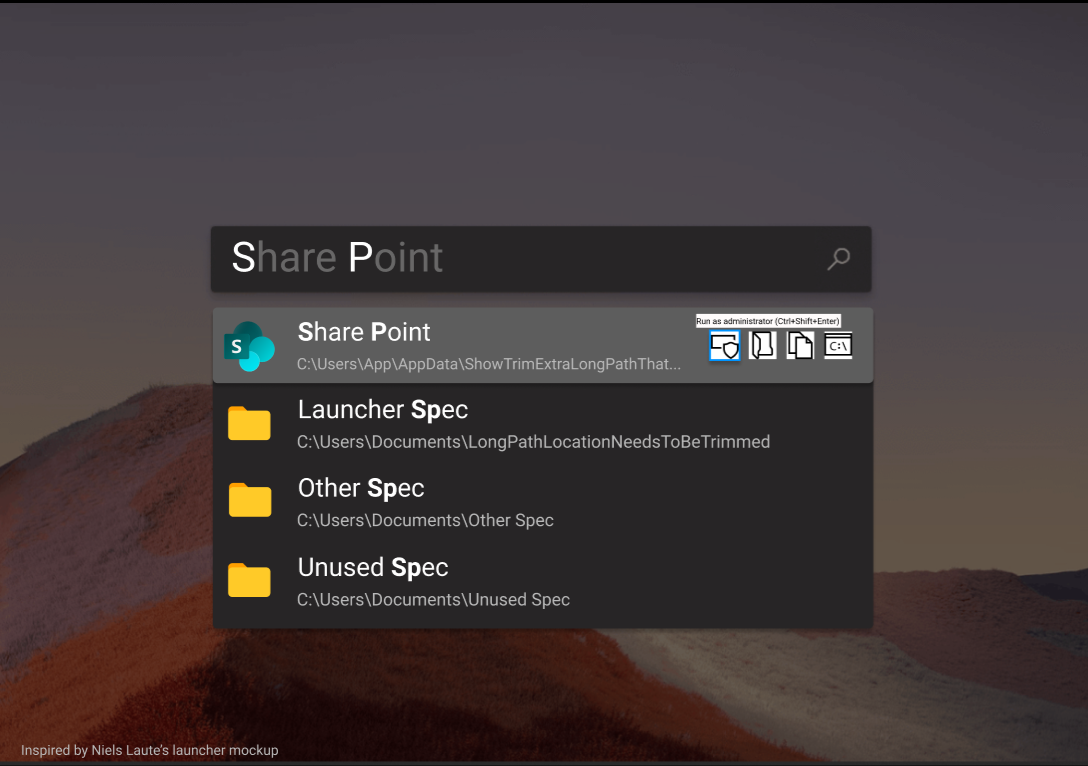

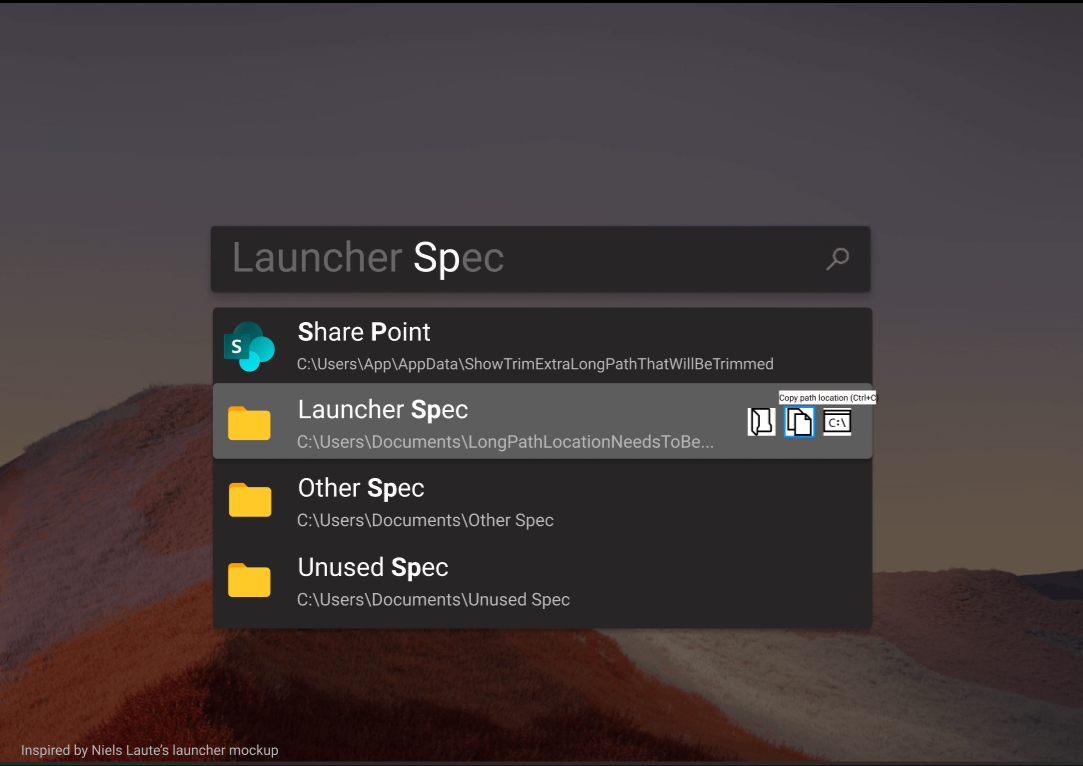


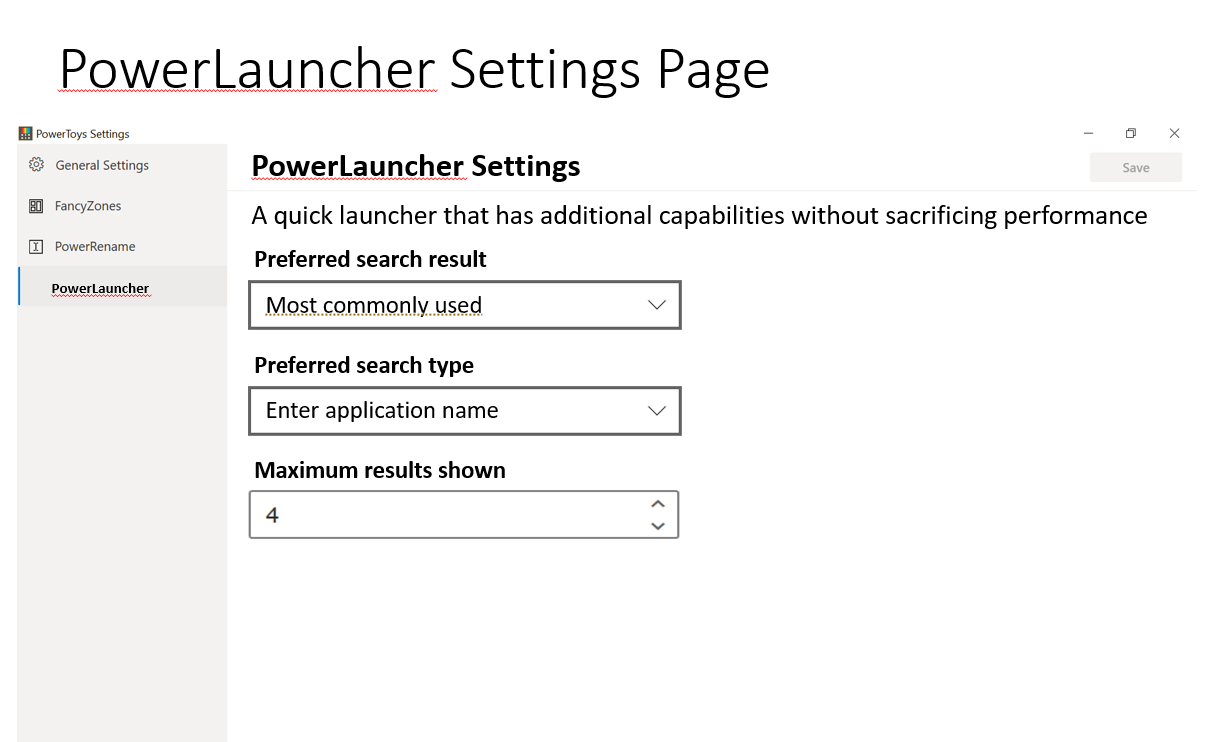

4. Dependencies
-
WindowWalker
PowerLauncher is planning to integrate with WindowWalker to add
capability for searching running applications/processes -
We may collaborate with WoX
-
Keyboard Shortcut Manager PowerToy
PowerLauncher has functionality to modify keyboard shortcuts.
This UI should eventually be integrated with keyboard shortcut
manager toy to provide a coherent shortcut manager across all
toys. -
Ability to set a default
consoleCurrently, there is no way to set the conhost.exe in order to
set a console as default
Program parameters
The PowerToys Run program plugin allows for program arguments to be added when launching an application. The program arguments must follow the expected format as defined by the program’s command line interface.
For example, when launching Visual Studio Code, you can specify the folder to be opened with:
Visual Studio Code also supports a set of command line parameters, which can be utilized with their corresponding arguments in PowerToys Run to, for instance, view the difference between files:
If the program plugin’s option «Include in global result» is not selected, be sure to include the activation phrase, by default, to invoke the plugin’s behavior:
Replace using file creation date and time
The creation date and time attributes of a file can be used in the Replace with text by entering a variable pattern according to the table below.
| Variable pattern | Explanation |
|---|---|
| Year represented by a full four or five digits, depending on the calendar used. | |
| Year represented only by the last two digits. A leading zero is added for single-digit years. | |
| Year represented only by the last digit. | |
| Name of the month | |
| Abbreviated name of the month | |
| Month as digits with leading zeros for single-digit months. | |
| Month as digits without leading zeros for single-digit months. | |
| Name of the day of the week | |
| Abbreviated name of the day of the week | |
| Day of the month as digits with leading zeros for single-digit days. | |
| Day of the month as digits without leading zeros for single-digit days. | |
| Hours with leading zeros for single-digit hours | |
| Hours without leading zeros for single-digit hours | |
| Minutes with leading zeros for single-digit minutes. | |
| Minutes without leading zeros for single-digit minutes. | |
| Seconds with leading zeros for single-digit seconds. | |
| Seconds without leading zeros for single-digit seconds. | |
| Milliseconds represented by full three digits. | |
| Milliseconds represented only by the first two digits. | |
| Milliseconds represented only by the first digit. |
For example, given the file names:
- , created on 11/02/2020 (november second)
- , created on 11/03/2020 (november third)
Enter the criteria to rename the items:
- Search for:
- Rename with:
The value of the renamed file would result in:
Выбор макета (редактор макета)
При первом запуске редактор зон представляет список макетов, которые можно настроить с учетом количества окон на мониторе. Выбор макета приводит к просмотру этого макета на мониторе. Выбранный макет применяется автоматически. Дважды щелкнув макет, вы примените его и автоматически закроете редактор.

Если используется несколько экранов, редактор обнаружит доступные мониторы и отобразит их для выбора пользователем. Выбранный монитор будет целевым объектом выбранного макета.

Пространство вокруг зон
Флажок Показывать пространство вокруг зон позволяет определить, какие именно границы или поля будут окружены в каждом Fancy Zone окне. Поле пространство вокруг зон позволяет задать пользовательское значение ширины поля. ZonesПосле открытия редактора измените значения параметра Показать пространство вокруг зон после изменения значений, чтобы увидеть примененное новое значение.
Расстояние для выделения смежных зон позволяет задать пользовательское значение интервала между зонами, пока они не будут объединены, или пока оба не выделены, что позволяет объединять их.

Создание пользовательского макета
Редактор зон также поддерживает создание и сохранение пользовательских макетов. Нажмите кнопку + создать макет в правом нижнем углу.
Существует два способа создания пользовательских макетов зон: макет сетки и макет холста . Их также можно рассматривать как вычитание и аддитивные модели.
Модель вычитания сетки начинается с трех столбцов сетки и позволяет создавать зоны путем разбиения и объединения зон, изменяя размер переплета между зонами по мере необходимости.
Чтобы объединить две зоны, щелкните и удерживайте левую кнопку мыши и перетащите указатель мыши, пока не будет выбрана вторая зона, затем отпустите кнопку и отобразится всплывающее меню.
Модель аддитивного холста начинается с пустого макета и поддерживает добавление зон, которые можно перетаскивать и изменять их размер, аналогично Windows.
Макет Canvas также имеет поддержку клавиатуры для изменения зоны. Используйте клавиши со стрелками (вверх, вниз, влево, вправо), чтобы переместить зону на 10 пикселей, или клавишу CTRL + , чтобы переместить зону на 1 пиксель. Используйте клавиши + со стрелками Shift, чтобы изменить размер зоны на 10 пикселей (по 5 на пограничные) или клавишу CTRL + SHIFT, + чтобы изменить размер зоны на 2 пикселя (по 1 в сторону). Чтобы переключиться между редактором и диалоговым окном, нажмите клавиши CTRL + Tab .
Быстрое изменение макетов
С помощью пользовательского макета этот макет можно настроить на пользовательскую клавишу, чтобы быстро применить его к нужному рабочему столу. Сочетание клавиш можно установить, открыв меню редактирования пользовательского макета. После установки пользовательского макета можно нажать клавишу Win + CTRL + ALT + . Макет можно также применить, нажав сочетание клавиш при перетаскивании окна.
В приведенной ниже демонстрации мы начнем с шаблона по умолчанию, применяемого к экрану, и 2 пользовательских макета, для которых назначены горячие клавиши. Затем мы используем привязку Win + CTRL + ALT + , чтобы применить первый пользовательский макет и привязать к нему окно. Наконец, мы применяем второй пользовательский макет при перетаскивании окна и привязывать к нему окно.
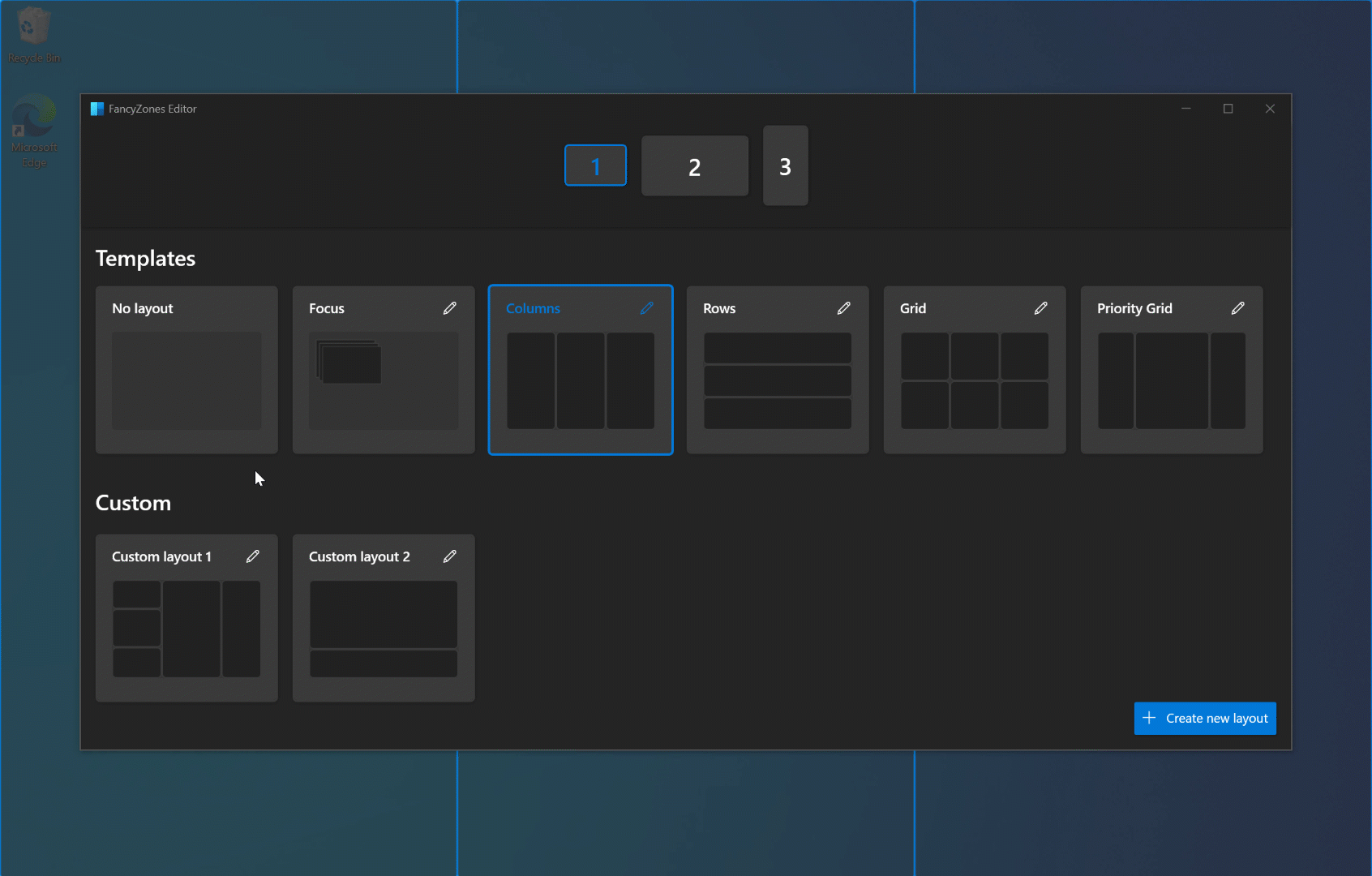
After selecting some files in Windows File Explorer, right-clicking and selecting PowerRename (which will appear only when enabled in PowerToys), the PowerRename window will appear. The number of items you’ve selected will be displayed, along with search and replace values, a list of options, and a preview window displaying results of the search and replace values you’ve entered.

Search for
Enter text or a regular expression to find the files in your selection that contain the criteria matching your entry. You will see the matching items in the Preview window.
Replace with
Enter text to replace the Search for value entered previously that match your selected files. You can view the original file name and renamed file in the Preview window.
Options — Use Regular Expressions
If checked, the Search value will be interpreted as a regular expression (regex). The Replace value can also contain regex variables (see examples below). If not checked, the Search value will be interpreted as plain text to be replaced with the text in the Replace field.
For more information regarding the Use Boost library option in the settings menu for extended regex functionalities, see the .
Options — Case Sensitive
If checked, the text specified in the Search field will only match text in the items if the text is the same case. Case matching will be insensitive (not recognizing a difference between upper and lowercase letters) by default.
Options — Match All Occurrences
If checked, all matches of text in the Search field will be replaced with the Replace text. Otherwise, only the first instance of the Search for text in the file name will be replaced (left to right).
For example, given the file name: :
- Search for:
- Rename with:
The value of the renamed file would result in:
- Match All Occurrences (unchecked):
- Match All Occurrences (checked):
1.4. Existing Solutions or Expectations
Here is a matrix which compares features between third-party tools:
| Tools/Features | Text suggestion | App suggestion | Open in terminal | Run as admin | Saved history from previous session | Open file location |
|---|---|---|---|---|---|---|
| shown as a separate cmd | on right click | |||||
| via > or Win+R | on right click/ Shift+Enter | on right click/ Shift+Enter | ||||
| Rofi | N/A | N/A | ||||
| Shift+Enter | on right click | |||||
| Ueli | via > | Ctrl+Shift+Enter | configurable in settings | on file/folder type | ||
| Run (Win+R) | Ctrl+Shift+Enter | |||||
| Search (Win+S) | on right click/preview | on right click/preview |
Here are some screenshots on Spotlight and some of the most commonly used third-party
launchers:
- Spotlight


- Wox



- Launchy



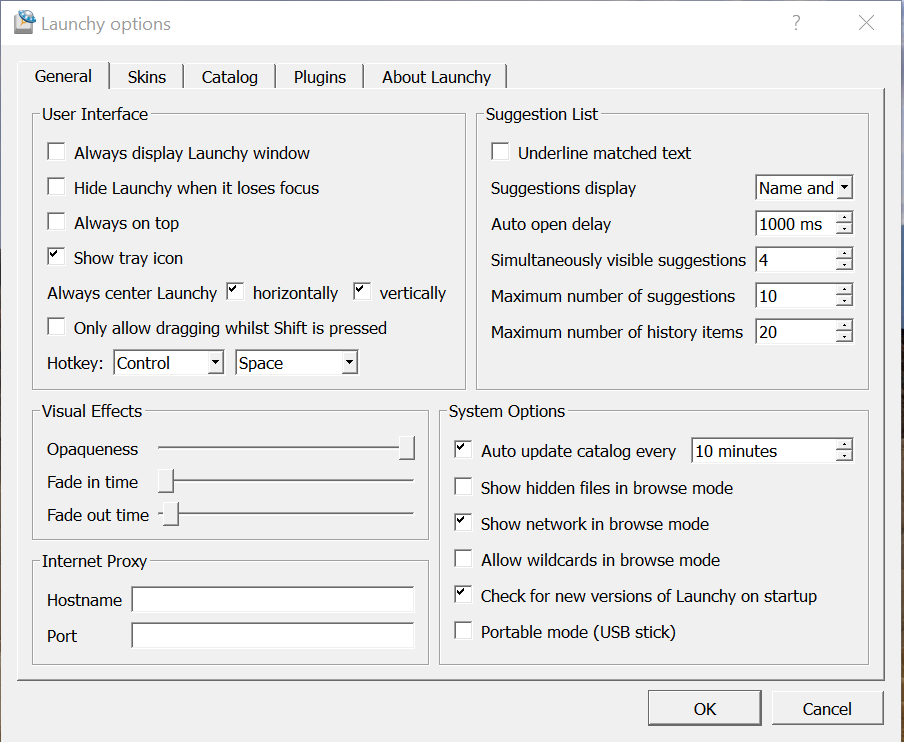
- Alfred


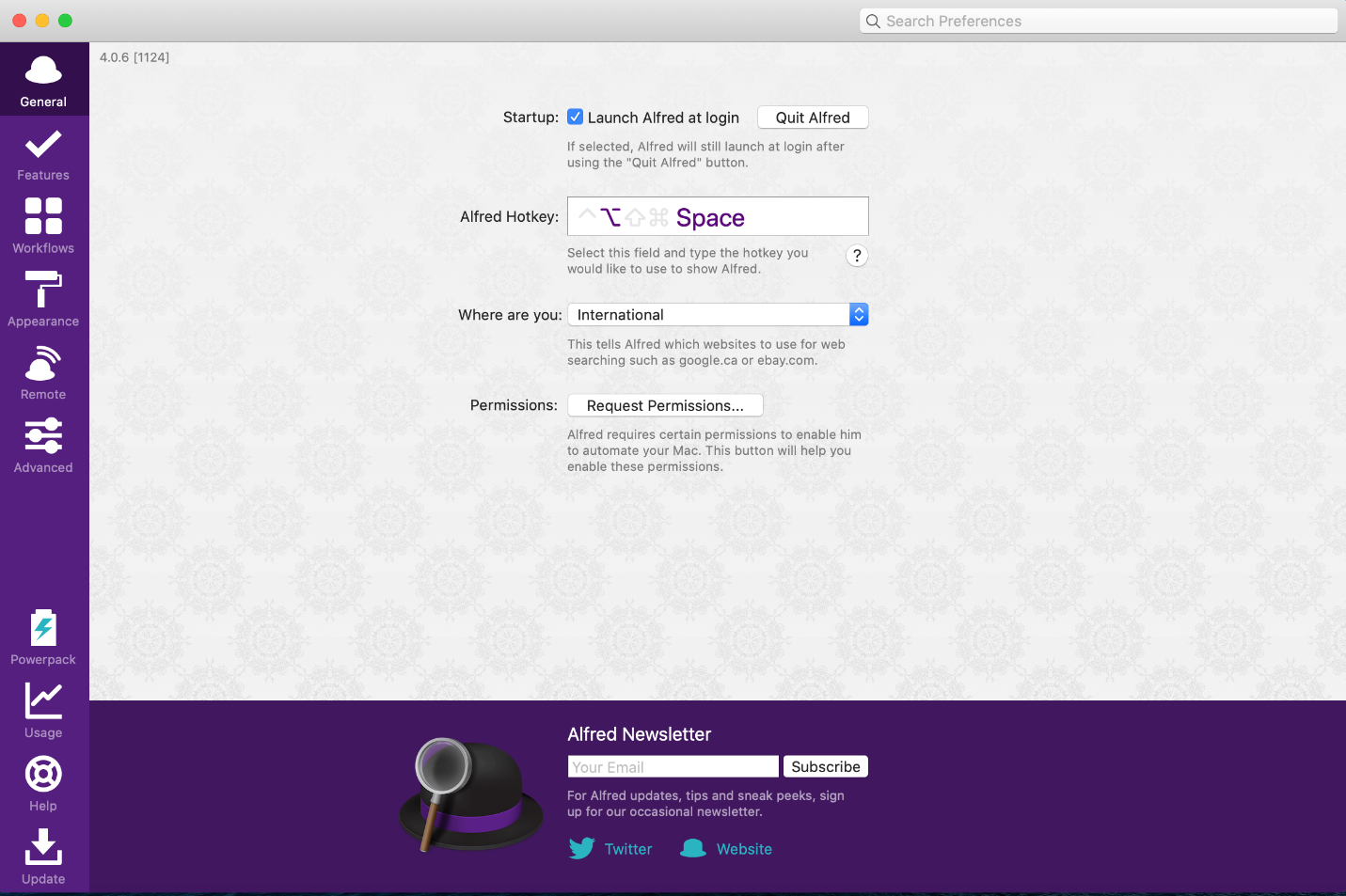

Сочетания клавиш для конкретного приложения
Keyboard Manager позволяет переназначить сочетания клавиш только для конкретных приложений (а не для глобального по отношению к Windows ).
например, в Outlook почтовом приложении сочетание клавиш Ctrl + E задано по умолчанию для поиска сообщения электронной почты. если вы предпочитаете задать Ctrl + F для поиска по электронной почте (а не по умолчанию), можно сопоставить ярлык с «Outlook», установленным как «целевое приложение».
Keyboard Manager использует имена процессов (не имена приложений) для целевых приложений. например, Microsoft Edge задается как «мседже» (имя процесса), а не «Microsoft Edge» (имя приложения). Чтобы найти имя процесса приложения, откройте PowerShell и введите команду или откройте командную строку и введите команду . Это приведет к получению списка имен процессов для всех открытых в данный момент приложений. Ниже приведен список некоторых популярных имен процессов приложений.
| Приложение | Имя процесса |
|---|---|
| Microsoft Edge | msedge.exe |
| OneNote | onenote.exe |
| Outlook | outlook.exe |
| Teams | Teams.exe |
| Adobe Photoshop | Photoshop.exe |
| File Explorer | explorer.exe |
| Spotify Песни | spotify.exe |
| Google Chrome; | chrome.exe |
| Excel | excel.exe |
| Word | winword.exe |
| Powerpoint | powerpnt.exe |
Ключи, которые не могут быть повторно сопоставлены
Некоторые сочетания клавиш не допускаются для повторного сопоставления. Сюда входит следующее.
- CTRL + ALT + Del (команда прерывания)
- ⊞ Win + L (Блокировка компьютера)
- Невозможно повторно сопоставить ключ функции fn (в большинстве случаев), но можно сопоставить F1 ~ F12 .



