Как подключить яндекс станцию к компьютеру через hdmi windows
Содержание:
- Как синхронизировать Яндекс станцию с устройствами
- Подключение «Алисы» к интернету
- Подключение колонки Алиса к компьютеру или ноутбуку
- Порядок настройки Яндекс.Станции Алиса
- Как подключить Яндекс станцию
- Как подключить устройства к умному дому
- Как подключить Яндекс Станцию к телефону в качестве Bluetooth колонки без WiFi и интернета?
- Сброс данных на устройстве
- Подключаем умную розетку к Яндекс Станции с Алисой
- Как управлять умной колонкой Яндекс станцию
- 10 секретных возможностей от Яндекс станции
- Алиса и умный дом
- Подключение «Алисы» к телевизору
- Подключение «Алисы» к телевизору
- Яндекс станция своими руками
- Как настроить Яндекс.Станцию
- Опыт эксплуатации и выводы
Как синхронизировать Яндекс станцию с устройствами
В комплект входит инструкция по эксплуатации с подробным описанием позиций. Аудиосистема может работать независимо или синхронизироваться с телевизором через HDMI и другими устройствами через Bluetooth.
К телефону
Для синхронизации динамика со смартфоном вам понадобятся:
- Подключите аудиокабель к розетке.
- Подключите свой смартфон к сети Wi-Fi.
- Откройте утилиту «Яндекс – с Алисой».
- Перейдите в раздел «Устройства» ⇒ «Станция» ⇒ «Подключить».
- Поднесите телефон к аудиосистеме.
- Нажмите кнопку «Воспроизвести звук».
Голосовой помощник уведомит вас об успешной синхронизации.
K Wi-Fi
Чтобы активировать опцию Wi-Fi, вам необходимо:
- Вставьте аудиокабель в розетку.
- Подключите свой смартфон к сети Wi-Fi.
- Откройте утилиту «Яндекс – с Алисой».
- Перейдите в раздел «Устройства» ⇒ «Станция» ⇒ «Подключить».
- Выберите желаемую сеть и введите пароль.
К телевизору
HDMI необходим для подключения станции к телевизору. Поставляется со звуковой системой. Пользователю нужно только вставить один конец кабеля в разъем динамика, а другой конец – в разъем телевизора. Никаких дополнительных действий не требуется. Звук будет воспроизводиться автоматически.
К Bluetooth
Чтобы активировать функцию Bluetooth, вам необходимо:
- Воспользуйтесь голосовым помощником, сказав «Алиса, включи Bluetooth», или нажмите и удерживайте кнопку питания, пока светодиодный индикатор не замигает синим.
- Выберите Яндекс.Станцию из списка Bluetooth с другого устройства и нажмите «Подключиться».
Чтобы отключить Bluetooth, отключите устройство от динамика или скажите: «Алиса, выключи Bluetooth».
К компьютеру или ноутбуку
Для синхронизации системы и ПК должна быть активирована опция Bluetooth. Ноутбуки часто оснащены этой функцией. Для компьютеров вам потребуется приобрести адаптер Bluetooth. Далее вам необходимо сделать следующее:
- Установите программу Bluetooth, подходящую для операционной системы вашего компьютера.
- Воспользуйтесь голосовым помощником, сказав «Алиса, включи Bluetooth», или нажмите кнопку питания на динамике, пока светодиодный индикатор не замигает синим.
- В программе выберите название Яндекс.Станция и нажмите «Подключиться».
Чтобы отключить Bluetooth, отключите устройство от динамика или скажите: «Алиса, выключи Bluetooth».
Подключение «Алисы» к интернету
Если вы только что приобрели колонку, то, чтобы ее активировать, дайте доступ устройству к интернету. Перед вами алгоритм, как подключить колонку «Алиса» к Wi-Fi:
- Включите колонку в розетку.
- На телефоне подсоединитесь к той Wi-Fi-сети, к какой планируете подключить колонку (частота — на уровне 2,4 ГГц).
- Скачайте официальное приложение «Яндекс» в Google Play или App Store. Если софт уже установлен на девайсе, обновите его до самой свежей версии.
- Как подключить «Алису» (колонку) через телефон? Откройте программу на девайсе, выполните вход в свой «Яндекс»-аккаунт.
- В случае, когда у вас есть подписка «Яндекс+», войдите в профиль, на котором она активирована — вы сможете пользоваться подпиской и на колонке.
- Продолжим разбирать, как подключить «Яндекс»-колонку «Алиса» через телефон. В программе «Яндекс» опуститесь к пункту «Устройства».
- Затем проследуйте по пути: Управление устройствами — Добавить — Умная колонка.
- Как подключить колонку «Алиса» к интернету? Из списка выберите нужную вай-фай сеть, при необходимости наберите код.
- Положите телефон к колонке, кликните на «Проиграть звук».
- В продолжение нескольких секунд установится подключение — об этом скажет сам голосовой помощник.
Подключение колонки Алиса к компьютеру или ноутбуку
Вы можете свободно использовать мини-станцию «Алиса» в качестве беспроводной колонки для трансляции музыки с компьютера, ноутбука, смартфона или планшета. Как подключить колонку «Яндекс-Алиса» здесь? Для этого нужно следующее:
- Скажите колонке: «Алиса, включи блютуз».
- Другой вариант активации Bluetooth-модуля: зажмите на колонке кнопочку отключения микрофонов на несколько минут — до тех пор, пока подсветка девайса не начнет мигать.
- Как подключить колонку «Алису» к компьютеру? После этого включите Bluetooth уже на ПК или ноутбуке, запустите поиск беспроводных устройств.
- Из появившегося списка выберите колонку и подключитесь к ней. Стандартное название обычно такое: Yandex.Station-XXXXXX.
- Подождите, пока световое кольцо на устройстве перестанет мигать — это, значит, что соединение установлено.
- Включите музыку и наслаждайтесь качественным звуком.
Перед тем, как подключить колонку «Яндекс-Алиса» к телефону, компьютеру, имейте ввиду, что, покуда проигрывается музыка через Bluetooth, ее не получится использовать в качестве виртуального помощника. Чтобы «Алиса» вновь услышала вас, нужно разорвать беспроводное соединение. Если вы ранее сопрягали колонку со своим компьютером или смартфоном, то в его списке «Алиса» всегда остается в разделе видимых.
Порядок настройки Яндекс.Станции Алиса
Разобравшись с тем, как подключить Алису к вай-фай, стоит углубиться в ее настройки, чтобы можно было пользоваться функциями системы по полной. Динамики и воспроизведение звука Станции действительно очень хорошие, но ее способности не ограничены только этим.
Чтобы проигрывать разного рода треки используется приложение «Яндекс.Музыка». На нем можно найти самых разных исполнителей. Кроме того, система при помощи лайков запоминает, что именно больше всего нравится пользователю и соответственно предлагает композиции уже в соответствии со вкусом.
Помимо музыки, можно попросить Алису воспроизвести звуки природы или отключить все через 10-15 минут (в зависимости от собственной необходимости). Другими словами, настройки работы системы можно полностью изменять под себя.
Для большего удобства на корпусе установлены специальные световые индикаторы:
- Фиолетовый и вращающийся говорит о том, что идет обработка заданной команды.
- Горящий фиолетовый показывает, что Алиса слушает и ждет распоряжений.
- Мигающий фиолетовый служит напоминанием чего-то.
- Голубой сообщает о воспроизведении музыки или звука.
- Мигающий зеленый оповещает о сработавшем будильнике.
- При отсутствии соединения с интернетом загорается красный свет.
Изначальные настройки можно производить не только через телефон, но и браузер на компьютере или ноутбуке. Однако для соединения с сетью мобильник все-таки потребуется.
Возможности и настройка Алисы
Подключение к Bluetooth
Для того чтобы подключить Станцию к блютуз, необходимо сделать следующее:
- Нажать и удерживать кнопку включения до тех пор, пока она не замигает голубым светом или же сказать фразу «Алиса, включи блютуз».
- Запустить действие на другом устройстве (мобильном телефоне или планшете).
- В представленном списке возможных соединений найти наименование, начинающееся с Yandex.Station. Подключиться.
Как подключить Яндекс станцию

Вот наконец-то колонка уже в руках. Приступаем к первым настройкам и активации.
Для подключения колонки с Алисой к телевизору вставьте HDMI — кабель в верхний разъём.

Как подключить Яндекс станцию к телефону
Включаем колонку в сеть, ждем пару секунд до полной загрузки.

- Включите Wi-Fi на смартфоне.
- Яндекс браузер, скорее всего, уже есть на вашем телефоне. Обновите при необходимости. Если нет, то нужно скачать или обновить на GooglePlay или AppStore
- Откройте в Яндекс браузере свой Аккаунт (или создайте, если отсутствует) и в меню нажмите на «Устройства».
- В списке выберите Яндекс станция и нажмите на кнопку «Подключить».
- Далее нужно поднести телефон к умной колонке и нажать на кнопку «Проиграть звук».
- После Алиса озвучит, что станция готова к работе.
Как подключить Яндекс станцию к компьютеру
Чтобы подключить Яндекс колонку к ноутбуку или компу через Bluetooth нужно:

Включить в сеть Колонку. Подождать, пока кольцо перестанет мигать синим и Алиса поприветствует или нажмите на кнопку активации (на протяжении 5 секунд).
- На ПК активировать Bluetooth.
- В списке устройств выбрать «Яндекс станция».
- Когда подсветка на колонке перестанет мигать нажмите «Проиграть звук».
Как подключить устройства к умному дому
Любое устройство сперва привязывают к учетной записи Яндекс в фирменном приложении.
Подключение оборудования от Яндекс
Последовательность выглядит так:
откройте меню программы и выберите «Устройства». В новой вкладке тапните по «Управление устройствами»;
выберите в списке значок +, в развернувшемся окне жмите «Устройство» и определите тип девайса (розетка, лампа, пульт);
жмите «Продолжить», а затем три раза включите/отключите лампу или зажмите клавишу включения на пульте или розетке;
выберите домашнюю Wi-Fi-сеть, чтобы подключить к ней девайс, введите пароль
Обратите внимание, что устройства от Яндекс совместимы с сетями частотой 2,4 ГГц;
ожидайте, пока в перечне появится подключенная техника, и тапните по «Перейти к спусковым устройствам»;
рядом с лампой или розеткой выберите «Требуется настройка».
Здесь необходимо настроить умную технику для выполнения указаний:
- поменяйте название устройства на русский язык: оно используется для команд;
- добавьте умную технику в «Комнату», где она используется. Это позволит уточнить, какой девайс и где включить/отключить;
- занесите устройство в группу для управления несколькими лампами, объединенными в один прибор – люстру.
Подключение оборудования от сторонних производителей
Когда необходимо подключить девайс от стороннего производителя, наладьте связь между устройством и приложением от производителя. Например, техника от Phillips совместима с Philips Hue, а Xiaomi предлагает Xiaomi MiHome. Затем синхронизируйте аккаунты:
Дальнейшая настройка девайса происходит аналогично с товарами от Yandex.
Важно! Умную розетку, к которой подключен осветительный прибор, рекомендуется переместить в группу «Освещение». Как будет работать умный дом, зависит от типа беспроводной сети, по которой подключаются его элементы
Используйте Wi-Fi: в условиях квартиры он охватывает больший радиус действия по сравнению с Bluetooth
Как будет работать умный дом, зависит от типа беспроводной сети, по которой подключаются его элементы. Используйте Wi-Fi: в условиях квартиры он охватывает больший радиус действия по сравнению с Bluetooth.
Как подключить Яндекс Станцию к телефону в качестве Bluetooth колонки без WiFi и интернета?
Однако наличие Интернета и Wi-Fi не является обязательным условием для использования умной колонки. Это необходимо для получения информации от Алисы и работы с системой умного дома. Но Яндекс Станция также может подключаться к смартфону, ноутбуку, ТВ-приставке или телевизору как обычная bluetooth-колонка.
Для этого нужно сказать «Алиса, включи блютуз»
И включите этот беспроводной режим в настройках телефона
Затем найдите в списке доступных устройств слово «Яндекс» в названии. И нажмите на нее, чтобы подключить Яндекс Станцию к своему смартфону.
Умная колонка с Алисой подключается к другим устройствам аналогичным образом. Вот список инструкций для разных типов устройств: компьютер, ноутбук, телевизор, приставка:
- Как смотреть телевизор через беспроводные наушники или динамик?
- Как подключить беспроводную колонку к компьютеру или ноутбуку с Windows
- Подключение колонки по Bluetooth к Android
- Подключение наушников или динамиков к MacBook
Сброс данных на устройстве
По необходимости с помощью приложения Яндекс можно произвести сброс настроек, что весьма полезно при возникновении различных неисправностей. Для этого следует открыть список сервисов с помощью нижней панели в приложении Яндекс, перейти в раздел «Устройства», выбрать «Управление устройствами» и на стартовой вкладке коснуться строки с нужным гаджетом.

Чтобы отключить полную или мини версию устройства от интернета, воспользуйтесь опцией «Настроить заново» в блоке «Сброс настроек с сохранением покупок и подписок». Это позволит в принудительном порядке разорвать соединение Станции с Wi-Fi и впоследствии произвести повторное подключением, например, если был заменен роутер или данные сети.

Еще один доступный здесь же параметр «Отвязать аккаунт» в соответствующем блоке позволяет отключить добавленную ранее учетную запись компании от колонки, тем самым деактивировав устройство, так как Алиса не может работать без аккаунта. После использования данной опции, можно будет в любое время заново привязать профиль, выполнив действия из первого раздела данной статьи.
Принудительный сброс
В крайнем случае всегда можно воспользоваться принудительным сбросом настроек устройства, если вы не можете получить доступ к настройкам гаджета или, к примеру, при возникновении проблем с установкой обновлений. Делается это путем долгого зажатия кнопки с логотипом Алисы на верхней панели Станции, предварительно отключенной от электросети.

После зажатия подключите адаптер питания, продолжая удерживать указанную кнопку на протяжении 5-10 секунд ровно до тех пор, пока круговая подсветка не окрасится в оранжевый цвет
Обратите внимание, что процедура занимает некоторое время, и потому не следует как-либо вмешиваться в работу устройства до появления привычной фиолетовой подсветки.. Опишите, что у вас не получилось.
Наши специалисты постараются ответить максимально быстро.
Опишите, что у вас не получилось.
Наши специалисты постараются ответить максимально быстро.
Подключаем умную розетку к Яндекс Станции с Алисой
Также мы знаем, что у каждого бренда имеется свое фирменное приложение для управления устройствами со смартфона. Как же привязать их к одной Алисе?
Я в своем примере буду использовать колонку Яндекс Станцию Мини и смарт розетку TP-Link Tapo P100. Первым делом необходимо скачать на и установить на телефон приложение «Tapo» и в нем настроить саму розетку на работу с вашим домашним wifi роутером. На wifika.ru есть подробная инструкция, как это сделать. Прочитайте.
Привязка розетки к Яндексу
А мы начнем с того момента, что ваша умная розетка уже подключена к интернету и готова к синхронизации с Яндекс Станцией Мини. Нужно зайти в приложение «Яндекс», которое также должно уже иметься в телефоне
Далее в основное меню приложений
Находим раздел «Устройства»
И открываем «Управление»
Там уже отображается наша колонка — «Яндекс Мини». Жмем на «плюсик»
Далее «Другое устройство»
И ищем в списке «TP-Link Tapo» или название линейки производителя той розетки, которую вы в итоге купили
Ваше мнение — WiFi вреден?
Да
22.92%
Нет
77.08%
Проголосовало: 32050
И жмем на кнопку «Привязать к Яндексу»
Вход в аккаунт розетки
Нам предложат авторизоваться под своей учетной записью TP-Link ID, в которую ранее через приложение «Tapo» была добавлена розетка или выключатель.
Вводим логин и пароль и разрешаем Яндексу просканировать ваши умные устройства из данного умного дома
И еще раз подтверждаем подключение розетки к Яндекс Станции
Все прошло успешно — жмем «Далее»
Выбор типа устройства
К умной розетке можно подключить не только осветительные приборы, но и любую бытовую технику. Поэтому приложение попросит конкретно указать тип устройства, которое вы собираетесь к ней подключить. Это нужно для того, чтобы впоследствии можно было простой фразой с названием прибора указывать Алисе, что нужно включить:
- Гирлянда — включать красивую гирлянду можно будет сказав «Алиса, включи гирлянду»
- Освещение — если выбрать этот раздел, то розетка будет активироваться фразами «Алиса, включи свет» или «Алиса, включи лампу»
- Другое — тут можно указать конкретный прибор, который будет подключен к розетке. Тогда его можно будет вызывать по названию, например «Алиса, включи чайник/кофеварку/посудомойку» и т.д.
Меня в данный момент интересует второй пункт, так как я хочу управлять через Алису настольным светильником.
Привязка розетки к комнате
Следующий шаг — создание комнаты, в которой будет находиться умная розетка.
Это нужно во-первых, для того чтобы структурировать все свои устройства умного дома и в приложении понимать, где что находится. А во-вторых, опять же, это удобно для Алисы. Например, у вас в доме два телевизора — в спальне и гостиной. Если создать несколько комнат и привязать к ним приборы через Яндекс Станцию, то можно будет давать такие команды, как «Алиса, включи телевизор в спальне» или «в гостиной». Или «Выключи свет в ванной» и так далее…
Выбираем название комнаты, после чего заходим в нее
Теперь управлять розеткой можно как голосом через колонку
так и с телефона из приложения «Яндекс» — с помощью виртуального тумблера
Как управлять умной колонкой Яндекс станцию
Сверху на устройстве есть две кнопки. Левая – активирует Алису, правая – выключает или включает микрофон.
Левая кнопка активирует Алису, правая — выключает микрофон
Сверху также имеется круг, регулирующий громкость по часовой стрелке. Изменение громкости отмечается цветовой индикацией. Зелёный цвет – минимальная громкость, красный – максимальная.
Вызов ассистента выполняется озвучиванием его имени, после чего следует команда. К примеру, «Алиса, скажи, сколько времени?».
В настройках Яндекс Станции в приложении «Yandex» вы можете также включить звук активации, когда при обращении пользователя к станции она будет издавать звуковой сигнал.
При необходимости включите звук активации
Также вы можете выбрать фразу для активации помощника. По умолчанию стоит «Алиса». Вместо неё вы можете выбрать «Яндекс».
Выберите фразу для активации Алисы
10 секретных возможностей от Яндекс станции
Станция может работать как аудио колонка с голосовым управлением.
Если вы меломан, либо периодически устраиваете детские праздники или утренники, эта вещица вам обязательно пригодится.
Вставай утром и спрашивай:
После обеда:
Вечером:
Для детей:
Работает очень быстро, находит и отображает результат по запросу.
Он может воспроизводить не только песню, музыку, но и другие звуки – поезда, моря, леса, огонь, птиц и многое другое.
Возможность управления «Умным домом»
К динамику можно подключать устройства, поддерживающие Умный дом и Алису. Такие как пульт Яндекс, лампочка Яндекс, выключатели, розетки, чайники, роботы-пылесосы, кондиционеры и многое другое. Список производителей, поддерживаемых станцией, указан в приложении Яндекс:
Philips, Redmond, Rubetek, Samsung, Xiaomi, Lg, Legrand, Rubetek, Elari, Daichi, Hommyn, Sibling, Digma, Hommyn, Sibling, terneo, EKF, Thermex, Ujin, Livicom, Gritt, eWeLink, Eufy, Aiklebo, Polaris Tuya, Ecto, roborock, tefal, vidaa, VKU, Era, Hiper и другие. Список регулярно обновляется и его можно просмотреть в приложении Яндекс: зайти в устройства – диспетчер устройств – плюсик (добавить новое устройство) – другое устройство – известные производители.
Возможность развлекать и обучать детей
Молодое поколение очень часто проецируется на телефоны, планшеты, телевизоры. Все мы знакомы с опасностями частого просмотра мониторов. Игры Майнкрафт, раннеры, шутеры. В столбце яндекса нет экрана, поэтому глаз не напрягает.
Кроме того, в нем много развлечений и викторин, которые способствуют развитию воображения ребенка, анализу, развитию коммуникативных навыков, познавательному повышению знаний и многому другому.
Сказки
Для самых маленьких можно начать аудио-русские сказки, народные, сказки, сказки, начать рассказ по названию или по автору. Читать не надо, за вас все сделает новый помощник: «Алиса, включи сказку Цесаревич Иван и серый волк», «Не знаю в сказочном городе»
Детские песни
К вашему ребенку приходили друзья, дети или взрослый могут попросить включить детские песни, современные хиты. Дети могут спеть или потанцевать на станции Яндекс
Викторины и игры
Викторины и игры помогают разнообразить день, улучшить отношения с детьми и обязательно учиться
Возможность развлечений на взрослой вечеринке.
Он может вам помочь и сделать тост в честь тусовщицы или именинницы. Слушайте любую современную музыку громко и с хорошими басами.
Со всей веселой компанией вы можете играть: город, заменить букву, одно из двух, день выборов, слабое звено, сто к одному, угадайте цену
вопросы на время, думаю – не думаю, закончу пословицу, слабое звено
поле чудес и многое другое.
Колонку можно подключить к телевизору
Большой динамик Яндекс и динамик МАКС имеют разъем HDMI, с помощью которого его можно подключить к телевизору. С помощью голосовых команд выбирайте фильмы, новости, ролики на YouTube, фильмы в поиске фильмов, активируйте Яндекс.Видео, мультфильмы.
Возможность изучать иностранный язык вместе с колонкой
- Как сказать “С Новым годом” по-китайски»
- Алиса, переведи
- Как сказать “Ты супер кот” на английском
Вы можете запустить сервис навыков «Английский с лисой», который позволяет ребенку выучить алфавит, выучить новые слова, послушать сказку на английском языке, поэтому мне кажется, что такие услуги очень полезны для всей семьи
С помощью этой функции вы можете слушать музыку, новости, события.
Польза Алисы по дому
Вы можете задать ей любой вопрос:
– Как приготовить курицу, борщ, блины
– Расскажите рецепт итальянской пиццы
– Что приготовить на ужин
– Расскажите нам последние новости
– Какая погода
– Какая погода на неделе
- Напомнить мне выключить суп через 10 минут
- Вспомните 03.05.2021 купить подарок свекрови
- Поставь будильник на завтра в 07:00 и включи музыку
- Напомнить мне позвонить жене в 17:00
Алиса и умный дом
Вообще-то Алиса развивается сама по себе и параллельно со всеми «Станциями», но невозможно рассказать про новую колонку и обойти вниманием голосовую помощницу. С момента анонса первой «Станции» прошло два года, и за это время Алиса научилась различать голоса, вызывать такси, управлять кучей устройств в умном доме, а сторонние разработчики написали для нее много новых навыков
Голосовой ассистент обновляется раз в несколько месяцев ночью и без вашего участия. То есть «умнее» Алиса становится как бы самостоятельно, а заодно постепенно узнает вас лучше. Если вы пользуетесь сервисами «Яндекса», компания уже знает ваш распорядок дня на основе регулярных маршрутов, предпочтения в еде — по заказам в «Лавке», какое кино и сериалы вы любите — по запросам и оценкам в «Кинопоиске». Скрепляют это все ежедневные запросы в поисковике. И если это знает «Яндекс», то знает и Алиса. Остается только сказать колонке: «Запомни мой голос», и она начнет отличать вас от других членов семьи, отвечая по-разному на одинаковые запросы.
Интернет-гиганты уже способны на равных конкурировать с операторами связи. И «Яндекс», конечно, не исключение. Поэтому вы можете позвонить на «Станцию Макс» из приложения «Яндекса». Получится своего рода голосовой вызов с возможностью подключить видео с камеры смартфона и вывести его на большой экран — ведь «Станция» подключена к ТВ. Смотрите вы сериал, и тут Алиса человеческим голосом говорит: «Вам звонит Мама». А вы ей: «Ответь!». И вот вы уже говорите с мамой по телевизору.
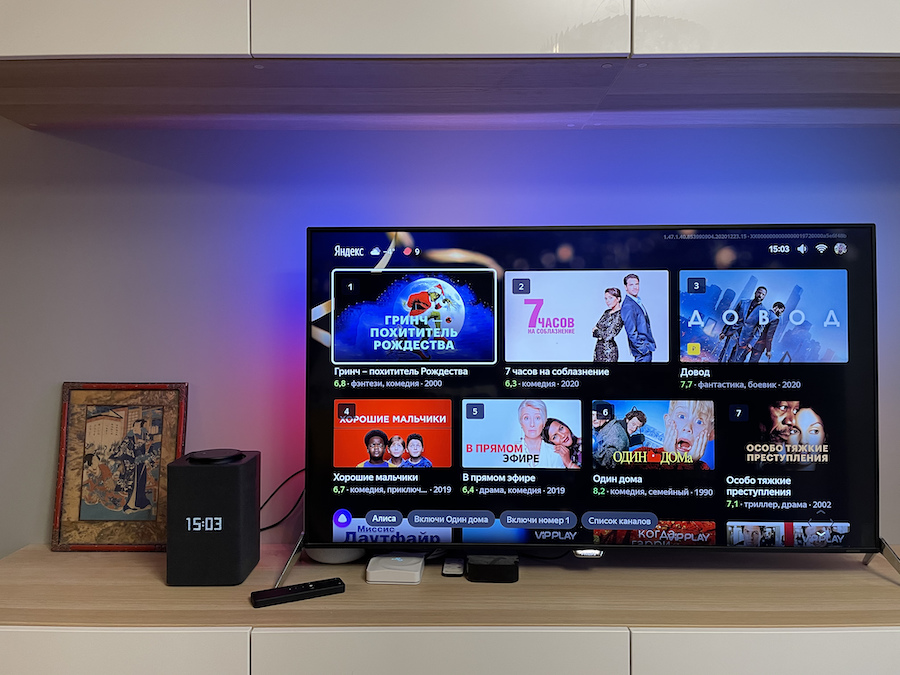
«Яндекс.Станцию Макс» можно подключить к телевизору
(Фото: Иван Звягин для РБК)
Но, кстати, телевизором дело не ограничивается. Алиса может подключиться и управлять практически любыми устройствами, у которых есть выход в интернет. И это не обязательно должны быть гаджеты «Яндекса». Умные розетки TP-Link, сенсоры Z-Wave, роботы-пылесосы Xiaomi — все, что угодно — в каталоге десятки партнерских сервисов и брендов. По сути же вы будете подключать не конкретное устройство к Алисе, а дадите доступ «Яндексу» к сервису стороннего бренда через API. Грубо говоря, скажете им: «Дружите!». Дальше все новые устройства будут появляться в меню автоматически, и, соответственно, ими можно будет управлять голосом.
Не обделили вниманием и детей. Для них у Алисы есть аудиокниги и много интерактивных игр в каталоге навыков
Даже самый маленький ребенок сможет сказать: «Алиса, прочитай сказку». И колонка поймет. И прочитает. И у родителей появится свободный часок, чтобы спокойно приготовить ужин. А наши дети, кажется, будут жить в мире, где разговаривать с роботами как с людьми — это совершенно нормально.
Подключение «Алисы» к телевизору
Обратите внимание: подключить к телевизору вы сможете только большую «Яндекс.Станцию», а не «Мини». С помощью такой «Алисы» вы сможете смотреть фильмы и ТВ-каналы на большом экране
Большая «Яндекс.Станция», таким образом, будет играть роль телевизионной приставки, но без пульта ДУ — все команды выполняются только голосом. Как подключить станцию «Алиса» (колонку)? Все просто: подсоедините колонку к телевизору посредством кабеля HDMI. Если подключение прошло удачно, на дисплее вы увидите привычный интерфейс «Алисы» с текстовым представлением голосовых запросов и результатов поиска по ним.
Как подключить колонку «Алиса» к телевизору? Вам ничего делать не нужно — все необходимое умный электронный помощник сделает сам. Чтобы посмотреть кино или сериал, достаточно сказать станции: «Алиса, включи фильм (название)». Устройство будет искать его в «Амедиатеке», «Кинопоиске», ivi и других поддерживаемых сервисах.
Вы знаете, что такое колонка «Алиса-мини», как подключить к телефону эту станцию. Но существует также неофициальный способ вывода звука на «Яндекс.Станцию» с телевизора, компьютера посредством HDMI. Однако помните, что подобные действия могут привести к нарушению работы установленного ПО:
Если этот способ не работает, то можно попробовать другой:
Подключение «Алисы» к телевизору
Обратите внимание: подключить к телевизору вы сможете только большую «Яндекс.Станцию», а не «Мини». С помощью такой «Алисы» вы сможете смотреть фильмы и ТВ-каналы на большом экране
Большая «Яндекс.Станция», таким образом, будет играть роль телевизионной приставки, но без пульта ДУ — все команды выполняются только голосом. Как подключить станцию «Алиса» (колонку)? Все просто: подсоедините колонку к телевизору посредством кабеля HDMI. Если подключение прошло удачно, на дисплее вы увидите привычный интерфейс «Алисы» с текстовым представлением голосовых запросов и результатов поиска по ним.
Как подключить колонку «Алиса» к телевизору? Вам ничего делать не нужно — все необходимое умный электронный помощник сделает сам. Чтобы посмотреть кино или сериал, достаточно сказать станции: «Алиса, включи фильм (название)». Устройство будет искать его в «Амедиатеке», «Кинопоиске», ivi и других поддерживаемых сервисах.
Вы знаете, что такое колонка «Алиса-мини», как подключить к телефону эту станцию. Но существует также неофициальный способ вывода звука на «Яндекс.Станцию» с телевизора, компьютера посредством HDMI. Однако помните, что подобные действия могут привести к нарушению работы установленного ПО:
Если этот способ не работает, то можно попробовать другой:
Яндекс станция своими руками
Для того чтобы сотворить эту вещь в домашних условиях потребуется вот что:
- 7 микрофонов.
- Несколько динамиков.
- Удлиненный прямоугольный каркас.
- Пару кнопок.
- Подсветка.
- Регулятор громкости.
- Аудио ткань, из которой следует изготовить кожух прямоугольной формы.
- Электронная начинка.
Перечисленное выше это составные части данной станции. По мимо этого всего потребуются некоторые знания в области радиоэлектроники и программирования.
Создать яндекс колонку своими руками достаточно сложно даже если у вас будут все эти компоненты. Самое сложное, наверное, это сам движок голосового управления на нейронных сетях. По сути эта разработка имеет авторское право и воспользоваться ей не получится. Это нужно разрабатывать свои алгоритмы, а это проблематично.
Хотя возможно я ошибаюсь.
Но кто-то уже создал яндекс станцию своими руками из подручных средств. Для этого ему потребовалась литровая банка, клей, фломастеры и телефон. Ниже приведенное видео об этом!
https://youtube.com/watch?v=x4pNaTmDF7A
Яндекс станция взлом
При разборе ничего особого в ней нет. Все элементы расписаны выше в разделе характеристики.
Как известно сейчас любое устройство, подключенное к интернету можно взломать, будь это хоть кофемолка, автомобиль, телефон или яндекс станция.
Наверняка вы слышали про случай со взломом радио няни. Когда какой-то хакер взломал ее кричал страшные вещи от чего ребенок пугался. Кроме этого он мог пользоваться видео камерой и наблюдать за происходящим по близости. Кстати есть даже похожий фильм вот он.
https://youtube.com/watch?v=9RkjOjdf-8Q
Но что же будет если взломать яндекс станцию? У злоумышленника появится возможность собирать о вас эксклюзивную информацию. То есть у него появиться возможность слушать вас. Этого достаточно чтобы понять, что вы за человек, есть ли у вас большой счет в банке и как с вас можно поиметь.
Да тому же яндексу выгодно что мы пользуемся его устройством и интернетом. Потому что он спокойно собирает все данные о наших привычках, запросах. На этом строит представление о нас и потом показывает нам нужную рекламу. Для того чтобы мы покупали или делали что-то еще. Это такой некий скрытый способ управления.
Ну да ладно, если у вас нет паронои и вам плевать на то, что вас будет кто-то прослушивать смело приобретайте этот говорящий ящик!
Как настроить Яндекс.Станцию
Умная колонка со встроенным голосовым помощником имеет фоновый и основной режимы распознавания речи. Также воспроизводит аудио через Яндекс.Музыку, подключается к телефону, телевизору, интернету – и управляет просмотром видео с помощью сервисов Кинопоиск, Амедиатека и Ivi. При покупке колонки пользователь получает подарок – год бесплатной музыки и кино и подписку на Яндекс.Плюс.
Яндекс.Станция обладает широким функционалом, облегчая многие задачи: найдет нужную программу на телевизоре, вспомнит, где лежит телефон, заведет будильник, запустит таймер, напомнит о событии, расскажет о погоде, прочитает детям сказки и т.д.
Опыт эксплуатации и выводы
Первый день система доставляет только положительные эмоции, управление домом демонстрируешь всем приходящим друзьям и знакомым. Нечто подобное ощущали англоязычные владельцы умного дома и HomePod в прошлом году.
Позже начинаешь замечать недостатки и косяки разработчиков.
Главная проблема в том, что сервис Яндекс является облачным и пока нет предпосылок к тому, что Алиса научится жить локально на устройствах (хотя бы с минимальным набором возможностей).
Управление гаджетами от Xiaomi тоже происходит через китайские сервера, а при совмещении сервисов получается, что сигнал от колонки до лампочки, между которыми пара метров, проходит через половину земного шара.
В большинстве случаев задержка 1-2 секунды, но бывает, что команда задерживается в пути даже на 10-15 секунд. Случается, что сигнал не приходит вообще.
Расстраивает кривость приложения Яндекс. Интерфейс предельно запутан, насколько это возможно для такой простой программы. В приложении банально открывается браузер с веб-интерфейсом.
При этом у пользователя есть две кнопки Назад. Одна для возврата к предыдущему разделу приложения, а другая – к разделу веб-интерфейса.
К счастью, использовать приложение приходится лишь при добавлении новых устройств и редактировании сценариев.
В остальном сервис получился пригодный для использования. Это не замена существующей экосистеме, а дополнение для удобного управления голосом.
У каждого из вас уже выстроена своя среда с настройками гаджетов и сценариями автоматизации, продолжайте пользоваться ей, а для голосового управления прокиньте все это в Яндекс. Так на случай отказа последнего всегда останутся привычные способы взаимодействия.
Умные розетки, лампочки и пульты от Яндекса я бы пока не покупал именно по этой причине.
Продолжайте строить свою экосистему, например, на базе HomeKit либо ограничьтесь интерфейсом Mi Home с командами Siri или Алисы.
iPhones.ru
Будущее наступает.



