Как настроить яндекс станцию алису: пошаговая инструкция
Содержание:
- Что такое Яндекс Плюс?
- Статический IP для локального режима
- Подключение колонки Алиса к телефону
- Подключение «Алисы» к интернету
- Как подключить Яндекс Станцию к телефону в качестве Bluetooth колонки без WiFi и интернета?
- Подключение колонки Алиса к телефону
- Первый запуск
- Соединение с интернетом
- Яндекс станция — умный дом
- Как настроить колонку Алису
- Другие настройки Яндекс станции
- Этапы настройки смарт-колонки
- Неочевидные фишки яндекс.станции.
- Как управлять умной колонкой Яндекс станцию
- Сброс и переподключение колонки с Алисой
- Яндекс.Станция Макс — основные сведения
- Как синхронизировать Яндекс станцию с устройствами
Что такое Яндекс Плюс?
Подписка Яндекса распространяется одновременно на несколько сервисов. А его стоимость всего 169 рублей в месяц. Сегодня его могут приобрести жители России, Казахстана, Белоруссии.
После оплаты мы получим:
| Особенности: | Пояснение: |
| Скидка на такси «Бизнес», «Комфорт». | В размере 10%. |
| Слушайте и скачивайте любую музыкальную композицию в Яндекс.Музыке для рубрики Алиса. | Сервис также будет доступен без рекламы. |
| 10 ГБ дополнительного места на Яндекс.Диске. | Плюс 30-процентная скидка на ваш новый тарифный план. |
| Смотрите фильмы онлайн в сервисе КиноПоиск. | А также получение скидок на прокат и покупку фильмов |
| Военнослужащие Афиши получат на свой счет дополнительные баллы. | На покупку билетов. |
Также Вы можете рассчитывать на скидку на пользование услугами сервиса «Беру» и на поездки в «Драйв».
В некоторых странах использование скидок и открытых сервисов из подписки Яндекса недоступно. Если вы заплатили за Яндекс.Плюс и пришлось переехать, будут доступны только сервисы подписки Яндекс.Музыка и Яндекс.Диск. Вы можете воспользоваться остальными преимуществами членства, когда вернетесь домой (в Россию) или переедете в страны, где это полностью доступно.
Статический IP для локального режима
Только для локального режима!
Проще всего проверить работу локального режима — запустить на колонке песню и посмотреть, отображается ли обложка в Home Assistant.
Локальные устройства ищутся автоматически по протоколу mDNS (zeroconf). Если у вас есть с этим какие-то проблемы — можно указать для них статический IP адрес на роутере.
mDNS не будет работать, если вы открыли только один порт для Home Assistant. Например установка в Docker без настройки (в Hass.io всё хорошо) или виртуальная машина с NAT.
В конфиге нужно указывать вашей колонки. Он есть на конце после . Ещё его можно посмотреть в debug логах компонента и в мобильном приложении Яндекса.
yandex_station:
devices:
12345678901234567890: # device_id вашей колонки
host: 192.168.1.123
name: Яндекс Станция # имя можно задать и тут
Подключение колонки Алиса к телефону
Разберем, как подключить колонку «Алиса» к телефону. Вы можете использовать колонку с виртуальным помощником «Алиса» для прослушивания музыки со своего смартфона. Воспользуйтесь простым лайфхаком:
- Попросите колонку активировать Bluetooth. К примеру, скажите: «Алиса, включи блютуз».
- Затем включите Bluetooth на своем смартфоне.
- Как подключить умную колонку «Алиса»? На экране появится список доступных для связки устройств — выберите из него колонку с «Алисой».
- Как только девайсы соединяются в пару, вы сможете слушать музыку, подкасты, аудиокниги и любой другой звук с телефона через колонку.
Подключение «Алисы» к интернету
Если вы только что приобрели колонку, то, чтобы ее активировать, дайте доступ устройству к интернету. Перед вами алгоритм, как подключить колонку «Алиса» к Wi-Fi:
- Включите колонку в розетку.
- На телефоне подсоединитесь к той Wi-Fi-сети, к какой планируете подключить колонку (частота — на уровне 2,4 ГГц).
- Скачайте официальное приложение «Яндекс» в Google Play или App Store. Если софт уже установлен на девайсе, обновите его до самой свежей версии.
- Как подключить «Алису» (колонку) через телефон? Откройте программу на девайсе, выполните вход в свой «Яндекс»-аккаунт.
- В случае, когда у вас есть подписка «Яндекс+», войдите в профиль, на котором она активирована — вы сможете пользоваться подпиской и на колонке.
- Продолжим разбирать, как подключить «Яндекс»-колонку «Алиса» через телефон. В программе «Яндекс» опуститесь к пункту «Устройства».
- Затем проследуйте по пути: Управление устройствами — Добавить — Умная колонка.
- Как подключить колонку «Алиса» к интернету? Из списка выберите нужную вай-фай сеть, при необходимости наберите код.
- Положите телефон к колонке, кликните на «Проиграть звук».
- В продолжение нескольких секунд установится подключение — об этом скажет сам голосовой помощник.
Как подключить Яндекс Станцию к телефону в качестве Bluetooth колонки без WiFi и интернета?
Однако наличие Интернета и Wi-Fi не является обязательным условием для использования умной колонки. Это необходимо для получения информации от Алисы и работы с системой умного дома. Но Яндекс Станция также может подключаться к смартфону, ноутбуку, ТВ-приставке или телевизору как обычная bluetooth-колонка.
Для этого нужно сказать «Алиса, включи блютуз»
И включите этот беспроводной режим в настройках телефона
Затем найдите в списке доступных устройств слово «Яндекс» в названии. И нажмите на нее, чтобы подключить Яндекс Станцию к своему смартфону.
Умная колонка с Алисой подключается к другим устройствам аналогичным образом. Вот список инструкций для разных типов устройств: компьютер, ноутбук, телевизор, приставка:
- Как смотреть телевизор через беспроводные наушники или динамик?
- Как подключить беспроводную колонку к компьютеру или ноутбуку с Windows
- Подключение колонки по Bluetooth к Android
- Подключение наушников или динамиков к MacBook
Подключение колонки Алиса к телефону
Разберем, как подключить колонку «Алиса» к телефону. Вы можете использовать колонку с виртуальным помощником «Алиса» для прослушивания музыки со своего смартфона. Воспользуйтесь простым лайфхаком:
- Попросите колонку активировать Bluetooth. К примеру, скажите: «Алиса, включи блютуз».
- Затем включите Bluetooth на своем смартфоне.
- Как подключить умную колонку «Алиса»? На экране появится список доступных для связки устройств — выберите из него колонку с «Алисой».
- Как только девайсы соединяются в пару, вы сможете слушать музыку, подкасты, аудиокниги и любой другой звук с телефона через колонку.
Первый запуск
Чтобы подключить Яндекс.Станцию к телефону, сперва ее понадобится активировать и настроить.
- Подключите колонку к источнику питания, используя фирменный адаптер из комплекта. Устройство начнет автоматическую загрузку, о завершении которой сообщит голосовой ассистент «Алиса».
- Вы можете подключить девайс к телевизору, используя HDMI-кабель, в таком случае на экране появятся подсказки по настройке. Этот пункт необязателен.
- На телефоне выберите ту точку доступа к Wi-Fi, с которой хотите сделать сопряжение акустики. Обычная колонка распознает сети в двух диапазонах частот: 2,4/5 ГГц. Мини-версия совместима исключительно с сетями 2,4 ГГц.
- На айфоне (версия iOS от 10) или Андроид-девайсе (начиная с Android 5.0 Lollipop) установите фирменное приложение «Яндекс» из AppStore или Google Play. Если программа установлена, обновите ее.
- Запустите приложение и авторизуйте учетную запись Яндекс или создайте новый аккаунт.
- Перейдите в «Устройства».
- Выберите «Управление устройствами», далее «Добавить устройство» и «Умные колонки». Среди перечня устройств выберите колонку или ее мини-аналог в зависимости от акустики в вашем распоряжении.
- В появившемся списке выберите Wi-Fi и введите пароль.
- Поднесите смартфон к колонке и тапните «Проиграть звук». Станция автоматически подключится к точке доступа и начнет обновление.
Если колонка не подключается к выбранному Wi-Fi или у вас отсутствует модем, но есть мобильный интернет, то настройку колонки можно сделать с телефона:
- на Android запустите «Точку доступа Wi-Fi». Эта функция находится в «Настройках», в подразделе «Сети». Путь может отличаться в зависимости от интерфейса смартфона;
- на iPhone и других устройствах на базе iOS включите «Режим модема»;
- далее проводите действия, как в инструкции, изложенной выше.
Важно! Если колонка не видит точку доступа, созданную через смартфон, измените название точки, чтобы в нем не было пробелов или специальных символов
Соединение с интернетом
После завершения подключения умного динамика к смартфону важно установить подключение к Интернету с помощью маршрутизатора Wi-Fi или мобильной точки доступа. Этот этап нельзя пропускать, так как без доступа к сервисам Яндекса возможности встроенного помощника будут ограничены появлением проблем с распознаванием голосовых команд
На странице «Выберите сеть Wi-Fi, через которую устройство будет подключаться к Интернету» коснитесь строки с подходящей беспроводной сетью. Далее введите свой пароль и нажмите кнопку «Продолжить».
При использовании мобильной точки доступа необходимо сначала перейти в раздел «Подключение к скрытой сети» и ввести здесь только данные
Обратите внимание, что устройства должны находиться на минимальном расстоянии друг от друга
После успешного завершения регистрации в сети поднесите смартфон к мини-станции и нажмите кнопку «Воспроизвести звук». В результате начнется процедура подключения, после чего появится соответствующее сообщение и появится предложение ознакомить вас с возможностями голосового помощника.
Обратите внимание, что миниатюрная версия Яндекс.Станции поддерживает Wi-Fi только в диапазоне 2,4 ГГц.При возникновении ошибок обязательно внесите изменения в параметры роутера и следуйте некоторым другим рекомендациям, описанным отдельно
Повторное подключение
Если вы каким-то образом поменяли ранее использовавшуюся сеть Wi-Fi или просто заменили роутер, вы можете повторно подключиться к Интернету через настройки в Яндекс. Для этого откройте эту программу на своем смартфоне, разверните список услуг компании, выберите «Устройства» и перейдите в раздел «Управление устройствами».
Среди гаджетов на вкладке «Устройства» коснитесь строки с нужной опцией, чтобы открыть настройки. Затем прокрутите страницу вниз и используйте кнопку «Настроить снова» в блоке «Сбросить настройки».
Для завершения процедуры вам необходимо выполнить шаги, указанные в начале этого раздела инструкций. Придерживаясь рекомендаций, вы легко сможете подключить колонку к новой сети.
Яндекс станция — умный дом
Наконец и в России есть отечественный голосовой помощник с возможность управлять «Умным домом». Для людей с сумасшедшим ритмом жизни это как никогда кстати.
С какими электроприборами может работать:
- Samsung
- Redmond
- Xiaomi
- Philips
- Rubetek
Управление освещением
Включите торшеры в умные розетки или вкрутите в люстру умную лампочку и сможете давать команды по регулированию яркости освещения:
- «Алиса, включи свет в ванной»
- «Сделай в коридоре свет меньше»
Управление бытовой техникой
Включите электрочайник, кофеварку, телевизор, увлажнитель воздуха в умную розетку и сможете управлять ими при помощи умного пульта от Яндекс
Управление безопасностью
Создан навык, при котором Алиса может управлять охранной системой Гольфстрим. Для этого скажите:
- «Попроси Гольфстрим поставить на охрану»
- «Попроси Гольфстрим отправить СОС»
- «Попроси Гольфстрим сказать текущий баланс
Создание своих сценариев
Можно также задать команду, например, «Алиса, Доброе утро», при которой будет включаться любимая радиостанция и кофеварка.
Как настроить колонку Алису
Теперь в списке устройств, которыми мы можем управлять, появилась колонка «Яндекс Мини»
Чтобы получить доступ к подробным настройкам, щелкните название станции. Здесь вы можете переименовать его
А также выберите комнату в месте расположения, если в доме одновременно установлено несколько динамиков.
Возможности станции Яндекс действительно хороши, чтобы использовать колонку максимально эффективно, нужно ее настроить. Аппарат может порадовать качественным звуком, хотя это даже не главная особенность динамика. Звучит довольно громко и четко. Наилучший звук воспроизводится без корпуса, но при этом аппарат выглядит не очень элегантно.
Для воспроизведения музыки используется сервис Яндекс.Музыка. В нем вы найдете множество песен и радиостанций на любой вкус. Алиса поможет вам насладиться треками, а затем создаст сборники на основе рекомендованной вам музыки. Вы также можете создавать свои собственные списки воспроизведения. Помимо воспроизведения музыки, вы можете попросить Алису включить звуки природы или выключить музыку через 15 минут. Очень полезно, если вы хотите услышать успокаивающие звуки перед сном. В этом случае Алиса сама выключит станцию Яндекс, пока вы засыпаете. Сделав все настройки устройства, вы сможете использовать колонку максимально эффективно.
Помимо управления голосовыми командами, на корпусе устройства есть также световая индикация, которая показывает, что устройство делает:
- Фиолетовый означает, что Алиса готова слушать ваши команды.
- Мигающий зеленый свет означает, что сигнал тревоги активирован.
- Синий означает, что умный динамик воспроизводит музыку.
- Если станция мигает фиолетовым, напоминание активировано.
- Вращающийся фиолетовый свет указывает на то, что устройство обрабатывает команду.
- Красный цвет означает отсутствие подключения к Интернету.
Благодаря световой индикации вы можете узнать, чем занимается говорящий. Световое кольцо также используется для регулировки громкости. Вы также можете отрегулировать громкость с помощью Алисы.
Основные возможности Яндекс Станции заключаются в голосовом помощнике. Вы можете настроить собственные команды голосового помощника или использовать уже готовые. Помимо включения звука и фильмов, Алиса сможет разбудить вас, ответить на ваши вопросы, например, где находится бассейн поблизости, что пойти в кино и многое другое. Кроме того, голосовой помощник может определять время, прокладывать маршруты, устанавливать напоминания, активировать таймер, объявлять новости, курсы обмена и даже играть с детьми. Такие возможности системы делают станцию «Яндекс» популярной среди пользователей.
Другие настройки Яндекс станции
Иногда с колонкой может произойти нестандартная ситуация. Если произошли сбои в ее работе попробуйте перезагрузить девайс. В особо тяжелых случаях, когда перезагрузка не помогает решить проблему, может понадобиться сброс до заводских настроек.
Как познакомиться с Алисой, чтобы она запомнила голос владельца и узнавала его?
Если Алиса запомнит ваш голос, она будет опираться при выборе аудио или медиафайлов на ваши предпочтения. Чтобы это произошло, нужно пообщаться с голосовым помощником:
- Скажите фразу «Алиса, запомни мой голос».
- Когда Алиса обращается к вам, повторите несколько слов за ней
- На вопрос «Как меня зовут?» она отвечает правильно.
Обратите внимание:
- В то время, когда колонка используется для прослушивания музыки через Блютуз, она не может выполнять роль голосового помощника. Чтобы функция возобновилась, нужно разорвать беспроводное соединение.
- Если помощник запомнит ваш голос, он не сможет сделать это для других членов семьи или компании, голос одного человека и отличать его от других людей
- Хорошо, если общаться с Алисой будет тот человек, на кого зарегистрирован аккаунт на Яндекс. Если это будет кто-то другой, чьи интересы и предпочтения отличаются от владельца, хозяину придется пользоваться контентом, который не нравится.
- Владельцам нескольких разных колонок нужно заново знакомиться с Алисой на каждой из них
- Алису можно попросить называть вас другим именем. Для этого ей говорят: «Алиса, называй меня (новое имя)». Если же хотите, чтобы она не воспринимала вас как владельца, попросите ее, чтобы она забыла ваш голос.
Настройка громкости Яндекс-станции
Колонка имеет 10 уровней громкости. Чтобы настроить нужный, указывают конкретное значение. Говорят: «Алиса, громкость на такой-то номер». Если нужно изменить уровень, говорят: Алиса, громче (или тише). Можно также попросить максимально повысить или уменьшить громкость звучания.
Если не настроены общаться с колонкой, покрутите колесико на верхней панели. Уровень громкости увидите по яркости света. На звуковой шкале максимальное значение соответствует красному цвету, минимальное – зеленому
Как изменить фразу для вызова голосового помощника?
Изменить фразу для вызова голосового помощника можно несколькими способами. Установите приложение Open Mic+ или Google Autovoice, предварительно обновив Google.
- Для корректной работы Mic+ нужно отключить обнаружение горячих слов в Google Now. Для этого активируют «Гугл Ассистент» и говорят ему: «Окей, Гугл». Можно удерживать кнопку «Домой».
- Жмут значок компаса
- Выбирают «Настройки», Устройства-помощники» и выбирают нужное устройство.
- Отключают «Доступ с голосовым соответствием»
- Открывают приложение (через Амазон). В окне настроек ищут «горячие фразы»
- Вводят новую фразу для вызова помощника, которой хотите пользоваться
- Жмут «ОК» и выходят из настроек.
- Чтобы проверить, жмут кнопку Пуск и назовите новую кодовую фразу.
Как перезагрузить станцию?
Если колонка начинает ошибаться, не воспринимает команды, попробуйте перезагрузить ее. Выполняется это обычным путем: колонку отсоединяют от питания на несколько секунд. Затем включают, ждут, когда на верхней панели перестанет вращаться подсветка фиолетового цвета. Смотрят на результат.
Как сбросить настройки до заводских?
Процесс займет от 5 до 7 минут. Чтобы обнулить настройки:
- Отключают Станцию от питания.
- Жмут кнопку активации, удерживают ее и в то же время снова подключают адаптер.
- Отпускают кнопку активации через 5 сек.
- Ждут, пока перестанет вращаться фиолетовое кольцо. Подключают станцию к интернету.
- После завершения загрузки к вам обратится Алиса и расскажет, что делать дальше. Следуйте ее рекомендациям.
Что делать если Алиса не включается?
- Проверьте, что используемый вами адаптер «родной» для колонки. «Чужими пользоваться не рекомендуется, прибор может сломаться.
- Проверьте правильность подсоединения к прибору
- Узнайте, работает ли ваша розетка.
- Если ничего изменить не удалось, обращаются в сервис.
Смартфон не видит станцию
Если Алиса сообщает об ошибке и на дисплее появилась надпись: «Не получилось настроить устройство», «Не удалось подключиться к Wi-Fi».
- Пытаются подключиться к интернету от мобильного.
- Если не получилось с первого раза, повторяют попытку. Приближают телефон очень близко к колонке и жмут «Проиграть звук» повторно.
- Кликают на экране «Начать заново» и повторно подключаются к Wi-Fi.
Этапы настройки смарт-колонки
- Вставить зарядное устройство в разъем колонки, а адаптер – в розетку.
- ОС будет загружаться, при этом сверху должна появиться фиолетовая подсветка. Голосовой помощник Алиса поприветствует пользователя.
- Если дома используется несколько сетей Wi-Fi, на телефоне должна быть включена та же сеть, к которой впоследствии будет подключена колонка.
Важно! Колонка работает с устройствами на базе Android 5.0+ и iOS 10.0+. После загрузки приложения следует зайти в свой Яндекс-аккаунт
Если его нет – нужно зарегистрироваться. Также для входа в аккаунт подойдет подписка Яндекс.Плюс или КиноПоиска
После загрузки приложения следует зайти в свой Яндекс-аккаунт. Если его нет – нужно зарегистрироваться. Также для входа в аккаунт подойдет подписка Яндекс.Плюс или КиноПоиска.
Далее в приложении необходимо:
- Открыть «Сервисы», кликнув по иконке, расположенной на нижней панели справа. Выбрать из списка «Устройства» и перейти в «Управление…».
- Отобразится список устройств, нужно добавить новое, клацнув по иконке «+». Из появившегося списка с вариантами выбрать «Умную колонку…».
- Выбрать, какое именно устройство нужно добавить. Нажать кнопку «Продолжить», а на колонке зажать кнопку отключения звука.
- Подключиться к интернету и ввести пароль. Поднесите телефон к Станции, нажать кнопку «Проиграть звук». Благодаря этому Алиса подключится к Wi-Fi.
- Подождать немного – на экране смартфона будут отображаться уведомления.
- Готово – Станция подключена.
Подключение к компьютеру
- Включить Bluetooth на компьютере – открыть параметры, нажав Win+I, и выбрать «Устройства», или через окно уведомлений, которое расположено справа на панели задач.
- Добавить новое устройство, кликнув по соответствующей опции.
- Когда в списке появится название колонки, клацнуть по нему. При сопряжении подсветка на колонке постепенно погаснет.
Неочевидные фишки яндекс.станции.
Функции яндекс станция функции без интернета и подписки Яндек.Плюс.
Многие знают, что для полноценной работы яндекс.станций необходимо иметь интернет соединение wi-fi и аккаунт на яндексе с подключенной подпиской яндекс.плюс, но, оказывается, есть возможность использовать некоторые функции и без подписки, либо интернета.
Итак, на яндекс станциях имеется функция Bluetooth-колонки, где вы можете транслировать музыку напрямую с мобильного устройства, но в условиях, где нет интернета команда включения Bluetooth не распознается, соответственно подключиться просто так не получится. Но есть один вариант, как это сделать. Первым делом следует зажать кнопку активации примерно на 3 секунды, после чего в мобильном устройстве в списке доступных wi-fi сетей подключиться к, раздаваемой яндекс станции, сети yandex. Далее в доступных устройствах Bluetooth можно найти колонку, подключиться к ней и транслировать музыку. Разумеется, функция Bluetooth-колонки может работать и без подписки яндекс.плюс, как и функция радио, но для включения радио потребуется интернет соединение wi-fi.
Объединение нескольких яндекс станций.
Данная функция под названием “Мультирум” стала доступна недавно, с выходом Яндекс.Станции Макс, но доступна и на предыдущих версиях колонки. Суть данной функции в совместной работе яндекс.станций (другие умные колонки не поддерживают данную функцию). По команде “Алиса, включи музыку везде” яндекс станции дублируют друг друга, т.е. музыка играет синхронно из всех станций, так же управление громкостью, переключения треков работают так же на всех станциях. Основная проблема, с которой сталкиваются пользователи, это правильное подключение двух и более колонок, чтобы функция мультирум заработала. Для этого следует подключить все колонки к одному аккаунту яндекс, а также подключить их в одну wi-fi сеть.
Позвонить на Яндекс.Станцию.
Появилась возможность позвонить на свою яндекс станцию. Для этого с мобильного устройства нужно зайти в приложение яндекс – устройства и нажать на значок трубки рядом с названием станции. Звонок будет происходить через интернет даже если мобильное устройство и станция не находятся в одной сети. Обязательными условиями корректной работы данной функции является доступность яндекс.станции (она включена и подключена к интернету), а так же один подключенный аккаунт на мобильном устройстве и станции. Так же через мессенджер яндекса можно звонить другим людям из списка контактов. Так же пользователь может принять входящий звонок через яндекс.станцию если на самой станции у него включена опция “Принимать входящие звонки”.
Просмотр видео из Youtube, Яндекс.Видео и Одноклассников на Яндекс.Станции.
В Яндекс.Станциях с подпиской Яндекс.Плюс включен онлайн-кинотеатр Кинопоиск, но иногда этой функции недостаточно и тут можно вывести на экран видео из Яндекс.Видео, Youtube и Оодноклассников (не работает на Яндекс.Станции мини ввиду отсутствия hdmi выхода для подключения к телевизору\экрану). Для этого в мобильном устройстве нужно открыть нужное виде, нажать на значок “отправить на устройство” или “поделиться” и в списке выбрать Яндекс.Станцию
Важно, чтобы устройство и станция находились в одной wi-fi сети и подключены к одному аккаунту. Такой же трюк можно проделать из приложения Яндекс.Музыка, где можно отправить трек на Яндекс.Станцию
Распознавание музыки Яндекс Станцией.
У Яндекс.Станции есть возможность распознавать треки. Для этого нужно сказать фразу — “Алиса, что за трек”, либо похожей фразой. Более молодое поколение уже давно знает и пользуется этой функцией Алисы (актуально для всех приложений где есть Яндекс.Алиса) или предшественником этой функции, приложением Shazam. Отличие от Shazam является то, что Алиса слушает отрывок и ищет трек из своей фонотеки Яндекс.Музыка. Вы можете сразу прослушать и добавить понравившийся трек в избранное командой “Нравится” либо “Добавь в плейлист такой-то” для добавления не в избранное, а в какой-либо пользовательский плейлист. Если вы по какой-либо причине не успели или потеряли распознанный трек, то переживать не стоит, он останется в плейлисте под названием “Распознано”.
Яндекс Станция узнаёт хозяина.
На станциях появилась команда “Алиса, запомни мой голос”. После этой команды и первой настройки Яндекс.Станция будет отличать этот голос от других и при включении музыки будет ориентироваться на предпочтения, основанные на, добавленных ранее, треках. Другим же пользователям будут предложены треки из общей подборки Яндекс.Музыки без каких-то явных предпочтений к жанру и стилю музыки.
Как управлять умной колонкой Яндекс станцию
Сверху на устройстве есть две кнопки. Левая – активирует Алису, правая – выключает или включает микрофон.

Левая кнопка активирует Алису, правая — выключает микрофон
Сверху также имеется круг, регулирующий громкость по часовой стрелке. Изменение громкости отмечается цветовой индикацией. Зелёный цвет – минимальная громкость, красный – максимальная.
Вызов ассистента выполняется озвучиванием его имени, после чего следует команда. К примеру, «Алиса, скажи, сколько времени?».
В настройках Яндекс Станции в приложении «Yandex» вы можете также включить звук активации, когда при обращении пользователя к станции она будет издавать звуковой сигнал.
При необходимости включите звук активации
Также вы можете выбрать фразу для активации помощника. По умолчанию стоит «Алиса». Вместо неё вы можете выбрать «Яндекс».
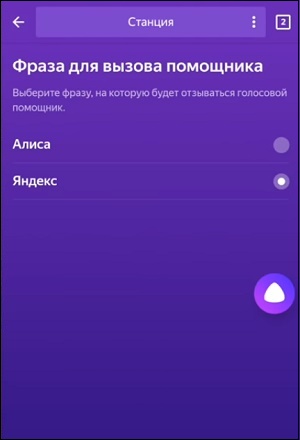
Выберите фразу для активации Алисы
Сброс и переподключение колонки с Алисой
В случаях, когда изменить настройки роутера невозможно или по каким-либо причинам этот вариант не подходит, необходимо будет сбросить настройки умной колонки и повторно подключить ее к домашней сети.
Сброс настроек Яндекс.Станции и Станции Мини практически не отличается. Последовательность действий следующая:
- Ждем приветствия Алисы и активируем адресную книгу по новой.
- Дожидаемся, пока подсветка станет желтой, затем отпускаем кнопку
- Отключите питание колонки
- Включите питание
- Нажмите и удерживайте кнопку отключения микрофона
Следующим шагом будет переподключение Mini Station к Wi-Fi с помощью телефона и Яндекс.
Откройте раздел «Устройства», выберите там свою умную колонку и нажмите кнопку «Подключить». Если станция была выключена, включите ее и нажмите кнопку «Продолжить».
После этого должен отобразиться список доступных сетей Wi-Fi. Если вы внезапно получаете сообщение об ошибке «Не удалось получить список сетей Wi-Fi», проверьте, включена ли геолокация на вашем телефоне.
Выбираем сеть нашего роутера и вводим для нее пароль. Щелкните по кнопке «Продолжить». Осталось только поднести телефон к Яндекс.Станции и проиграть звук, который будет издавать приложение, после чего оно должно будет подключиться к сети, скачать обновления прошивки (если есть). Затем Алиса объявит, что готова к работе!
Важное примечание: еще один момент! Несмотря на то, что все больше и больше устройств сейчас работают в двух диапазонах Wi-Fi — 2,4 ГГц и 5 ГГц, умные колонки, как правило, по-прежнему работают только в диапазоне 2,4 ГГц, и Station Mini не исключение. В результате вы не сможете подключить его к сети 5 ГГц
Эта запись была опубликована 6 ноября 2020 года пользователем XasaH в разделе Wi-Fi и помечена как Wi-Fi соединение, мини-станция, Яндекс.
Яндекс.Станция Макс — основные сведения
Предложений на рынке немало. Незадолго до Нового 2021 года Яндексом выпущена Яндекс.Станция Макс.
И качество звучания и цена высоки. Первое хорошо, второе — не очень.
Внешне изменения невелики.
Главное поменялось внутри:
- Динамики мощнее.
- Звук объемнее и сильнее.
- Есть экран, который работает как часы и эквалайзер.
- Пульт ДУ в коробке имеется.
- Предусмотрено кабельное подключение к сети Ethernet.
- Со Станции Макс можно транслировать звук на дополнительные колонки или наушники.
Основные спецификации:
- Диапазон частот (герц) — от 45 до 20 000 герц.
- Совокупная мощность — 65 Вт.
- Видео — HDMI 2.0.
- Аудио — 3,5-миллиметровый аудиоразъем.
- Bluetooth 4.2.
Как синхронизировать Яндекс станцию с устройствами
В комплекте прилагается инструкция по эксплуатации с подробным описанием пунктов. Аудиосистема может работать самостоятельно или синхронизироваться с телевизором через разъем HDMI и другими устройствам через Bluetooth.
К телефону
Для синхронизации колонки со смартфоном необходимо:
- Воткнуть кабель аудиосистемы в розетку.
- Смартфон подключить к сети Wi-Fi.
- Открыть утилиту «Яндекс — с Алисой».
- Зайти в раздел «Устройства» ⇒ «Станция» ⇒ «Подключить».
- Поднести телефон к аудиосистеме.
- Нажать кнопку «Проиграть звук».
Голосовой помощник оповестит об успешной синхронизации.
K Wi-Fi
Чтобы активировать опцию Wi-Fi, требуется:
- Вставить провод аудиосистемы в розетку.
- Смартфон подключить к сети Wi-Fi.
- Открыть утилиту «Яндекс — с Алисой».
- Зайти в раздел «Устройства» ⇒ «Станция» ⇒ «Подключить».
- Выбрать нужную сеть и ввести пароль.
К телевизору
Чтобы подключить станцию к телевизору, требуется HDMI. Он идет в комплекте с аудиосистемой. Пользователю достаточно вставить один конец кабеля в разъем колонки, а другой конец в разъем телевизора. Дальнейших действий не требуется. Звук будет проигрываться автоматически.
К Bluetooth
Для активации функции Bluetooth необходимо:
- Воспользоваться голосовым помощником, сказав: «Алиса, включи блютуз» или зажать на кнопку включения, пока светодиод не замигает голубым цветом.
- С другого устройства выбрать из списка Bluetooth наименование Yandex.Station и нажать «Подключить».
Для выключения опции Блютуз достаточно отключиться с устройства от колонки или сказать: «Алиса, выключи блютуз».
К компьютеру или ноутбуку
Для синхронизации системы и ПК необходимо активировать опцию Bluetooth. Ноутбуки зачастую оснащены данной функций. Для компьютеров понадобится приобрести Блютуз-адаптер. Далее необходимо выполнить следующие действия:
- Установить Bluetooth-программу, подходящую по ОС компьютера.
- Воспользоваться голосовым помощником, сказав: «Алиса, включи блютуз» или нажать на кнопку включения на колонке, пока светодиод не замигает голубым цветом.
- В программе выбрать наименование Yandex.Station и нажать «Подключить».
Для выключения опции Блютуз достаточно отключиться с устройства от колонки или сказать: «Алиса, выключи блютуз».



