Видеодомофон, основанный на raspberry pi
Содержание:
- Установка Domoticz на Raspbery Pi
- Шлюз WebThings для Raspberry Pi
- Home Assistant — Automate Your Home with a Raspberry Pi
- 1 – Smart TV
- Установка и настройка сервера
- Особенности создания «умного» дома с Raspberry Pi
- Система управления умным домом на основе Raspberry Pi
- Что такое умный дом на Raspberry Pi
- Обзор моделей Raspberry Pi 2, Pi 3 model B
- Набор «Малина» от «Амперки»
- Первоначальная настройка
- Где применяется Raspberry Pi 3 Model B
- Что нам понадобится
- Описание идеи
- Способ второй, удаленное включение ПК с помощью системы домашней автоматизации MajorDoMo
- Что делать дальше
- Способ 1. Удаленное включение ПК через телефонную сеть
Установка Domoticz на Raspbery Pi
Вводим в консоль команду:
sudo curl -L install.domoticz.com | sudo bash

После загрузки необходимых компонентов отобразится помощь по установке Domoticz, где лучше оставить предлагаемые значения по умолчанию либо указать:
- протокол HTTP/HTTPS
- порт для системы (8080 по умолчанию)
- путь для Domoticz (по умолчанию /home/pi/domoticz)
Вход на Raspberry после установки осуществляется через строку браузера. Введите IP Raspberry и порт 8080, если порт не был изменен
http://IP.адрес.Raspberry:8080
Вы увидите главное окно Domoticz. На этом установка закончена. Domoticz добавится в автозапуск при инсталяции. При последующей перезагрузке система запустится автоматически.
Шлюз WebThings для Raspberry Pi
Шлюз WebThings от Mozilla — это программное обеспечение для шлюзов, используемых в системах умного дома, которое позволит напрямую мониторить и контролировать умные устройства через интернет без посредников.
Что вам понадобится
- Компьютер Raspberry Pi и источник питания (для Raspberry Pi 3 требуется не менее 2A)
- microSD card (не менее 8 ГБ, class 10)
- USB адаптер (см. список )
Примечание: Raspberry Pi 3 поставляется с Wi-Fi и Bluetooth. Адаптер USB необходим для подключения устройств по протоколам вроде Zigbee и Z-Wave.
2. Прошейте образ
Прошейте образ на карту microSD. Существуют разные способы записи. Мы рекомендуем использовать Etcher.
- Откройте Etcher
- Вставьте карту памяти в адаптер вашего компьютера.
- Выберите образ в качестве источника
- Выберите карту памяти
- Нажмите “Flash!”
После завершения, извлеките карту памяти.
3. Загрузка Raspberry Pi
- Вставьте карту памяти в Raspberry PI
- Подключите USB адаптеры при наличии
- Подключите питание для начала загрузки
Примечание: Первая загрузка Raspberry Pi может занять 2-3 минуты.
4. Подключение по Wi-Fi
После загрузки шлюз создаст точку доступа “WebThings Gateway XXXX” (где ХХХХ — это четыре цифры из MAC-адреса Raspberry Pi). Подключитесь к этой точке с вашего компьютера или смартфона.
После подключения вы должны увидеть приветственный экран шлюза WebThings, который затем начнёт поиск вашей домашней Wi-Fi сети.
Выберите вашу домашнюю сеть из списка и введите пароль для подключения.
Примечание:
- Если вы подключились к точке доступа “WebThings Gateway XXXX”, но не видите экрана приветствия, попробуйте открыть страницу по адресу 192.168.2.1.
- Raspberry Pi можно подключить к сети и с помощью кабеля Ethernet. В таком случае он попытается получить IP-адрес сети с вашего роутера автоматически. Затем наберите в браузере “http://gateway.local” для первичной настройки шлюза.
- Если вы переместите шлюз в другое место или он потеряет доступ к изначальной сети, то он автоматически перейдёт в режим точки доступа, чтобы вы смогли подключиться к нему и настроить другую сеть.
5. Выбор субдомена
После подключения шлюза к сети, убедитесь, что ваш компьютер или смартфон, с которого вы производите настройку, находится в той же сети. После этого перейдите по адресуgateway.local в браузере.
После этого у вас появится опция зарегистрировать бесплатный субдомен для доступа к шлюзу вне локальной сети через защищённый туннель от Mozilla.
Введите желаемый субдомен и адрес электронной почты (для сброса пароля в будущем), и нажмите «Create».
Примечание:
- Этот шаг можно пропустить и использовать шлюз полностью локально, либо настроив проброс портов и DNS самостоятельно. Однако в этом случае, если в будущем вы всё-таки решите использовать субдомен Mozilla, настройки шлюза придётся полностью сбросить.
- Если страница по адресу gateway.local не открывается, попробуйте узнать IP-адрес шлюза через ваш роутер (ищите в списке подключённых устройство вроде “gateway” или с MAC-адресом, начинающимся на “b8:27:eb”), и попробуйте открыть страницу прямо по IP.
- Если gateway.local и http:// не работают, убедитесь, что и ваш компьютер, и Raspbeery Pi подключены к одной и той же сети.
- Если вы уже регистрировали субдомен ранее, введите его имя и тот адрес электронной почты, который вы использовали при его регистрации. На экране появятся инструкции по получению доступа.
6. Создание аккаунта
После регистрации субдомена откроется страница со следующими этапами настройки шлюза. Введите ваше имя, адрес электронной почты и пароль, и нажмите «Next».
Примечание: Дополнительные аккаунты можно создать позже.
Готово!
После этого должна открыться страничка «Things» для подключения умных устройств к шлюзу.
См. Руководство пользователя шлюза WebThings для дальнейшей настройки.
Home Assistant — Automate Your Home with a Raspberry Pi
The appropriately named Home Assistant is a top choice as an open-source Raspberry Pi smart home automation software option. Hass.io is a Raspberry Pi smart home OS that handles everything from the installation of Home Assistant to managing the Home Assistant user interface (UI). There are loads of add-ons for Hass.io from Let’s Encrypt to Alexa and Google Assistant. Therefore, Home Assistant for the Raspberry Pi delivers loads of functionality. The open-source home automation platform boasts a bevy of integrations including Plex, IFTTT, Sonos, Zigbee, Z-Wave, and Samsung SmartThings. It’s easy to install, features tons of add-ons, and provides ample opportunity for automation.
Compatible with: Raspberry 2, 3, 3 A+, 3 B+,and Raspberry Pi 4
1 – Smart TV
Do you know that you can turn your old dumb TV in a smart TV for less than $50?It’s the concept Kodi, an open-source home theater software that you can easily use on Raspberry Pi OS, OSMC or LibreElec.
This project will explain to you how to install OSMC, and then how to use Kodi to play media files from a network share.You can also install extra add-ons on Kodi. For example, the YouTube app is an add-on you can install on Kodi to play YouTube videos on your old TV.
It’s a simple project you can complete in one hour to improve your home.Check my tutorials on the topic if you want to give a try:
- Install Kodi on OSMC
- Watch Netflix, YouTube & others with Kodi
- Use a VPN for streaming with Kodi
Установка и настройка сервера
Для того чтобы на Raspberry Pi 3 NAS-сервер заработал необходимо установить Samba. Это ПО есть в стандартном репозитории. На Raspbian оно скачивается командой: apt-get install samba samba-common-bin. Ее, конечно, нужно выполнять из-под sudo.
Теперь потребуется отредактировать конфигурационный файл. Для этого нужно воспользоваться предпочтительным консольным редактором, например, nano. Чтобы начать настройку, следует из-под суперюзера в консоли ввести следующее: nano /etc/samba/smb.conf.
В первую очередь нужно раскомментировать строку Authentication, убрав перед ней символ решетки. Далее следует найти строчку security=user, тоже удалив перед ней символ диез.
Когда вышеперечисленное сделано, останется указать путь к сетевым ресурсам. Это делается в переменной path. Ей следует присвоить следующее значение: /nas/shares/public. Под ней должна быть строчка read only. Нужно, чтобы значение соответствующей переменной было no. В противном случае не будет возможности записывать файлы в хранилище. Далее нужно сохранить изменения и можно выходить.
Теперь следует назначить пароль доступа. Делается это при помощи следующей команды: smbpasswd –a pi. После нажатия на ввод система предложит ввести пароль, а затем нужно будет подтвердить его, указав еще раз.
Далее понадобится подключить к «Малине» накопитель, например, жесткий диск. Его следует отформатировать. Для этого в консоли нужно ввести следующие команды:
unmount /dev/sda1 – размонтирует подключенный диск;
mkfs.ext3 /dev/sda1 – выполнить быстрое форматирование в формат ext
Теперь понадобится создать папки. Это делается следующей командой: mkdir /nas/shares/public/nas1 –p.
Но пока система не знает, какой именно накопитель использовать в качестве хранилища. Для этого следует открыть файл /etc/fstab и прописать в него следующее:
- proc /proc proc defaults 0 0
- /dev/mmcblk0p1 /boot vfat defaults 0 2
- /dev/sda1 /nas/shares/public/nas1 ext3 defaults 1 1
Теперь, чтобы завершить создание сервера на Raspberry Pi, остается только назначить права. Но предварительно следует перезагрузить «Малину».
После загрузки нужно ввести следующее:
- chown –R root:users /nas/shares/public
- chmod R -775 /nas/shares/public
Эти команды делают несколько вещей. Во-первых, они сообщают, какие пользователи могут иметь доступ к серверу. Во-вторых, дают им определенные права. В нашем случае они почти полные – возможность не только загрузки, но и записи новых данных на диск.
Вот и вся инструкция, касающаяся того, как из Raspberry Pi сделать сервер. Теперь можно подключиться к нему через встроенные в систему или сторонние инструменты. Например, в Windows это делается следующим образом:
- выбор в окне «Компьютер» пункта «Сервис»;
- выбор «Подключить сетевой диск»;
- указание расположения корневой паки сервера;
- ввод логина pi и пароля, созданного для соответствующего пользователя.
NAS-сервер на основе Samba имеет множество функций. Чтобы узнать о них, обратитесь к документации (лучше официальной) Samba. Также вы можете получить более подробную информацию на эту тему, просто почитав о NAS-серверах и их настройке на платформе Linux
Ведь неважно, поднимается ли на Raspberry Pi 3 сервер или он создается на основе обычного ПК, или даже гигантского хранилища. Принципы работы с ним одни и те же, так как ПО используется одно и то же
Особенности создания «умного» дома с Raspberry Pi
Идея автоматизации дома подразумевает осуществление контроля за всеми «умными» устройствами в доме и объединение их в одну сеть. Такое решение имеет массу преимуществ. Пользователь может даже удаленно управлять многими системами: к примеру отоплением или светом в комнате. Благодаря «яблочному» голосовому помощнику Siri, контроль можно осуществлять простыми фразами, типа «Siri, выключи свет в комнате».
Примеры некоторых систем на основе связки устройства Apple и Raspberry Pi:
- голосовое управление «умными» девайсами;
- автоматизация на основе времени суток и датчиков движения (включить свет, когда темно или, когда кто-то зашел в комнату);
- полноценное удаленное управление домом.
Схема позволяет выключать свет, когда все жильцы уходят их дома. А если правильно настроить геолокацию, то можно и отключать электрическую сеть для экономии (выключатели, розетки).
Единственным минусом такой системы является обязательная сертификация для поддержки фирменного Apple-протокола HomeKit. Сертифицированные устройства стоят намного дороже. К тому же, их не так много, как хотелось бы на отечественном рынке. Установка HomeBridge позволяет создать так называемый прокси-сервер для HomeKit. Такое решение позволяет подключать любые «умные» девайсы, включая даже самодельные.
Здесь приходит на помощь Raspberry Home Kit. Для реализации управления Smart-прибором, необходимо устройство от Apple (Iphone или Ipad) и Raspberry Pi. На него устанавливается HomeBridge. Это приложение само по себе имеет голую оболочку. Поэтому необходимо еще установить плагины, внедряющие поддержку любых «умных» устройств. Большинство таких плагинов являются самодельными и их без проблем можно найти на просторах сети.
Интерфейс приложения «Дом» позволяет добавить не только все «умные» гаджеты, но и распределить их по комнатам дома. Таким образом управление дома будет осуществляться через приятный для глаза и удобный интерфейс iOS. Кроме дома, автоматизацию можно настроить и в автомобиле с помощью Raspberry Pi CarPC. Такой подход позволит управлять системами автомобиля на расстоянии.
Система управления умным домом на основе Raspberry Pi
Вдохновленный идеей обеспечения собственной жизни умного дома, я начал работу над проектом системы управления освещением в гостиной своего дома. Цель данного проекта заключалась в создании системы, позволяющей осуществлять установку таймеров для отключения освещения в гостиной дома с возможностью управления этой системой посредством сети Интернет с помощью веб-браузера. Также я хотел реализовать API, который мог бы использоваться впоследствии для программного управления режимом работы устройства со стороны других устройств.
Интересным аспектом данного проекта является не аппаратное обеспечение, которое является достаточно простым в обращении и монтаже, а программное обеспечение, в частности, пользовательский интерфейс. Мне хотелось реализовать пользовательский интерфейс с поддержкой механизма одновременного входа в систему на основе компьютера Raspberry Pi множества пользователей. Пользовательский интерфейс должен был отражать текущее состояние системы в реальном времени, указывая на то, какие осветительные приборы в данный момент включены, причем множество пользователей должно иметь возможность одновременной работы с системой. Кроме того, осветительные приборы должны включаться или выключаться в соответствии с таймером. Сценарии пользовательского интерфейса, исполняющиеся в веб-браузере мобильного телефона или планшета, могут работать в условиях случайных разрывов соединений с сервером. Исходя из этого, данные сценарии должны корректно обрабатывать разрывы соединений и пытаться повторно подключиться к серверу на основе Raspberry Pi.
Что такое умный дом на Raspberry Pi
Для удаленного использования электроприборов нужен качественный блок управления, который сможет справиться с поставленной задачей. Известная компания Raspberry придумала решение и создала плату, которая имеет в себе необходимый ряд функций. Именно Raspberry Pi выступает в его роли, он подходит для решения этой задачи. Это мини-компьютер, который помогает в опции «Умный дом». Основные преимущества — это небольшой размер и необходимая производительность, что позволяет сделать проект полностью автоматизированным.
Система работает на базе Raspberry Pi и пользуется большой популярностью, потому что легко собирается и имеет много возможностей. Стоимость этой модели значительно меньше, чем у других производителей, но это никак не повлияло на функциональность.
Со временем модель B была обновлена: уменьшился размер, и на панели появилось 4 usb выхода, что в несколько раз больше, чем было до этого. Данное устройство стало пользоваться еще большей популярностью для разработки умных домов. Полная или частичная автоматизация большинства процессов в доме становится возможной при помощи небольшой платы. Бюджетная стоимость и многофункционально Распберри делает его лидером на рынке. Дополнительное преимущество, которое доступно не во всех моделях — это возможность модернизации в любой удобный момент. Для этого можно внедрить дополнительные элементы, которые позволяют не менять девайс целиком.
Обзор моделей Raspberry Pi 2, Pi 3 model B
Процессор ARM Cortex-A7 с тактовой частотой 900МГц и 4 ядрами на борту. Объем оперативной памяти довольно солидный даже по современным меркам 1 ГБ. В плату интегрирован графический чипсет — VideoCore IV 3D и звуковой контроллер. Это дает возможность использовать устройство в качестве универсального мультимедийного сервера в системах мультирум.
Raspberry Pi 2 model B
Внешние интерфейсы:
HDMI – главное отличие от предыдущих разработок, заменил собой аналоговый RCA видеовыход. Однако возможность подключения телевизора через 3,5 мм разъем осталась. Необходимо дополнительно приобрести кабель переходник (стоимость около 5 дол).
Multifunctional AV Connection Line Works with Raspberry Pi B+
Еще одним отличием от моделей предыдущего поколения является наличие системных файлов. Так же имеется Lan порт и 4 USB порта, которые могут выдать для питания внешних устройств ток силой 1,2 А каждый. Для этого сам Raspberry Pi должен быть подключен к специальному сетевому адаптеру, который обеспечит силу тока 2 А.
Raspberry Pi 3 model B
По сравнению с 1 и 2 версиями Raspberry Pi 3 не подверглась кардинальной модернизации. Однако эволюция развития основных технических показателей существенна. Основным отличием является высокопроизводительный четырехъядерный 1,2 ГГц процессор ARM Cortex-A53. По заверениям разработчиков создание такого процессора на базе однокристальной платформы Broadcom BCM2837 увеличило его производительность на 50%, и при этом он полностью совмести с предыдущими версиями.
Из основных интерфейсов связи можно отметить:
- Bluetooth 4.1;
- Wi-Fi 802.11n;
- Lan;
- 4 USB;
- HDMI;
- 40ка пиновый GPIO.
Стоимость устройства не изменилась, все те же 35 дол плюс доставка от официального дилера в Великобритании.
Raspberry Pi незаменимое устройство для тех, кто самостоятельно занимается установкой и наладкой систем «Умный дом».
Набор «Малина» от «Амперки»
Для успешной работы Raspberry Pi потребуются несколько комплектующих:
- сама плата;
- блок питания 5В micro-USB;
- HDMI-кабель для подключения монитора;
- microSD карта памяти, на которую будет установлена ОС.
Наборы от «Амперки» уже содержат все необходимое, и не только. Более старые имели индексы Y, Z в зависимости от комплектации, а в коробке можно было найти макетку, пучок кабелей, кнопки, светодиоды, резисторы и т. д. Новый набор «Малина», который и оказался у нас на обзоре, вместо электронных компонентов включает готовую плату с множеством распаянных элементов. В отличие от предшественника, уклон здесь сделан не на работу с элементарными деталями, а в сторону интернета вещей с множеством интересных примеров.
В комплекте имеется красочное 88-страничное руководство, дающее базовое представление о самом компьютере, штатной ОС Raspbian, основах работы с командной строкой и файловой системой Linux, а также написании кода на Python. Python — относительно простой объектно-ориентированный язык программирования, который снискал немалую популярность на платформе Raspberry Pi. Руководство из набора научит основам синтаксиса и работе в IDE Thonny.

Плата с расширением для экспериментов
«Малина» — это прокачанная версия набора «Интернет вещей». Если в «Матрешке» с Arduino было много очень простых экспериментов с базовыми электрическими элементами вроде конденсаторов и светодиодов, то в «Малине» главенство отдано интеграции с интернет-сервисами. Предлагаемые «Амперкой» эксперименты помогут поднять свой веб-сервер и написать небольшой сайт для управления пинами платы. Комплектная текстолитовая плата в форме облачка с кнопками и светодиодами в этом обязательно поможет.
А дальше начинается самое интересное. Вторая половина книжки подскажет, как создать бота в «ВКонтакте» и подключить его к Raspberry Pi, чтобы плате можно было отдавать команды прямо из соц. сети. А затем предлагается настроить на Raspberry торрент-качалку и написать к ней веб-интерфейс для управления, например, с телефона, подключенного к домашнему Wi-Fi.
В итоге получается умное устройство, которое может взаимодействовать с Интернетом и выполнять команды. И, что самое главное, все необходимое уже есть в комплекте.
Первоначальная настройка
1. Создаем новую учетную запись:2. Придумываем название своего дома и задаем его координаты на карте (определяются автоматически через запрос к гео-сервису):3. На следующем шаге система попытается автоматически найти «умные устройства» и предложит их добавить. Можно пропустить этот шаг и вернуться к нему позже, либо выбрать какие-то интеграции самостоятельно из выпадающего списка:Эта статья пишется во время коронавирусной пандемии, так что в числе стандартных интеграций можно выбрать коронавирусный монитор. Я выбрал интеграции с iCloud, приложением Home Assistant для iOS, торрент-клиентом Transmission, коронавирусный монитор, сенсор для вывода локального IP-адреса устройства и виджет списка покупок.
Помимо этого система обнаружила в локальной сети мой телевизор:4. На этом настройка завершена, и по клику на кнопку «Готово» мы попадаем в панель управления нашим свежесозданным умным домом.
Поначалу она будет выглядеть ужасно:Поэтому первое, что надо сделать — это отключить автоматическое управление интерфейсом Lovelace UI, нажав на символ из трех вертикальных точек в верхнем правом углу и выбрав пункт «Настройка интерфейса».Система спросит, уверены ли мы, что хотим получить доступ к редактированию интерфейса и попытается напугать тем, что при этом автоматически добавляться сенсоры новых добавляемых устройств. Это не должно смущать, т.к. сенсоры все равно никуда не денутся: Home Assistant перестанет автоматически выводить их все в одну кучу, но их по-прежнему можно будет найти в системе и настроить вывод самостоятельно и в удобной для себя форме.
Основные элементы в интерфейсе Home Assistant — это Entities и Glance. Они представляют собой группы сенсоров / кнопок / информеров, оформленные списком (Entities) или панелью иконок с подписями (Glance).
Также есть Badges — круглые значки, выводимые сверху. Именно в них Home Assistant по умолчанию вывел в системе сенсоры.
Первичную настройку я закончу на том, что удалю из интерфейса все бейджи и выведу карточки для мониторинга ситуации с коронавирусом, показателей системы и статуса Transmission. Также я сразу добавил кнопку для управления Xiaomi Mi LED Desk Lamp.
Где применяется Raspberry Pi 3 Model B
Сфера применения умного дома на базе Raspberry Pi ограничивается только познаниями установщика и пожеланиями владельца дома. Здесь возможны следующие варианты:
- Применение в качестве полного компьютера. При желании к системе можно подключить дисплей и клавиатуру, подсоединить мышку, а после пользоваться полученным ПК на Windows Последнее возможно только для Raspberry Pi B, а также моделей 2B или 3B.
- Сбор множества небольших компьютеров Raspberry Pi для получения ПК с большим числом ядер и высокой производительностью. Для этого требуется соединить в один сервер требуемое число изделий и найти удобное место для размещения. Также придется решить вопрос с охлаждением конструкции. Готовый компьютер по производительности не уступит даже наиболее мощному CPU, приобретенному за несколько сотен долларов.
- Инсталляция на Raspberry эмулятора консоли, скачивание игровых образов, подключение монитора и джойстика. Этого достаточно для превращения системы в игровую платформу для развлечений.
- Подключение сенсорного дисплея диагональю 8-15 дюймов, создание деревянного или металлического корпуса и установка ОС Android. В результате получается многофункциональный планшет, сделанный своими силами.
- Создание собственной осветительной системы для улицы или дома посредством настройки умного дома Raspberry Pi. При желании будут загораться только определенные лампочки, что позволяет удивить любимых и близких людей.
- Обустройство настенного органайзера. Все, что требуется — подключить уменьшенную версию ПК к дисплею, настроить ОС и закрепить конструкцию на стене.
Возможности умного дома на Raspberry Pi позволяют использовать конструкцию в качестве приставки, домашней метеостанции, охранной системы или планшета. Возможности применения почти не ограничены.
Лучшие системы умного дома 2021 в России или как управлять своей квартирой с помощью смарт устройств
Что нам понадобится
Для осуществления описываемых в этой статье действий понадобится:
- Raspberry Pi 3 / 4
- Локальная сеть
Сервер Home Assistant не требователен к “железу” микрокомпьютера, однако в процессе его работы происходит большое количество операций чтения-записи, что приводит к ускоренному исчерпанию ресурса microSD-карт.
Например, во время работы первой конфигурации у меня отказала microSD-карта, которую я использовал еще в 2017 году во время написания того самого обзора Raspberry Pi 3. Ее ресурса хватило на 3 года работы “малинки”, но при постоянном логировании значений с нескольких подключенных к системе датчиков Home Assistant добил ее за месяц.
Как быть:
- Вариант 1. Регулярно делать бэкапы и иметь резерв в виде 1-2 новых microSD-карт, чтобы при отказе одной карточки памяти можно было развернуть уже сконфигурированную систему на новом накопителе.
- Вариант 2. Купить eMMC-чип и microSD-адаптер для него. В сравнении с microSD память стандарта eMMC обладает не только более высокой скоростью чтения-записи, но и на порядки большим ресурсом.
- Вариант 3. Перенастроить Raspberry Pi для загрузки системы с подключенного по USB жесткого диска или SSD.
Более подробно о настройке загрузки Raspberry Pi с жесткого диска я расскажу в отдельной статье. А пока будем исходить из того, что система у нас грузится с microSD.
Также желательно иметь несколько сенсоров или “умных” устройств для интеграции. На начальном этапе можно обойтись и без них, но работать с системой, которая умеет мониторить лишь собственные показатели и прогноз погоды на ближайшее время не очень интересно.
Описание идеи
Проблема №1: Наша компания снимает офис с системой электронных пропусков и стеклянными дверями. Часто сотрудники забывают свои карточки дома или просто выходят на улицу без них, а потом стучатся или звонят коллегам, чтобы попасть обратно. Карточку нужно прикладывать к магнитному замку и внутри, и снаружи офиса. Если внутри мы просто привязали карточку на веревочку, то попасть в офис без ключа снаружи — это проблема, которую мы бы хотели решить.
Проблема №2: По выходным в нашем офисе проводятся разного рода митапы. Основная часть присутствующих не является нашими коллегами. Их количество варьируется, но сколько бы их ни было, дать ключ постороннему человеку мы не можем, как и держать дверь все время открытой — это небезопасно для нашего имущества. Поэтому сейчас приходится назначать специального «человека-швейцара» или подпирать дверь чем придётся.
Отключить, убрать или модернизировать проходную систему мы не имеем права, но на то, чтобы подключить что-то снаружи, ограничения не распространяются. Мы решили оборудовать дверь сервоприводом, который будет поворачивать прикреплённую карточку к считывающему датчику при успешном распознавании лица. Фотографию лица предоставляет камера. Таким образом получаем этакий умный дверной замок.
С таким замком у нас появляется своя идентификационная система с блэкджеком и широкими возможностями. (Например смешные фотографий сотрудников, из которых можно делать стикеры для внутреннего шутливого использования). Если говорить о второй проблеме, то замок позволяет сделать регистрацию и пропуск по фотографиям участников встречи. Awesome, не правда ли?
Дальше идея обрастала сопутствующими нюансами и вопросами. Когда начинать и заканчивать фотографировать? Как часто и долго делать фотографии? Стоит отключать систему в нерабочие часы и темное время суток? Как визуализировать работу системы? Но обо всем этом далее и по отдельности. За основу проекта мы взяли пример Doorbell с официальной страницы Android Things. Оригинальный пример называется «звонок», однако мы хотели, чтобы пользователь системы отпирал дверь с минимальными усилиями, а посторонние люди внутрь не попали. Поэтому мы посчитали более правильным назвать его «умный замок».
Способ второй, удаленное включение ПК с помощью системы домашней автоматизации MajorDoMo
Этот способ гораздо проще, рассмотрим его на примере Raspberry Pi с установленной системой УД MajorDoMo с базового образа. Первым делом после установки обновляем систему MajorDoMo.
Переходим в Панель Управления — Система — Маркет дополнений. В разделе Оборудование находим модуль WoL и добавляем его в нашу систему домашней автоматизации.

В пункте Меню — Устройства, добавился Раздел WakeOnLan, перейдём к нему и запустим сканер обнаружения:

В помощи к модулю есть примеры вызова этого модуля из сценария.
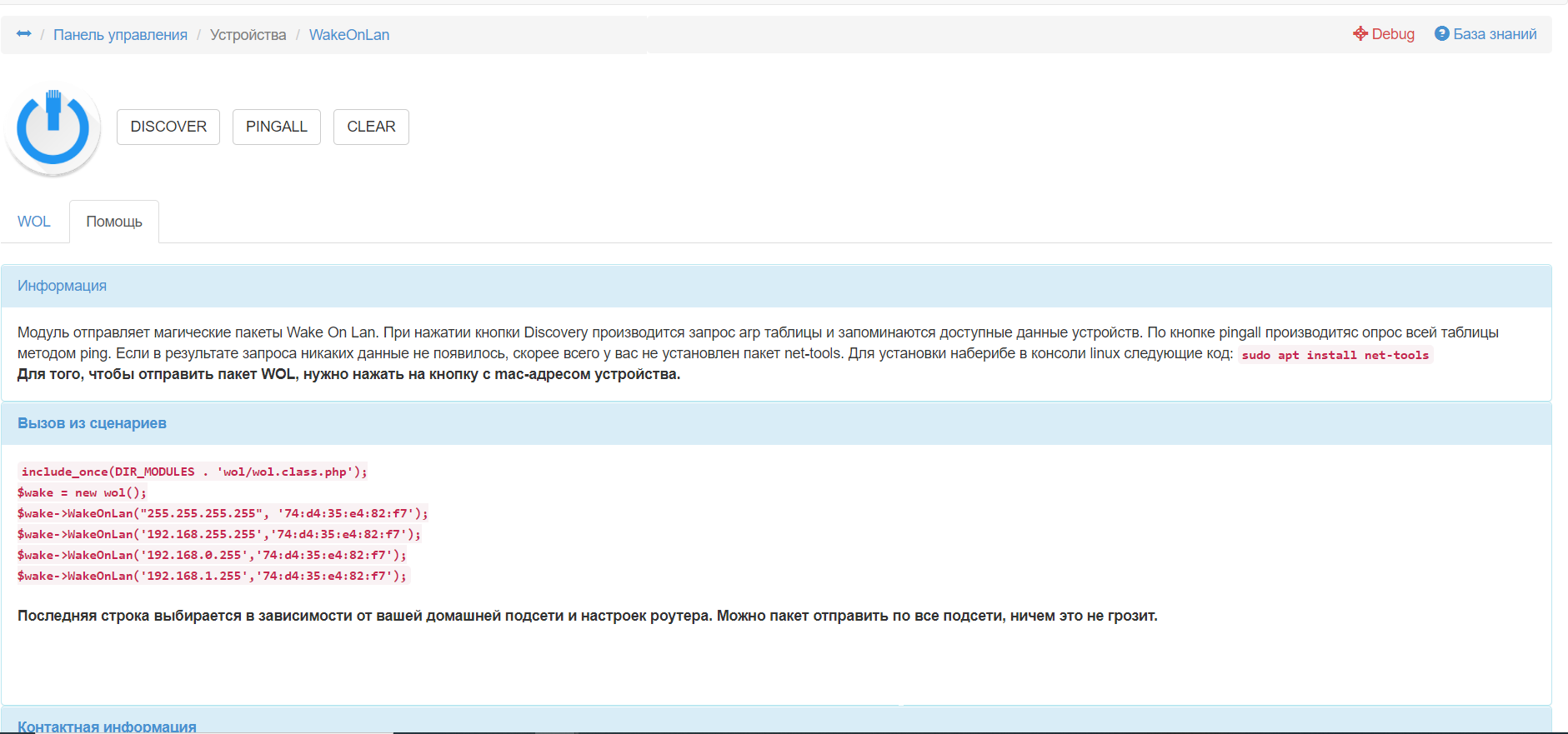
Дальше создаём вначале сценарий, затем элемент управления.В поле код я прописал следующее:
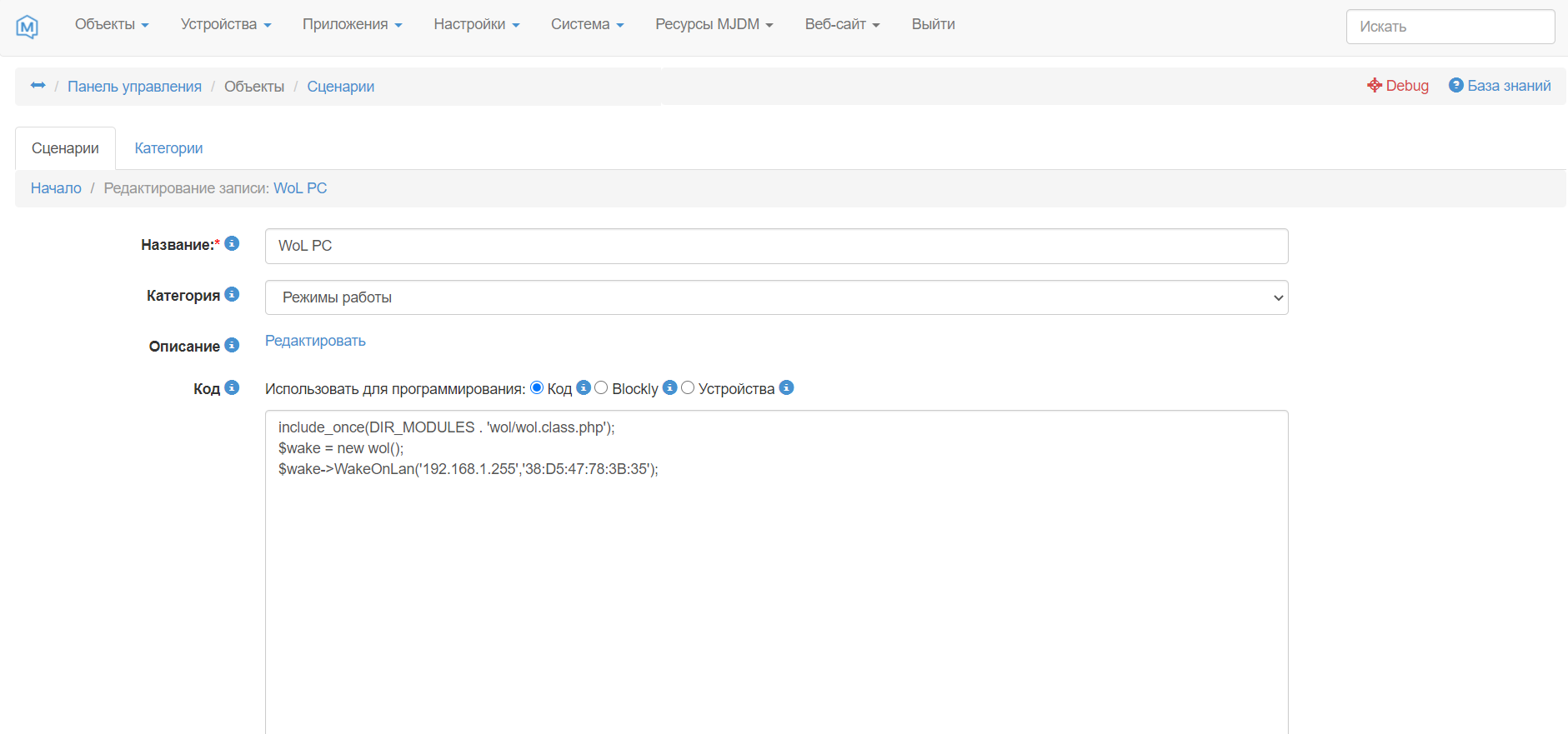
В меню Объекты панели управления – добавляем новый раздел, используя недавно созданный сценарий:

В итоге в меню Сервис на главной странице нашей домашней системы автоматизации получаем новый элемент (кнопку) WoL PC, нажав которую запускаем включение ПК.

Организовать доступ к своей системе домашней автоматизации MajorDoMo можно разными способами. Наиболее быстрый и простой — использование сервиса CONNECT и мобильного приложения MajorDroid от создателей системы MajorDoMo.
Можно использовать или первый или второй способ, а можно и продублировать выполнение любой команды системы домашней автоматизации MajorDoMo через SIP сервер FreeSWITCH.
Что делать дальше
После сборки и первоначальной настройки получаем пару новых устройств в HomeKit (приложении Дом на iPhone). Одно устройство соответствует физическому хабу, а другое – является виртуальной кнопкой.
Именно эта кнопка и будет запускать магию SprutHub. После нажатия на переключатель начинается 30-секундный процесс поиска гаджетов в ZigBee/Z-Wave диапазоне (зависит от подключенного стика).
Умные устройства в режиме сопряжения находятся системой и подключаются к умному дому. И это весь процесс сопряжения новых устройств. Это даже проще и быстрее, чем самый удобный на данный момент способ подключения гаджетов от Apple.
Процесс сопряжения гаджетов с хабом выглядит следующим образом:
Вам не придется сканировать QR-код на коробке гаджета или искать эту коробку через год, когда она потеряется, а устройство нужно будет переподключить к другому хабу, не нужно вводить специальные коды, выбирать гаджеты из списка или загружать дополнительные плагины в приложении.
Еще раз повторю: весь процесс сопряжения нового гаджета заключается в нажатии на переключатель поиска из приложения Дом и зажатии кнопки сопряжения на самом устройстве. Вот это действительно умный дом в лучших традициях Apple.
Способ 1. Удаленное включение ПК через телефонную сеть
В этой части установим, произведём минимальную первоначальную настройку SIP сервера FreesWITCH на Raspberry Pi и дистанционное включение ПК (возможность управления элементами «Умного Дома») через телефонные сети.
В качестве устройства подключения к телефонным сетям я использовал VoIP-GSM шлюз с поддержкой 1 GSM линии Yeastar TG100.
Установка Freeswitch:
Устанавливаем freeswitch из пакетов на официальном сайте есть рабочая инструкция по установке для Raspberry Pi.
Приведу свои действия.
Входим под пользователем sudo и выполняем следующие команды:
Установка длится около получаса. По окончании перегрузим малинку. Для проверки работоспособности можем войти в консоль freeswitch (выход из консоли quit или же CTRL+D):



