Что делать после установки windows? список полезных программ
Содержание:
- Какие программы нужны после установки Windows
- Установка драйверов на новую модель ноутбука или стационарного ПК
- Flash Player и другие устаревшие технологии
- Обновление системы
- Проверяем активацию OS Windows
- Необязательные установки
- Видео по теме
- Так стоит ли ставить Windows 11?
- Альтернативный браузер
- Проверяем и устанавливаем драйвера
- Пакет офисных программ
- Проверка минимальных системных требований для Windows 11
- Установка программ
- «Амиго» и прочие junkware-приложения
- Браузеры
- Кодек
- Какие приложения требуются однозначно
- Второстепенные программы.
- Обновление Windows 10 до Windows 11
Какие программы нужны после установки Windows
Установка или переустановка операционной системы – очень важная и подчас необходимая процедура. Как правило после неё на компьютере не остаётся никаких программ из того привычного набора, который был до этого. Это не только очень неудобно, но ещё и опасно для самого устройства. Ведь нужно установить не только развлекательные программы, но и отвечающие за безопасность и правильное функционирование компьютера под Windows приложения.
Конечно, для каждого пользователя набор программ, которые ему нужны, будет индивидуален. Однако всегда есть какие-то общие программы, которые обязательно должны быть поставлены на Windows 7 сразу после её установки и настройки. Предварительно нужно установить все необходимые драйвера и кодеки, какие потребуются для работы ПК, чтобы в процессе ничего не мешало.
Установка драйверов на новую модель ноутбука или стационарного ПК
В этой главе мы рассмотрим установку драйверного ПО на новом ноутбукеASUS X540LJи современном стационарном компьютере, основанном на материнской плате ASUS H110T и процессоре Intel Core i5-6402P. Первым рассмотрим установку на ноутбук ASUS X540LJ.
Для этого перейдем на его официальную страницу www.asus.com/Notebooks/X540LJ. На этой странице нас интересует кнопка , которая расположена в правой верхней части страницы.
Перейдя по этой ссылке, мы попадем на страницу поддержки, в которой нас интересует вкладка «Driver & Tools». На рисунке ниже показана открытая вкладка.
Для ноутбука ASUS H110T можно загрузить драйверное ПО только для Windows 10 64bit. На этой странице не нужно загружать все файлы подряд, а только драйвера. Кроме драйверов на странице загрузки находятся еще руководства, различные утилиты и файлы BIOS. Какие подвкладки нужно использовать для загрузки, показано в списке ниже:
- Chipset;
- ATK;
- AUDIO;
- VGA;
- LAN;
- Card Reader;
- TouchPad;
- Wireless;
- BlueTooth.
Дальнейшим действием будет скачивание всех архивов в отдельную директорию. Также стоит отметить, что на странице загрузки может быть не один драйвер для того или иного компонента ПК. Например, в подвкладке «VGA» находятся две версии для видеокарт NVIDIA, которые отличаются порядковым номером и датой выпуска. Какое драйверное программное обеспечение использовать, решать вам, но лучше всего ставить самое новое. После загрузки архивов можно приступать к инсталляции драйверов. Весь процесс установки мы описывать не будем, но покажем установку драйвера для сетевой карты. На изображении ниже показана поэтапная установка Driver Realtek LAN Driver.
Установка остального драйверного ПО звуковой карты, чипсета и видео карты максимально схожа с установкой сетевого адаптера и сводится к поэтапным нажатиям кнопки и . Найти драйвера для компьютера, базирующегося на материнской плате ASUS H110T и процессоре Intel Core i5-6402P, можно на сайте материнской платы www.asus.com/Motherboards/H110T. Процесс загрузки аналогичен скачиванию драйверного программного обеспечения для ноутбука ASUS X540LJ. Для остальных производителей компьютеров процесс загрузки драйверов максимально схож с описанным. Например, ниже изображено окно их загрузки для ноутбука Acer Aspire E5-532G.
Flash Player и другие устаревшие технологии
Когда-то веб-страницам требовались такие плагины, как Adobe Flash, Microsoft Silverlight или Java, чтобы проигрывать видео или показывать разнообразные апплеты. Теперь, когда большинство современных сайтов перешло на HTML5, в этих штуках больше нет нужды. Тем более что во Flash или Silverlight постоянно обнаруживают бреши в безопасности.
Adobe планирует полностью прекратить поддерживать Flash к 2020 году. Годом дольше продлится поддержка Silverlight. А Java, может быть, и была революционной технологией на момент релиза в 1995 году, но с тех пор многое изменилось.
Так что удаляйте Flash Player, Shockwave Player, Silverlight и Java. Они уже не понадобятся.
Альтернатива: не требуется. Сейчас большинство сайтов прекрасно показывают видео без сторонних плагинов.
Обновление системы
Это самое первое действие, которое необходимо выполнить после установки системы.
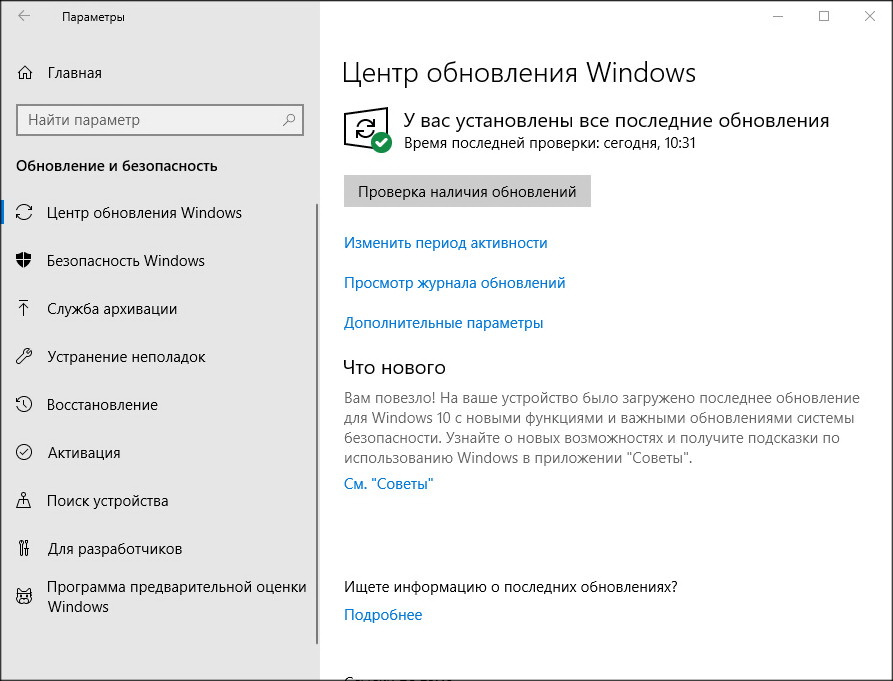
Идем в панель управления, находим центр обновления и проверяем наличие новых обновлений. После скачивания и установки новых обновлений перезагружаемся и повторяем процедуру, пока не будут установлены все последние обновления.
В результате установятся большинство драйверов на оборудование, повысится стабильность системы и будут устранены большинство проблем с безопасностью. Правда, в Windows 10 в последнее время с обновлениями приходит всё больше проблем, но Microsoft их активно и быстро исправляет.
Проверьте, активирована ли система. Для этого нажмите комбинацию клавиш «Win+Pause».

В появившемся окне будет информация, выполнена или нет активация .

Активация — это требование производителя ОС ( Microsoft Corporation ), которое позволяет ему вычислить нарушения лицензионного соглашения и узнать , не скомпрометирован ли серийный номер системы ( был ли он замечен в использовании где — нибудь ранее ). Ни для кого не является секретом , что активационный ключ можно подарить , продать , украсть ( скачать ).
Если система имеет проблемы с активацией, решение можно найти в этих статьях:
Проверяем активацию OS Windows
Так же может понадобиться активация виндовс. Сделать это можете сразу или позже, для этого система дает 30 дней – можно сказать тестовый период, вы пользуетесь виндовс, если все устраивает, активируете. Если система не требует никаких действий, значит в сборке которую установили все активировалось автоматически. Давайте проверим. Опять обратимся к значку на рабочем столе, нажимаем «Мой компьютер» — «свойства» и перед вами открывается информация. Если указано что система активирована, значит все в порядке.
Если вы видите надпись «активируйте виндовс, осталось — дней», значит виндовс не активирована.
Необязательные установки
Пригодится только если у вас особые требования к системе.
Набор кодеков для видео и аудио
По умолчанию Windows умеет проигрывать только самые основные форматы видео- и аудиофайлов. Для поддержки других форматов понадобится один из наборов кодеков, например K-Lite Codec Pack или Win7Codecs. Необязательна эта установка потому что в любой современный мультимедиа-плеер уже встроены все распространённые кодеки, или он сразу предлагает их скачать.
Программа для записи дисков
Приводы DVD реже используются чем раньше, но всё же пока что стоят почти в каждом компьютере. Для записи дисков я использую программу Nero Burning ROM. Из бесплатного можно порекомендовать JetBee FREE или ImgBurn.
Устаревший, где-то ещё популярный ICQ
Я использую одновременно социальные сети, Telegram и ICQ. Таким образом, можно держать постоянную связь с людьми. Взамен громоздкой программе ICQ рекомендую установить удобный клиент QIP. Программа на русском языке, имеет простой и понятный интерфейс.
Видео по теме
Операционная система Windows 7 была и остаётся лидером среди устанавливаемых ОС по всему миру, несмотря на растущую популярность новой «Десятки». Охват всеми полюбившейся операционной системы составляет более 55% всех компьютеров на планете. И пользователи часто задаются вопросом, как научиться устанавливать «Семёрку» самостоятельно.
Сама ОС — это не что иное, как просто программа, сложная, но это программа, которая может быть подвержена различного рода взломам и хакерским атакам. Компьютерное железо тоже не вечно и при апгрейде или замене неисправного оборудования требуется часто и переустановка операционной системы.
В период с лета 2015 г. – в течение года было обновление до «десятки», и под конец периода это обновление уже было принудительным. Пользователи не могли от него отказаться. И многие вынужденные обладатели нового продукта хотят вернуть их полюбившуюся, стабильную Windows 7, но, к сожалению, не знают, как это сделать.
Так стоит ли ставить Windows 11?
Возвращаться на прежнюю ОС после установки Windows 11 не хочется. В новинке есть прикольные фишки, которые добавляют удобства. Увы, торопиться с переходом тоже не стоит.
Дело в том, что в ОС встречаются баги. Например, у меня поломано удаление файлов. Когда отправляешь в «Корзину» всякий хлам, она не видит его, пока не откроешь.
То есть, чтобы очистить SSD от мусора нельзя просто кликнуть по «Корзине» правой кнопкой мыши и нажать Delete. Нужно обязательно открыть «Корзину», и лишь тогда она заметит подлежащие удалению файлы.
Казалось бы, это мелочь, но она жутко раздражает. Подобные баги периодически встречаются — из-за них рекомендовать переход на Windows 11 прямо здесь и сейчас нельзя.
***
Microsoft не совершила революцию, выпустив Windows 11. В ОС полно толковых мелочей, и некоторые из них заметно повышают удобство использования — однако разительными назвать их трудно. Впрочем, в ближайшее время компания подвезёт другие нововведения: быть может, тогда переход будет более обоснованным.
А вы будете переходит на Windows 11? Может уже сидите на новой ОС? Пишите в комментах!
Будете ставить Windows 11?
- Известная программа позволяет теперь обходить ограничения при установке Windows 11
- Не надо паники — Windows 11 нормально обновляется на неподдерживаемых компьютерах
Альтернативный браузер
Для удобства пользования интернетом понадобится установить один из альтернативных интернет-браузеров на замену стандартному Internet Explorer/Edge. В наших краях популярны:
- Google Chrome
- Яндекс-браузер
- Opera
- Mozilla FireFox
Все они бесплатные и очень нужные программы. Сегодня стремительно набирает популярность браузер от Яндекса. Это, несомненно, один из лучших браузеров, но у каждого свои предпочтения.
По скорости работы и потреблению системных ресурсов я предпочитаю Opera. А кому нравится гибкость в настройке могут выбрать Mozilla FireFox. Если остаётесь на стандартном Internet Explorer, то хотя бы обновите его до последней версии.
Проверяем и устанавливаем драйвера
Если при установке виндовс 7 вы использовали сборку, как правило, вместе с ней идут драйвера. Но все равно мы должны удостовериться, что драйвера установились нормально. Из опыта могу сказать, зачастую проблема возникает с драйверами видеокарты. Это сразу заметно: на экране все огромных размеров, не пропорциональное, окна сворачиваются рывками и.т.д.
Давайте приступим к проверке драйверов на всех устройствах.
Открываем рабочий стол, наводим курсор на «Мой компьютер», щелкаем правой кнопкой, нас интересуют «Свойства».Теперь в новом окне с левой стороны выбираем «Диспетчер устройств».
Вот такая картинка должна быть, когда все драйвера подошли и нормально установились.

Если у вас что-то похожее на эту картинку, где напротив устройств есть восклицательные значки, это значит, что устройство работает не правильно.

Лучший вариант – взять диск, который шел в коробке с материнской платой или видеокартой (в зависимости какое устройство требует драйвер), и установить с диска. Если это новый компьютер, диски так же должны быть в комплекте.
Если нет диска, скачайте нужный драйвер с официального сайта. При скачивании обязательно смотрите чтобы модель совпадала с той, что стоит у вас на компьютере.
Пакет офисных программ
Обязательная вещь для работы с текстами и таблицами: Word, Excel, PowerPoint. Хоть я и включил это в обязательный список, всё же оно не каждому надо. Но я ещё не встречал ноутбука без Microsoft Office или его бесплатного аналога OpenOffice. Из более лёгких офисных пакетов посоветую WPS Office.
Для чтения PDF-книг понадобится Adobe Acrobat Reader. PDF – это самый распространённый формат документации, книг и инструкций. Без специальной программы открыть файл PDF получится, но функционал будет ограничен самыми простыми действиями. Acrobat Reader это полностью бесплатная программа.
Проверка минимальных системных требований для Windows 11
В первую очередь всем пользователям рекомендуется проверить минимальные системные требования и убедиться в том, что они могут перейти на Windows 11. Делать это самостоятельно не нужно, поскольку Microsoft предоставляет фирменную утилиту, а также показывает сообщение в разделе с обновлениями в «десятке». Процесс проверки выглядит так:
-
Откройте меню «Пуск» и перейдите в «Параметры», нажав по значку с шестеренкой слева.
-
Выберите раздел «Обновление и безопасность».
-
Все обладатели Windows 10 уже получили уведомление о выходе Windows 11, но часто сталкиваются с сообщением о несоответствии компьютера минимальным требованиям. Для проверки работоспособности ПК щелкните по соответствующей ссылке в этом же окне справа от сообщения.
-
Откроется страница Microsoft в браузере, запустите на ней загрузку приложения PC Health Check.
-
Откройте исполняемый файл, установите программу на ПК, запустите ее и нажмите «Проверить сейчас».
-
Через несколько секунд на экране появится окно с результатами. Почти все предупреждения можно исправить, куда входит и доверенный платформенный модуль TPM 2.0. Ошибки, отмеченные красным крестиком, так просто решить не получится, поскольку чаще всего они связаны с устаревшим железом.
Детально остановимся на самом распространенном несоответствии – модуле TPM 2.0. Он есть практически во всех современных материнских платах, но по умолчанию отключен. Активация осуществляется через BIOS, а название параметра и его расположение отличаются в зависимости от версии микропрограммного обеспечения. Ниже вы видите скриншот UEFI ASUS, где эта настройка имеет название «TPM Device Selection» и находится в разделе «Advanced». Проверьте собственный БИОС или найдите документацию в интернете, чтобы разобраться, как именно называется параметр, отвечающий за активацию модуля, и где он находится. Обязательно включите TPM 2.0, а затем повторно произведите проверку совместимости ПК с Windows 11.
Если, помимо проблем с модулем TPM 2.0, ошибок средство не выявило, значит, после перезагрузки ПК в разделе с обновлениями вы увидите информацию о том, что ПК готов к установке Windows 11. Вы можете выбрать один из следующих методов обновления или чистую установку, в зависимости от личных требований и сложившейся ситуации.
Установка программ
После того, как первичная настройка Windows 7 была выполнена, нужно поставить программы. В первую очередь – антивирус. Также Вам может понадобиться:
- новый браузер;
- видео и аудиоплеер;
- пакет Microsoft Office;
- видео и аудиокодеки и пр.
P.S. После настройки Windows и установки всех программ рекомендуется создать образ рабочей версии операционной системы. Чтобы в случае чего Вы смогли быстро ее восстановить. Сделать это можно с помощью специальных программ или создав контрольную точку восстановления в Windows.
Также рекомендуется включить восстановление системы для всех локальных дисков (C, D, E). Зачем? Если Вы вдруг случайно удалите важные файлы, то благодаря этой функции легко сможете восстановить их. Подробнее об этом читайте здесь – Как восстановить удаленные файлы на компьютере?
«Амиго» и прочие junkware-приложения
Если вы устанавливаете много программ и невнимательно изучаете, что они предлагают установить в довесок, вы обнаружите у себя много незваных гостей.
Прежде всего это панели и расширения для браузера. «Спутник@Mail.ru», «Яндекс.Элементы», панели от Yahoo, Bing… Все эти штуковины не только загромождают интерфейс, но и норовят подменить вам домашнюю страницу и поисковую систему по умолчанию.
Сюда же относятся «Амиго», «Защитник@Mail.ru» и прочие программы. Подсовывать такое пользователям — просто преступление. Стирайте всё к дьяволу и внимательно смотрите впредь, что вам пытаются впихнуть установщики.
Альтернатива: нормальные браузеры вроде Chrome, Firefox, Opera или Vivaldi. Загружайте приложения из проверенных источников и не допускайте установки нежелательного ПО. Unchecky поможет вам в этом.
Браузеры
После обновления на компьютере будет интернет-проводник Explorer. Над этой программой постоянно шутят, указывая на медленность работы, но стоит отметить, что последние версии уже вполне шустрые. Если нужны более функциональные варианты, то выбираем из следующих браузеров.
MozillaFirefox
Понятное управление и куча разрешений для проводника.
Браузер популярный и быстрый, им пользуется множество людей
Преимущества «Лисы»:
- Понятное управление функциями и присутствие панели закладок;
- Блокировка всплывающих реклам;
- Возможность изменения темы;
- Регулярное обновление.
Google Chrome
Настройка Виндовс 7 после установки упростится с этим браузером
Его преимущества:
- Запрос поиска и веб-адрес портала прописываются в одной строке;
- Русскоязычный интерфейс;
- Регулярное обновление;
- Предупреждение при открытии вирусных сайтов.
Opera
Опера входит в лучшие программы для ПК.
Разобраться в меню несложно
Также к преимуществам браузера относят:
- Наличие версий для мобильных гаджетов;
- Блокировка вредоносных баннеров;
- Поисковая панель предлагает искать через популярные сайты (Google, Yahoo и т.д.);
- При закрытии сессию можно сохранить.
TorBrowserBundle
Этот проводник не такой популярный, как три предыдущих, но у него есть весомые преимущества:
- Шифрование трафика помогает сохранить анонимность и открывать ресурсы, запрещенные в стране;
- Интернет-проводник построен на основе FireFox и интерфейс такой же понятный;
PortableVersio позволяет работать без установки программы и может запускаться с носителя (диска или флешки)
Кодек
Кодек — это устройство или программа, способная выполнять преобразование данных или сигнала. Для хранения, передачи или шифрования потока данных или сигнала его кодируют с помощью кодека, а для просмотра или изменения — декодируют. Кодеки часто используются для корректного воспроизведения любых видео- и аудиоформатов. У меня установлен K-Lite Codec Pack версии Full. В комплекте с кодеком идет проигрыватель MPC-HC (сокр. от «Media Player Classic Home Cinema»).
Есть, конечно, стандартный проигрыватель видео и аудио от Windows, но он крайне убогий. Также в качестве альтернативы K-Lite Codec Pack можно использовать VLC Media Player.
Какие приложения требуются однозначно
Список того, что необходимо для стабильной работы ПК после установки новой операционной системы, практически не претерпевает изменений. Только меняются наименования и версии программ, а суть всё та же.
Антивирус
Чуть ли не самые необходимые программы, без которых нормальная работа компьютера в сети Интернет немыслима
Важно и то, что устанавливать антивирус требуется в самую первую очередь. Иначе есть риск при инсталляции всего остального софта подцепить кучу неприятных вирусов
Выбирать антивирус следует вдумчиво, опираясь на различные источники информации. Иначе есть риск скачать что-либо, не работающее как следует. То есть – не обеспечивающее нормальную защиту компьютера.
Архиваторы
Следующий шаг – найти и скачать себе какой-либо архиватор. Без его наличия есть весомый шанс ничего не установить на компьютер, поскольку очень часто все программы из сети Интернет скачиваются именно в форматах *.rar либо же *.zip.
Помочь с ними способны два самых популярных архиватора – 7Zip или WinRar. Каждый из них по-своему удобен и практичен, так что здесь выбор остается за пользователем.
Браузер
В любой операционной системе, а уж тем более в Windows 7, после установки всегда есть хотя бы один, пусть даже самый плохонький, браузер. По умолчанию сразу же инсталлируется Internet Explorer, при помощи которого появляется возможность скачивать уже нормальные браузеры. Конечно, можно пользоваться и им – но он, как правило, очень сильно тормозит и делает работу в Интернете максимально дискомфортной.
Лучшими браузерами на сегодняшний день считаются три самых передовых и развитых, то есть Mozilla Firefox, Google Chrome (а также куча браузеров на его основе, например, Яндекс.Браузер) и, безусловно, старушка-Opera. Каждый из них отличается особенным интерфейсом, некоторыми функциями и прочими фишками.
Flash Player
Необходимый плагин для браузера, без которого нормально работать он не станет. Нельзя будет включить себе музыку на каком-то сайте, запустить фильм или сыграть в любую Flash-игру. Скачать его можно сразу после установки браузера на официальном сайте разработчика.
Работа с документами
Далее нужно обеспечить себе комфортную работу компьютера с документами. То есть, установить нормальный текстовый редактор и прочие офисные приложения, при помощи которых можно будет удобно взаимодействовать с файлами.
Как правило на большинстве компьютеров с Windows 7 после установки имеется пробный пакет Microsoft Office одной из версий. Но после завершения пробы придётся покупать данный продукт. А это не каждому человеку по карману.
И здесь можно сделать выбор. Купить себе лицензионную MS Office или же довольствоваться не такой удобной и привычной OpenOffice, хоть и бесплатно. В пакет входят инструменты для работы со всеми документами, в том числе таблицами, презентациями и текстовыми файлами.
Сюда же можно отнести разнообразные читалки и программы для открытия и чтения PDF-файлов. Кстати, PDF можно открыть и в браузере, работать с ним при этом будет ничуть не хуже.
Второстепенные программы.
Второстепенное ПО, так же как и основное, имеет определенную ценность. После установки Windows 7 нужно подарить своему компьютеру минимальный набор приложений на все случаи жизни. Начнем с самого необходимого – офиса. Многим компьютер нужнее исключительно для работы, поэтому необходимо поставить Microsoft Office, желательно использовать версию не младше 2007 года. Существует еще и OpenOffice, но с первым его не сравнить. Итак, Microsoft Office имеет все необходимое для показа слайдов, создания документов, построения таблиц и всего-всего, что нужно офисному работнику. Скачать этот пакет можно с любого трекера, в одном архиве с программой предоставляется и серийный номер, поэтому не переживайте насчет активации.
Для просмотра PDF-документов, установите Adobereader 11. Это скромная программка, которая тоже имеет огромное значение. PDF-формат никто не отменял, а Adobereader создан специально для этого. После этого, скачайте и установите дополнительные программы для работы с офисом, например MSVISIO – незаменимый чертежник для студентов-технарей.
Немаловажное значение играет общение. Рекомендую установить Skype, mail-агент или другое чат-приложение.
Скайп – бесплатная программа, которая универсальна во всех смыслах этого слова
Не забудьте о браузерах.
Здесь я не могу дать универсального совета, все зависит от ваших предпочтений. Вы можете использовать GoogleChrome, бессмертную Opera, Mozilla… Но главное, никогда не работайте с «родным» InternetExplorer. После серфинга через этот браузер, вы поймете, что такое боль…
Компьютер должен воспроизводить видео и аудио.
После установки Windows 7, найдите для себя достойный проигрыватель. Можно поставить Aimp, который потянет любой формат. Более скромные программы, вроде VLCили Media Player Classic так же неплохи. Все эти представители наделены простым интерфейсом, и поверьте, осваивать их не трудно. Установка программ длится недолго, что тоже приятно.
Обновление Windows 10 до Windows 11
Этот метод установки Windows 11 подойдет тем пользователям, которые обладают лицензионной Windows 10 и получили информацию от разработчиков о том, что появилась возможность обновиться до новой версии операционной системы. Сейчас разработчики только начинают рассылать апдейты на компьютеры, поэтому кнопка «Установить» появилась далеко не у всех. Если вы не желаете использовать вспомогательные средства, запустите в ОС средство проверки наличия обновлений и подождите, пока на экране появится список доступных апдейтов. Если среди них есть и строка с Windows 11, запустите установку новой операционной системы. В противном случае переходите далее.
Сейчас основной метод обновления – использование «Помощника по установке Windows 11», распространяемого самой компанией Microsoft. Он самостоятельно загружает все файлы и запускает установку с сохранением текущих пользовательских данных. То есть переход на «одиннадцатую винду» происходит максимально быстро и просто.
Скачать Помощник по установке Windows 11
При использовании этого метода вам не придется заново вводить имя пользователя, устанавливать язык, пароль и другие данные, поскольку все переносится с Windows 10. Компьютер просто перезагрузится, и вы сразу сможете начать работу с новой версией ОС Windows. Автоматически переносятся и все драйверы, поскольку в большинстве случаев их новые версии еще не вышли. Из-за этого некоторые пользователи сталкиваются с отсутствием звука и другими багами, но это уже другая проблема, для решения которой нужно сбрасывать настройки устройств или ждать, пока разработчики выкатят обновы.



