Какой ssd лучше всего подойдет для ноутбука
Содержание:
- Разные виды SSD
- Samsung 870 EVO
- Характеристики SSD
- Как подключить диск к ноутбуку
- Существенные недостатки SSD
- M.2 SATA SSD — альтернатива для компактного компьютера или ноутбука
- SSD: мифы и реальность
- 2,5-дюймовый твердотельный накопитель Kingston SSDNow UV400 120GB SARA 3 (SUV400S37 / 120G)
- 5 Kingston SA400S37/480G
- Тип памяти
- SSD-накопитель в ноутбуке: что это значит
- Подключение
- 10 GIGABYTE GP-GSTFS31120GNTD
- Какие существуют типы твердотельных накопителей SSD на рынке?
- 4 Crucial MX500 SSD
- Форм-фактор и интерфейс подключения
- Samsung 970 EVO 500 ГБ MZ-V7S500BW внутренний накопитель M.2
- Какие бывают SSD накопители
- Samsung 970 EVO Plus
Разные виды SSD
Для начала расскажем об интерфейсе. Наиболее продвинутым в технологическом плане на сегодня считается интерфейс М.2. Устройство с таким типом интерфейса по виду напоминает сетевую карту или передатчик Wi-Fi. Такой накопитель помещается в специальный слот в ноутбуке и занимает в его корпусе минимум места. Данный интерфейс обладает внушительной скоростью передачи данных: до 3,2 Гб/с, однако и стоимость таких SSD ощутимо выше остальных.
Куда более распространены и доступны SSD с интерфейсом SATA. Хорошо в нём то, что именно он используется для подключения HDD, поэтому проблем коммутации его с ноутбуком возникнуть точно не должно. Такой накопитель устанавливается обычно вместо устаревшего HDD, полностью заменяя его. Большинство современных ноутбуков с интерфейсом SATA поддерживает скорость передачи данных до 600 Мб/с, чего более чем достаточно для рядовой «машинки».
Огромную важность при выборе твердотельного накопителя будет также иметь его тип передачи данных, влияющий не только на общую скорость работы устройства, но и на срок его службы. Наиболее «топовым» на сегодня считается тип SLC
Его «фишка» заключается в том, что в каждой ячейке его памяти хранится не более одного бита информации. Подобные диски могут отслужить верой и правдой до 10 лет и дольше, но и стоимость на них соответствующая.
Более простым типом можно назвать MLC. Он записывает в одну ячейку по два бита информации, что несколько повышает его износостойкость, но понижает среднюю скорость работы. Средний срок службы – до 8 лет. MLC считается «золотой серединой» между SLC и TLC. Что касается последнего, то он относится к самым дешёвым видам памяти, но скорость его работы при этом не ниже, чем у MLC. Что касается срока службы, то он действительно несколько ниже, нежели у остальных моделей.
Samsung 870 EVO
4.9/5
Средняя цена
5 480р.
Характеристики
- Форм-фактор: 2.5″.
- Разъём: SATA 3.
- Тип памяти: 3D TLC NAND.
- Внешняя скорость записи: 530 МБ/с.
- Внешняя скорость считывания: 560 МБ/с.
Так, решение от Samsung имеет чип буферной памяти на 512 МБ. На аппаратном уровне реализована поддержка шифрования AES-256. Корпус выполнен из алюминия в стандартном формате 2.5″, он прочный и тонкий (6,8 мм). Кроме того, производитель заявляет достойный TBW-ресурс в 300 ТБ и даёт 5 лет гарантии. Управление функционалом и мониторинг показателей устройства возможны через фирменную утилиту Samsung Magician. Здесь можно, среди прочего, настроить шифрование, выделить резервную область и подготовить диск к полной очистке Secure Erase.
Синтетические тесты показывают, что скорость чтения и записи соответствует заявленным (563 и 533 МБ/с соответственно) при том, что скорость записи почти не упирается в SLC-кеш, как у многих одноклассников. Фактически на сегодня решение Samsung демонстрирует лучший результат среди SATA-моделей. Под нагрузкой SSD остаётся весьма холодным – температура редко превышает отметку в 40 градусов.
Покупатели хвалят 870 EVO за производительность и надёжность (особенно за практически полное отсутствие просадок в скоростях), а также за низкие температуры и узнаваемый дизайн. Критика касается комплектации – в неё не входит крепление для корпуса ПК и SATA-кабель (хотя у других производителей не лучше). Скорость накопителя тут упирается в возможности интерфейса SATA.
Плюсы:
- Высокая и стабильная скорость.
- Низкие температуры.
- Алюминиевый корпус.
Минусы:
Относительно высокая цена.
Samsung 870 EVO на сегодня можно считать топовым решением в классе SSD с SATA-интерфейсом. Однако его недостатки проистекают из его достоинств – многим пользователям такая производительность будет даже излишней, а значит, и платить за неё больше не захочется. Для оживления какой-нибудь старой сборки или ноутбука можно выбрать более дешёвый аналог.
Отзывы на Яндекс.Маркете
Характеристики SSD
Перед тем как отправиться за покупкой твердотельного накопителя для своего ноутбука, нелишним будет разобраться с основными его техническими характеристиками. Важен не только доступный объём диска, но и ряд других факторов, среди которых можно назвать интерфейс и тип контроллера.
С интерфейсом всё достаточно просто: если первые «ноуты» поддерживали только так называемый SATA 1, то среднестатистический бюджетный ноутбук сегодня поддерживает уже SATA 3, способный передавать данные на скорости до 6 Гбит/с, что куда выше, чем фактически у любого HDD. Информацию о том, какой тип разъёма под установку жёсткого диска имеется в компьютере, можно найти в технической документации к нему. Если же там вы встретили надпись вроде mini SATA или mSATA, то волноваться не стоит – данный формат лишь подразумевает более компактный физический размер для установки в ноутбуках с небольшим корпусом, а по скорости он аналогичен SATA 3.
Впрочем, «проблем» при подключении SSD с модернизированным интерфейсом тоже бывает достаточно. К примеру, если на шине «ноута» и в самом SSD будут использоваться разные протоколы, устройство просто не сможет «увидеть» диск после подключения.
Стоит отметить, что любые операции по разбору ноутбука, проверке интерфейса под накопитель, контактов разъёма и т. д. лучше не проводить, не имея соответствующих навыков в этой области. Особенно это утверждение справедливо в том случае, если гарантийный срок техники ещё не вышел: любое внешнее вмешательство в данном случае аннулирует гарантию.
Когда все данные уточнены и нужная модель Solid State Drive приобретена, стоит озаботиться тем, как будут копироваться нужные данные с одного диска на другой. Многие производители твердотельных накопителей снабжают свою продукцию специальным программным обеспечением, при помощи которого можно провести так называемую миграцию данных с одного источника на другой. Впрочем, в любое время можно просто скопировать файлы и папки вручную, хоть это и займёт много времени.
SSD не требуют регулярной дефрагментации, но это не значит, что за их «здоровьем» пользователю следить вовсе не нужно. Нелишним будет время от времени скачивать официальные обновления для прошивки диска с сайта производителя и «мониторить» состояние накопителя при помощи специального софта.
Как подключить диск к ноутбуку
После того, как удалось выбрать ssd для ноутбука, остается его правильно установить. Для этого нужно:
- Скопировать данные с HDD диска.
- Отключить от девайса провода, гарнитуру и дополнительные устройства.
- Извлечь аккумулятор.
- Открутить винты крышки на дне устройства.
- Открыть крышку, которая закрывает ОЗУ и HDD.
- Открутить HDD от слота и вынуть.
- SSD устанавливают туда, где был HDD или вместо дисковода. Тогда можно оставить в ноутбуке оба типа памяти.
- После размещения SSD нужно запустить лэптоп и войти в BIOS, чтобы проверить, увидит ли система накопитель.
- Установить операционную систему.
Правильный выбор твердотельного накопителя способен в несколько раз ускорить загрузку ноутбука и работу приложений.
Существенные недостатки SSD
Несмотря на существенные плюсы в работе, новые накопители не лишены определенных недостатков, первым из которых является более высокая стоимость в сравнении со стандартными жесткими дисками. Средняя цена подобного устройства обойдется владельцу ноутбука не меньше, чем в 4000 — 5000 рублей.
Вторым явственным минусом считается износ SSD. Подтвердим данную информацию на основе примера. Так, самый обыкновенный твердотельный накопитель в реальности обеспечивает не больше 10 — 12 тысяч циклов обработки информации. В то же время другие диски, разработанные на основе MLC-технологий, способны обрабатывать в 8 — 10 раз больше информации на протяжении тех же 4 — 5 лет.
На замену таким технологиям будут приходить новые, уже более усовершенствованные, к числу которых будут относиться FRAM и RAM-SSD, на базе которых твердотельные накопители смогут работать беспрерывно в течении 35 — 40 лет.
И последним минусом твердотельных накопителей является отсутствие возможности восстановить информацию в случае ее внезапной утери. Дело в том, что на данный момент времени нет никаких программ, дающих возможность воссоздать данные, находившиеся на накопителе при поломке флеш-диска. Это связано с тем, что при сильном скачке напряжения сгорает полностью вся плата. В то же время имеется способ, при котором проблема легко может быть разрешена. Для того, чтобы подобная ситуация с выходом из строя флеш-памяти была исключена, необходимо использовать бесперебойный блок питания.
Таким образом, при всех преимуществах использования SSD-дисков наличествуют и некоторые недостатки, которые, впрочем, без особых проблем могут быть исправлены.
M.2 SATA SSD — альтернатива для компактного компьютера или ноутбука
Интересной альтернативой 2,5-дюймовым дискам SATA могут быть модели M.2 SATA. Такие SSD-накопители имеют гораздо меньшие размеры. Чаще всего мы имеем здесь дело с небольшой платой «M.2 2280» (размеры 22 x 80 мм), которая монтируется непосредственно в разъем M.2 на материнке. Преимущества этого решения очевидны, так как в нем отсутствуют запутанные провода. К сожалению есть один нюанс. Дело в том, что мы должны в этом случае принимать в расчет меньшее количество доступных слотов — обычно их один или два на материнке ПК или ноутбука.

Как выглядят M.2 SATA SSD с точки зрения производительности? Сюрприз! Такие диски по-прежнему используют интерфейс SATA 6 Гбит/с, поэтому их производительность близка к 2,5-дюймовым аналогам. Так, последовательные передачи достигают 500–560 МБ/с, а количество случайных операций доходит до 90 000–100 000 IOPS. Носители могут работать как на десктопах, так и на ноутбуках и полностью подходят для повседневного использования.

Носители M.2 SATA могут быть спасением для компактных компьютеров и ноутбуков, где нет места для 2,5-дюймового накопителя, но есть разъем M.2. Однако стоит помнить, что такие диски будут работать только в разъеме, который поддерживает интерфейсы SATA или PCI-Express с поддержкой SATA (они физически совместимы как с разъемами B, так и с разъемами M, но стоит перед покупкой накопителя проверить совместимость в инструкции к материнской плате или документации ноутбука).
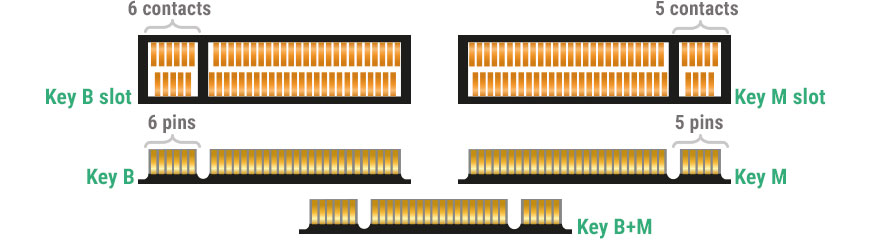
До недавнего времени к покупке также были доступны твердотельные накопители для разъема mSATA, но они постепенно были вытеснены моделями M.2 SATA. Сейчас они встречаются уже очень редко.

SSD: мифы и реальность
Всех, кто хочет перейти на твердотельный накопитель, мучают смутные сомнения о целесообразности данного затратного (!) мероприятия. Ведь существует устоявшееся мнение, что SSD рассчитан на определённое количество циклов записи, а значит и хватит его ненадолго. Но, нельзя судить такое обновление только по одному параметру. Флеш-память устроена очень по умному. Всё дело в том, что контроллер не позволяет записывать информацию 1000 раз в одни и те же ячейки. Информация распределяется равномерно, исходя из степени их износа. Именно поэтому, «убить» SSD очень быстро просто не получится. Для домашнего пользования заявленных циклов перезаписи в 3000-5000 хватит на 5-7 лет стабильной работы. Какой из этого можно сделать вывод? Отвечу — совершенствовать ноутбук путём замены диска можно и нужно, так как это снизит время отклика на пользовательские команды в разы. А значит, принесёт море удовольствия от владения таким лэптопом. А срока годности накопителя хватит надолго.
2,5-дюймовый твердотельный накопитель Kingston SSDNow UV400 120GB SARA 3 (SUV400S37 / 120G)
Вы получаете невероятную скорость и более высокий уровень производительности благодаря 4-канальному контроллеру Marvell, питающему Kingston SSDNow UV400 S37. В результате он увеличивает скорость отклика существующей системы в десять раз быстрее, чем жесткий диск 7200 об/мин.
Этот твердотельный накопитель является прочным, так как он устойчив к ударам и вибрациям. SSD доступен в нескольких емкостях от 120 до 960 ГБ. Чем выше емкость, тем лучше производительность. Это лучший твердотельный накопитель стоимостью менее 3000 рублей на рынке.

Преимущества
- Контроллер Marvel обеспечивает впечатляющие скорости
- Легкость установки SSD с комплектом для подключения
Недостатки
Некоторые потребители отмечают различие в заявленной и фактической емкости
5 Kingston SA400S37/480G
Пожалуй, Kingston выпускает одни из самых лучших корпусов для своих дисков. Хорошее охлаждение помогает избавиться от высоких температур и продлить жизнь накопителю. Циклы записи стартуют с 15000 IOPS (120 ГБ) и увеличиваются до 25000 (240 ГБ), пиковая же нагрузка в 35000 IOPS начинается с 480 Гб.
Сердцем диска является контроллер Marvell 88SS1074, оптимизированного для работы с памятью DDR3 и объемного кэширования данных. Интересно то, что компания пытается сгладить впечатление от большого процента брака путем улучшения комплектации. Так, например, известны наборы, включающие как один диск, так и с дополнительными кабелями, слотами посадки и крепежными винтами.
Тип памяти
На сегодняшний день рынок SSD насчитывает три основных типа памяти, которые используются в 99% накопителей.
- MLC — самый распространенный вариант, который пришел на замену устаревшему SLC (уже почти не встречается). Обладает самым высоким ресурсом записи по сравнению со своими аналогами. Обычно таких устройств хватает лет на 5-10. MLC также является самым дорогостоящим вариантом.
- TLC — стандарт, который пришел на замену MLC в качестве дешевого аналога. В нем увеличилась плотность хранения данных, в результате чего уменьшилось время выработки на отказ (в 2-5 раз меньше, чем у MLC). Также снизилась и скорость обработки данных. Единственный плюс этого типа — низкая стоимость. В остальном MLC намного надежнее и практичнее.
- QLC — самый свежий тип, который появился пару лет назад. Он предназначен для ещё большего удешевления накопителя. Однако скорость и ресурс записи ещё ниже, чем у TLC.
SSD-накопитель в ноутбуке: что это значит
Для начала разберёмся с самой аббревиатурой. SSD означает Solid State Drive, что на русский переводят как «твердотельный накопитель». Говоря простым языком, можно сказать, что накопитель для ноутбука – это то место, где хранится вся информация на нём: папки, файлы, ПО и сама операционная система. В отличие от жёсткого диска HDD, который ему часто противопоставляют, SSD имеет другое внутреннее устройство. В частности, в нём отсутствуют движущиеся элементы, что само по себе даёт определённые плюсы.
Так, SSD-диски гораздо более устойчивы к вибрации и падениям, потребляют меньше энергии, чем HDD, но главное – они работают гораздо быстрее. Некоторые продавцы современных ноутбуков с HDD уже в открытую говорят, что в первую очередь после покупки в «ноуте» лучше заменить на SSD самый слабый его элемент – жёсткий диск.
Подключение
В подключении нового диска к ноутбуку нет ничего сложного. Однако, если вы впервые устанавливаете накопитель в ноутбук, рекомендуется сделать полную резервную копию ПК перед началом работы, чтобы не потерять ценные данные в случае сбоя. Также при установке нового SSD лучше переустановить операционную систему.
- Удалите существующий жесткий диск – в большинстве устройств достаточно открыть специальный отсек и отсоединить кабель SATA.
- Установите новый накопитель вместо вытянутого.
- Запустите ПК и установите операционную систему.
- Используя стандартные инструменты для обслуживания ПК, извлеките оптический привод из компьютера.
- Интересно, что старый оптический привод может использоваться вне ПК – многие компании предлагают соответствующие разъемы и упаковки, благодаря которой вы можете превратить старый диск в портативный накопитель.
- Установите жесткий диск в держатель – аккуратно обращайтесь с разъемом SATA при подключении его к материнской плате.
- Затяните все винты и закройте все это.
- Запустите компьютер.
Изображение из открытого доступа
На какие параметры вы обращаете внимание при выборе SSD для ноутбука?
10 GIGABYTE GP-GSTFS31120GNTD
Самый дешевый накопитель в нашем топе. Это не помешало производителю запаковать его в презентабельную упаковку, обеспечивающую начальную защиту от внешнего воздействия. Модель, серия и номер указываются преимущественно на штрих-коде, но не на самой коробке. Также есть инструкция и сам накопитель в пластиковых зажимах. Сам корпус выполнен из самого дешевого пластика. Наклеек никаких нет, эмблема выполнена с помощью принта.
Скорость чтения заявлена 500 мб/сек, а записи 380 мб/сек. Свежий накопитель может показать результаты выше заявленных, со временем характеристики могут упасть. В этом кроется основной недостаток, из-за этого скорость копирования данных или передачи может проходить с сильными просадками.
Какие существуют типы твердотельных накопителей SSD на рынке?
SSD бывают четырех видов
2,5-дюймовый (SATA)
2,5-дюймовый SATA ( Serial Advanced Te chnology Attachment) — это наиболее распространенные на сегодняшний день твердотельные накопители. Эти диски имитируют форму жестких дисков ноутбуков и подключаются через те же кабели SATA и интерфейс.
Следовательно, если ваш ноутбук оснащен 2,5-дюймовым отсеком для жесткого диска и запасным разъемом SATA, вы можете установить накопитель SSD. Однако, если на вашем компьютере установлены более крупные отсеки для 3,5-дюймовых жестких дисков, вы можете использовать адаптер для установки 2,5-дюймового SATA.
SSD AIC
SSD AIC сравнительно быстрее, чем диски SATA, поскольку эти накопители работают на шине PCI Express. Вы можете подключить диски AIC непосредственно к слотам материнской платы, обычно используемым для видеокарт или контроллеров RAID. Эти диски являются опцией только для настольных ПК. Вам также понадобится пустое место для их размещения.
Если у вас уже установлена видеокарта, вы не сможете использовать эти диски. Тем не менее, современные настольные компьютеры имеют дополнительный слот.
SSD-накопители M.2
SSD-накопители M.2 идеально подходят для ноутбуков, поскольку они имеют небольшой размер сравнимый с флешкой. Тем не менее, вы также можете найти эти диски на некоторых компьютерах. Некоторые материнские платы имеют более двух слотов M.2, чтобы вы могли запускать диски в RAID.
Обычно диски M.2 имеют длину 80 мм и ширину 22 мм. Например, наиболее распространенным размером является M.2 Тип 2280 (22 — это ширина, а 80 — это длина). Самые большие диски M.2 имеют размер от 1 до 2 ТБ.
Какую емкость SSD диска выбрать?
Жесткие диски SSD бывают разных объемов. Вы можете выбрать подходящий в зависимости от ваших потребностей.
Емкость 128ГБ
Эти SSD имеют самую маленькую емкость. Как только вы загрузите Windows и пару игр, у вас не останется места. Следовательно в настоящее время уже не рекомендуется покупать эти диски. Кроме того, вы можете перейти на следующий объем, потратив сравнимую сумму.
Емкость 250GB
По сравнению с SSD большего объема, емкость на 250GB заметно дешевле. Тем не менее, они также ограничены в объеме, особенно если вы используете свой диск для размещения ОС, хороших игр и большой библиотеки мультимедиа. Как правило SSD накопителя на 250 ГБ должно быть достаточно, но вы всегда можете выбрать 500 ГБ, если у вас есть возможность потратить больше.
Емкость 500 ГБ
В настоящее время этот SSD — идеальный накопитель для обычного пользователя компьютера или ноутбука. Они также имеют хорошие показатели по соотношению стоимость/характеристики.
Емкость 1 ТВ
Диск емкостью 1 ТБ предоставить вам достаточно места для размещения вашей ОС, основных приложений, новейших игр и обширной библиотеки мультимедиа.
Емкость 2TB
2TB диск будет стоить заметнее дороже. Обычным пользователям нет необходимости иметь такие диски на своих компьютерах. Профессионалы, работающие с большими мультимедийными файлами, или заядлые игроманы, имеющие большую библиотеку игр, будут выбрать диски емкостью 2 ТБ.
Емкость 4TB
Это самые дорогие из всех SSD сегодня на рынке.
Рассмотрите возможность подключения SSD различной емкости для увеличения объема и скорости хранения. Вы можете сэкономить на этом. Обычному пользователю вполне достаточно диска емкостью 500 ГБ. На данный момент диски емкостью 4000 гб самые дорогие высокого класса. Подойдут людям профессионально использующих свои компьютеры.
4 Crucial MX500 SSD
Crucial ведет осторожную кампанию со своими твердотельными накопителями. Они до сих пор не выпускают модели с подключением по порту NVMe, а версия MX500 объемом 500 Гб позиционируется продуктом среднего класса. Диск предполагает хорошее соотношение цены и качества, а также оптимальную производительность для массового пользователя. В конструкции используются новые чипы микрон, что дает преимущество по долговечности в сравнении с моделью MX300. На большинстве площадок доступен диапазон моделей объемом с 250 Гб и до 2 Тб. Накопитель рассчитан на скорость последовательного чтения до 560 мб/с при последовательной записи в 510 мб/с, а также скорости чтения 95K IOPS и 90K IOPS. Кроме того, производительность моделей с меньшим объемом памяти не снижается.
На MX500 также наблюдается увеличение срока действия гарантии по сравнению с предшественником и накопитель теперь имеет пять лет поддержки. Ресурс записи также немного увеличен, всего он может перезаписать до 180 ТБ данных. MX500 также использует TLC NAND, а не MLC, поэтому его скорость записи должна поддерживаться технологией NAND, действующей в режиме SLC. Однако этот кэш SLC имеет динамическое управление, из-за чего о производительность записи немного падает. Приблизительно после прохождения 180 ГБ скорость записи падает до 400 мб/с.
Форм-фактор и интерфейс подключения
Их также насчитывается несколько видов.
- SATA3 (6 Гбит/с) — самый распространенный вариант. Накопители с таким типом подключения, как правило, имеют форм-фактор 2.5». Основные плюсы: доступен любой объем, совместимость с любыми материнскими платами и низкая стоимость. Однако данный интерфейс имеет низкую скорость среди SSD (до 600 Мб/с на один канал). Для компактных устройств разработан скромный по габаритам аналог mSATA, который по скорости идентичен полноразмерному решению.
- M.2 — стандарт, пришедший на замену mSATA. В длину бывает разный: 42, 60 и 80 мм. Далеко не все материнские платы имеют соответствующий разъем. И даже если на вашей материнке есть такой коннектор, не факт, что она поддерживает все размеры. Так что перед покупкой загляните в спецификации. M.2 может быть как с интерфейсом SATA, так и PCIe. Разница между этими вариантами интерфейса — в скорости. И при том довольно большая — SATA накопители могут похвастаться скоростью в среднем 550 Мб/с, тогда как PCIe, в зависимости от поколения, предлагают до 500 Мб/с на одну линию для PCI-E 2.0, и до 985 Мб/с на одну линию PCI-E 3.0.
- PCI-E — самый быстрый на сегодняшний день интерфейс подключения. Его скорость приблизительно равняется 2000 Мб/с при чтении и 1000 Мб/c при записи. Очевидно, что рядового пользователя такая производительность избыточна. Поэтому рекомендуется использовать его только в профессиональных задачах. Тем более что цена на подобные накопители крайне высока.
Samsung 970 EVO 500 ГБ MZ-V7S500BW внутренний накопитель M.2
Серия Samsung 970 EVO имеет репутацию поставщика революционных скоростей, надежности и потрясающего диапазона возможностей. Интеллектуальная технология TurboWrite расширяет возможности игрового процесса.
Вы получаете отличную скорость чтения и записи 3500 МБ/с и 3200 МБ/с. Это на 32% быстрее, чем в предыдущем поколении. Эти передовые технологии делают серию Samsung EVO одной из лучших на рынке накопителей SSD M.2.

Преимущества
- Огромное сокращение времени загрузки
- В случае низкого объема оперативной памяти вторичное хранилище помогает обеспечить стабильную производительность в случае высокой загрузки памяти
Недостатки
- Стоимость
- Может нагреваться до 70 С.
Какие бывают SSD накопители
Если анализировать SSD по многим факторам, то можно выделить большое количество различных моделей. Основными отличительными чертами служит интерфейс передачи данных, тип подключения и даже форм-фактор
Для начала обратим внимание на различия по типу подключения
SATA
Стандартный SSD
Стандартный вариант, который подключается как к компьютеру, так и к ноутбуку. Внешний вид напоминает обычный жесткий диск, правда по размерам он значительно меньше привычного варианта.
M2
Новейшая разработка для ноутбуков
Это необычный вариант SSD, который по внешнему виду напоминает оперативную память. Данный вариант твердотельного накопителя можно подключить к компьютеру только при условии наличия соответствующего разъема.
Далее обратим внимание на различия касательно интерфейса. В этом случае информации будет больше, но она крайне важна, так как позволит целенаправленно выбрать наиболее подходящий вариант SSD
SATA III
Яркий пример SSD c SATA III
Это стандартный вариант интерфейса, который применяется как в случае использования HDD, так и в случае использования SSD. В этом случае максимальная скорость передачи информации достигает значения в 600 Мбит/с.
PCIe X
Необычно, но практично
Этот тип интерфейса часто встречается у твердотельных накопителей М2, которые предназначаются для подключения к ноутбуку. Главным преимуществом такого интерфейса выступает возможность передавать данные на скорости 750 Мбит/с.
PCIe X для PCI 3.0
Универсальная разработка в сфере SSD
Еще один вариант подключения, которые разрабатывается исключительно топовыми компаниями. Особенность этого твердотельного накопителя заключается в том, что он предназначается для подключения через PCI 3.0, что обеспечивает гарантированную скорость до 1 700 Мбит/с. Такой показатель является просто колоссальным, поэтому не стоит терять времени и просто наслаждаться высокими технологиями.
Если в общем плане рассматривать все доступные интерфейсы, то можно попросту заблудиться во всем многообразии. Дело в том, что одних только PCIe имеется 16 разновидностей. Поэтому плавно следует перейти к рассмотрению основных форм-факторов SSD.
Стандарт 2,5
Этот вариант является универсальным, так как имеет классический внешний вид и может легко помещаться в ноутбук заместо HDD. При этом данный вариант твердотельного накопителя имеет высокую прочность корпуса и надежность.
Стандарт М2
Примеры SSD
Этот вариант SSD обладает практически голой платой, которая требует особого ухода. Ведь любой удар или внешний фактор может сильно навредить ему.
Этой информации вполне достаточно, чтобы хорошо ориентироваться среди всего доступного ассортимента продукции
Нужно потратить лишь несколько минут и сравнить между собой разные варианты, чтобы получить первоначальное видение того, на что следует обратить внимание
Samsung 970 EVO Plus
4.8/5
Средняя цена
7 224р.
Характеристики
- Форм-фактор: M.2 (2280).
- Разъём: PCI-E 3.0 4x.
- Тип памяти: TLC 3D V-NAND.
- Внешняя скорость записи: 3200 МБ/с.
- Внешняя скорость считывания: 3500 МБ/с.
970 EVO Plus работает на недостижимых для большинства конкурентов скоростях. Синтетические тесты показывают заявленные скорости записи (около 3000 МБ/с) и чтения (3500 МБ/с) даже с небольшим запасом. SLC-кэш работает по технологии Intellegent TurboWrite и cоставляет примерно 22 ГБ, что немного, но даже после его заполнения диск-накопитель ведёт последовательную запись на скорости в 700–800 МБ/с. В абсолютном большинстве сценариев использования ощутить негатив такого падения скорости невозможно.
Накопитель в основном держит температуру около 40 градусов, а под нагрузкой может разогреться свыше 80. Это высокая температура, но с учётом производительности вполне объяснимая. Радиатор тут точно будет нелишним
Покупатели хвалят 970 EVO Plus за «космические» скорости, внимание к упаковке и надёжность. Критикуют накопитель за высокие температуры, некоторые покупатели пишут о небольшом троттлинге при нагреве, хотя выявить его можно исключительно с помощью тестового софта
Плюсы:
- Недостижимые для конкурентов скорости.
- Надёжность.
- Отличный фирменный софт.
Минусы:
- Проблема перегрева.
- Цена.
970 EVO Plus стоит своих денег – это топовый накопитель в среднебюджетном сегменте, самый быстрый и технологичный. Однако из-за нагрева он требует повышенного внимания – желательно ставить этот SSD в систему с хорошо продуваемым корпусом или озаботиться установкой радиатора. В компактном ПК или старом ноутбуке ему будет слишком «жарко». Пользователи, которые не гонятся за скоростью, могут предпочесть корейскому «топчику» тот же Kingston A2000 – он более холодный и дешёвый.
Отзывы на Яндекс.Маркете
Загрузка …



