Делаем метеостанцию на базе arduino
Содержание:
- Виды датчиков
- Скетч
- Принципиальные схемы
- Схема самодельной метеостанции
- Общий принцип работы
- Исходный код
- Android
- Радиодатчики
- Шаг третий. Подключаем ЖК-экран
- Arduino: как сделать термометр
- Что понадобится
- А как же камера?
- Подключение SX1278 к Raspberry Pi
- Программа
- Пояснения к коду
- Как сделать метеостанцию на LM35
- Сборка метеостанции с дисплеем 1602 и DHT11
- Установка сервера
- Архитектура
- Датчик на Arduino Uno и плате расширения Troyka Shield
- Что ещё можно сделать?
Виды датчиков
Для измерения параметров среды часто применяют три вида сенсоров:
- DHT11;
- DHT22;
- SHT1x.
Плюс первого — дешевизна, скорость работы и стабильность сигнала. Из минусов отметим сравнительно слабую программную реализацию библиотеки, высокую погрешность выполняемых измерений и не всегда подходящий диапазон рабочих температур. DHT22 выгодно отличается благодаря:
- малым погрешностям;
- высокой дальности сигнала;
- поддержке дробных значений.
Как и первый сенсор, DHT22 не работает без подгруженной библиотеки. Кроме того, для профессиональных задач его чувствительность и скорость реакции может стать недостаточной.
Датчики линейки SHT1x быстро срабатывают, имеют весьма низкую погрешность, экономичны и умеют «засыпать» при долгой неактивности. Из недостатков выделим:
- два цифровых интерфейса;
- невозможность работы без подключения программной библиотеки и диапазон от 0 до 50 градусов — как в других образцах. Его хватает не всегда.
По стоимости все три варианта примерно одинаковы. Для «домашних» установок чаще берут DHT11-22 за их сравнительную простоту в эксплуатации и настройке.
Скетч
- p160_meteostation.ino
-
#include <math.h> int minute = 1; // Параметр конкретного типа термистора (из datasheet): #define TERMIST_B 4300 #define VIN 5.0 void setup() { // мы хотим передавать информацию на компьютер через USB, а // точнее через последовательный (англ. serial) порт. // Для этого необходимо начать (англ. begin) передачу, указав // скорость. 9600 бит в секунду — традиционная скорость. // Функция «begin» не является глобальной, она принадлежит // объекту с именем «Serial». Объекты — это «продвинутые» // переменные, которые обладают собственными функциями, // к которым обращаются через символ точки. Serial.begin(9600); // передаём заголовок нашей таблицы в текстовом виде, иначе // говоря печатаем строку (англ. print line). Символы «\t» — // это специальная последовательность, которая заменяется на // знак табуляции (англ. tab): 8-кратный выровненный пробел Serial.println("Minute\tTemperature"); } void loop() { // вычисляем температуру в °С с помощью магической формулы. // Используем при этом не целые числа, а вещественные. Их ещё // называют числами с плавающей (англ. float) точкой. В // выражениях с вещественными числами обязательно нужно явно // указывать дробную часть у всех констант. Иначе дробная // часть результата будет отброшена float voltage = analogRead(A0) * VIN 1024.0; float r1 = voltage (VIN - voltage); float temperature = 1.( 1.(TERMIST_B)*log(r1)+1.(25. + 273.) ) - 273; // печатаем текущую минуту и температуру, разделяя их табом. // println переводит курсор на новую строку, а print — нет Serial.print(minute); Serial.print("\t"); Serial.println(temperature); delay(60000); // засыпаем на минуту ++minute; // увеличиваем значение минуты на 1 // откройте окно Serial Monitor в среде Arduino, оставьте на // сутки, скопируйте данные в Excel, чтобы построить графики }
Принципиальные схемы
Передатчик
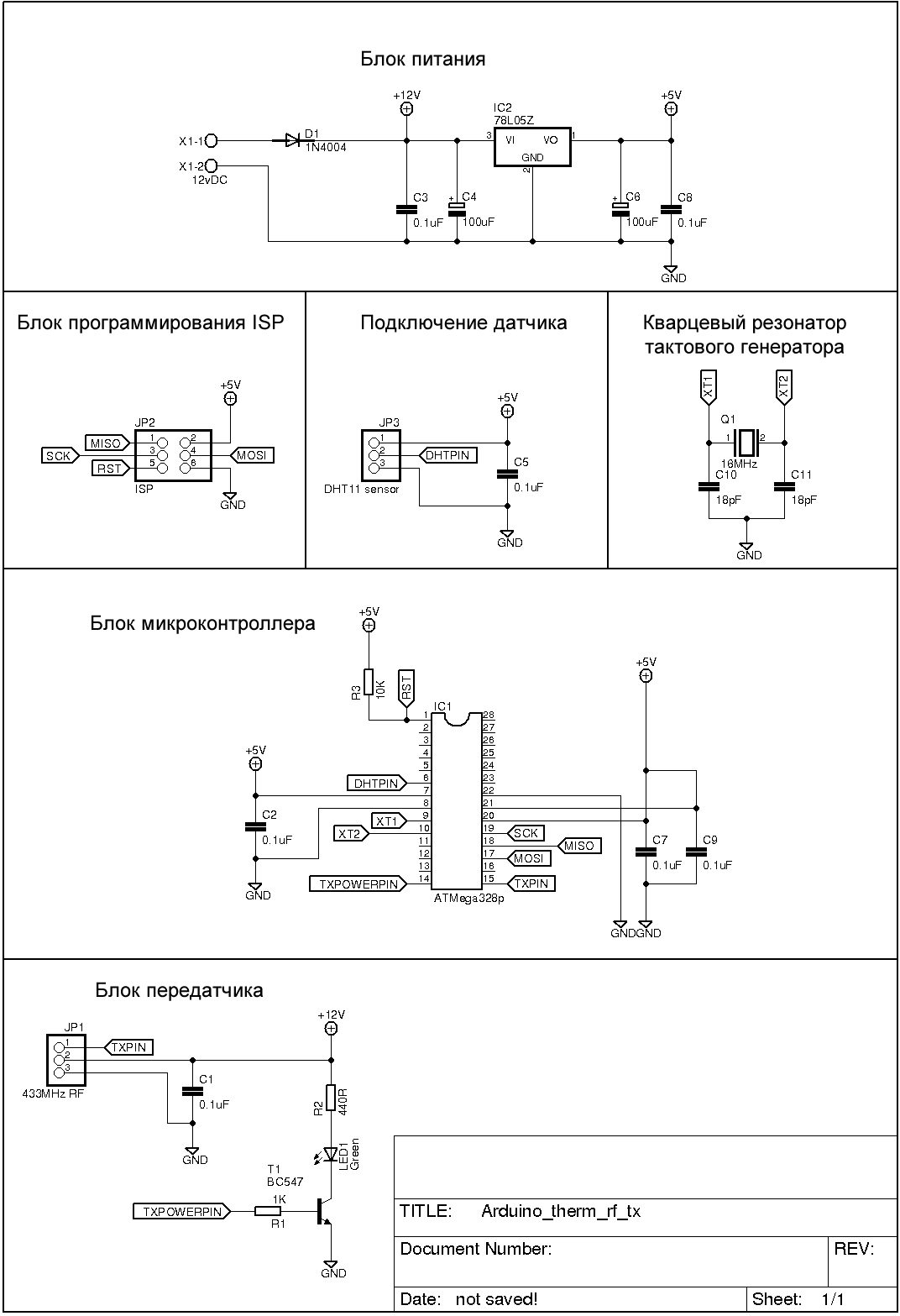 Передающая часть беспроводного термометра на ATMega328p
Передающая часть беспроводного термометра на ATMega328p
(для увеличения масштаба можно кликнуть по картинке правой кнопкой мыши и выбрать «Открыть ссылку/изображение в новой вкладке/новом окне»)
В данном примере я не буду выводить неиспользуемые выводы микроконтроллера на внешние контакты термометра, после чего их можно было бы использовать для дальнейшего усовершенствования устройства. Здесь мы рассматриваем лишь идею для устройства и соберем его только на макетной плате.
Приемник
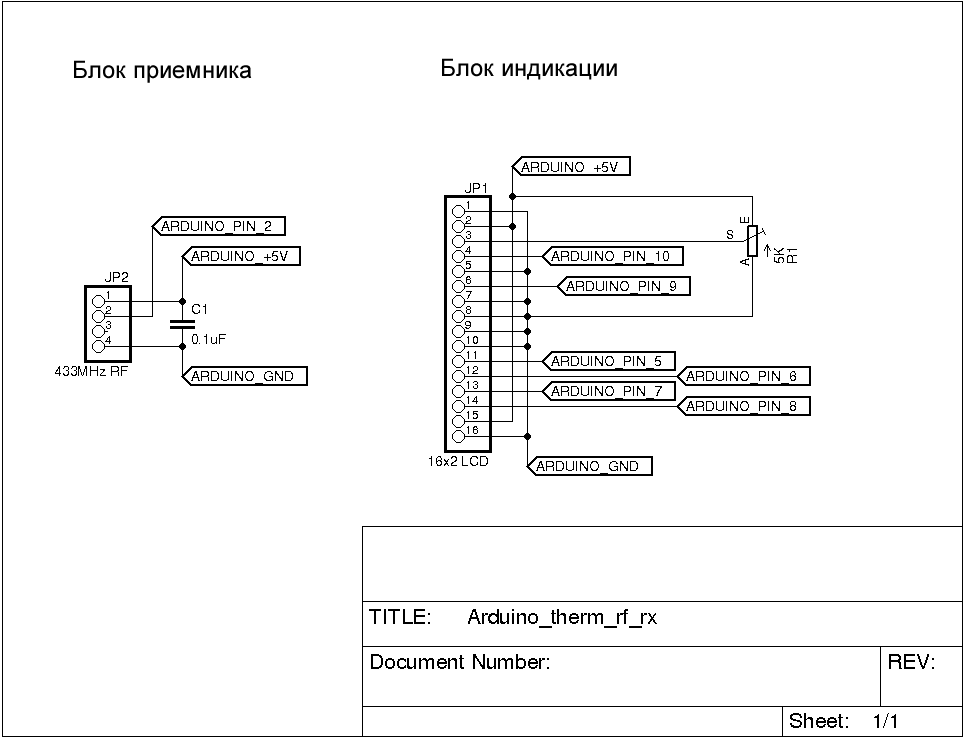 Приемная часть беспроводного термометра на Arduino Mega
Приемная часть беспроводного термометра на Arduino Mega
(для увеличения масштаба можно кликнуть по картинке правой кнопкой мыши и выбрать «Открыть ссылку/изображение в новой вкладке/новом окне»)
Пожалуйста, обратите внимание, что приемник построен на базе платы Arduino Mega, которая не изображена на схеме. Для подключения платы Arduino Mega соедините с ней радиочастотный модуль и LCD дисплей согласно метка на схеме
Схема самодельной метеостанции
Схема очень проста и по сути состоит из 4 основных компонентов. Это МК, датчик атмосферного давления + температуры, датчик влажности и USB – UART преобразователь.
Сразу скажу, что все компоненты покупал на всем известном электронном аукционе, причём покупал сразу в виде готовых модулей. Поясню почему готовыми модулями, во первых – цена датчика (или микросхемы) отдельно и цена модуля ничем практически не отличается, во вторых – готовый модуль уже имеет всю необходимую обвязку, такую как подтягивающие резисторы, стабилизаторы и прочее, в третьих – это намного упрощает конструкцию, а соответственно и её реализацию. Теперь немного о каждом модуле по отдельности.
Общий принцип работы
Измеряющая данные окружающей среды метеостанция на Ардуино состоит из нескольких основных компонентов:
- собственно плата управления Arduino (например, Uno). На нее поступает информация со внешних датчиков, контроллер выполняет вычисления и выводит информацию на экран;
- электронный дисплей — служит для отображения поступивших с контроллера данных в понятной человекочитаемой форме;
- сенсор влажности температуры. В подобных схемах популярны датчики DHT11 и DHT22. Они регистрируют данные среды и отдают их контроллеру;
- макетная плата — основа для сборки всех компонентов. На ней фиксируются все элементы метеостанции, по ней же прокладываются электрические соединения;
- соединительные провода — с «оголенными» концами под пайку или оснащенные штекерами.
Кроме того, в плату понадобится залить соответствующее программное обеспечение — скетч. Его содержимое зависит от набора элементов и выполняемых задач, примеры скетчей мы также рассмотрим ниже.
Исходный код
Код автономной части
- meteo_sensor.ino
-
#include <Arduino.h> #include <SHT1x.h> #include <LowPower_Teensy3.h> #include <ampline.h> // Таймаут между посылками (не более 65535) #define TIMEOUT 60000 // Количество попыток отправки посылки #define ATTEMPTS 3 // Информационный пин передатчика #define RF_PIN 5 // Пины датчика температуры и влажности #define GND1_PIN 10 #define VCC1_PIN 11 #define GND2_PIN 7 #define VCC2_PIN 8 #define DATA_PIN 12 #define CLK_PIN 9 AmperkaLine rf(RF_PIN); SHT1x sht1x(CLK_PIN, DATA_PIN); void loop(void); // Функция усыпления платы. Каждые TIMEOUT секунд // будет вызываться функция loop_func. TEENSY3_LP LP = TEENSY3_LP(); sleep_block_t* LP_config; void sleep_mode(void) { LP_config = (sleep_block_t*)calloc(1,sizeof(sleep_block_t)); // Просыпаться будем по таймеру LP_config->modules = (LPTMR_WAKE); // Задаём таймаут для таймера LP_config->lptmr_timeout = TIMEOUT; // По истечении таймаута будет вызываться функция loop LP_config->callback = loop; LP.Hibernate(LP_config); } // Функция включения периферии void periferial_start(void) { // Включаем линию передачи данных pinMode(RF_PIN, OUTPUT); // Включаем питания и земли датчиков температуры и влажности pinMode(GND1_PIN, OUTPUT); pinMode(GND2_PIN, OUTPUT); pinMode(VCC1_PIN, OUTPUT); pinMode(VCC2_PIN, OUTPUT); digitalWrite(GND1_PIN, LOW); digitalWrite(GND2_PIN, LOW); digitalWrite(VCC1_PIN, HIGH); digitalWrite(VCC2_PIN, HIGH); // Включаем светодиод для индикации передачи pinMode(LED_BUILTIN, OUTPUT); digitalWrite(LED_BUILTIN, HIGH); // Выбираем в качестве опорного напряжения внутренний // источник (=1.2 В) analogReference(INTERNAL); } // Функция выключения периферии void periferial_stop(void) { // Выключаем линию передачи данных pinMode(RF_PIN, INPUT); // Выключаем датчик температуры и влажности pinMode(GND1_PIN, INPUT); pinMode(GND2_PIN, INPUT); pinMode(VCC1_PIN, INPUT); pinMode(VCC2_PIN, INPUT); pinMode(18, INPUT_PULLUP); pinMode(19, INPUT_PULLUP); // Выключаем светодиод digitalWrite(LED_BUILTIN, LOW); } void setup(void) { // Ничего не инициализируем, сразу засыпаем sleep_mode(); } // Эта функция выполняется раз в TIMEOUT секунд void loop(void) { unsigned long msg; byte temp, humidity, voltage; // Включаем периферию periferial_start(); // Подождём, пока включится датчик температуры и влажности delay(30); // Получаем входные данные с сенсоров temp = (byte)(sht1x.readTemperatureC() + 40.)*2; humidity = (byte)sht1x.readHumidity(); voltage = analogRead(A0)4; // Составляем из данных посылку msg = ; msg |= voltage; msg <<= 8; msg |= humidity; msg <<= 8; msg |= temp; // Отправляем несколько раз посылку for(int i = ; i < ATTEMPTS; i++) rf.send(msg); // Выключаем периферию periferial_stop(); // После выхода из функции плата снова уснёт }
Код платы, работающей в помещении
- receiver.ino
-
#include <Arduino.h> #include <SPI.h> #include <Ethernet.h> #include <ampline.h> byte mac = { 0x90, 0xA7, 0xDA, 0x0F, 0xBC, 0x75 }; char server = "narodmon.ru"; EthernetClient client; const int rfpin = 7; AmperkaLine rf(rfpin); void setup(void) { pinMode(rfpin, INPUT); pinMode(6, OUTPUT); Serial.begin(9600); Serial.println("Started."); } void loop(void) { static unsigned long pushtimeout = ; static float temp, humidity, voltage; unsigned long msg; int res; if((res = rf.receive(&msg)) == ) { temp = ((float)(msg&0xFF))2. - 40.; msg >>= 8; humidity = (float)(msg&0xFF); msg >>= 8; voltage = (float)(msg&0xFF) 256. * 1.2 * 10 * 1.1; digitalWrite(6, HIGH); Serial.print("Temp: "); Serial.print(temp); Serial.print(", humidity: "); Serial.print(humidity); Serial.print(", voltage: "); Serial.println(voltage); digitalWrite(6, LOW); } else Serial.println('E'); if(millis() - pushtimeout > 60000*5) { pushtimeout = millis(); Serial.println("Starting Ethernet..."); if (Ethernet.begin(mac) == ) { Serial.println("Failed to configure Ethernet using DHCP"); while(1) { } } delay(1000); Serial.println("connecting..."); if (client.connect(server, 8283)) { Serial.println("connected"); client.println("#90-A7-DA-0F-BC-75#Sensor#55.751775#37.616856#0.0"); client.print("#90A7DA0FBC7501#"); client.print(temp, DEC); client.println("#In"); client.print("#90A7DA0FBC7502#"); client.print(humidity, DEC); client.println("#Humidity"); client.print("#90A7DA0FBC7503#"); client.print(voltage, DEC); client.println("#Voltage"); client.println("##"); } else Serial.println("connection failed"); { unsigned long tm = millis(); while(millis() - tm < 5000) { if (client.available()) { char c = client.read(); Serial.print(c); } } } client.stop(); } }
Android
Теперь напишем простое приложение для Андроид, которое запрашивает, получает, декодирует JSON-данные и отображает информацию на экране.
Наше Android-приложение будет простым насколько это возможно, только сама суть технологии. Далее вокруг этого «скелета» уже можно будет наворачивать различные «красивости».
Вот скриншот того, что должно получиться в итоге
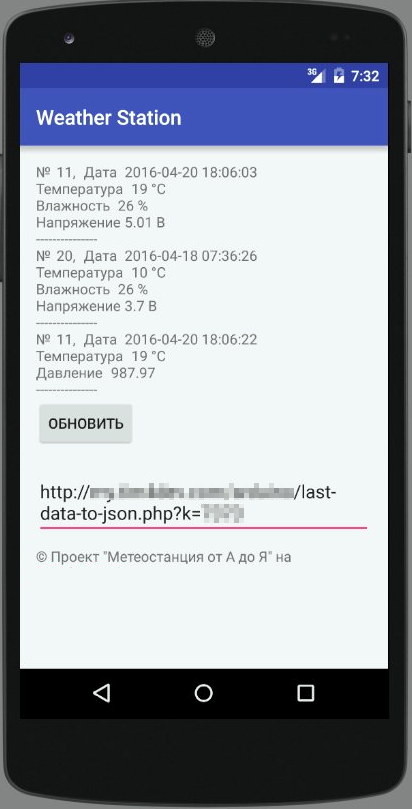
Как видим UI просто спартанский, основан на LinearLayout, ничего лишнего.
В верхней части TextView показывает ID датчиков и их метео-данные. Кнопка «Обновить» инициирует повторный запрос к веб-серверу. Далее в EditText расположена единственная настройка программы — это URL запроса в виде
Что необходимо отметить?
В манифест добавьте строки разрешающие интернет и проверку состояния сетевого соединения :
Работа с сетью и получение данных с веб-сайта происходит следующим образом.
Используем AsyncTask, чтобы создать фоновую задачу отдельно от главного потока пользовательского интерфейса. Эта фоновая задача берет URL запроса и использует его для создания .
После того, как соединение установлено, AsyncTask загружает содержимое веб-страницы (JSON) как InputStream. Далее InputStream преобразуется в строку, которая декодируется с помощью JSONObject и отображается в пользовательском интерфейсе методом .
В MainActivity.java измените URL на ваш :
он будет использоваться по умолчанию при первом запуске Android приложения.
Радиодатчики
Там, где не дотянуться Wi-Fi, нужно использовать альтернативные варианты передачи данных. В моём случае — это использование LoRa-модулей (в связке, например, с Arduino Nano.

Таких устройств у меня два — это датчик скорости и направления ветра (компас). Пока не буду останавливаться на этом в текущей статье, если будет интерес — напишу отдельно. Второе устройство — это вольтметр и два амперметра, для контроля работы ветряка, зарядки АКБ и потребления.
|
SX1278 |
Arduino Nano |
|
3.3V |
3.3V |
|
GROUND |
GROUND |
|
MOSI |
D10 |
|
MISO |
D11 |
|
SCK |
D13 |
|
NSS/ENABLE |
D12 |
|
DIO0 |
D2 |
|
RST |
D9 |
И, код, соответственно:
iot/arduino/*_meter/*_meter.ino
Достаточно просто, не правда ли?
Шаг третий. Подключаем ЖК-экран
Теперь я отучу свою метеостанцию от компьютера: добавлю собственный экранчик и выведу на него температуру в двух шкалах — Цельсия и Фаренгейта.

Из кода программы я уберу команды, которые вызывали последовательный порт и группировали данные для отправки на компьютер.
Вместо них добавлю команды для работы с LED-дисплеем: подключение библиотеки, определение контактов и формирование строк. Первая строка меняться не будет, а во вторую выведу сразу два значения температуры: в градусах Цельсия и Фаренгейта.
У нас получилась простая метеостанция, которая умеет работать самостоятельно и передавать данные на компьютер. Это самый простой кирпичик для создания умного дома. Такие устройства можно использовать для контроля температуры в комнатах и парниках, управления системами отопления и подогрева воды, в качестве противопожарной сигнализации. Всё зависит только от вашей фантазии.

Arduino: как сделать термометр
- После того, как вы поработали со своим ЖК-дисплеем, вы можете самостоятельно сделать небольшой термометр. Для этого вам также будет нужен NTC и резистор 10 кОм.
- Подключите все компоненты, как показано на рисунке.
- Теперь вам нужно в самом начале вашего кода вставить команду «int tempPin = 0;», чтобы Arduino знал, после какого (аналогового) контакта вы подключили NTC.
- Затем добавьте в void loop() команду «int tempReading = analogRead(tempPin);», а затем команду «double tempK = log(10000.0 * ((1024.0 / tempReading — 1)));», и еще команду «tempK = 1 / (0.001129148 + (0.000234125 + (0.0000000876741 * tempK * tempK )) * tempK );» без кавычек. Под переменной «tempK» была задана и сохранена температура в Кельвинах.
- Изменить это вы можете с помощью команды «float tempC = tempK — 273.15;» и легко конвертировать единицы измерения в Цельсии.
- Теперь добавьте (все еще в void loop) команду «lcd.setCursor (0, 0);» чтобы поместить курсор в начало. После этого вам понадобится команда «lcd.print (tempC)»; для отображения температуры на дисплее. Поскольку курсор теперь всегда будет размещаться в начале, вам не нужно будет дополнительно вставлять команду lcd.clear ().
Фото: компании-производители
- Мини-ПК Raspberry Pi 3 Model B+ сможет стать центром «умного» дома
- Xiaomi выпустила метеостанцию с E Ink-дисплеем всего за $9
Что понадобится
— микроконтроллер Arduino Uno
— термистор (терморезистор)
— сопротивление на 10 кОм
— семисегментный индикатор
— макетная плата
— соединительные провода «папа-папа»

Основой метеостанции станет термистор — элемент, сопротивление которого меняется в зависимости от температуры. Сначала я выведу информацию с сенсора на экран ноутбука, а когда разберусь со всеми этими вольтами, омами и градусами — добавлю ЖК-экран, чтобы станция работала и без компьютера.
Мы будем собирать устройство на макетной плате. Схему можно поправить за считанные мгновения и не придётся ничего перепаивать.
А как же камера?
Пока никак. Сделанные фото можно передавать на WeatherUnderground. Это сделать несложно через ftp
Однако, даже просто вручную передать данные на WU у меня не получилось ни разу. Судя по форумам техподдержки, данная фича работает плохо и сбоит.
Альтернативной является передача изображения на narodmon.ru,
Собственно, время от времени (раз в полчаса) дёргаем ручку /api/v1/capture_photo (которая зовёт take_photo). Например, будем звать через cron этот bash-скрипт:
На сервисе сразу появится снимок:

Плюс, не забываем время от времени (например раз в семь дней) чистить старые изображения:
Подключение SX1278 к Raspberry Pi
Для начала подключим к малинке радиомодуль.
|
Raspberry Pi |
SX1278 |
|
3.3V |
3.3V |
|
GROUND |
GROUND |
|
GPIO10 |
MOSI |
|
GPIO9 |
MISO |
|
GPIO11 |
SCK |
|
GPIO8 |
NSS/ENABLE |
|
GPIO4 |
DIO0 |
|
GPIO22 |
RST |
Соединяем пины Raspberry Pi и SX1278 как на картинке:

По поводу использования LoRa-модулей хочу обратить внимание на несколько моментов:
Перед подачей питания на модуль LoRa обязательно убедитесь, что к нему подключена антенна, иначе есть риск, что модуль сгорит!
На качество сигнала помимо антенны влияют правильные настройки, весьма важно, чтобы частоты приёмника и передатчика совпадали, а диапазон был свободен от шума (например игрушечных радиоуправляемых машинок)
Программа
Программа передатчика
Сперва рассмотрим программу передающей части:
Для передачи влажности и температуры в одном сообщении я соединяю их вместе. Сначала данные считываются в переменную как целые числа, потом целые числа преобразовываются в массив символов, а затем они соединяются друг с другом. На приемной стороне данные будут разделены на отдельные символы. Делая это, я ограничиваю себя двумя цифрами градусов. Если датчик находится в среде с температурой менее 10°C, я буду получать на дисплее символы мусора. Например, если температура составляет 20°C, а влажность – 45%, то будет передаваться сообщение 2045, и всё хорошо. Если температура равна 9°C, а влажность – 78%, то передастся сообщение 978x, где «x» – случайный символ. Поэтому, если вы будете собирать данный беспроводной термометр, я советую вам изменить программу для передачи правильных данных, когда температура будет меньше 10°C.
Программа приемника
Интересный способ использования библиотеки LiquidCrystal – это создание пользовательских символов. С помощью я создал символ градусов. Таким же способом вы можете создать и свои собственные символы. Чтобы создать пользовательский символ или значок, вам необходимо объявить его, как массив из восьми байт, и «нарисовать», какие пиксели будут включены (1 – включен, 0 – выключен).
В функции вы создаете его с помощью . принимает два аргумента: номер позиции для хранения символа и массив байт, в котором определено, какие пиксели будут отображаться. В нашем случае это . Затем символ выводится на LCD с помощью функции .
Пояснения к коду
- Очень часто бывает полезно обмениваться данными, например, с компьютером. В частности, для отладки работы устройства: можно, например, смотреть, какие значения принимают переменные.
-
В данном эксперименте мы знакомимся со стандартным объектом , который предназначен для работы с последовательным портом (UART) Arduino, и его методами (функциями, созданными для работы с данным объектом) , и , которые вызываются после точки, идущей за именем объекта:
-
чтобы обмениваться данными, нужно начать соединение, поэтому вызывается в
- отправляет содержимое . Если мы хотим отправить текст, можно просто заключить его в пару двойных кавычек: . Кириллица, скорее всего, будет отображаться некорректно.
- делает то же самое, только добавляет в конце невидимый символ новой строки.
-
- В и можно использовать второй необязательный параметр: выбор системы счисления, в которой выводить число (это может быть , , , для десятичной, двоичной, шестнадцатеричной и восьмеричной систем счисления соответственно) или количество знаков после запятой для дробных чисел.
Например,
Serial.println(18,BIN); Serial.print(3.14159,3);
в мониторе порта даст результат
10010 3.142
- Монитор порта, входящий в Arduino IDE, открывается через меню Сервис или сочетанием клавиш Ctrl+Shift+M. Следите за тем, чтобы в мониторе и в скетче была указана одинаковая скорость обмена данными, . Скорости 9600 бит в секунду обычно достаточно. Другие стандартные значения можете посмотреть в выпадающем меню справа внизу окна монитора порта.
- Вам не удастся использовать цифровые порты 0 и 1 одновременно с передачей данных по последовательному порту, потому что по ним также идет передача данных, как и через USB-порт платы.
- При запуске монитора порта скетч в микроконтроллере перезагружается и начинает работать с начала. Это удобно, если вам нельзя упустить какие-то данные, которые начинаю передаваться сразу же. Но в других ситуациях это может мешать, помните об этом нюансе!
- Если вы хотите читать какие-то данные в реальном времени, не забывайте делать хотя бы на 100 миллисекунд, иначе бегущие числа в мониторе будет невозможно разобрать. Вы можете отправлять данные и без задержки, а затем, к примеру, скопировать их для обработки в стороннем приложении.
- Последовательность выводится как символ табуляции (8 пробелов с выравниванием). Также вы можете использовать, например, последовательность для перевода строки. Если вы хотите использовать обратный слеш, его нужно экранировать вторым таким же: .
Как сделать метеостанцию на LM35
В следующем скетче для определения температуры был использован датчик LM35, подключенный к аналоговому порту. Для точности измерений температуры необходимо будет откалибровать датчик. В этом примере измеряется только температура, при этом данные отправляются на смартфон только в том случае, если произошло изменение температуры или нажата кнопка «Обновить» в приложении.
Скетч для метеостанции на Ардуино с LM35
#include <SoftwareSerial.h> // подключение библиотеки SoftwareSerial.h
SoftwareSerial mySerial(2, 3); // указываем пины rx и tx соответственно
int temp1; // освобождаем память для переменной "temp1"
int temp2; // освобождаем память для переменной "temp2"
int temp3; // освобождаем память для переменной "temp3"
float temp; // освобождаем память для переменной "temp"
byte val; // освобождаем память для переменной "val"
String stringT = String("*");
void setup() {
pinMode(A0, INPUT); // сенсор LM35 подключим к аналоговому входу A0
Serial.begin(9600); // запуск аппаратного последовательного порта
mySerial.begin(9600); // запуск программного последовательного порта
}
void loop() {
temp1 = analogRead(A0); // считываем значение с датчика
delay(60000);
temp2 = analogRead(A0); // повторно считываем значение с датчика
temp3 = temp1 - temp2; // определяем, изменилась ли температура
// отправляем сообщение только, когда изменилась температура
if (temp3 != 0) {
temp = ( temp2/1023.0 )*5.0*1000/10; // вычисляем значение температуры
mySerial.println(temp + stringT); // отправляем температуру на телефон
Serial.println(temp + stringT); // отправляем температуру на монитор
Serial.println("");
}
// отправляем сообщение, когда нажата кнопка "обновить" в приложении
if (Serial.available()) // проверяем, поступают ли какие-то команды
{
val = Serial.read(); // переменная val равна полученной команде
if (val == '1') {
temp = ( temp2/1023.0 )*5.0*1000/10; // вычисляем значение температуры
mySerial.println(temp + stringT); // отправляем температуру на телефон
Serial.println(temp + stringT); // отправляем температуру на монитор
Serial.println("");
}
}
}
Сборка метеостанции с дисплеем 1602 и DHT11
Для этого проекта нам потребуется:
- плата Arduino UNO (NANO);
- жидкокристаллический дисплей 1602 с I2C;
- цифровой датчик DHT11 или DHT22;
- провода «папа-мама», «папа-папа»;
- макетная плата (при необходимости).
К Arduino Nano и Uno все датчики и дисплей подключаются по одной схеме — распиновка и подключение уже рассматривались на нашем сайте, поэтому не будем подробно останавливаться на этом моменте. Если у вас есть вопросы, то посмотрите следующие записи: Подключение DHT11 к Ардуино и Подключение LCD 1602 к Ардуино. Соберите метеостанцию на Ардуино с дисплеем 1602 и dht11, как на схеме ниже.
Установка сервера
На Raspberry Pi загружаем Raspberry Pi OS Lite.

Далее устанавливаем статический адрес для нашей малинки:
Добавляем\правим строки на наш желаемый IP и IP наш роутер
Теперь включаем удалённый доступ через SSH, SPI (нужен для подключения LoRa), а так же Camera, если планируем её использовать.


Включаем:
-
SSH (если собираемся подключаться по SSH, а не только через клавиатуру)
-
SPI (если собираемся использовать LoRa)
-
Camera (если собираемся использовать камеру)
Убеждаемся, что стоит автологин при загрузке:
Выходим из raspi-config, перезагружаем:
Теперь у нас есть удалённый доступ к малинке, можем подключиться через ssh или можем продолжить через клавиатуру.
Вся логика сервера написана на Python3, поэтому ставим его:
Теперь осталось загрузить собственно мой проект H.O.M.E.:
В качестве веб-сервера я выбрал flask, на Хабре есть отличная серия статей, поэтому я не буду останавливаться на подробностях при работе с ним.
Копируем контент из папки с сервером:
Устанавливаем все зависимости:
Создаём базу данных из шаблона:
Собственно всё, теперь можем запустить сервер:
Но мы же хотим, чтобы сервер запускался при загрузке Raspberry Pi?
Тогда в конце /etc/rc.local, перед exit 0, добавляем вызов bash-скрипта:
Копируем этот скрипт на место:
Я так же считаю, что было бы неплохо иметь скрипт, который проверяет, жив ли ещё сервер, и если он мёртв, то перезапускает его. Копируем и его.
Добавляем в планировщик cron:
задание:
Архитектура

Самым простым и популярным решением для метеостанции является Arduino, однако подружить с его домашней сетью — это дополнительные девайсы\шилды, лишние деньги и сложность, а значит — время. Поэтому из коробки проще использовать модуль уже со встроенным Wi-Fi, например ESP8266 (NodeMCU) с подключенными сенсорами. Это достаточно удобно, что один и тот же модуль можно использовать и дома, и за окном. При желании даже можно его использовать в качестве сервера.
Но почему бы не проставить в центр системы лучше что-то помощнее? Благо у меня пылится без дела Raspberry Pi первой ревизии (но и любая другая подойдёт). Внутренние датчики можно подключить, в принципе через GPIO и к малинке напрямую, но у меня роутер с малинкой в одной комнате установлен, а мониторить нужно другую. Если у вас такой проблемы нет — то можно от одной NodeMCU избавиться. Малинка будет получать данные от датчиков, сохранять их в базе данных и при необходимости отображать. Так же к GPIO Raspberry Pi можно подцепить LoRa — приёмник и получать данные от удалённых за пределами Wi-Fi сети датчиков (и вот они Arduino). Ну, и наконец, малинка будет отправлять данные в облако.

Итого, нам понадобится:
-
Raspberry PI
-
ESP8266 (2шт. + 1шт. опционально)
-
BME280 (2 шт.)
-
Часы реального времени DS1302 (опционально)
-
OLED-дисплей 128х64 на SH1106 (опционально)
-
Датчик дождя на компараторе LM373 (опционально)
-
УФ-датчик GY-VEML6070 (опционально)
-
Raspberry Pi Camera (опционально)
-
Arduino Nano (2 шт., опционально)
-
SX1278 (3 шт., опционально)
-
Магнитный компас с чипом QMC5883L/HMC5883L (опционально)
-
Датчик освещённости (светодиодный) с компаратором LM737 (опционально)
-
Датчики напряжения до 25V (опционально)
-
Датчики тока ACS712 (опционально)
Датчик на Arduino Uno и плате расширения Troyka Shield
Рассмотрим еще одну погодную станцию. Ее особенности:
- использование цифрового метеосенсора troyka;
- термометр DS18B20;
- барометр Troyka V2.
- хранение данных на карточке MicroSD — для удобства их последующего анализа на любом устройстве.
Компоненты
Для проекта требуются:
- контроллер Arduino Uno;
- плата расширения Troyka Shield;
- метеодатчик;
- четырехразрядный цифровой дисплей-индикатор;
- барометр с troyka-блоком подтяжки;
- картридер и карточка micro-SD.
Порядок сборки
Система собирается по шагам.
- Установить плату расширения на Ардуино.
- Подключить к пинам шины I2C метеодатчик.
- Подсоединить дисплей в разъемы e-f на схеме. Пин CS идет на пин 10 микрокомпьютера Ардуино.
- Барометр вставляется в слот B, пины шины I2C.
- Термометр подключается в слот C, пин 4. Для его работы потребуется дополнительный модуль подтяжки.
- И, наконец, к слоту D и на пин 8 подключается картридер.
Что ещё можно сделать?
- Мы установили только сенсор температуры и влажности. Но у Teensy остаётся ещё много свободных ножек, т.ч. можно добавить разных датчиков: освещённости, атмосферного давления, скорости ветра и т.д.
- Teensy прямо на борту имеет часы реального времени (RTC). Для их работоспособности не хватает только кварца. Можно купить кварц на 32,768 КГц в любом магазине радиоэлементов и припаять его. Тогда можно пробуждать Teensy по будильнику RTC. Достоинство в том, что можно будить устройство чаще в те часы, когда нужны более точные показания. Например, в рабочее время будить устройство каждые 5 минут, а в остальное — каждые полчаса.



