Как быстро очистить диск от мусора в windows?
Содержание:
- Удаление объемных файлов
- Информационная кутерьма
- Программы
- Отключите режим гибернации, если он вам не нужен
- Безопасный откат в Windows
- Чистим рабочий стол
- Удаляем Pagefile.sys и Hiberfil.sys
- Частичная очистка
- Очищаем диск С по средствам Windows
- Что понимается под чисткой ПК от мусора
- Как еще ускорить работу компьютера
- Программные решения для оптимизации и профилактики системы
- О размерах файлов
- Очистка от мусора и временных файлов средствами Windows
- Очистка временных файлов и папок. Папка «Temp»
- Выводы
Удаление объемных файлов
Удаление тяжеловесных файлов немного отличается от стандартной очистки дисков, потому им нужно уделить чуть больше внимания.
Последовательность действий будет следующая.
- В панели задач выбирается иконка «Виндовс». Далее переходите через «Пуск» в основную панель управления.
- Тут нужно перейти из раздела «Система и безопасность» в еще один раздел «Система». Справа появятся «Дополнительные параметры».
- Последовательно переходим во вкладку «Дополнительно», где высветится блок «Быстродействие» – «Параметры». Новая панель снова приведет к вложению «Дополнительно».
- Откроется блок «Виртуальной памяти», где нужно «Изменить параметры».
Если возникнет такая необходимость, просто уберите флажок близ опции «Автоматического выбора». Выбирайте пункт «Без файлов подкачки», установив для этого точку в кружке. Не забудьте нажать «ОК», чтобы сохранить все сделанные изменения. Далее начнется перезагрузка системы. После этого вы получите полностью чистый и готовый к работе ПК.
Информационная кутерьма
Не будем глубоко внедряться в техническую терминологию. Лишь поверхностно коснемся эксплуатационного момента одной из самых ответственных за хранение информации комплектующей современного компьютера — HDD. Потому как понимание проблемы: «Как очистить компьютер полностью?» освободит ваш мозг от некоторых сомнений относительно целесообразности проведения систематической дефрагментации разделов накопителя.
Дело в том, что в процессе использования винчестера пользователь постоянно что-то удаляет либо переносит часть данных в другую область дискового пространства. Образовавшиеся «пробелы» заполняются новыми файлами, размер которых может существенно превышать освобожденное место. В конечном итоге «увесистые» данные подвергаются процессу дробления. В результате механике HDD приходится несколько «напрягаться», из-за чего производительность ПК существенно снижается — эффект «торможения» налицо. Именно по этой причине следует периодически проводить дефрагментацию диска. Однако чтобы достигнуть наиэффективнейшего результата в решении такого рода задач (профилактического типа), прежде следует сделать кое-что другое…
Программы
Для самых ленивых есть еще один надежный и удобный вариант — использование программного обеспечения, которое будет само проводить уборку. Рассмотрим четыре самых популярных специализированных “уборщика”.
Ccleaner
Установка не несет в себе никаких трудностей и отнимает мало времени. После завершения установки не нужно “танцевать с бубном” — программу уже можно использовать для очистки вашего ПК.
После нажатия на “Анализ”, программа отыщет абсолютно все файлы, которые возможно удалить, проанализирует их и выдаст вам список, в котором вы и будете “судить” файлы.
Revo Uninstaller
Эта программа имеет немного другое назначение. Она умеет полностью удалять программы, которые не были до конца удалены стандартными инструментами ОС (операционной системы).
Установка и тут не вызовет никаких трудностей. После первого же запуска вы увидите то, что программа предложит вам удалить. Вам необходимо выбрать для удаления нужную программу и кликнуть ПКМ (правой кнопкой мыши) по ней, выбрав соответствующее меню.
Reg Organizer
Профессионал своего дела от российских разработчиков ChemTable. Условно бесплатный (30 дней бесплатного использования). Умеет чистить и оптимизировать реестр.
Soft Organizer
Утилита от вышеупомянутого разработчика:
- Имеет и русский, и англоязычный интерфейс.
- Также является условно бесплатной.
- Предназначена для полного удаления приложений.
- Фиксирует все изменения, которые происходят в системе в ходе установки приложений.
- После запуска достаточно следовать понятным инструкциям.
Работа в этом софте не вызовет никаких трудностей, а поможет вам в этом понятный интерфейс.
Ну что ж. Теперь вы точно должны знать, как очистить жесткий диск на ноутбуке и компьютере. Держать систему в чистоте — это не трудно, если запомнить все вещи, о которых мы сегодня поговорили. Не превращайте ваше устройство в помойку, тогда и генеральную уборку часто проводить не придется.
Знаете ли вы, что после удаления файла его можно восстановить с помощью специальных программ? Даже форматирование не поможет. Если вам нужно навсегда удалить какие то файлы, вам нужно воспользоваться специальной программой.
В этой статье будет рассматриваться Eraser HDD, это бесплатная программа для уничтожения информации на диске без возможности восстановления данных.
Внимание!
Данная программа уничтожит все файлы на выбранном жестком диске.Уничтоженные файлы невозможно будет восстановить!Пользуйтесь ей, если действительно есть необходимость в полном уничтожении данных. Для чего может потребоваться уничтожение данных?
Для чего может потребоваться уничтожение данных?
Потребность в полном удалении файлов обычно возникает в следующем случае:
Вы продаете компьютер, и не хотите чтобы кто то смог восстановить ваши личные файлы, некогда хранившиеся на вашем жестком диске (фотографии, письма, документы и т.д.).
Знаю, что многие скажут на это: «это паранойя, кому нужны ваши файлы? 🙂 ».
И все же вероятность того, что новые владельцы компьютера станут восстанавливать ваши файлы существует. А если существует такая вероятность, то надо свести их попытки восстановления на нет. Вряд ли кому то понравится, когда посторонние люди копаются в его личных фотографиях и документах, не так ли?
Отключите режим гибернации, если он вам не нужен
Windows 10 сохраняет массив данных на жёстком диске перед каждым завершением работы, чтобы сохранить текущий сеанс. Когда вы запускаете компьютер снова, кэш гибернации позволяет продолжить с того места, где работа остановилась в прошлом. Хотя это очень удобная функция, пригождается она далеко не всем и для сохранения информации в файле hiberfil.sys требуется много гигабайт пространства. Если у вашего компьютера заканчивается память, удаление кэша гибернации освободит место для более значительных файлов.
Как отключить кэш гибернации:
- Откройте «Командную строку», обязательно в режиме администратора.
- Введите команду «powercfg /hibernate off и нажмите Enter.
- Готово! Кэш гибернации перестал работать и больше не будет хранить файлы.
Если ваш компьютер работает от сети и вы не пользуетесь спящим режимом, то:
- Откройте приложение «Параметры».
- Перейдите в раздел «Система».
- В боковом меню нажмите «Питание и спящий режим».
- Под заголовком «Спящий режим» в раскрывающихся списках выберите «Никогда» и сохраните изменения.
- Откройте утилиту «Выполнить» (сочетание клавиш Windows + R).
- Введите команду «powercfg -h off .
- Нажмите «OK» для сохранения настроек.
После выполнения вышеописанного спящий режим будет отключен, а файл hiberfil.sys — удалён.
Безопасный откат в Windows
Если вы хотите удалить данные на компьютере с Windows 8.1 или 10, но при этом сохранить операционную систему, лучше всего использовать функцию отката системы, которая может удалить все кроме исходной ОС посредством перезаписи. Для этого нажмите кнопку включения/выключения в меню «Пуск», а затем, удерживая нажатой кнопку , нажмите кнопку «Перезагрузка», в появившихся диалоговых окнах выберите «Устранение неполадок… / Сбросить этот компьютер / Удалить все», а после перезагрузки — «Очистить диск полностью».
На компьютере с Windows 7 при наличии средств установки рекомендуется удалить данные с помощью Secure Erase, как уже было описано выше, и переустановить операционную систему.
Внимание: если речь идет о ноутбуке с разделом восстановления, лучше отказаться от использования Secure Erase, т.к. с установочными средствами Windows 7 работать непросто
В этом случае используйте функцию восстановления производителя ноутбука.
Поскольку неясно, будут ли начисто удалены данные по всем блоками диска, после установки нужно использовать инструмент Eraser для перезаписи всего свободного пространства.
- Установите и запустите инструмент с открытым исходным кодом. Нажмите на «Настройки» (Settings), в разделе «Настройки Erase» (Erase settings).
- Уустановите оба метода по умолчанию на «Pseudorandom Data (1 pass)» и сохраните их с помощью «Сохранить настройки» (Save Settings).
- Выберите системный диск в проводнике Windows, нажмите «Eraser | Erase Unused Space» и подтвердите следующий диалог. После этого программа Eraser создаст на диске папку, в которую будут записываться случайные данные, пока диск не будет заполнен, и снова его очистит.
- Чтобы добиться полной перезаписи областей Overprovisioning у SSD, выберите «Опции…» в диалоговом окне, которое появляется перед удалением.
- Дважды кликните по букве диска и выберите в разделе «Метод Erasure №» один из циклов (passes), которые могут быть представлены в количестве от трех до семи.
Чистим рабочий стол
Заходим на рабочий стол и смотрим все что там есть. Скорее всего у Вас там куча всего.
Заранее создайте и подготовьте папки в которые вы будите перемещать необходимые файлы, а также важные документы и другую информацию.
Обычно я поступаю следующим образом.

Стрелками я отметил только то что мне нужно удалить.
Открываю заранее подготовленные папки, зажимаю левую клавишу мыши и перемещаю в них накопившиеся фото, музыку, документы, iso-образы установщики программ в общем все необходимое.
А перед тем как сохранить и разложить все по папкам. Я думаю, что мне уже не нужно и без сожаления удаляю, лучше сделать сначала чистку с рабочего стола.
Перед тем как вы определились что вам не нужно. Сделайте проверку всех файлов на размер.

Для этого выберете файл, который нужно удалить и кликните правую кнопку мыши-Свойства.
Размер файлов делиться на 2 единицы измерения:
- ГБ
- Мб

Удалили? После этого уже должно стать больше места на жестком диске где и хранятся все ваши файлики.
Удаляем Pagefile.sys и Hiberfil.sys
Что это за файлы? Это — “тяжеловесные” файлы системы. И они занимают много места.
Для того чтобы удалить файл подкачки, вам нужно:
- Через панель “Пуск” зайдите в “Панель управления”.
- Попадите во вкладку “Система и безопасность”. Найдите подраздел “Система”.
- Разверните “Дополнительные параметры системы”.
- В окне “Быстродействие”, выберите клавишу “Параметры”.
- Снова перейдите в “Дополнительно”.
- Нажмите “Изменить…” в разделе “Виртуальная память”.
- Если есть нужда, снимите флажок напротив параметра “Автоматически выбирать объем…”.
- Отключите сам файл подкачки и подтвердите нажатием клавиши “ОК”.
- Снова нажмите “OK” и дождитесь перезагрузки.
Для удаления Hiberfil.sys потребуется:
- Открыть знакомое нам окошко “Выполнить”.
- Ввести powercfg -h off.
- Закрыть окно нажатием “ОК”.
Частичная очистка
Решили браться за “уборку” рабочего пространства, но боитесь потерять личные данные? Не стоит пугаться, ведь для того чтобы избавиться от зависаний, не обязательно сносить систему под корень. Стандартные средства и разнообразный софт помогут вам избавиться от мусора, накопившегося в системе.
Данные браузера
Браузер применяется пользователями чаще всего. Именно оттуда идет активный сбор и сортировка данных. Вся информация, которая появляется в ходе эксплуатации, записывается на жесткий диск и довольно заметно замедляет работу системы. Большую актуальность эта проблема имеет на старой технике, которая и без того справляется с обработкой не очень быстро.
Существует очень простой способ очистки браузеров от скопившегося информационного мусора, для которого достаточно встроенных инструментов:
- Пользователи Internet Explorer могут избавиться от временных файлов при помощи “Панели управления”. Нужно просто открыть “Свойства браузера” и удалить историю всех просмотров, которая находится на вкладке “Общие”.
- В Mozilla Firefox необходимо перейти в окно параметров, выбрать “Настройки” и перейти к разделу “Дополнительно”, там нужно отыскать пункт “Сеть”. Очистите кэш-данные, а потом выберите заголовок “Автономный веб-контент” и кликните по клавише “Очистить”, чтобы избавиться от ненужных данных.
- Браузер Google Chrome автоматически очищает ненужные данные, если включить данную опцию в настройках. Если ваш софт работает на движке Chrominium, то вы можете заметно ускорить процесс интернет-серфинга всего в несколько нажатий мыши. Зажмите на клавиатуре клавиши Ctrl, Shift и Delete. Эти действия откроют меню, в котором будут доступны все функции для очистки данных Google Chrome.
Использование Ccleaner
Как полностью очистить компьютер при помощи стандартного программного обеспечения? Ответ на этот вопрос вам поможет найти софт под названием Ccleaner. Эта программа имеет положительную репутацию среди огромного числа пользователей. Бесплатную версию без труда можно скачать и установить с официального сайта издателя. Простой интерфейс программы очень облегчает всю процедуру.
Ccleaner занимается анализом и очисткой системы, временных файлов и кэша всех приложения, которые установлены на ваш компьютер. Вся процедура выглядит довольно просто:
- Выберите нужную вкладку внутри программы и установите галочки напротив интересующих пунктов.
- Нажмите кнопку “Анализ” и подождите некоторое время.
- После анализа программа предоставит список файлов, программ и папок, которые можно удалить.
- Нажмите кнопку “Очистить” и довольствуйтесь чистой системой.
Если частичная очистка операционной системы не принесла желаемых результатов, то следует узнать, как очистить полностью жесткий диск на компьютере.
Очищаем диск С по средствам Windows
- На клавиатуре нажмите одновременно клавиши «R+Win» (клавиша с логотипом Виндовс).
-
В поле «Открыть» введите команду «cleanmgr». Это команда позволить вызвать системную утилиту для очистки диска.
- Нажмите «OK«, чтобы подтвердить своё действие.
-
Из раскрывшегося списка выберете диск с каким будем работать (советую начать уборку с системного диска).
-
Ожидаем пока система выполнит анализ директории диска.
-
Напротив файлов, которые хотите удалить, ставите галочки и кликните «ОК«.
-
Так же в закладке «Дополнительно» вы можете настроить дополнительные параметры освобождения места на вашем ноутбуке.
-
Удаление ненужных компонентов и программ. В открывшемся окне выберите неиспользуемые программы и, следуя инструкции на экране удаляйте без зазрения совести.
-
Файлы восстановления занимают очень большой объем памяти, поэтому бесстрашно удаляйте все контрольные точки восстановления системыкроме последней.
Что понимается под чисткой ПК от мусора
При работе со многими программами в разных уголках системы могут оставаться записи в реестре, различные отметки, файлы и другой хлам, который мало того, что занимает много места на винчестере, но еще и влияет на скорость работы операционной системы. Зачастую пользователи при зависаниях компьютера решают переустановить систему, не догадываясь, что помочь повысить производительность можно с помощью очистки.
Очистка системы от мусора – это удаление ненужных накопившихся файлов, засоряющих дисковое пространство. Если не забывать делать это регулярно, можно не опасаться накопления цифрового балласта, мешающего работе компьютера.
Удаление временных файлов
Временные файлы необходимы программам и операционной системе для хранения тех данных, на основе которых выполняются текущие операции. Они не удаляются сразу после их завершения, а накапливаются и не приносят никакой пользы.
Сами по себе временные файлы весят совсем мало, но, накапливаясь, они могут достигать нескольких десятков гигабайт, а это достаточно большой объем, особенно когда на жестком диске остается мало свободного пространства.
Такие файлы размещены в определенных местах, поэтому от них можно легко избавиться с помощью специальных инструментов – утилит или программ для автоматической очистки.
Как почистить с помощью встроенной программы Windows
- Запускается он просто – в меню «Пуск». В поле для поиска нужно вбить «очистка диска» и нажать на найденный ярлык.
- Далее инструмент проанализирует систему и покажет результат обнаруженного мусора. К нему же будет относиться все то, что пользователь переместил в корзину.
- Выбрав пункты, которые стоит удалить, нажмите «Ок».
Утилита удалит только то, что вы указали, очистив компьютер от ненужного мусора. Однако если таких файлов накопилось очень много, встроенный инструмент может не справиться, и тогда лучше воспользоваться другими программами для чистки.
Удаление ненужных приложений
Большое количество ненужных программ тоже замедляет производительность компьютера
Если вы обратили внимание, что компьютер стал часто зависать или работать медленнее даже при регулярной очистке от мусора, возможно, нужно просто деинсталлировать некоторые ненужные ПО
К таким относятся:
- Приложения, устанавливаемые вместе с нужным софтом. Как правило, устанавливаются они совершенно случайно, когда в спешке пользователь забывает убирать галочки с пунктов о согласии на инсталляцию.
- Программы, которые вы установили уже давно, но так ни разу их не открывали или больше не пользуетесь. Если в приложении больше нет надобности, его лучше удалить.
- Демоверсии или софт, у которого истек срок действия лицензии. Они тоже засоряют систему и негативно сказываются на быстродействии.
Деинсталляцию таких программ тоже можно сделать с помощью встроенного инструмента, открыв «Панель управления» через «Пуск» и кликнув на «Удаление или изменение программ».
Ручная деинсталляция не гарантирует того, что ПО удалится полностью, не оставляя после себя никаких записей в реестре и различных файлов. Для полной очистки рекомендуется воспользоваться специальными программами.
Как еще ускорить работу компьютера
В Windows есть дополнительные настройки, которые помогут увеличить быстродействие. Изменив или отключив их, вы сможете добиться значительного прироста в производительности.
Отключение визуальных эффектов
Windows 10 отличается своим красочным внешним видом, плавными переходами и отображением теней. Но вся эта красота влияет на производительность, и если у вас слабый компьютер, это будет заметно.
Для отключения визуальных эффектов нажмите правой клавишей мышки на значке «Этот компьютер» и выберите пункт «Свойства».

Перейдите в пункт «Дополнительные параметры системы».
Во вкладке «Дополнительно», в части «Быстродействие», нажмите кнопку «Параметры».

Во вкладке «Визуальные эффекты» выберите пункт «Обеспечить наилучшее быстродействие» и нажмите «ОК».
Внешний вид изменится на упрощенный, но увеличится прирост производительности.
Увеличение файла подкачки
Если в вашем компьютере мало оперативной памяти (от 1 до 4 Гб), можно увеличить файл подкачки. Он будет подгружать файлы с оперативной памяти на жесткий диск.
1. Нажмите правой клавишей мышки на значке «Этот компьютер», выберите пункт «Свойства».
2. Перейдите в пункт «Дополнительные параметры системы».
3. Во вкладке «Дополнительно», в части «Быстродействие», нажмите кнопку «Параметры».
4. Перейдите во вкладку «Дополнительно». В пункте «Виртуальная память» нажмите «Изменить».
5. Снимите галочку с пункта «Автоматически выбирать объем файла подкачки». В части «Указать размер» напечатайте, сколько памяти в МБ вы хотите выделить. Затем нажмите «Задать» и «ОК».

Вот и всё – файл подкачки увеличен. Перезагрузите компьютер, чтобы изменения вступили в силу.
Отключение служб
Службы — это процессы, которые запускаются вместе с системой для моментального реагирования на то или иное действие. Пример тому антивирус, который запускает несколько служб для выявления вирусов еще до их активации.
В Windows 10 по умолчанию заложено много лишних служб – они замедляют работу компьютера. Покажу, как отключить некоторые из них.
Windows Search. Эта служба индексируем файлы для быстрого поиска. Для отключения выполните следующие действия:
1. Нажмите правой клавишей мышки на значке «Этот компьютер». Выберите пункт «Управление».

2. Перейдите в пункт «Службы и приложения», выберите «Службы». В списке найдите «Windows Search».

3. Щелкните правой кнопкой мыши, выберите «Свойства» и нажмите «Остановить». В поле «Тип запуска» выберите «Отключена». Нажмите «Применить» и «ОК».

Superfetch. Отвечает за оперативный отклик программ. Самые активные приложения служба подгружает в оперативную память, что дополнительно нагружает компьютер. Для отключения проделайте аналогичные выше действия, только в списке служб найдите «Superfetch».
Службы защиты. Если на компьютер установлена хорошая антивирусная программ, то можно отключить встроенную защиту Windows.
Для этого нужно отключить три службы:
- Антивирусная программа «Защитника Windows»
- Брандмауэр Защитника Windows
- Центр обеспечения безопасности
Делается это так же, как отключение Windows Search (см. ).
Одна из лучших антивирусных программ – антивирус Касперского. Хоть он и тормозит систему, но отлично справляется с защитой. Также хорошо себя зарекомендовала линия защиты от Eset, которая не тормозит компьютер, но не так эффективна.
Антивирусы Касперский и Eset платные. Из бесплатных: AVG, Avira и 360 total security, но они без фаервола.
Планировщик задач
Планировщик задач служит для запуска в назначенные дни и часы определенных программ и файлов. По умолчанию система помещает туда свои файлы и задачи. Для их удаления выполните следующие действия.
- Откройте «Этот компьютер» – Локальный диск C – папку «Windows» – папку «Tasks».
- Удалите все файлы в этой папке.

Восстановление системы
Восстановление системы работает по принципу программы Wise Registry Cleaner, которую мы рассмотрели . Эта функция создает точки восстановления, которые в случае сбоя или заражения вирусами помогут откатить систему.
Такие точки, по большому счету, восстанавливают только ключи реестра. Поврежденные программы зачастую не работают после восстановления, поэтому сервис можно отключить.
1. Нажмите правой клавишей мышки на значке «Этот компьютер» и выберите «Свойства».
2. Нажмите на пункт «Защита системы» слева и в окошке кнопку «Настроить». Затем выберите диск, на котором нужно отключить защиту, и выберите «Отключить защиту системы».

3. В пункте «Удаление всех точек восстановления для этого диска» нажмите кнопку «Удалить» и «ОК».
Программные решения для оптимизации и профилактики системы
Существует масса специализированного софта, использование которого позволит вам навсегда избавиться от головной боли по поводу образующегося «мусора» в системе. Стоит отметить, что некоторые программы обладают невероятно широким функционалом. Например, TuneUp Utilites 2014 самостоятельно следит за производительностью системы и постоянно оптимизирует работу ОС. Для новичка такая программа – просто клад. Кстати, в данном софте реализована специальная служба, работа которой и является ответом на часто задаваемый пользователями вопрос: «как очистить оперативную память компьютера». Когда нет желания и времени разбираться досконально во всех тонкостях и нюансах обслуживания ПК, то именно такой вариант оптимален.
О размерах файлов
Основной параметр, на который необходимо обращать внимание при чистке дискового пространства, — размер документов. Этот термин определяет, сколько памяти занимает документ
Выражается в производных от байта (килобайт, мегабайт). Чтобы проверить, сколько места занимает каждый элемент, достаточно нажать на него правой клавишей мыши, открыть свойства. Здесь указан объем
Этот термин определяет, сколько памяти занимает документ. Выражается в производных от байта (килобайт, мегабайт). Чтобы проверить, сколько места занимает каждый элемент, достаточно нажать на него правой клавишей мыши, открыть свойства. Здесь указан объем.
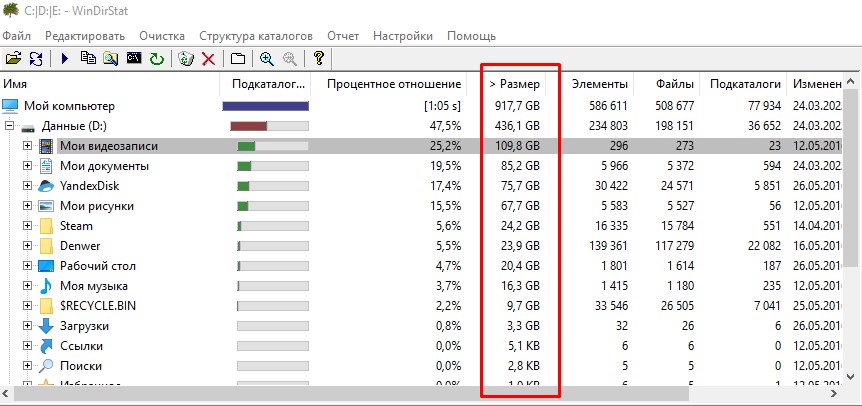
Проще проверить сразу размер папок, затем проанализировать содержимое:
- открыть диск C. Появится список папок;
- правой клавишей мыши выбрать свойства. На вкладке «общие» появится объем;
- последовательно выбирать самые большие, в них проверять размер содержимого.
Очистка от мусора и временных файлов средствами Windows
Для начала давайте посмотрим, как очистить диск C от ненужных файлов в Windows 7/10 средствами самой операционной системы. Для этих целей в Windows имеется встроенная утилита cleanmgr.exe, запустить которую можно как через свойства очищаемого раздела, так и через диалоговое окно «Выполнить». После того как утилита просканирует диск на предмет устаревших файлов, отметьте галочками на вкладке «Очистка диска» нужные пункты и нажмите «OK».
Если же нажать кнопку «Очистить системные файлы», для удаления станут доступны отчёты, пакеты драйверов устройств, дампы ошибок и дополнительно – точки восстановления, за исключением самой последней.
Для более глубокой и тщательной очистки диска C от мусора можно использовать встроенные консольные утилиты Dism и vssadmin. Первая позволяет удалять временные данные из папки WinSxS, включая бэкапы, созданные перед установкой обновлений Windows. Для этого используется следующие команды, выполняемые в запущенной от имени администратора консоли CMD:
- DISM.exe /online /Cleanup-Image /StartComponentCleanup
- DISM.exe /online /Cleanup-Image /SPSuperseded
- vssadmin delete shadows /all /quiet
Первая команда делает то же самое, что и утилита cleanmgr.exe, только более тщательно.
Вторая удаляет все резервные пакеты обновлений из папки WinSxS.
Третьей командой можно удалить все точки восстановления, включая последнюю.
Использовать эти инструменты, однако, следует с осторожностью, так как после выполнения обозначенных команд вы уже не сможете откатить систему к рабочему состоянию или прежней версии. Примечание: перед очисткой папки WinSxS рекомендуется установить её истинный размер, убедившись тем самым, что она действительно нуждается в очистке
Для этого нужно выполнить в командной строке команду Dism.exe /Online /Cleanup-Image /AnalyzeComponentStore и сравнить фактический размер хранилища компонентов с показателем размера в свойствах Проводника
Примечание: перед очисткой папки WinSxS рекомендуется установить её истинный размер, убедившись тем самым, что она действительно нуждается в очистке. Для этого нужно выполнить в командной строке команду Dism.exe /Online /Cleanup-Image /AnalyzeComponentStore и сравнить фактический размер хранилища компонентов с показателем размера в свойствах Проводника.
После обновления Windows до более новой версии в корне диска C появляется папка Windows.old, которая может занимать на диске значительное место.
Содержимое этой директории представлено копиями системных файлов установки предыдущей версии Windows. Если вы твёрдо решили не возвращаться к старой версии системы, папку Windows.old можно удалить. Делается это опять либо с помощью cleanmgr.exe, либо с помощью командной строки. В первом случае вам нужно найти и отметить на вкладке «Дополнительно» пункт «Предыдущие установки Windows», во втором – выполнить в запущенной от имени администратора консоли CMD команду rd /s /q c:/windows.old.
Получить немного дополнительного места на диске С можно путём удаления неиспользуемых компонентов, тех самых, доступ к которым обеспечивает классический апплет установки и удаления программ.
Тут также задействуется штатная утилита Dism. Чтобы выбрать и деинсталлировать неиспользуемый компонент Windows, выполните в запущенной с повышенными правами консоли CMD две таких команды:
- DISM.exe /Online /English /Get-Features /Format:Table
- DISM.exe /Online /Disable-Feature /featurename:NAME /Remove
Первая команда выводит список всех компонентов в системе, вторая удаляет выбранный элемент. В данном примере его имя нужно подставить вместо элемента строки NAME.
Очистка временных файлов и папок. Папка «Temp»
Директория «Temp» – это хранилище всякого рода мусора (временные папки и файлы), так что смело удаляйте все содержимое данной папки.
- Откройте окно «Выполнить», как показано в начале публикации.
-
В открывшемся окне пропишите «%temp%» и нажмите «Ввод» («Enter»).
-
В активном окне нажмите «Alt».
-
Откройте вкладку «Сервис», кликните на пункт «Параметры папок».
-
Во вкладке «Вид» поставьте галочку напротив пункта «Показать скрытые папки, файлы и диски».
-
Незабываем нажать кнопку «Применить» и «OK». Теперь на вашем диске видны все файлы и папки, которые раньше были скрыты от вас.
-
Выделяем все файлы при помощи комбинаций клавиш «Ctrl+A» и по средствам клика правой кнопки мыши или тачпада используем функцию «Удалить».
-
После удаления файлов не забываем очистить корзину. Для этого щелкаем правой кнопкой мыши по иконке «Корзина» и выбираем действие «Очистить».
Выводы
Очистка диска C — процесс, необходимый для нормальной работы компьютера. Производится вручную и программными методами. Вручную удаляют документы большого размера, видео, ненужные приложения, журналы windows, дампы памяти, содержимое корзины. При этом часто остаются программные, файловые следы. Глобальная очистка производится с помощью программ ccleaner, revo uninstaller, disc cleaner, auslogics boost speed. Во многих из них есть инструмент глубокой очистки, позволяющий добиться максимального эффекта. Очищать вручную рекомендуется еженедельно.
При обнаружении признаков захламления пк, используют чистильщики. Если памяти на компе остается мало, можно заменить винчестер на устройство большего объема или ссд, перекинуть часть файлов на облако или другой раздел.
Надеемся, что теперь вам стало понятно, как очистить диск с на своем компьютере.



