Как найти ip камеру в сети?
Содержание:
- Для чего нужен протокол RTSP?
- Как определить айпи с помощью внешних программ?
- Список программ для определения ip адресов конкретных камер
- Изменение IP камеры
- Воспользоваться программным обеспечением от производителя
- How to Get Web Remote Access with IP Camera Address
- Зачем знать IP-адрес камеры
- 9.6. Поиск, добавление и удаление IP-камер
- Быстрые способы понять, включена ли камера
- Как изменить IP камеры системы видеонаблюдения?
- Другие признаки поломки оборудования
- Узнаем IP
- Как определить производителя камеры или другого устройства в ноуте?
- Узнаем IP-адрес UPnP камеры через Ivideon Server
- Заключение
Для чего нужен протокол RTSP?
Название протокола RTSP переводится управление в онлайн-режиме. Таким образом, Real Time Streaming Protocol помогает наладить управление потоковым видео онлайн. Данный протокол очень часто используется в IP-видеонаблюдении, поскольку там есть описание необходимых команд.
RTSP-протокол позволяет собственнику камеры слежения решать несколько важных функций:
- транслировать данные при помощи VLC;
- транслировать видео на свои ресурсы и площадки;
- настраивать NVR-видеорегистраторы;
- соединять камеру видеонаблюдения с виртуальным хранилищем;
- добавлять видеокамеру в мобильные приложения на базе Android или iOS.
При этом открыть RTSP-поток многим пользователям систем видеонаблюдения не очень просто и достаточно затруднительно.
Узнаем адрес RTSP камеры видеонаблюдения
Есть несколько вариантов, которые позволяют узнать RTSP поток видеокамеры, когда он не указан в соответствующей инструкции.
Большое количество IP-видеокамер, которые продаются в России, в своём составе имеют китайские элементы XMEye. Данные комплектующие можно заметить даже у отечественных производителей таких камер, как Vesta, HiQ, SVplus и подобных. Камера подобных моделей будет иметь следующий формат RTSP-потока:
rtsp://192.168.132.32:554/user=admin&password=12345&channel=1&stream=0.cgi
В данном адресе присутствуют такие составляющие, как:
- 192.168.132.32 – непосредственно IP-адрес устройства;
- 554 – порт протокола (по умолчанию он имеет номер 554, но этот параметр можно поменять в настройках устройства);
- admin – логин камеры видеонаблюдения;
- 12355 – пароль от логина пользователя.
В том случае, когда в IP-видеокамере присутствуют другие комплектующие, необходимо будет воспользоваться одним из двух перечисленных ниже вариантов.
Для начала нужно будет скачать программу под названием One Device Manager. После установки данный софт поможет узнать RTSP-адрес.
Как правило, большинство видеокамер обладает поддержкой onvif-протокола, поэтому при эксплуатации программного обеспечения затруднений возникнуть не должно. Важный нюанс – для правильно работы необходимо подсоединить ноутбук или компьютер, куда будет установлена программа, а также само IP-устройство к одной и той же локальной сети.
В сети можно найти целые списки, где содержатся адреса RTSP-потоков, поскольку эти данные зависят от того, какой именно бренд выпускает камеру видеонаблюдения.
Как открыть RTSP-поток в видеокамере?
Когда адрес RTSP-потока становится известен владельцу системы слежения, он может получать видеоинформацию с IP-камеры. Для того, чтобы открыть трансляцию потокового видео, необходимо будет выполнить следующий перечень шагов:
- установить для видеокамеры постоянный IP-адрес и заказать его у поставщика интернета;
- перебросить на RTSP-порт локальные запросы, поступающие с видеокамеры;
- пройти проверку работоспособности.
Статический адрес можно настроить можно при помощи программы IP Hunter или же связаться с провайдером и попросить его обеспечить в качестве дополнительной опции постоянный адрес IP. После этого нужно настроить переадресацию и пробросить порты на RTSP-порт с локальных портов видеокамеры. Затем можно переходить к проверке потока.
Чтобы понять, обладает ли RTSP-ссылка работоспособностью, можно открыть VLC-плеер и сделать там проверку. Для этого в главном меню плеера нужно нажать на категорию «Медиа» и выбрать пункт «Открыть URL». Далее потребуется перейти на вкладку «Сеть» окошка «Источник» и указать свою ссылку.
Другие статьи:
-
- Настройка камеры Optimus
- Настройка IP-камеры через роутер
- Тепловизионные камеры видеонаблюдения
- Основные принципы при проектировании системы видеонаблюдения
Как определить айпи с помощью внешних программ?
Большинство производителей поставляют вместе с видеокамерами официальное ПО для работы с ними
Узнать сетевой идентификатор камеры можно не только в документации и используя официальное ПО, но и при помощи специального софта. Программы для определения IP также называются сканерами, и они могут использоваться как для камер, так и при работе с другими устройствами в локальной сети. Самые популярные следующие утилиты:
- Search Tool – решает задачи по поиску адреса, изменения сетевых настроек (в том числе DNS, шлюза, масок подсети, ip, портов HHTP и RTSP), в ней же можно сделать замену прошивки видеокамеры;
- Ivms 4200 – ПО для работы с камерами Hikvision, позволяет определять IP, просматривать и записывать видео, а также управлять несколькими видеокамерами в комплексах видеонаблюдения;
- IP Search – поможет найти видеорегистраторы и камеры внутри локальной сети, которые поддерживают сервис FreeIP;
- TCPNetView – программа, анализирующая сетевые подключения, определяет адреса по MAC и IP протоколам, имя хоста и информацию о сетевом ресурсе;
- Angry IP Scanner – сканер для определения адреса подключенных устройств;
- IP-Hunter – подойдет для поиска айпи видеокамер внутри локальной сети.
Существуют и другие сканеры, в частности каждый производитель предлагает собственные программы. Официальное ПО лучший вариант, но иногда его нельзя скачать или не получается найти, тогда универсальные сканеры помогут.
Но не обязательно устанавливать дополнительные приложения, определять айпи можно и используя стандартную командную строку, которая есть на каждом компьютере.
Список программ для определения ip адресов конкретных камер
Запущенная программа Angry Ip-scanner
Самым популярным способом подключения IP камеры являются специальные программы, которые могут отсканировать ваше устройство и выдать на экран главную информацию. Одной из самых популярных является нашумевшая программа Angry IP Scan, несмотря на простой интерфейс она пользуется большой популярностью, так как является доступной и простой в использовании.
Она поможет узнать IP и Mac адрес вашей камеры маршрутизатора, модема или компьютера. Пользоваться ей очень просто, войдя вам необходимо указать диапазон поиска, и через пару секунд, программа выдаст вам все IP адреса, подсветив синим кружочком доступные. Небольшой проблемой станет отсутствие информации о диапазоне подсети вашей камеры. В таком случае в критериях поиска необходимо указать 192.168.0.0 – 192.168.255.255, но будьте готовы, к тому что такое сканирование будет долгим.
Есть перечень программ, которые лучше всего помогут разобраться с IP адресом для конкретной фирмы:
- Для камеры фирмы Бевард, необходимо скачать и установить программу DeviceSearch, которая обладает простым интерфейсом и очень проста в использовании.
- Разобраться с Микродиджитал поможет IP Installer Setup.
- В РВИ поможет программа Config Tool rvi.
- Для установки Эйркам необходимо Ubnt discovery, которую можно без проблем скачать в интернете.
- С камерой ИПЕУЕ справится UC244 – простая программа, которая не требует дополнительных навыков.
Например, универсальными программными обеспечениями считаются программы типа Macroscop или ПО Линия. Они легки в использовании, а также поддерживают максимальное количество камер. Просто помните, что с этим перечнем вы можете узнать информацию гораздо быстрее и проще, чем в остальных случаях.
Стоит напомнить, что для того, чтобы ваша камера работала хорошо и без сбоев необходимо, чтобы сетевой адрес камеры отвечал сетевому адресу компьютера. То есть, предпоследние числа в IP адресе должны совпадать. Данное правило действует на все устройства, такие как маршрутизаторы, модемы и другие.
В заключение стоит отметить, что даже если вы никогда не устанавливали и не настраивали сетевые устройства, вам не принесет это большого вреда. Все представленное программное обеспечение легко в использовании и не доставит лишних проблем.
Изменение IP камеры
Поменять IP потребуется, если вы хотите подключить две и более камеры одновременно. В этом случае у каждой камеры будет стоять один и тот же адрес по умолчанию, но подключать несколько устройств с одинаковым IP нельзя, иначе возникнет конфликт имён. Чтобы избежать сбоя в работе, впишите новый IP.
Для изменения IP воспользуемся универсальной бесплатной программой Intelligent IP Installer:
-
Запустив программу, кликните по кнопке Search, чтобы начать сканирование. Камеру подключайте к той же Wi-Fi сети, что и компьютер. После окончания поиска выберите найденный вариант и нажмите Setup.
- Пропишите логин и пароль. Стандартные данные для входа вы найдёте в таблице «Стандартные IP, логины и пароли», находящейся выше.
- Выберите ручной способ указания IP вместо автоматического определения и пропишите другое значение. Готово, IP-адрес изменён, подключите новую камеру.
IP-адрес необходим для подключения камеры к компьютеру и отображения цифровой записи на мониторе
Однако важно, чтобы этот адрес оказался уникальным. В противном случае компьютер не сможет корректно работать с камерой и выводить изображение на экран
Воспользоваться программным обеспечением от производителя
Со всеми камерами в комплекте идет диск с программным обеспечением. На нем, помимо CMS (ПО для просмотра), так же присутствует и программа для поиска оборудования в локальной сети. Если найти диск уже невозможно, то можно скачать программу с сайта производителя. Приведу лишь самые популярные.
- Чтобы узнать IP адрес камеры видеонаблюдения Hikvision или Hiwatch, можно воспользоваться программным обеспечением SADP, найти которое можно на официальном сайте. Просто подключаете камеру данного производителя и софт отобразит ее в списке найденных. В нем же можно и изменить ее сетевые настройки.
- Чтобы узнать IP адрес камер Dahua, а также большинства (но не всех) камер RVi, стоит воспользоваться программой Config Tool.
- XMEye Device Manager — ПО, позволяющие найти устройства таких производителей, как Optimus, Polyvision, АйТек ПРО и многих других.
- IPCManager и IPWizardIII — еще две программки для поиска оборудования некоторых производителей.
Некоторые из программ ведут поиск только в той подсети, в которой находится компьютер или в той, которая задана в настройках. Например, тот же Config Tool не найдет камеру, IP которой находится не в той подсети, которая указана в настройках. В данном случае сначала следует попробовать задать диапазон для поиска 192.168.0.0 — 192.168.255.255. И если это не поможет, то воспользоваться программами для анализа сетевого трафика.
How to Get Web Remote Access with IP Camera Address
With the right CCTV IP camera address, your next move is probably the port forwarding setup.
Port forwarding is a general solution for remote viewing.
Actually, all you need to do is to find the public IP camera address (http://wanip:httpport), and then you can access the camera wherever you are.
Here are detailed steps:
Step 1: Find the IP camera address on local network. (We’ve already got it.)
Step 2: Check the «HTTP port» and «RTMP port» of the camera via the security camera software. Here we take Reolink client as an example.
Click «Network» -> «Advanced», and then click «Setup» next to the «Port Setting», and then you’ll find the page with all the port setting information.
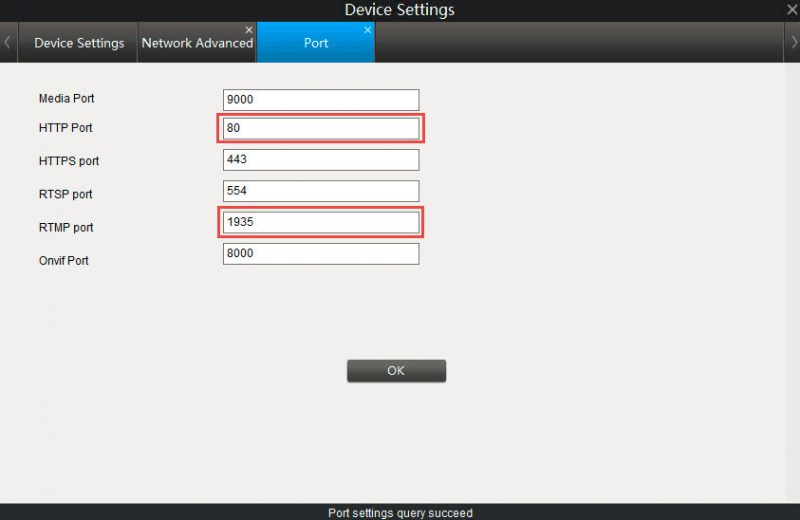
Note: The port number can be changed before you forward it to the IP camera address.
Step 3: Log into your router to set up the port forwarding rules.
Enter the port number and IP camera address as required. Some routers may allow you to specify the packet types (TCP or UDP). Select both if possible, otherwise select TCP.
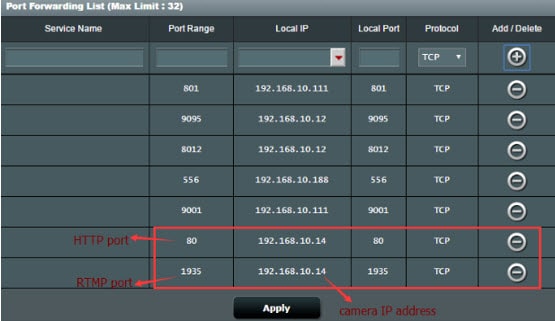
Step 4: Check the WAN IP address of your router.
Step 5: Enter the IP camera network URL address in the address bar.
The format of the CCTV camera public IP address is: http://(wanip):(httpport).
So if your WAN IP address is 183.37.194.135, and the HTTP port is 805, the home security camera IP address should be «http://183.37.194.134:805». Enter it in the address bar, the live view will appear.
Bonus: With the security camera IP address available, you can connect the security camera to your PC even without Internet. The critical thing you need to do is to change the computer’s IP address to the same network prefix of the IP camera address. Here is (Check Method 1).
Зачем знать IP-адрес камеры
Знать IP-адреса цифровых устройств видеонаблюдения нужно всем администраторам, чтобы настроить работу с ними. Ведь в случае выхода из строя, нельзя будет связаться с девайсом, если неизвестен уникальный номер, к которому привязан девайс.
Если изначально гаджеты для видеонаблюдения не были подключены к компьютеру, чтобы это сделать, потребуется знать все цифровые видеокамеры в локальной сети организации.
Внимание!
IP – это маршрутизируемый протокол сетевого стека, по которому происходит передача данных. Протокол формируется по одинаковому принципу для всех электронных устройств, которые занимаются приемом-передачей информации.
9.6. Поиск, добавление и удаление IP-камер
Веб-интерфейс GV-ASWeb можно использовать для дистанционного поиска и настройки IP-камер путем подключения к системам GV, видеосерверам GV, GV-Compact DVR или к IP-камерам непосредственно.
- В GV-ASWeb щелкните значок Camera List (Список камер) . Отобразится окно со списком камер.
-
Чтобы выполнить поиск доступных IP-устройств через ЛВС, нажмите кнопку (Search (Поиск)) и выберите Search DVR and NVR (Искать DVR или NVR) или Search IP Device (Искать IP-устройства). Откроется следующее диалоговое окно.
Рис. 9-14
A. В результатах поиска выберите системы GV или IP-устройства для добавления.
B. При необходимости можно выбрать другой Network Adaptor (Сетевой адаптер) и нажать кнопку Search (Поиск) еще раз или изменить номер порта по умолчанию 15000.
C. Нажмите кнопку Add (Добавить). Система GV или IP-устройство будет добавлено в список камер на панели слева.
D. Для входа в систему выберите систему GV или IP-устройство, нажмите кнопку (Edit Mode (Правка режима)) и введите идентификатор пользователя и пароль.
-
Чтобы добавить устройство вручную, нажмите кнопку (Add (Добавить)). Откроется следующее диалоговое окно.
Рис. 9-15
A. Выберите Type (Тип) устройства для добавления и введите Host Name (Имя хоста) для названия устройства.
B. Введите Address (IP-адрес), User (Имя пользователя) и Password (Пароль) устройства.
C. Изменить стандартный Data Port (Порт данных) 5611, стандартный VSS Port (Порт VSS) 10000 и стандартный Log Port (Порт журнала) 5552 при необходимости.
D. Для IP-камер с помощью списка Brand (Производитель) выберите модель камеры. Допускается подключение к IP-камерам других производителей по протоколам ONVIF, PSIA и RTSP путем выбора Protocol (Протокол) в списке Brand (Производитель).
E. Для систем GV, GV-Compact DVR и видеосервера GV выберите число из списка Number of Cameras (Количество камер) для добавления камеры между каналом 1 и выбранным каналом. Например, если выбрано 3, будут добавлены каналы с 1 по 3.
F. Нажмите кнопку Save (Сохранить).
- Чтобы отредактировать устройство, нажмите кнопку (Edit (Правка)) и выберите устройство для редактирования.
- Для удаления устройства выберите устройство и нажмите кнопку (Delete (Удалить)).
Примечание. После добавления или удаления камеры через веб-интерфейс GV-ASWeb, изменения будут отражены в Camera List (Список камер) приложения GV-ASManager.
Быстрые способы понять, включена ли камера
Рассмотрим основные методы:
- Проверьте движение устройства
Некоторые модели видеокамер находятся в постоянной динамике. Такими характеристиками обычно оснащены панорамные устройства. Это движение обычно сопровождается хорошо уловимым свистящим звуком. Если нет ни того, ни другого, выводы напрашиваются сами собой: устройство не работает.
Если корпус видеокамеры не оснащен механизмом «вертушки», внимательно присмотритесь к объективу. Он также должен находиться в движении. Если объектив статичен, запись не производится.
Заметить динамику объектива купольной камеры достаточно сложно – пользователю придется провести осмотр устройства вблизи, где бы оно ни находилось. Но без этого никак.
- Проверьте индикаторы
Владельцу видеокамеры следует подробно ознакомиться и характеристиками и комплектацией новоприобретенного оборудования. Это позволит узнать наперед, имеются ли в устройстве специальные мигающие датчики, по которым можно фиксировать состояние устройства.
В темное время суток активные светодиоды видны идеально. Если огоньки не горят, это повод перепроверить устройство на работоспособность.
- Воспользуйтесь проверочным гаджетом
Если вдруг вам посчастливилось стать обладателем прибора обнаружений скрытых электронных устройств, прибегните именно к этому способу. Если нет, рассмотрите данный вариант на будущее. Возможно, этот гаджет вам пригодится.
- Проверьте камеру через приложение
Разработчики радуют своих клиентов софтом на любой вкус. Они просто не могли обойти стороной огромный кластер целевой аудитории – владельцев видеокамер. Скачайте любое удобное приложение на свой смартфон, и каждый раз проверяйте установленные устройства через программу. Заметив проблему, проверьте состояние кабеля или видеокамеры.
- Проверьте бренд устройства
Данный совет актуален для пользователей, которые только планируют покупку нового оборудования для создания системы видеоконтроля. Перед тем, как отдать предпочтение той или иной марке видеокамер, ознакомьтесь с политикой производителей (общей и ценовой), а также поищите отзывы в Интернете.
Как изменить IP камеры системы видеонаблюдения?
Как определить IP-адрес камеры системы видеонаблюдения различными способами разобрались, но чтобы настроить правильно весь комплекс, необходимо изменить IP для предотвращения конфликтов между адресами устройств
Особенно это важно, если в системе установлено несколько видеокамер одной модели.
Один из способов сборки системы видеонаблюдения. Установить новый айпи для камеры можно через официальное программное обеспечение или специальные утилиты, но изменить адрес возможно и через web-интерфейс
Для этого нужно:
Установить новый айпи для камеры можно через официальное программное обеспечение или специальные утилиты, но изменить адрес возможно и через web-интерфейс. Для этого нужно:
- К ПК подключить устройство через Ethernet кабель.
- Ввести адрес гаджета, который установлен в данный момент (по умолчанию).
- Используя логин и пароль, войти в web-интерфейс.
- Меняем конфигурации устройства в разделе «Настройки» (или «Параметры», либо «Settings»).
- Сохраняем новый IP.
- Проверяем работоспособность нового адреса, зайдя в интерфейс и используя измененный ip.
В программном обеспечении изменить адрес можно также в разделе настроек, который может иметь разные названия. После того как новый айпи установлен, доступ к устройству через старый адрес будет невозможен, а значит необходимо перенастраивать и ПО для работы системы видеонаблюдения.
Другие признаки поломки оборудования
Нужно учитывать, что вышеперечисленные подсказки не всегда совершенны, поскольку степень поломки устройства бывает различной. От этого зависит дальнейшее «поведение» видеокамеры, отследив которое, нужно уметь сделать правильные выводы.
Что должно смутить при осмотре устройства?
- Видеокамера вращается вокруг своей оси подозрительно быстро.
- Устройство издает новый, незнакомый ранее звук при вращении.
- Светодиоды на камере горят после её отключения через пульт управления. Такое случается при взломе устройства хакерами.
Ваши камеры сейчас работают
Руководствуясь советами из данной статьи, вы сможете проверить работоспособность вашего оборудования в кратчайшие сроки. Одним из самых популярных способов проверки устройств среди пользователей является проверка посредством мобильного приложения. Это очень удобно и быстро.
Если помехи обнаружены, а проверка самой камеры не позволила решить текущую проблему, стоит обратить внимание на дополнительное оборудование, если таковое имеется. Системы видеоконтроля разнятся между собой за счет отличительных составляющих
Всё зависит от выбора типа камер слежения. В некоторых случаях система безопасности включает в себя видеорегистраторы. Они тоже нуждаются в тщательной проверке.
Это легче всего организовать при помощи опытных специалистов. Самостоятельный осмотр узкопрофильной технической оснастки редко даёт плодотворные результаты.
Чтобы наладить работу системы видеоконтроля, потребуется заменить или отремонтировать те составляющие, из-за которых произошел сбой. Специалисты советуют не затягивать с решением данных вопросов, поскольку злоумышленники не дремлют.
Как понять, что перед вами муляж
Как только роли меняются, появляется интерес к совершенно другим вопросам. Допустим, если речь идет не о владельце системы видеоконтроля, а об обычном человеке, который попадает на чужую приватную территорию. Он видит предупреждение о ведении съемки, либо знает об этом из других источников. Но многое при этом остается неясным. Более подробно написано в другой статье pronabludenie.com/kamera-videonablyudeniya/kak-otlichit-mulyazh-kamery-videonablyudeniya-ot-nastoyashhej
Как отличить настоящую камеру от поддельной?
- Проверьте название бренда камеры в Интернете. Производители настоящих устройств редко берутся за выпуск фиктивных камер. Обычно этим занимаются отдельные компании, название которых вы можете видеть впервые. Это натолкнет вас на правильные мысли.
- Обычно муляж не оснащен светодиодами, либо в него может быть встроена мигающая лампочка. В настоящем устройстве таких датчиков нет. Это признак подделки.
- Проверьте, подведены ли к устройству кабели. Если муляж делали на скорую руку, провода будут отсутствовать, либо выглядеть неправдоподобно.
Где чаще всего можно встретить муляж?
- Загородные дома и дачи;
- Производственные помещения и склады;
- Проезжая часть;
- Подъезды и фойе;
- Квартиры и офисы.
Заключение
Существует несколько простых манипуляций для проверки видеокамеры на работоспособность. Необходимо взять их за правило, чтобы регулярно отслеживать работу устройств, обеспечивающих безопасность охраняемого объекта.
Узнаем IP
Существует несколько методов, как узнать IP-адрес от камеры видеонаблюдения.
Чтобы вычислить уникальные номера камер видеонаблюдения, используют инструкцию по эксплуатации устройства. В ней прописывают этот уникальный номер, по которому можно будет найти или установить девайс.
Если инструкции нет, скачивают и устанавливают программы-сканеры, которые сканируют, находящиеся внутри локальной сети устройства и вычисляют адреса камер.
Опытные системные администраторы пользуются командной строкой. Такой метод подходит в том случае, если девайс видеонаблюдения подсоединен по LAN-кабелю.
Просмотр инструкции
Внимание! Некоторые китайские производители могут не класть инструкцию в комплект и не иметь официальной веб-страницы. Поэтому следует попробовать другие способы распознавания IP в сети
Таблица стандартных IP, а также логины и пароли
Чтобы не рыться в документах или не лазить по сайтам в поисках адреса, следующая таблица позволит быстро определить IP по названию производителя устройства.
Таблица адресов цифровых видеокамер известных компаний
| Производитель | Уникальный номер сетевого порта (IP) | Имя для входа | Комбинация символов для входа |
| Beward | 192.168.0.99 | admin | admin |
| Dahua | 192.168.1.108 | admin | admin |
| MicroDigital | 10.20.30.40 | root | root |
| AirCam | 192.168.1.20 | ubnt | ubnt |
| IPEYE | 192.168.0.123 | admin | 123456 |
| Hikvision | 192.0.064 | admin | 12345 |
| Polyvision | 192.168.1.0 | admin | — |
| Spacetechnology | DHCP | admin | 12345 |
| Novicam | 192.168.0.88 | admin | — |
| MatrixTech | 192.168.1.120 | admin | 1111 |
| Giraff | 192.168.1.10 | admin | — |
Если нет нужной компании в таблице, то можно попробовать скачать программу и воспользоваться ею для определения порта.
Использование сторонней программы
Существует несколько сторонних программ, которые помогут определить порт видеокамеры. К ним относятся утилиты WireShark, AngyIPScan, TCPNetView.
Многие производители устройств видеонаблюдения поставляют собственные программы. Они записаны на дисках, которые продаются в комплекте с камерами. Установив такую программу на ПК, пользователь сможет узнать адрес и редактировать его.
Внимание! Редактирование адреса необходимо, когда подключают больше 1 камеры к 1 видеорегистратору. Потому что каждая видеокамера имеет одинаковый IP
Если подключить несколько устройств к одному регистратору, то произойдет конфликт и девайсы не смогут транслировать изображение на ПК.
AngyIPScanner
Если нет возможности использовать родное ПО, то попробовать определить адрес можно с помощью AngyIPScanner.
Процедура определения проводится следующим образом:
- Скачать и установить утилиту.
- Ввести диапазон адресов в верхней строке интерфейса программы. Если пользователь не знает номера сети, то прописывает универсальную комбинацию: 192.168.0.0 – 192.168.255.255.
- Кликнуть по клавише «Start».
В окне утилиты отобразятся IP-адреса. Те, которые доступны, будут помечены синим кружком, не подключенные – красным.
Если пользователь не знает, какая видеокамера под каким адресом находится, то следует отключить нужную и заново сканировать. Записать адреса подключенных камер, затем подключить устройство и заново провести сканирование. Появившийся новый адрес с синим кружком и будет соответствовать нужному девайсу.
WireShark
Для работы с этой утилитой, потребуется скачать ее и установить на персональный компьютер. Предварительно разрешить работу приложения во всех файерволах. Иначе они могут блокировать ее, как вредоносное ПО.
Процедура поиска проводится таким образом:
- Запустить приложение.
- Подключить камеру напрямую к ПК.
- Выбрать интерфейс, к которому будет подключена камера.
- На экране отобразится IP-адрес.
Кроме сторонних программ, если камеры подключены в одну локальную сеть с ПК, то вычислить комбинацию цифр адреса устройства поможет командная строка. Работа с ней не представляет сложности даже для новичка администратора.
Использование командной строки
Чтобы использовать командную строку, потребуется соединить ПК и устройство для видеонаблюдения ethernet-кабелем. Затем нужно будет открыть командную строку от имени администратора.
- Прописать команду «arp -a».
- Кликнуть по кнопке «Enter».
- В окне отобразятся адреса, подключенных устройств.
Если администратор не знает какое устройство под каким адресом работает, то для определения IP видеокамеры, потребуется отключить ее. Предварительно нужно записать и запомнить показанные IP.
Заново произвести поиск. То устройство, которого не окажется в результатах поиска, есть IP-адрес девайса для видеонаблюдения.
Как определить производителя камеры или другого устройства в ноуте?
Очень часто необходимо поставить драйверы к таким устройствам, как web-камера, карт-ридер, тач-пад, стек Bluetooth и др. В одной и той же модели ноутбука в зависимости от модификации или партии, поставок могут быть различные комплектующие. Скажем, ноутбук ASUS F5N мож комплектоваться видео камерами Azurewave, Suyin, LiteOn, Chicony, Bison, D-Max, Feiya (MVI SV).
То же самое касается и других устройств, таких как карт-ридеры. Самые популярные карт-ридеры — Ricoh.
При этом, вместе с ноутбуком или на сайте производителя могут одновременно присутствовать драйверы ко всем возможным моделям интегрируемых устройств. Когда драйверы еще не установлены, непонятно, какая модель используется в каждом конкретном ноутбуке.
Что делать в этом случае?
Во-первых, можно скачать все драйверы и ставить их по очереди перебором. Подходящий встанет корректно.
Второй вариант более корректный и быстрый.
Дело в том, что каждому устройству, производимому в мире, присваивается уникальный аппаратный идентификатор. Вернее 2 идентификатора (id) — vendor id (vid) и hardware id (device id). Первый соответствует номеру производителя железа, а второй — конкретному продукту этого производителя.
Физически этот шестнадцатиричный код зашит в регистры устройства. Шестнадцатиразрядный регистр Vendor ID выдаётся организацией PCI SIG. Шестнадцатиразрядный регистр Device ID назначается изготовителем устройства.
Полный список всех Vendor ID можо посмотреть здесь.
Автоматическая инициализация железа с помощью конфигурационного пространства
Для того, чтобы обращаться к устройству через адресное пространство памяти или ввода-вывода, системное программное обеспечение или ОС программирует базовые адресные регистры (Base Address Registers, также называемые BAR’ами), посылая конфигурационные команды контроллеру.
В начале загрузки системы все устройства находятся в неактивном состоянии, им не назначены адреса, по которым драйвера устройств могут взаимодействовать с ними. Либо BIOS, либо сама операционная система, обращается к устройства при помощи адресации через чипсет или PCI-контроллер и настраивает BAR’ы в конфигурационном адресном пространстве. Значения BAR’ов действительны всё время, пока система включена.
При отключении питания значения этих регистров теряются до следующей загрузки, в процессе которой процедура настройки повторяется.
Адресное пространство устройства как раз соответствуют первым адресным регистрам каждого устройства. Первые 2 байта такого адресного пространства как раз занимает Vendor ID, а в последующих двух прописан Device ID. То есть, если драйверы не установлены, операционная система не может корректно работать с устройством, но все равно может определить ID любого устройства, просто прочитав содержимое первых базовых адресных регистров.
Драйверы же, устанавливаются корректно только тогда, когда прописанный в них VID и DID соответствуют ID устройства. Обычно, эта информация прописана в ini-файлах типа setup.ini.
Содержимое такого файла выглядит примерно так:
HardwareID=USB\Vid_174F&Pid_A821DriverName=USB2.0 VGA/1.3M/2M WebCamHardwareID2=USB\Vid_174F&Pid_AA11HardwareID3=USB\Vid_174F&Pid_A351HardwareID4=USB\Vid_174F&Pid_A311HardwareID5=USB\Vid_05E1&Pid_0501HardwareID6=USB\Vid_174F&Pid_6A31HardwareID7=USB\Vid_174F&Pid_6A33
Как только драйвер будет установлен, в Диспетчере устройств будет прописано устройство с именем USB2.0 VGA/1.3M/2M WebCam.
Установка камеры по Vendor ID
Применительно к видео камерам ноутбуков это будет выглядеть следующим образом:
Войдите в Диспетчер устройств
Выберите устройство, для которого не установлены драйверы, для камеры «USB 2.0… WebCam» и войдите в Свойства.
Перейдите на закладку «Сведения» и выберите из Списка «Коды (ID) оборудования»
Проверьте Vendor ID (Vid_) и найдите драйвер нужного производителя:
- Azurewave ==> EB1A
- Suyin ==> 064E
- LiteOn ==> 0C45
- Chicony ==> 04F2
- Bison ==> 0402
- D-Max ==> 174F
- Feiya?MVI SV?==> 090C.
Затем убедитесь, что данный драйвер поддерживает данное устройство по PID и скачать его.
(Посещений: 880, из них сегодня: 1)
Понравилась публикация? Почему нет? Оставь коммент ниже или подпишись на feed и получай список новых статей автоматически через feeder.
Узнаем IP-адрес UPnP камеры через Ivideon Server
Веб-камера с поддержкой технологии UPnP (Universal Plug and Play) также называется «умной». Такое устройство можно попробовать найти через приложение Ivideon Server, только сначала убедитесь, что функция UPnP включена. Потом нажмите правой кнопкой мыши на пункт «IP-камеры» и выберите «Искать IP-камеры (UPnP)». Кликнув на найденное устройство, вы увидите всю информацию о нем, в том числе и IP-адреса.
Программа будет искать камеру в сети, с которой подключено устройство. Вы не сможете обнаружить камеру, которая находится в другой сети.
Данный способ самый простой. Подключив одну из таких к сервису Ivideon, можно избавить себя от дополнительных настроек. И, конечно, вы сможете хранить данные в облаке, управлять устройством через приложение на компьютере или телефоне и пользоваться другими преимуществами нашего сервиса.
Заключение
Обратите внимание, что в файле vendors.sh я уже добавляю несколько вендоров. Я нашёл их следующим образом:
- Сделал захват данных в местах, где видны камеры (магазины, банки и т.п.)
- После этого проанализировал вывод скрипта findcameras.sh, изучая производителей устройств, выбирая те из них, которые совершенно незнакомые.
- Гуглил фразы вида «НАЙДЕННЫЙ ВЕНДОР CCTV», «НАЙДЕННЫЙ ВЕНДОР CAMERA» и т. п. Удобно, кстати, гуглить по картинкам. Если находятся камеры данного производителя, значит добавляем к известным вендорам производителей камер наблюдения. Производители, в названии которых встречаются слова «mobile», «communications» и «link» это обычно мобильные телефоны и сетевые карты. Понятное дело, что гуглить надо клиентов, а не Точки Доступа.
Вы тоже можете так делать — присылайте ваши названия производителей, я буду добавлять их в файл.
Ещё одна связанная статья «Выборочное глушение Wi-Fi сетей и клиентов (DoS атака на отдельные точки доступа/клиентов)» (но помните, что в камерах обычно установлены карты памяти).
Если вы тоже ходите с включённым ноутбуком в рюкзаке, то смотрите следующие статьи — в них написано, как настроить компьютер так, чтобы он не выключался при закрытии крышки лэптопа:
- Управление электропитанием в Linux (Cinnamon)
- Управление электропитанием в Linux (GNOME)
- Управление электропитанием в Linux (Xfce) — эта статья подойдёт для Kali Linux.



