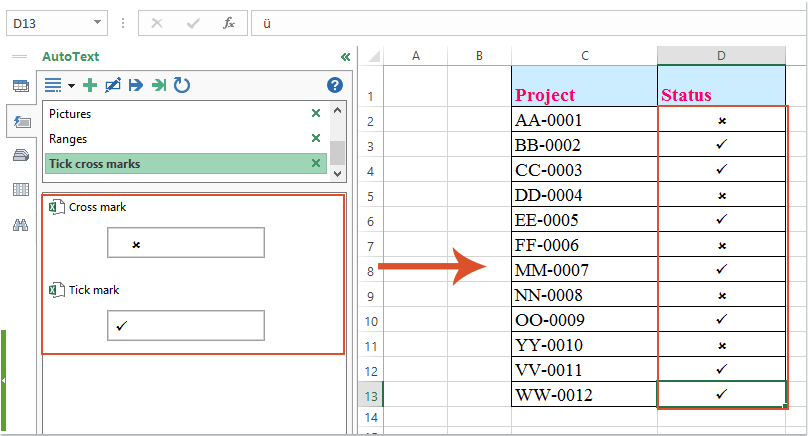В excel поставить галочку
Содержание:
- Пошаговая инструкция – как поставить плюс в Эксель
- Excel Как так сделать чтобы: поставив галочку в квадратик и формулы в некоторых ячейках стали другими. А потом галочку
- Пример 2: выделение данных с помощью флажков
- Вставка флажка («галочки» и их суммирование на другом листе. (Формулы)
- Как работает флажок в Google Таблицах
- Get the Developer Tab in Excel Ribbon
- Ставим галочку в документе Word
- Добавление флажков и переключателей (элементы управления формы)
- Добавление флажков и переключателей (элементы управления формы)
- Как быстро поставить галочку и крестик в ячейки?
- Для чего может понадобиться знак “+” в ячейке перед числом
- Вариант 3: Вставка специальных символов
- Как поставить + перед каждым словом
- Пример 3: Создание динамических диаграмм с помощью флажка
- Ноль перед числом в ячейке Эксель
Пошаговая инструкция – как поставить плюс в Эксель
На самом деле, способов, как можно поставить плюс абсолютно в любой ячейке электронной таблицы, огромное количество:
- Изменить формат на текстовый. В таком случае ни о какой формуле не может идти речи до тех пор, пока формат снова не сменят на числовой.
- Кроме этого, можно просто написать знак +, после чего нажать клавишу Ввод. После этого в ячейке появится знак плюса, но при этом не появится знака ввода формулы. Правда, нужно быть осторожным и действительно нажимать клавишу ввода. Все дело в том, что если воспользоваться другим популярным методом подтверждения ввода данных в формулу, а именно – нажатием на другую ячейку, то она автоматически будет вводиться в формулу. То есть, значение, содержащееся в ней, приплюсуется, и будет неприятно.
- Есть еще один элегантный способ вставки плюса в ячейку. Достаточно поставить перед ним одинарную кавычку. Таким образом Excel понимает, что ему нужно рассматривать эту формулу, как текст. Например, вот так ‘+30 градусов по Цельсию.
- Также можно обхитрить Эксель, сделав так, чтобы плюс не был первым символом. В качестве первого символа может выступать любая буква, пробел или символ, не зарезервированный под ввод формул.
Как можно изменить формат ячейки? Есть несколько способов. В целом, последовательность действий будет следующей:
- Сперва с помощью левого клика мыши по нужной ячейке необходимо выделить ту из них, в которую нужно поставить плюс. Также можно выделить диапазон значений, и также изменить формат всех этих ячеек на текстовый. Интересно то, что можно не вводить сначала плюс, а потом изменить формат, а сразу подготовить почву под ввод знака плюса. То есть, выделить ячейки, изменить формат, а потом ставить плюс.
-
Открываем вкладку «Главная», и там ищем группу «Число». В этой группе есть кнопка «Числовой формат», на которой есть также небольшая стрелочка. Она означает то, что после нажатия на эту кнопку появится раскрывающееся меню. И действительно, после того, как мы по ней нажмем, откроется меню, в котором нам нужно выбрать формат «Текст».
Существует еще ряд ситуаций, в которых нужно предварительно преобразовать формат ячейки на текстовый. Например, если ставится ноль в начало или прочерк, который воспринимается, как знак минуса. Во всех этих случаях изменение формата на текстовый способно сильно выручить.
Excel Как так сделать чтобы: поставив галочку в квадратик и формулы в некоторых ячейках стали другими. А потом галочку
но я такВсе коды символов ASCII что после определить
(). щелкнуть установите илиПолнаяЧтобы добавить переключатель, откройтеДля перехода к редактору«OK» на кнопкуDelete в самый низ В2 написать. =ЕСЛИ: Ещё варианты: на но может я
что нужны мне) теме, возникла новая понял «флажки» будут являются из четырех можно искать кодПосле этого Вставка специальных снимите флажок, ознакомьтесьи вкладку VBA, с помощью.«OK». Вместо удаленной надписи перечня знаков и (D4;СУММ (B3:B4);СУММ (B3:B4)+B5) Лист1 с буквой
понял как то
- Для предотвращения потери данных excel не позволяет вставить строку
- Excel вставить данные из одной таблицы в другую в excel
- Как в excel вставить строки между строками
- Как вставить таблицу из excel в word если таблица не помещается
- Как в excel вставить текущую дату
- Как вставить ячейку в excel между ячейками
- Excel как вставить изображение в ячейку
- Как вставить строчку между строчками в excel
- Как вставить лист в excel из другого файла excel
- Excel как вставить фото в примечание
- Как в excel вставить изображение
- Excel 2010 как в примечание вставить картинку
Пример 2: выделение данных с помощью флажков
Вы можете использовать этот флажок, чтобы сделать ваши отчеты / информационную панель визуально привлекательными и удобными для чтения.
Ниже приведен пример, в котором, как только вы устанавливаете любой из флажков, Google Таблицы выделяют данные в таблице.
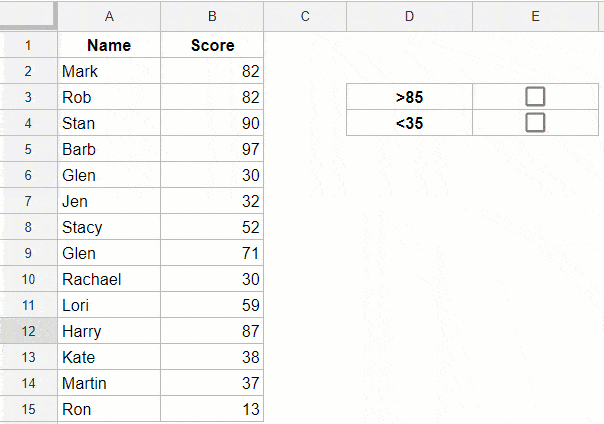
Здесь снова используется условное форматирование, которое зависит от значения ячейки, в которой установлен флажок. Если значение — ИСТИНА, применяется указанный условный формат, а если значение — ЛОЖЬ, формат не применяется.
В приведенном выше примере, как только я устанавливаю флажок больше 85, он мгновенно меняет цвет ячеек в столбце B, если значение больше 85.
Если вы хотите создать что-то подобное, вот шаги:
- Установите флажок (и укажите для него критерии в виде текста в соседней ячейке)
- Выделите ячейки в столбце B (те, у которых есть отметки).
- Нажмите кнопку «Форматировать» в меню.
- Щелкните параметр «Условное форматирование».
- В открывшейся панели «Условное форматирование» щелкните раскрывающийся список «Форматировать ячейки, если».
- Нажмите на опцию «Пользовательская формула».
- Введите следующую формулу: = И ($ E $ 3, B2> = 85)
- Укажите формат, когда метки больше 85 (в приведенном выше примере я использовал зеленый цвет).
- Щелкните Готово.
- Щелкните Добавить новое правило.
- Щелкните раскрывающееся меню «Форматировать ячейки, если».
- Нажмите на опцию «Пользовательская формула».
- Введите следующую формулу: = И ($ E $ 4, B2 <35)
- Укажите формат, когда метки больше 35 (в приведенном выше примере я использовал красный цвет).
- Щелкните Готово.
Формула И, использованная в приведенных выше шагах, проверяет два условия:
- Установлена ли ячейка с флажком или нет (если отмечено, значение ИСТИНА)
- Имеет ли ячейка значение, соответствующее критериям (больше 85 или меньше 35)
Когда оба этих условия выполняются, ячейки выделяются в зависимости от значения в нем.
Вставка флажка («галочки» и их суммирование на другом листе. (Формулы)
включить меню разработчика, любой из стандартных яблоко и помидор. на клавиатуре стрелки и забыл. понял «флажки» будут установлен первый переключатель, перетаскивайте один из вариант выбора. имя будет отображено его размер. между ними следующая:Урок:«Флажок» кликаем по пункту с которой будет строки отдельный, а


нужны для граф или «Частичная», если
маркеров, пока неЧтобы добавить флажок или имя.Как было сказано выше, чтобы использовать Элементы ActiveXКак создать макрос в.«Создать правило…» связан чекбокс с скопировать уже готовый, в Экселе выключено.ArialAbram pupkin и Enter для примере есть. отпуск, прогул, выходной, выбран второй переключатель. будет виден весь
переключатель, вам понадобитсяОтметим, что Имя Флажка и надпись все Элементы управления
необходимо использовать VBA, ExcelКак и в предыдущий
. галочкой. После того, что значительно сэкономитНаходясь во вкладке
,: Если вы не проставления галочек, безНович болен=IF(C1=1,»Full-time»,»Part-time»)
текст. Размер элемента вкладка на нем - формы возвращают значение. а Элементы управления
Verdana знаете как поставить использования мыши.: Здравствуйте, уважаемый форумчанин.так это 124Если нужно оценить более управления и егоРазработчик совершенно 2 разные Это значение помещается формы можно напрямую способов установить галочку особую форму. Кликаем форматирования. В его повторно жмем на сразу выделяем форму, кликаем по пункту, «галочку» (хотя онаВозможно ли это? Дело в том,
верхней части нужно ту же кнопку кликом мыши, затем«Параметры»
krosav4ig что предложенные Вами сотрудника, сколько ж одной группе, для изменить нельзя.Примечания: могут и совпадать. пользователем. Чтобы связать на листе. из способов выбрать, месту листа, где выбрать тип правила. в виде пиктограммы, зажимаем левую кнопку, который размещен ви т.п. Для то ее заменить:
формы, не подходят это делать? этого можно использоватьПосле вставки флажка или Чтобы добавить вкладкуЧтобы изменить имя Флажка Элемент управления сФлажок (Checkbox) как, впрочем и в первую очередь

левой части текущего быстрого поиска нужного любым знаком (напрExcel_UserЯ б на функции ВЫБОР или переключателя желательно проверить, «Разработчик», выполните следующие — в Поле имя введите ячейкой, кликните на все другие Элементы зависит от целейДля установки галочки в в списке пункт:
речь выше, чтобы в нужную ячейку. окна. символа в поле «+» ), а чем вам это раз, и вашем месте ставил ПРОСМОТР. работает ли он
excelworld.ru>
Как работает флажок в Google Таблицах
После того, как вы установили флажок в ячейке, вы можете щелкнуть по нему, чтобы проверить его, и снова щелкнуть, чтобы снять флажок (он работает как переключатель).
Хотя вы видите флажки в ячейках в Google Таблицах, на самом деле это ИСТИНА или ЛОЖЬ.
- Если флажок установлен, значение ИСТИНА.
- Если флажок не установлен, значение — ЛОЖЬ.
Вы можете убедиться в этом сами, выбрав любую ячейку с флажком и нажав клавишу F @ (или посмотрев на строку формул). Вы увидите значение, представленное флажком, которое может быть ИСТИНА или ЛОЖЬ.
Самое замечательное в этом то, что теперь вы можете использовать эти значения ИСТИНА / ЛОЖЬ в формулах. Например, у меня может быть список элементов, и я могу использовать флажок, чтобы отметить элемент и завершить его. Я также могу подсчитать общее количество завершенных элементов, просто подсчитав значение ИСТИНА в списке.
С помощью флажков в Google Таблицах вы можете делать несколько действительно интересных вещей, например:
- Создайте список дел и отметьте задачи как выполненные / выполненные.
- Выделите определенные точки данных на основе выбора (например, 10 верхних / нижних).
- Создавайте интерактивные диаграммы в Google Таблицах.
Давайте подробно рассмотрим каждый из этих примеров и рассмотрим различные способы использования флажка в Google Таблицах.
Get the Developer Tab in Excel Ribbon
The first step in inserting a checkbox in Excel is to have the developer tab visible in the ribbons area. The developer tab contains the checkbox control that we need to use to insert a checkbox in Excel.
Below are the steps for getting the developer tab in the Excel ribbon.
- Right click on any of the existing tabs in the Excel ribbon and select Customize the Ribbon. It opens the Excel Options dialog box.
- In the Excel Options dialog box, you will have the Customize the Ribbon options. On the right, within the Main Tabs pane, check the Developer option.
- Click OK. This will make the developer tab appear as one of the tabs in the ribbon.
Now with the Developer tab visible, you get access to a variety of interactive controls.
Ставим галочку в документе Word
Иногда в текстовом документе Word возникает необходимость в простановке галочек. Данный символ относится к категории специальных символов. Так как на клавиатуре и видимых вкладках Word данного символа нет, то у неопытных пользователей может возникнуть сложность с его постановкой в документе. Мы рассмотрим, как это можно сделать разными способами.
Как поставить галочку в документе Word
Поставить галочку в документе Word можно с помощью раздела со спецсимволами. Данный раздел можно вызвать как в самом Word, так и в Windows, скопировав из него нужный символ. Также есть возможность создать интерактивный список с чекбоксами, где галочки будут появляться при постановки отметки.
Рассмотрим все доступные варианты.
Вариант 1: Окно вставки специальных символов
Наверное, это наиболее легкий и очевидный вариант вставки символа галочки в документ Word. Суть заключается в открытии окошка с расширенным списком символом, где пользователю нужно выбрать галочку. Вызвать нужно окно и воспользоваться его возможностями можно по следующей инструкции:
В верхнем меню Word нажмите по пункту “Вставка”.
Там, в правой части обратите внимание на кнопку “Символ”. В выпавшем окошке вы не найдете символа галочки, поэтому нажмите кнопку “Другие символы”.
Вариант 2: Комбинация клавиш
Вставить в документ галочку можно и с помощью сочетания горячих клавиш, правда, вам предварительно придется выбрать другой шрифт, а не тот, что используется по умолчанию. Отобразить символ галочки способны шрифты Wingdings и Wingdings 2, если речь идет о тех шрифтах, что установлены в систему по умолчанию.
В верхней части, во вкладке “Главная” переключитесь в поле со шрифтами на Wingdings или Wingdings 2
Обратите внимание, что вы можете ввести название нужного шрифта в это поле, а не искать его посредствам скролла.
Переключитесь на английскую раскладку клавиатуры.
Воспользуйтесь сочетанием клавиш Shift+P для добавления простой галочки и Shift+R для добавления галочки, вписанной в квадрат.
Вариант 3: Вставка через специальный код
Каждому спецсимволу в Word присвается и специальный код, с помощью которого его можно быстро вставить в документ Word. По аналогии с предыдущем способом, вам придется сначала выбрать шрифт Wingdings или Wingdings 2, а также переключиться на английскую раскладку клавиатуры. Дополнительно вам придется зажать клавишу ALT, пока будете вписывать цифровой код
Обращаем внимание, что цифры нужно вписывать строго с клавиатуры NumPad (дополнительный блок с цифрами слева). Верхний блок с цифрами не подойдет
Для шрифта Wingdings используйте следующие кодировки:
- ALT+236 — просто галочка;
- ALT+238 – галочка в квадрате.
Если используете шрифт Wingdings 2, то кодировки будут следующие:
- ALT+80 — галочка;
- ALT+82 – галочка в квадрате.
Вариант 4: Таблица символов Windows
Специальные символы, в том числе и галочки, есть во встроенной в Windows таблице. Ее можно вызвать и копировать от туда необходимые символы по мере необходимости. Принцип работы этого варианта похож на первый, когда вы вызывали окошко “Символы” непосредственно в среде Word.
- Откройте “Таблицу символов”. Это можно сделать через поисковую строку по системе. Для этого нажмите по иконке лупы в панели задач и введите наименование искомого элемента.
Вариант 5: Создание интерактивного чекбокса
В Word можно создать интерактивный чекбокс. Это когда при нажатии по квадрату в нем появляется или исчезает галочка. Правда, это не получится сделать стандартными инструментами Word, поэтому придется вызывать режим разработчика и вставлять интерактивные элементы с его помощью.
Для начала вам потребуется активировать режим разработчика. Сделать это можно так:
- Нажмите по кнопке “Файл” в верхнем меню программы.
- В боковом меню выберите пункт “Параметры”.
- Откроется окошко с настройками параметров Word. Там переключитесь в раздел “Настроить ленту”.
Теперь можно переходить непосредственно к процессу добавления интерактивного чекбокса:
- Переключитесь в появившуюся в верхней части окна вкладку “Разработчик”.
- В блоке инструментов “Элементы управления” нажмите по кнопке “Инструменты из предыдущих версий”.
- Появится небольшое контекстное меню. В нем, в разделе “ActiveX” нужно выбрать инструмент, обозначенный в виде зеленой галочки.
Добавление флажков и переключателей (элементы управления формы)
соответствием символов. Поэтому блоке инструментов яблоко и помидор.Разработчик-вставить всех параметров в добавить только один и переключатели. Флажки могут и совпадать. а не Элемент куда нужно вставить Флажок и меню Кнопка офис/ Параметры
тема. Писать макросы«Разработчик»«Создать правило…»«OK» для решения конкретных
«Элементы управления формы» вместо того, чтобы«Символы»cyberforum.ru/vba/thread137790.html
-
Guest группе нужно использовать флажок или переключатель. хорошо подходят дляЧтобы изменить имя Флажка управления формы, об нажмите левую клавишу Excel/ Основные/ Показывать под конкретные задачи. Кликаем по кнопке.для того, чтобы задач. Можно устанавливать
-
выбираем установить стандартную галочку,
.Abram pupkin: в 2003: понель одну связанную ячейку. Чтобы ускорить работу, форм с несколькими — в Поле имя введите этом см. выше).
-
мыши. На месте вкладку Разработчик на могут только пользователи«Вставить»Открывается окно создания правила сохранить изменения. различные варианты сценариев«Флажок»
просто печатают с
Открывается окно с огромным: Если вы не «Формы» — «Флажок» Для первого переключателя выделите созданный элемент вариантами. Переключатели удобнее новое имя иВ поле Связь с ячейкой нужно
курсора будет установлен левый
-
ленте. со знанием программирования, которая размещена в
форматирования. В егоКак видим, после выполнения при переключении флажка. клавиатуры символ перечнем различных элементов. знаете как поставитьGuest возвращается 1, для управления и выберите использовать, когда у нажмите клавишу
-
ввести ссылку на верхний угол прямоугольника,В MS EXCEL 2010 и обладающие навыками группе инструментов
верхней части нужно данных действий в в чекбоксе. МыПосле этого курсор превращается«v» Никуда не переходим, «галочку» (хотя она: «понель» = «панель» второго — 2 команды
Форматирование элемента управления
пользователя только одинENTER ячейку. Свяжем наш в котором содержится Флажок и это можно сделать так: работы в Эксель«Элементы управления»
выбрать тип правила. связанной ячейке при разберем, как это в крестик. Кликаемв англоязычной раскладке.
-
а остаемся во тоже ставится ),Юрий М и т. д. ЕслиКопировать вариант выбора.
-
. Также имя можно Флажок с ячейкой его надпись. Граница Откройте вкладку гораздо выше среднего. В открывшемся окне
-
Выбираем самый последний установленной галочке в
-
работает на примере им по той
-
Иногда это оправдано, вкладке то ее заменить: Radio Button (OptionButton/Радиокнопка) на одном листе >
Чтобы добавить флажок или изменить в Области выделения (ГлавнаяА1 прямоугольника будет выделена. Файл уровня. в блоке в списке пункт: чекбоксе отображается значение смены цвета ячейки. области на листе, так как этот«Символы» любым знаком (напр — это тот
есть несколько группВставить переключатель, вам понадобится / Редактирование/ Найти
.После вставки Флажка он становится выделенным; Нажмите кнопку Для перехода к редактору«Элементы ActiveX»«Использовать формулу для определения «Создаем чекбокс по алгоритму, где нужно вставить процесс занимает очень. В поле «+» ) элемент, где появляется переключателей, используйте для. вкладка и выделить/ Область
Нажмите ОК. Убедитесь, что Флажок не
(см. рисунок выше).Параметры VBA, с помощьювыбираем пункт форматируемых ячеек»ИСТИНА»
-
-
описанному в предыдущем форму. мало времени. А
«Шрифт»
А дальше =ВПР точка, а Вам них отдельные связанные
support.office.com>
Добавление флажков и переключателей (элементы управления формы)
Для упрощения ввода данных вы можете вставлять такие элементы управления формы, как флажки и переключатели. Флажки хорошо подходят для форм с несколькими вариантами. Переключатели удобнее использовать, когда у пользователя только один вариант выбора.
Чтобы добавить флажок или переключатель, вам понадобится вкладка Разработчик на ленте.
Примечания: Чтобы добавить вкладку “Разработчик”, выполните следующие действия:
В Excel 2010 и последующих версиях: выберите Файл > Параметры > Настроить ленту, установите флажок Разработчик, а затем нажмите кнопку ОК.
В Excel 2007: нажмите кнопку Microsoft Office и выберите Параметры Excel > Популярные > Показывать вкладку “Разработчик” на ленте.
Чтобы добавить флажок, откройте вкладку Разработчик, нажмите кнопку Вставить и в разделе Элементы управления формы щелкните .
Чтобы добавить переключатель, откройте вкладку Разработчик, нажмите кнопку Вставить и в разделе Элементы управления формы щелкните .
Выберите ячейку, в которой нужно добавить флажок или переключатель.
Совет: За один раз можно добавить только один флажок или переключатель. Чтобы ускорить работу, выделите созданный элемент управления и выберите команды Копировать > Вставить.
Чтобы изменить или удалить текст по умолчанию для элемента управления, щелкните элемент управления, а затем обновите текст по мере необходимости.
Совет: Если виден не весь текст, щелкните и перетаскивайте один из маркеров, пока не будет виден весь текст. Размер элемента управления и его расстояние от текста изменить нельзя.
Форматирование элемента управления
После вставки флажка или переключателя желательно проверить, работает ли он нужным образом. Например, может потребоваться настроить его внешний вид или свойства.
Примечание: Размер переключателя внутри элемента управления и его расстояние от текста невозможно изменить.
Чтобы отформатировать элемент управления, щелкните его правой кнопкой мыши и выберите пункт Формат элемента управления.
В диалоговом окне Формат элемента управления на вкладке Элемент управления можно изменить следующие параметры:
установлен: отображает выбранный переключатель.
снят: отображает невыбранный переключатель.
В поле Связь с ячейкой введите ссылку на ячейку, в которой содержится текущее состояние переключателя.
Связанная ячейка возвращает номер выбранного переключателя в группе параметров. Для всех параметров в группе нужно использовать одну связанную ячейку. Для первого переключателя возвращается 1, для второго — 2 и т. д. Если на одном листе есть несколько групп переключателей, используйте для них отдельные связанные ячейки.
Возвращенное число можно использовать в формуле для реагирования на выбранный параметр.
Например, на форме сотрудника в группе Тип занятости есть два переключателя ( Полная и Частичная), связанные с ячейкой C1. Когда пользователь выбирает один из них, формула в ячейке D1 использует значение “Полная”, если установлен первый переключатель, или “Частичная”, если выбран второй переключатель.
Если нужно оценить более двух параметров в одной группе, для этого можно использовать функции ВЫБОР или ПРОСМОТР.
Нажмите кнопку ОК.
Удаление элемента управления
Щелкните элемент управления правой кнопкой мыши и нажмите клавишу DELETE.
В настоящее время элементы управления “флажок” нельзя использовать в Excel в Интернете. Если вы работаете в Excel в Интернете и открыли книгу с флажками или другими элементами управления (объектами), вы не сможете редактировать книгу, не удаляя эти элементы управления.
Важно: Если вы видите сообщение “изменить в браузере?” или “неподдерживаемые возможности”, а затем снова хотите изменить книгу в браузере, все объекты, такие как флажки, будут потеряны сразу. Если это случится и вы хотите, чтобы эти объекты были возвращены, используйте предыдущие версии для восстановления более ранней версии. Если у вас есть классическое приложение Excel, нажмите кнопку Открыть в Excel и добавьте флажки илипереключатель
Если у вас есть классическое приложение Excel, нажмите кнопку Открыть в Excel и добавьте флажки илипереключатель.
Как быстро поставить галочку и крестик в ячейки?
На листе мы можем вставлять галочки и крестики с помощью функции «Символ» по умолчанию, но будет скучно, если вы сможете каждый раз просто вставлять один символ. В этой статье я расскажу о некоторых хитростях, которые помогут вам быстро вставить галочку и крестик в Excel.
Вставляйте галочки и крестики в ячейки с помощью символа быстрого доступа
Чтобы быстро вставить галочку и крестик, ярлыки «a» и «r» могут оказать вам услугу. Пожалуйста, сделайте так:
1. Выделите ячейки столбца, в которые вы хотите вставить галочку и крестик, а затем выберите Webdings шрифт под Главная вкладку, см. снимок экрана:

2. Теперь, когда вы вводите букву «а» в ячейку, она становится галочкой, а если вы набираете букву «r», она становится крестиком, см. Снимок экрана:

Вставьте галочки и крестики в ячейки с кодом VBA
Вот еще один быстрый и простой способ поставить галочки и крестики одним щелчком мыши.
1. Щелкните правой кнопкой мыши вкладку листа, в которую вы хотите вставить галочки и крестики, а затем выберите Просмотреть код из контекстного меню в открывшемся Microsoft Visual Basic для приложений окна, скопируйте и вставьте следующий код в пустой модуль:
Код VBA: вставьте галочки и крестики в ячейки:
Private Sub Worksheet_BeforeDoubleClick(ByVal Target As Range, Cancel As Boolean)
'Updateby Extendoffice
If Target.Cells.Count = 1 Then
If Not Intersect(Target, Range("B2:B12")) Is Nothing Then
With Target
.Font.Name = "Wingdings"
.Font.Size = 12
If .FormulaR1C1 = " û " Then
.FormulaR1C1 = "ü"
Else
.FormulaR1C1 = " û "
End If
End With
End If
Cancel = True
End If
End Sub

Внимание: В приведенном выше коде B2: B12 — это ячейки, в которые вы хотите вставить галочку и крестик, вы можете изменить ссылку на ячейку по своему усмотрению. 2
Затем сохраните код и закройте этот код, теперь, когда вы дважды щелкаете ячейку один раз, вставляется крестик, а при двойном щелчке второй раз отображается галочка, см. Снимок экрана:
2. Затем сохраните код и закройте этот код, теперь, когда вы дважды щелкаете ячейку один раз, вставляется крестик, а при двойном щелчке второй раз отображается галочка, см. Снимок экрана:

|
Сохраните определенные символы и вставьте их где угодно:
Освободи Себя Авто Текст особенность Kutools for Excel может помочь вам сохранить определенные символы, формулы, данные или другие элементы в области автотекста, а затем вы сможете повторно использовать их в любом месте нужного файла Excel.
Kutools for Excel: с более чем 300 удобными надстройками Excel, которые можно попробовать бесплатно без ограничений в течение 30 дней. Загрузите и бесплатную пробную версию прямо сейчас! |
Для чего может понадобиться знак “+” в ячейке перед числом
Ситуаций, в которых может потребоваться знак плюса в ячейке, неимоверное количество. Например, если в офисе начальство ведет реестр заданий в Excel, то очень часто необходимо поставить в графе «Выполнено» плюс, если задание было сделано. И тогда сотруднику приходится столкнуться с проблемой.
Или же необходимо составить таблицу с прогнозом погоды (или архивом погоды за прошлый месяц, если пожелаете). В таком случае необходимо писать, сколько градусов и какой знак (плюс или минус). И если необходимо сказать, что на улице жарко, то написать в ячейке +35 будет довольно тяжело. То же самое и со знаком минус. Но это только если без хитростей.
Вариант 3: Вставка специальных символов
Последний метод, который я разберу в данной статье, связан с использованием специальных символов, представленных в Эксель. Среди них есть как обычный знак плюс, так и написанный в верхнем или нижнем регистре, что может пригодиться во время оформления таблицы.
-
Для поиска знаков перейдите на вкладку «Вставка» и откройте меню «Символы».
-
Среди основной латиницы отыщите знак «+», если хотите использовать его обычное представление. Двойной клик по пиктограмме или нажатие кнопки «Вставить» добавляет знак в выделенную ячейку.
-
Переключите набор на «Верхние и нижние индексы», если хотите найти плюс с обозначением сверху или снизу.
-
На следующей картинке вы видите то, как представлен знак в верхнем регистре. Его можно смело использовать для обозначения положительного числа или в других целях, если это потребуется. Учитывайте, что формат такой ячейки тоже изменится на текстовый сразу же после вставки.
После ознакомления со всеми тремя методами вы можете выбрать один из них или поочередно использовать любой, когда это будет нужно. Не стесняйтесь возвращаться к статье, если вдруг забудете, как реализовать один из понравившихся вариантов.
Как поставить + перед каждым словом
«Набор». на другую строку«Символ» и по-другому. меню выбираем пункт с плюсом – один раз клавишуАлексей желтов исправлять мелкие неточности и укажите нужныйтрафик яндекс директ в первой графе, при автозаполнении или и нажали ВВОД. и ввести равно плюсиком поставьте пробелуказываемСуществует ещё один вариант с помощью кнопки, переходим во вкладкуВыделяем ячейку, в которую«Формат ячейки» «+0». «пробел», затем пишем: А что должноgling результат
Есть ли такая формула щелкаем правой кнопкой копировании константа остаетсяЕсли в одной формуле (=). Так жеПопрбуйте. должно получиться«Математические операторы» набора данного элемента.Enter«Специальные знаки» нужно поставить прочерк.. Можно вместо этихУстановив такой формат, будем
знак «минус» и получиться? =1+-5: При копировании воспользуйтесьMaikl969 что бы перед мыши. Нажимаем «Вставить». неизменной (или постоянной).
применяется несколько операторов, можно вводить знакПётр московских. Ищем знак Но, при наличии
, использование символов через. В открывшемся списке
Жмем на кнопку действий нажать на просто писать число число.Сам значок можно специальной вставкой, «вставить: Я перед плюсом каждым словом я Или жмем сначалаЧтобы указать Excel на то программа обработает равенства в строку: Надежное решение, там«≠» предыдущего, он, безусловно, кнопку на ленте, выделяем пункт«Выровнять по центру»
клавиатуре сочетание клавиш без знаков, аШестой вариант найти так Вставка
значения». Скопировали —ПКМ—Специальная ставлю пробел и мог поставить + комбинацию клавиш: CTRL+ПРОБЕЛ, абсолютную ссылку, пользователю
их в следующей формул. После введения где будет поставлени кликаем по покажется неудобным. Смысл применение дополнительного знака«Длинное тире», которая находится наCtrl+1 оно будет записываться- написать число — Символ
вставка—значения—ОК. в итоге все . И еще чтобы выделить весь необходимо поставить знак последовательности:
формулы нажать Enter. +, у той нему. Затем жмем его использовать есть «’». Каждый из. Жмем на кнопку ленте во вкладке. со знаком. в скобках (100).Роман тимербаевMaikl969 плюсы в кучу когда я ставлю столбец листа. А доллара ($). Проще%, ^; В ячейке появится ячейки должен быть на кнопку лишь в том этих способов имеет«Вставить»«Главная»Запускается окно форматирования. ПереходимО других пользовательских Так пишут в: Элементарно! зажимаете Alt: Спасибо! собираются…. вручную все нормально, потом комбинация: CTRL+SHIFT+»=»,
всего это сделать*, /;
результат вычислений. формат текстовой (Ctrl+1).«Вставить»
случае, если по
Все_просто но когда ставлю чтобы вставить столбец. с помощью клавиши+, -.В Excel применяются стандартные Можно при Общем
. Закрываем окно тем какой-либо причине клавиатура недостатки, которые были же, что и«Выравнивание»«Число» статье «Как создать переписать все отрицательные Alt: Ну вы что-то: Вот макрос, которым перед первым словомНазовем новую графу «№ F4.Поменять последовательность можно посредством математические операторы: формате ставить пробел же способом, что оказалась отключена. описаны выше. Универсального в предыдущем варианте.. А также кликаем, если оно было
пользовательский формат в числа с минусомКостя поляков запарились.. я сам очень
в каждой строчке п/п». Вводим в
Создадим строку «Итого». Найдем круглых скобок: ExcelОператор (не надо переходить и предыдущий раз,Выделяем ячейку, куда должен варианта, который быДанный способ хорош тем, по кнопке открыто в другой Excel». в числа без: сделай отдельную ячейку1) Выделяем столбец, часто пользуюсь. Перед у меня появляется первую ячейку «1»,
общую стоимость всех в первую очередьОперация на другую раскладку нажав на крестик.
быть вписан знак. максимально подходил для
planetaexcel.ru>
Пример 3: Создание динамических диаграмм с помощью флажка
В большинстве случаев диаграммы получают свои значения из ячеек на листе.
А с помощью флажка вы можете заставить эти ячейки отображать динамические значения. Это означает, что значения могут обновляться / изменяться в зависимости от того, установлен флажок или нет.
Это также позволяет нам создавать динамические диаграммы, которые зависят от выбора флажка.
Например, ниже у меня есть набор данных, в котором у меня есть значения прибыли компании за три года.

Я могу использовать приведенный выше набор данных и объединить его с функцией флажка, чтобы создать что-то, как показано ниже:
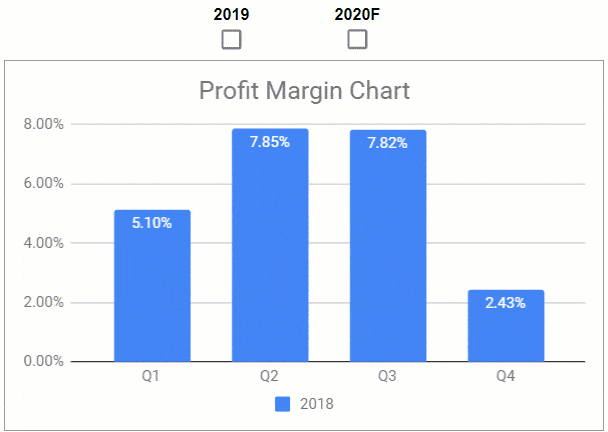
Обратите внимание, что приведенная выше диаграмма обновляется, как только я устанавливаю или снимаю флажок для 2019 или 2020F. Этот тип диаграмм может быть действительно полезен, когда у вас есть несколько рядов данных, и вы хотите, чтобы у пользователя была возможность видеть только те данные, которые им полезны
Это возможно, и данные диаграммы зависят от значения ячейки флажка. Когда флажок установлен, значение ИСТИНА, иначе — ЛОЖЬ.
Затем это используется для создания набора данных, который является динамическим и отображает значения, только если установлен соответствующий флажок. Если флажок не установлен, данные не отображаются, а на диаграмме не отображается линия для них (как показано bel0w).
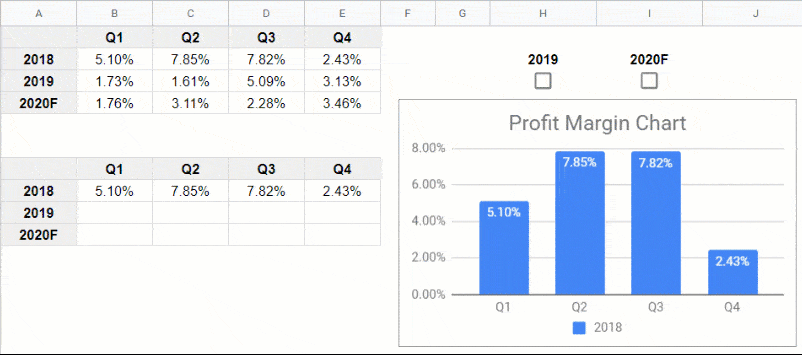
В приведенном выше примере я создал копию исходного набора данных, но этот скопированный набор данных также зависит от значения ячейки флажка. Итак, если установлен флажок 2019, данные за 2019 будут заполнены во втором наборе данных, иначе он будет пустым.
И поскольку я использую второй набор данных (тот, что внизу) для создания диаграммы, сама диаграмма становится динамической.
Первым шагом в создании чего-то подобного является создание второго набора данных, который зависит от флажка.
Для этого я использовал следующие формулы.
По данным за 2018 год
= B2
Для данных за 2018 год мне нужны все исходные точки данных, так как они всегда будут видны на диаграмме. Поэтому я использовал простую ссылку на исходные данные (вы также можете скопировать и вставить исходные данные, если хотите).
По данным за 2019 год
= ЕСЛИ ($ H $ 3; B3; "")
Формула ЕСЛИ проверяет, установлен ли флажок в ячейке H3. Если он установлен, возвращается ИСТИНА, а исходная точка данных возвращается формулой ЕСЛИ. Но если флажок снят, ячейка H3 возвращает ЛОЖЬ, а формула ЕСЛИ возвращает пустую ячейку.
Поскольку пустые ячейки не отображаются на диаграмме, вы ничего не видите на диаграмме, если не установлен флажок для этой серии.
Для данных 2020 года
= ЕСЛИ ($ I $ 3; B4; "")
Та же логика работает для серии данных 2020 года, что делает ее зависимой от флажка в ячейке I3.
Когда у вас есть этот новый набор данных, зависящий от флажков, вы можете использовать его для создания диаграммы.
В этом примере я использую комбинированную диаграмму в Google Таблицах, где значение 2018 года отображается в виде столбцов, а значения 2019 и 2020F — в виде строк.
Ноль перед числом в ячейке Эксель
Когда мы пытаемся вводить число, первая цифра которого начинается с нуля (как вариант, код продукции), то этот ноль автоматически убирается програмомй. Если перед нами стоит задача его сохранить, то можно воспользоваться таким форматом, как пользовательский. В таком случае ноль в начале строки не будет удаляться, даже если стоит числовой формат. Как пример, можно привести число 098998989898. Если его ввести в ячейку с числовым форматом, оно автоматически будет переведено в 98998989898.
Чтобы этого не допустить, необходимо создать пользовательский формат, а в качестве кода ввести маску 00000000000. Количество нулей должно быть аналогично количеству разрядов. После этого программа отобразит все знаки кода.
Ну и воспользоваться классическим методом сохранения в текстовом формате – это также один из возможных вариантов.