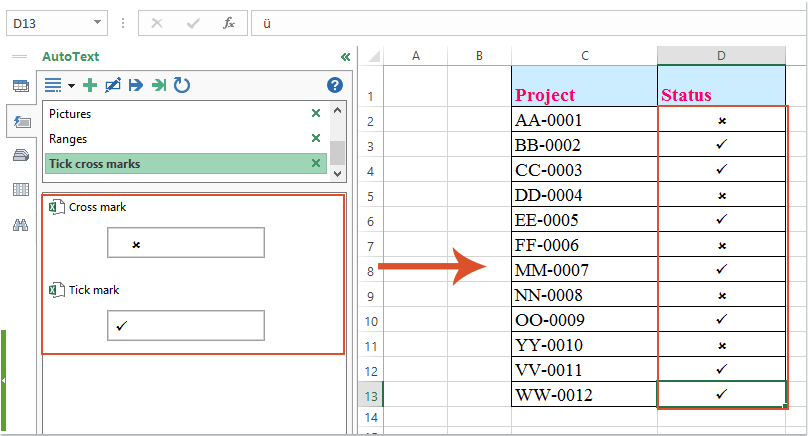Символ галочка ✔ где найти и как его поставить (2019)
Содержание:
- ASCII-комбинации
- Как поставить галочку в ворде в квадратике для написания схем?
- Как быстро поставить галочку и крестик в ячейки?
- Скопировать и вставить себе синюю галочку
- Отправка запроса в Instagram
- Вставка символа «галочка» через меню Word
- В Word
- Вставить символ галочка в документ “Excel”
- Как поставить галочку или крестик в Microsoft Word и Excel | 26pk
- Символы
- Решаем проблему с зелеными галочками на ярлыках в Windows 10
- Как получить синюю галочку в Инстаграм
- Как в офисе.
- Виды значка
ASCII-комбинации
В «Ворде» имеются специальные цифровые коды, при помощи которых предлагается осуществлять быструю печать тех или иных знаков. Символы-галочки не являются исключением.
Чтобы воплотить задумку в жизнь, можно попытаться выполнить такие действия:
- Открыть текстовый редактор MS Word. Желательно сразу запустить файл, подлежащий редактированию.
- Поместить курсор в нужное юзеру положение.
- Нажать Alt + 252. Эта операция должна привести к печати обычной галочки. В качестве альтернативы используется код 2713. Можно зажать «Альт» + 254. Сочетание отвечает за появление галочки в квадратике.
- Отпустить клавиши.
Практика показывает, что подобный прием работает не всегда. Вместо галочек на экране печатаются другие знаки. Исключение составляет Alt + 2713. Эта команда обрабатывается всегда. Так что же делать?
Как поставить галочку в ворде в квадратике для написания схем?
Всем привет! Наверняка вы часто работаете в текстовом редакторе Microsoft Word, и вам бывает необходимо сделать определенные маркеры, но вы даже не подозреваете, как они делаются. Особенно часто меня спрашивают про то, как поставить галочку в ворде в квадратике. Такая функция будет полезна для многих. Кроме того, благодаря ей, вы сможете пользоваться и другими маркерами. Так что, поехали!
Ставим галочку в квадратике для маркированного списка
Вообще, очень замечательно, что в ворде есть встроенная функция, благодаря которой нам не придется ничего копировать из вне или рисовать всё самому.
- Для этого вам надо будет войти во вкладку «Главная», если вдруг по какой-то причине вы из нее вышли. После этого ищем блок «Абзац» и жмем на значок маркированного списка. Точнее не на сам значок, а на стрелочку рядом с ним.
- В выпадающем меню найдите пункт «Определить новый маркер», так как из имеющихся здесь нам ничего не подходит.
- Теперь жмем на кнопку «Символ» и попадаем в специальную таблицу, где нам и нужно будет найти нашу галочку в квадратике. Но скорее всего у вас это не получится. Дело в том, что у каждого шрифта есть свой набор знаков, который недоступен другим.
- Чтобы найти нужный нам знак, необходимо выбрать шрифт Wingdings. Его можно выбрать прямо в таблице в соответствующем разделе, либо же изменить в документе, где обычно вы его меняете.
- Поменяли? Теперь смотрите сами. Практически в самом конце есть искомый нами знак. Он находится под номером 254, но я думаю, что вы и так его найдете.
Теперь вам осталось лишь нажать ОК, после чего ваш маркированный список будет разделяться таким вот интересными значками с галочками.
Альтернативный способ для вставки в тексте
Рассмотрим другой способ, так как то, что мы рассматривали ранее, нам надо только лишь для создания маркированных списков. Но если вы хотите вставить квадратик в сам текст, то читаем дальше. Сделать это абсолютно просто. Если вы помните, то мы уже пользовались этим способом, когда нам нужно было поставить ударение в ворде.
- Выбираем меню «Вставка» в ленте и с правой стороны ищем пункт «Символ», рядом с которым написана греческая буква Омега, после чего ищем пункт «Другие символы».
- Теперь нам открывается такая же табличка, что и в предыдущем примере. Делаем все точно также, как делали и раньше, т.е. выбираем шрифт Wingdings и ищем 254-й значок, после чего жмем «ОК».
Теперь нужный нам значок будет стоять в самом тексте, если вам это необходимо. Такие вещи могут вам пригодиться, если вам профессионально необходимо оформить документ, или быть может вам надо сделать некое подобие анкеты и т.д. И еще, если вы воспользовались им хотя бы раз, то вам не нужно будет заново идти в таблицу, если он вам понадобится снова. Достаточно будет зайти в «Символ» и значок уже будет отображен в недавно использованных. Очень удобно.
Запись макроса
Это просто нереально удобный способ для быстрого вызова этой функции. Вы можете один раз записать последовательность, как экшен в фотошопе, после чего вам достаточно будет нажать всего лишь одну кнопочку, чтобы данный символ появился. Давайте посмотрим, как это делается.
- Идем в меню «Вид» и там ищем пункт «Макросы». Жмите на него и выбирайте «Записать макрос».
- В открывшемся окошке задайте какое-либо имя на ваш выбор, после чего назначьте все это дело кнопке.
- Далее, во вновь открывшемся окне выбираем макрос с нашим названием, после чего нажимаем на кнопку «Добавить». Он должен будет переместиться в правый столбец. После этого смело жмем ОК.
- Как видите, теперь курсор вашей мышки превратился в аудиокассету (надеюсь, вы еще помните, что это такое). Это значит, что запись пошла. Поэтому нам нужно проделать то, что мы делали в первом или втором случае, в зависимости от того, чего вы хотите (Список или вставку в тексте). Как только галочка в квадратике появилась в документе, снова идем в «Вид» — «Макросы», только на сей раз жмем «Остановить запись».
В принципе все. Теперь, если вы заметили, у вас в самом верхнем меню появилась новая кнопочка. И в любой момент, когда вам понадобится наш знак, то просто достаточно будет на нее нажать и все. Больше никуда заходить не нужно. Здорово, правда?
Как быстро поставить галочку и крестик в ячейки?
На листе мы можем вставлять галочки и крестики с помощью функции «Символ» по умолчанию, но будет скучно, если вы сможете каждый раз просто вставлять один символ. В этой статье я расскажу о некоторых хитростях, которые помогут вам быстро вставить галочку и крестик в Excel.
Вставляйте галочки и крестики в ячейки с помощью символа быстрого доступа
Чтобы быстро вставить галочку и крестик, ярлыки «a» и «r» могут оказать вам услугу. Пожалуйста, сделайте так:
1. Выделите ячейки столбца, в которые вы хотите вставить галочку и крестик, а затем выберите Webdings шрифт под Главная вкладку, см. снимок экрана:

2. Теперь, когда вы вводите букву «а» в ячейку, она становится галочкой, а если вы набираете букву «r», она становится крестиком, см. Снимок экрана:

Вставьте галочки и крестики в ячейки с кодом VBA
Вот еще один быстрый и простой способ поставить галочки и крестики одним щелчком мыши.
1. Щелкните правой кнопкой мыши вкладку листа, в которую вы хотите вставить галочки и крестики, а затем выберите Просмотреть код из контекстного меню в открывшемся Microsoft Visual Basic для приложений окна, скопируйте и вставьте следующий код в пустой модуль:
Код VBA: вставьте галочки и крестики в ячейки:
Private Sub Worksheet_BeforeDoubleClick(ByVal Target As Range, Cancel As Boolean)
'Updateby Extendoffice
If Target.Cells.Count = 1 Then
If Not Intersect(Target, Range("B2:B12")) Is Nothing Then
With Target
.Font.Name = "Wingdings"
.Font.Size = 12
If .FormulaR1C1 = " û " Then
.FormulaR1C1 = "ü"
Else
.FormulaR1C1 = " û "
End If
End With
End If
Cancel = True
End If
End Sub

Внимание: В приведенном выше коде B2: B12 — это ячейки, в которые вы хотите вставить галочку и крестик, вы можете изменить ссылку на ячейку по своему усмотрению. 2
Затем сохраните код и закройте этот код, теперь, когда вы дважды щелкаете ячейку один раз, вставляется крестик, а при двойном щелчке второй раз отображается галочка, см. Снимок экрана:
2. Затем сохраните код и закройте этот код, теперь, когда вы дважды щелкаете ячейку один раз, вставляется крестик, а при двойном щелчке второй раз отображается галочка, см. Снимок экрана:

|
Сохраните определенные символы и вставьте их где угодно:
Освободи Себя Авто Текст особенность Kutools for Excel может помочь вам сохранить определенные символы, формулы, данные или другие элементы в области автотекста, а затем вы сможете повторно использовать их в любом месте нужного файла Excel.
Kutools for Excel: с более чем 300 удобными надстройками Excel, которые можно попробовать бесплатно без ограничений в течение 30 дней. Загрузите и бесплатную пробную версию прямо сейчас! |
Скопировать и вставить себе синюю галочку
Спешим сразу развеять ваши иллюзии, сделать точно такую же галочку у вас не получиться, не стоит искать способы как это сделать. Всё дело в том, что это функциональная возможность доступна только сотрудникам самого Instagram. Наивно полагать, что если к своему имени, скопировать и вставить такой символ. Выйдет, также — будет выглядеть не убедительно. Во первых вы не поставите его в строчку с ником. Он будет на много ниже, рядом с именем. Во вторых такого в точности символа пока ещё не придумали.
Вы можете попробовать это сделать, подобрав любой другой символ, заодно научитесь красиво оформлять информацию «О себе». (См. Что написать «О себе» в Инстаграм).
Существует ещё один сомнительный способ. Это поставить галочку у себя в Инстаграме самому. О том как это сделать, вы можете посмотреть видео. У которого к слову говоря, больше половины дизлайков ????.
Видео датировано ещё 2016 годом, но с того момента, ничего умнее не придумали.Такая галочка будет видна только вам, вы конечно можете сделать с неё скриншот и как то его использовать. Работает это, пока вы не обновите страничку. Вообщем трешь полный. Лучше будет попытаться привести свой аккаунт в порядок и самостоятельно отправить заявку на получение. На сегодня синяя галочка Инстаграм не чудо, а обычная процедура подтверждения своего профиля. Доступная любому желающему, выполнить подачу заявки можно прямо из приложения.
Отправка запроса в Instagram
Для получения справки обратимся к официальному руководству Instagram. help.instagram.com/369148866843923
Для того чтобы отправить заявку, нужно войти в приложение на вашем телефоне, айфоне или сделать это с компьютера но в мобильной версии (См. Как зайти в Инстаграм с компьютера как с телефона). По тому как в обычной веб-версии, нет такого функционала.Несколько простых шагов и мы подаём заявку.
Заполнение графы «Имя» и «Фамилия», вызвало у меня вопрос. А на каком языке заполнять? Я выбрал английски, как это пишется на банковских картах. В поле «Псевдоним», повторил ник с большой буквы. Заявку отправил, прикрепив фотографию водительского удостоверения. В вашем случае это может быть паспорт.
Теперь ждём, как написано, нам сообщат о решении, давать ли нам галочку или нет. В случае отказа, по прошествии 30 дней, вы снова можете воспользоваться этой формой.
Вставка символа «галочка» через меню Word
Для начала рассмотрим стандартный метод добавления специального значка, который не предусмотрен раскладкой клавиатуры:
- Запустить Word, создать новый документ. Далее на примере версии 2019.
- Перейти на вкладку «Вставка».
Развернуть меню «Символы», выбрать «Символ», «Другие символы».
Выбрать шрифт «Wingdings 2».
В таблице ниже найти нужный значок. Вариантов здесь несколько: в квадрате и без него.
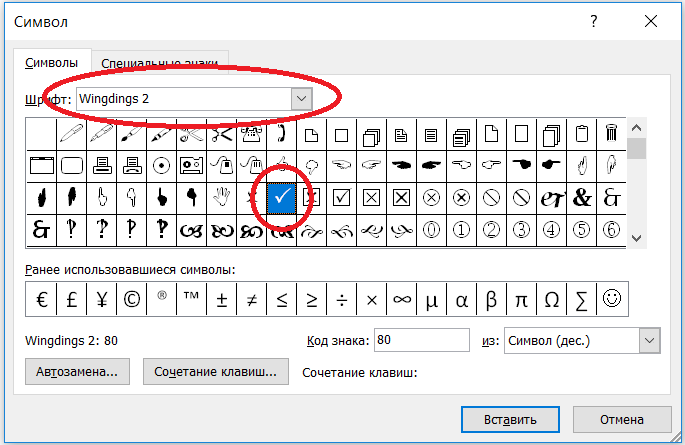
Дважды кликнуть по элементу для вставки в текст.
Будет полезным
Нужный значок может располагаться в других шрифтах. Например, в «Segoe UI Symbol» есть объемная, обычная и жирная «галка».
В Word
Копирование
Наиболее простой способ проставления нужного вам символа – копирование его из этого материала.
Установите курсор мыши слева от символа, зажмите левую клавишу и выделите его.
Затем нажмите Ctrl+C для копирования, а затем установите курсор на нужное место и нажмите Ctrl+V для вставки символа.
- ✓
- ⍻
Это способ наиболее простой и быстрый, но он подходит только для разовой вставки символа. Если же он требуется вам достаточно часто, то используйте другие методы.
Ресурсы системы
Символ можно пропечатать вручную прямо с клавиатуры, введя знак U+, а затем код галочки.
Однако такой подход работает только в браузерах и на тех операционных системах, в которых настроено распознавание Юникода.
По умолчанию такая функция бывает недоступна, настраивать ее приходится достаточно долго и сложно, да и не все пользователи знают, как это делать.
Потому куда проще применить специальный символ в Ворд.
Для того, чтобы это сделать, следуйте алгоритму:
1
Запустите создание нового документа или откройте тот, в котором вам требуется создать значок. Установите кликом левой клавиши мыши курсор в то место, где вам требуется галочка. В верхней ленте меню найдите вкладку Вставка (третья слева) и разверните ее.
Рис. 2 Вкладка
2
В правой части ленты функций найдите ссылку Символ и нажмите на нее.
Рис. 3 Символы
3
Откроется небольшое выпадающее меню – наличие в нем галочки изначально маловероятно, потому, скорее всего, вам потребуется перейти в раздел Другие символы.
Рис. 4 Другие символы
4
Откроется окно с расширенным списком специальных знаков. Вам практически ничего не следует в нем изменять – шрифт не имеет значения. Можно просто прокручивать список символов с настройками по умолчанию вниз до тех пор, пока вы не найдете там галочку.
Рис. 5 Список
5
Выберите набор Dingbats
Обратите внимание, что кодировка в нижнем поле должна быть указана Юникод шестн
Рис. 6 Поиск
6
В открывшемся списке появится несколько вариантов галочек – выберите подходящую вам и просто кликните по ней.
7
Второй способ добавить данный значок – ввести его код, такой же, как для браузера в нижнее поле Код знака
При этом также важно, чтобы кодировка оставалась Юникод шестн. Сразу после этого система откроет нужный вам знак и вам останется только по нему кликнуть
Если галочка добавлена в документ таким образом, то она полностью функциональна и может подвергаться всем тем же изменениям и модификациям, что и текст в документе.
Вы можете изменять ее цвет, размер, шрифт, выделять и прочее.
Вставить символ галочка в документ “Excel”
Поставить галочку в документе “Excel” можно двумя простыми способами:
- При помощи функции «Символы». Вставка флажка происходит аналогично добавлению в “Word”. Перед вставкой символа следует выделить нужную ячейку, так как именно в неё будет поставлена галочка. В главе «Вставка» – «Символы» будет представлен большой перечень знаков на выбор. Галочку в виде римской цифры «пять», Вы найдете, если в пункте «Шрифт» будет выбрана позиция «Обычный текст». Если Вам все же нужна галочка более привычного вида, в пункте «Шрифт» выбираете “Wingdings” и опускаетесь в самый низ символов. Под этим же шрифтом есть символ галочки в квадрате.
- Подмена символов. Если документ или сам текст носил личный характер и не требует официального представления, можно обойтись быстрой и удобной подменой символов. В этом случае роль галочки будет играть английская буква “V”. Она представлена на клавиатуре и её добавление занимает всего пару секунд.
Как поставить галочку или крестик в Microsoft Word и Excel | 26pk
Есть несколько способов поставить символ галочку в Microsoft Word. Способы, которые мы будем применять, должны работать для Microsoft Office 365, Microsoft Word 2016, Microsoft Word 2013, Microsoft Word 2011, Microsoft Word 2010, Microsoft Word 2007, Microsoft Word 2008 и Microsoft Word 2004.
Способ 1 – копирование и вставка — ✓ ✕ ✗ ✘
- Чтобы скопировать и поставить галочку или крестик, выделите один из символов ниже, затем скопируйте и вставьте его в ваш документ или просто перетащите выделенный фрагмент.
- Выберите любой символ, который вам понравится:
- ✓ ✕ ✗ ✘
- Чтобы скопировать – выделите символ, а затем выполните комбинацию клавиш Ctrl + C.
- Теперь в буфере обмена находится скопированный вами текст.
- Чтобы поставить символ в нужное место, используйте Ctrl + V.
Способ 2 – символьные шрифты
Наиболее распространенный способ заключается в использовании специальных шрифтов – «Wingdings 2» или «Webdings». Найти их можно будет в вашем документе в левом углу и выбрать соответствующий шрифт.
После выбора любого выбранного шрифта Wingdings 2 или Webdings, можно будет воспользоваться специальными горячими клавишами, которые ниже изображены на картинке.
Способ 3 — таблицы символов
Можно также использовать таблицу символов. Для этого необходимо будет иметь на компьютере установленный Excel. После чего перейдите в меню «вставка», а затем выберите «Символ». Как и в предыдущем шаге, выберите соответствующий шрифт «Wingdings». После чего, в нижнем окне можно будет выбрать любой символ на любой вкус.
Такую же таблицу можно получить, перейдя в меню «Пуск → Стандартные → Служебные», выбрать «Таблица символов». Ну и конечно не забудьте выбрать шрифт Wingdings. Просто кликните по любому значку дважды, и символ будет скопирован в буфер обмена. И наконец, поставить символ в нужное место документа.
Способ 4 — код символа на клавиатуре
Иной быстрый способ заключается в напечатание код символа на клавиатуре. Цифры нужно будет вводить именно с цифровой клавиатуры, которая расположена справа от вас. Верхний ряд цифр клавиатуры для этого не подходят.
- Выберите шрифт «Wingdings»
- Нажмите на Alt и удерживайте, затем наберите на цифровой клавиатуре следующую комбинацию чисел:
Галочки
Крестики
Не забывайте, что нужно будет поменять шрифт на Wingdings, прежде чем код символа будет введен. В конце можно будет сменить на нужный вам шрифт.
Это самые эффективные и простые способы поставить галочку в стандартный документ Word
Обратите внимание, описанные выше способы могут различаться в зависимости от вашей версии Microsoft Word, которую вы установили
Символы
Поставить желаемый элемент можно через символы, для этого следует перейти во вкладку «Вставка». На рабочей панели появится выбор опций, среди которых требуется выбрать пункт «Символ».
В открывшемся меню следует выбрать раздел «Другие символы».
В меню, появившемся на экране, необходимо перейти во вкладку «Символы», после чего в поле «Шрифт» выбрать строку «Wingdings 2».
После осуществления описанных действий откроется выбор символов, среди которых можно увидеть желаемый флажок.
Если кликнуть по элементу один раз и нажать кнопку «Вставить», в рабочем поле появится желаемый символ. Если дважды кликнуть правой кнопкой мыши по желаемому фрагменту, то в последующем он будет добавлен в меню «Символ» на верхней панели во вкладке «Вставить».
Решаем проблему с зелеными галочками на ярлыках в Windows 10
Самая очевидная причина появления зеленых галочек на отдельных файлах — активный режим синхронизации, который функционирует через штатное средство OneDrive в Виндовс. Этот инструмент практически всегда активируется пользователем вручную, например, после завершения установки операционной системы, и отвечает за синхронизацию объектов с облачным хранилищем и другими подключенными компьютерами. На приведенном ниже изображении вы видите небольшие сноски, которыми OneDrive помечает синхронизируемые файлы.

Решить эту ситуацию можно двумя способами — путем отключения отображения галочек и деактивацией синхронизации. Каждый пользователь сам определяет, какой из методов выбрать, а мы детально разберем их, представив соответствующие инструкции. Однако сначала остановимся на отдаленном методе, который относится к обладателям известного антивируса.
Способ 1: Отключение Norton Online Backup
Если у вас на компьютере установлено решение от Norton, вероятнее всего, сейчас активна функция Online Backup. Она отвечает за создание резервных копий определенных файлов с последующей возможностью их восстановления. Все те объекты, копии которых уже были созданы, помечаются зелеными галочками. Решить эту ситуацию можно только отключением самой функции, если она вам не нужна. Детальнее об этом читайте в официальной инструкции, перейдя по расположенной далее ссылке.

Способ 2: Отключение отображения зеленых галочек
Этот метод подойдет всем тем пользователям, кто не хочет отключать синхронизацию, но желает избавиться от зеленых галочек, которые время от времени появляются возле ярлыков на рабочем столе. В такой ситуации придется вручную выставить несколько важных параметров персонализации, что происходит так:
- Откройте «Пуск» и перейдите в «Параметры».

Здесь выберите раздел «Персонализация».

Воспользуйтесь меню слева, чтобы переместиться в категорию «Темы».

В разделе «Сопутствующие параметры» кликните по надписи «Параметры значков рабочего стола».

В отобразившемся окне снимите галочку с пункта «Разрешить темам изменять значки на рабочем столе» и примените изменения.

После этого закройте текущее окно и через «Пуск» отыщите приложение «Панель управления».

Перейдите к разделу «Параметры проводника».

Переместитесь на вкладку «Вид».

Опуститесь вниз по списку, где снимите галочку с пункта «Показать уведомления поставщика синхронизации», а затем щелкните на «Применить».

Закройте окно и щелкните ПКМ по пустому месту на панели задач. В появившемся контекстном меню выберите «Диспетчер задач».

Отыщите «Проводник», нажмите по данной строке правой кнопкой мыши и перезапустите этот процесс, чтобы произошло обновление рабочего стола.

Теперь синхронизация через OneDrive все еще будет активна, но при этом уведомляющие рисунки на значках и папках перестанут появляться. Если перезапуск «Проводника» не помог, создайте новую сессию операционной системы, перезагрузив компьютер. Так все изменения точно вступят в силу.
Способ 3: Отключение синхронизации в OneDrive
Последний метод нашей сегодняшней статьи подойдет тем пользователям, кто заинтересован в полном отключении синхронизации в OneDrive. Соответственно, после этой процедуры зеленые галочки возле файлов автоматически исчезнут.
- Найдите на панели задач иконку OneDrive и кликните по ней правой кнопкой мыши.

В появившемся контекстном меню выберите пункт «Параметры».

Зайдите на вкладку «Учетная запись».

Нажмите по кнопке «Выбрать папки».

Снимите галочку с пункта «Рабочий стол» и других расположений, где хотите отключить синхронизацию.

Теперь рекомендуется перезагрузить компьютер или «Проводник» так, как это было показано в предыдущем методе.
Сегодня мы разобрались с появлением зеленых галочек возле значков на рабочем столе в Windows 10. Вы были ознакомлены с тремя методами, позволяющими избавиться от этих пиктограмм. Используйте подходящую инструкцию, чтобы справиться с поставленной задачей.
Опишите, что у вас не получилось.
Наши специалисты постараются ответить максимально быстро.
Как получить синюю галочку в Инстаграм
Теперь, абсолютно каждый может подать заявку на прохождение верификации и получения заветной галочки.
Для этого, перво наперво, необходимо привести свой профиль в полное соответствие и только потом приступать к составлению заявки.
Требования к аккаунту Instagram для получения галочки
- Для получения галочки, аккаунт должен быть открытым. Хотя я с удивлением обнаружил, казалось бы нереальный случай, профиль — @or. Закрыт, имеет очень скудное количество подписчиков, фото.
- Профиль человека должен иметь настоящие данные, такие как в паспорте. Для профиля компании, официально зарегистрированный бизнес, документы подтверждающие это.
- Фотография профиля (аватар), наверняка если там будет ваше лицо, это увеличит шансы на получение галочки. Для компании, соответственно её логотип.
- Аккаунт должен быть максимально заполнен, опять таки для увлечения шансов, (См. заполнить свой профиль Instagram).
- Должна иметься как минимум одна публикация.
- Проследите, чтобы у вас на момент подачи заявки, отсутствовали какие либо ссылки или призывы для добавления в сторонние социальные сети.
Как в офисе.
Символ галочка не представлен на клавиатуре, но с помощью специальных комбинаций его можно легко добавить в ваше сообщение, пост или текстовый документ.
Рассмотрим детальнее, как это можно сделать.
- Виды галочек + использование
- Значок в MSWord
- Видеоинструкции:
Виды галочек + использование
Значок галочка (птичка, галка) — это специальный значок, который часто используется для описания подтверждения чего-либо. Может встречаться в оформлении перечислений или подчеркиваний мысли. Прочитав следующие инструкции, найти и использовать символ вы сможете самостоятельно.
Самый простой вариант — это копирование объекта с этой статьи. Существует несколько видов значка:
- ✓
- ⍻
Если вам понадобилась галка для использования в одном предложении или фразе, просто скопируйте понравившийся элемент с помощью его выделения и сочетания клавиш CTRL и C на клавиатуре.
Чтобы набрать птичку на клавиатуре самостоятельно, необходимо использовать кодировку Unicode. Наберите букву U и + . Затем нужно набрать код значка. Цифровые обозначения для разных видов галочек бывают следующими: 2713 (обычный знак), 2714 (полужирный шрифт), 2705 (галочка в квадрате выделенная), 2611 (в квадрате обычная).
Если комбинация U + 2713 или другая не превращается автоматически в галочку, скорее всего, в документе не настроено автоматическое распознавание символов Юникода или вы вводите код неправильно.
В любом браузере текст сразу будет преображаться в нужный знак, поэтому вы можете смело набирать его в сообщениях и разных постах.
Значок в MS Word
Все, кто хоть раз использовал текстовый редактор Ворд знают, что выставление специальных символов помогает структурировать документ и сделать его легко читаемым. Значок галочки может понадобиться вам в процессе оформления списка задач, перечисления.
Неопытные пользователи выставляют знак с помощью добавления в документ изображения с нужным элементом. Такой подход неправильный, ведь он увеличивает конечный размер файла. Все можно сделать гораздо проще. Чтобы поставить галку в Ворде, выполните несколько следующих шагов.
- Откройте документ в программе MS Word любой версии. В зависимости от года выпуска ПО расположение нужных вкладок может отличаться;
- Кликните на раздел «Вставка» ;
- В правой части панели инструментов найдите пункт «Символ» и нажмите на него;
- В Выпадающем окне кликните на «Другие символы» .
Рис.2 — главное окно в MS Word
Во всплывающем окне вы можете найти галочку, воспользовавшись одним из двух способов. Выберите набор «Dingbats» и в предложенном списке кликните на нужный элемент или в нижней части окошка введите код элемента в Юникод (шестнадцатеричная). К примеру, 2714. Ворд автоматически найдет объект, который вам нужен. Кликните на него и подтвердите действие, нажав на «ОК» .
Рис.3 — специальные символы в Ворде
После добавления галочки в тело документа вы сможете применить к ней любое форматирование: изменить цвет, шрифт, тип заголовка и прочие опции.
Виды значка
Какие же бывают галочки? В зависимости от общего стиля текста, его типа оформления, повода для проставления символа, вы можете выбрать тот или иной ее тип:
- «Рукописная».
- Печатная.
- «Рукописная» в квадратном окошке.
- Печатная в квадратном окошке.
Если речь идет об использовании смайликов (с телефона, в социальной сети), то галочка также может быть цветной (того или иного оттенка в зависимости от типа операционной системы).
Используется символ, чаще всего, следующим образом:
- Для оформления списков – «рукописная».
- Для оформления отдельных идей, мыслей – печатная.
- Для оформления ответов на вопрос – в окошке.
Ниже в материале рассмотрены способы проставления того или иного типа знака.
Рис. 1 Символ