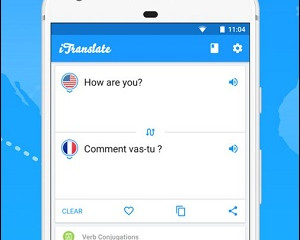Как отключить пользователей от wifi через компьютер: инструкция
Содержание:
- Как удалить из подключения лишних пользователей?
- Специальные приложения
- Используйте сетевой сканер
- Как сделать свое подключение Wi-Fi безопасным
- Как заблокировать неизвестные устройства?
- Отключение и блокировка халявщиков через веб-интерфейс
- Что делать, если обнаружено несанкционированное подключение к моему Wi-Fi
- Как забыть Wi-Fi сеть в Windows, MacOS, iOS и Android
- Что делать, если вы не можете идентифицировать устройство, подключенное к вашему Wi-Fi
- Отключение других пользователей
- План действий
- Блокировка неизвестного устройства в Wi-Fi роутере
- Решение проблемы через web-интерфейс роутеров
- Методы выключения Wi-Fi
- Можно узнать пароль от сети
Как удалить из подключения лишних пользователей?
- Удалить нежелательных пользователей беспроводного Интернета на этой же странице не удастся. Чтобы отредактировать список, нужно будет перейти в меню MAC-фильтра.
- В этом меню можно добавить разрешенные адреса или же запретить доступ клиентов к сети Wi-Fi.
- Удалить чужие устройства можно, изменив ключи доступа, и, усилив параметры защиты.
- Чтобы не происходило несанкционированного доступа к беспроводному Интернету, рекомендуется на стадии установки оборудования и при первичном подключении менять пароль. Но, пароль должен быть запоминающимся для хозяина оборудования, чтобы потом длительно его время его не восстанавливать.
Калькулятор расчета пеноблоков смотрите на этом ресурсе
Все о каркасном доме можно найти здесь http://stroidom-shop.ru
Как снять комнату в коммунальной квартире смотрите тут comintour.net
Самое современное лечение грыж
Специальные приложения
Как уже говорилось, блокировать связь между Wi-Fi и чужими устройствами можно также и при помощи специальных программ, которые есть в свободном доступе в интернете. В сети их достаточно много и каждая имеет как положительные, так и отрицательные стороны. Стоит рассмотреть наиболее популярные варианты утилит.
SoftPerfect Wi-Fi Guard
Данная программа выступает своего рода сканером для сетевых подключений, которые доступны на рабочей станции. Из-за простого и понятного интерфейса ее вполне можно использовать для домашнего применения.
Работа программы заключается в следующем: если устройство известно утилите, то оно будет помечаться зеленым цветом, в ином случае красным. При желании, можно включить функцию автоматического сканирования сети. В том случае, если во время проверки будет обнаружено постороннее соединение, пользователь получит соответствующее уведомление.
Отвечая на вопрос: как заблокировать вай-фай от других пользователей при помощи SoftPerfect Wi-Fi Guard, ответ будет: никак. В изначальных задумках эта функция должна была присутствовать, однако в итоге ее так и нет. Однако утилиту можно использовать как хороший сканер, а уже после отключать нежелательные соединения самостоятельно или с помощью других программ.
Использование программы SoftPerfect Wi-Fi Guard
Утилита Wireless Network Watcher
Бесплатная программа, которую не нужно будет устанавливать на компьютер. Ее работа заключается в сканировании сети и выявлении подключенных на текущий момент устройств. Что удобно, в списке отображаются не только МАС-адреса, но и наименования производителя гаджета.
К сожалению, отключать чужаков при помощи утилиты также нельзя. Однако, при необходимости, полученные данные можно перенести в текстовый формат, чтобы использовать в дальнейшем.
Netcut
Приложение позволяет автоматически сканировать сеть, выявлять и блокировать незаконных пользователей. Постороннее устройство можно просто и быстро убрать из списка разрешенных. Достаточно просто выбрать в представленном списке «чужака» и нажать на кнопку Cut.
Кроме того, программа имеет такие полезные функции как: переключение между сетевыми картами, проверка скорости соединения, а также смена МАС-адреса.
Pixel NetCut
Данное приложение используется на гаджетах с системой Андроид. Формат работы точно такой же, как и в приложении, описанном ранее. Можно сканировать сеть, выявлять посторонние соединения и закрыть им соединение с роутером. Дополнительные функции также присутствуют.
Who’s On My Wi-fi
Еще одна утилита, которая помогает найти и отключить посторонние гаджеты от сети. После сканирования перед пользователем появляется список подключенных устройств, среди которых и можно выявить чужое.
Домашние гаджеты можно пометить как «известные», а посторонние как «неизвестные». Соответственно, последним программа уже самостоятельно запретит доступ. Блокировка работает и в дальнейшем.
Сортировка пользователей в утилите Who’s On My Wi-fi
Используйте сетевой сканер
Давайте посмотрим, как узнать, подключается ли кто-либо к сети Wi-Fi без разрешения с помощью Wireless Network Watcher.
Wireless Network Watcher – бесплатная утилита, способная сканировать беспроводные сети и просматривать список всех подключенных устройств. Онf может использоваться во всех операционных системах Microsoft и позволяет сканировать даже небольшие проводные сети.
Скачайте и запустите Wireless Network Watcher
Прежде всего, нам необходимо скачать и установить утилиту. Зайдите на официальный веб-сайт Wireless Network Watcher. Нажмите Download Wireless Network Watcher with full install/uninstall support (wnetwatcher_setup.exe) (внизу страницы перед разделом «Языков»).

После завершения загрузки запустите файл для установки программы.
Изучите сеть
- Откройте Wireless Network Watcher.
- Сетевое сканирование начнется немедленно.
- После завершения сканирования появится список всех устройств, подключенных к сети Wi-Fi.
- Если по какой-либо причине Wireless Network Watcher не может сканировать сеть или не может определить правильную беспроводную сетевую карту, нажмите «Параметры» и «Дополнительные параметры». Отметьте пункт При использовании следующего сетевого адаптера и выберите сетевую карту вручную.
Определите подключенные устройства
Чтобы выяснить, кто подключается к сети Wi-Fi без разрешения, мы должны определить подключенные устройства, чтобы понять, принадлежат они нам или нет.
Если в списке только два устройства, можно быть уверенным, что никто не использует нашу сеть. Это связано с тем, что первое устройство в списке будет маршрутизатором, а второе – используемым компьютером.
Однако, такая ситуация встречается редко. В большинстве случаев вы также найдёте другие устройства, такие как смартфоны, планшеты, принтеры Wi-Fi или умные телевизоры.
Для каждого устройства отображается ряд информации, которая может помочь идентифицировать его, например, IP-адрес, имя, MAC-адрес и производитель.
Значение собранной информации
Давайте теперь посмотрим, что обозначают записи для идентифицированных устройств.
- IP-адрес. Указывает частный IP-адрес устройства или компьютера.
- Имя устройства. Указывает имя хоста, то есть имя устройства или компьютера.
- MAC-адрес. Показывает MAC-адрес устройства.
- Производитель сетевого адаптера. Указывает производителя сетевой карты устройства.
- Информация об устройстве. В этом столбце отображается ваш маршрутизатор, если устройство является беспроводным маршрутизатором, и Ваш компьютер.
- Пользовательский текст. Wireless Network Watcher позволяет назначить имя каждому обнаруженному устройству. По умолчанию назначенное имя идентично тому, которое присутствует в имени устройства. Чтобы изменить его, дважды щелкните левой кнопкой мыши и введите имя.
- Активность. В этих столбцах указывается время первой и последней активности устройства.
Если вы не можете определить устройство с помощью отображаемой информации, можно действовать следующим образом:
- Отключите все устройства, подключенные к сети Wi-Fi.
- Оставьте только компьютер, который используете и модем-маршрутизатор.
- В меню «Wireless Network Watcher» откройте раздел «Файл» и нажмите «Начать сканирование», чтобы повторить сканирование. Если в обновленном списке, кроме компьютера и модема-маршрутизатора, узнаваемым по записям Ваш маршрутизатор и Ваш компьютер в столбце Информация об устройстве, появляются другие устройства, это означает, что какой-то незнакомец подключен по беспроводной сети к нашей сети Wi-Fi.
Как сделать свое подключение Wi-Fi безопасным
Основные способы обезопасить домашнюю сеть от нежелательных гостей:
- Установить сложный пароль сети и самого роутера, (при подозрении на попытки взлома, его можно периодически менять). Не стоит использовать в качестве секретного кода даты рождения, номера телефонов, имена или любую другую личную информацию, особенно такую, которую можно узнать из соцсетей. Пароли, которые содержат хотя бы одно слово полного значения, также могут легко взламываться при помощи специальных программ.
- Активировать фильтрацию по МАС-адресам: занести индивидуальные коды всех нужных гаджетов в «белый список» маршрутизатора и запретить доступ остальным. Это один из самых надежных способов, обойти который злоумышленник сможет, только подобрав пароль к модему, и прописав в списке исключений свое устройство. Недостаток данного метода в том, что новые девайсы пользователю придется так же регистрировать по МАС-адресам.
- Использовать только современные протоколы безопасности — WPA2 или WPA3. Если сеть все еще работает на старых стандартах: WEP (Wired Equivalent Privacy) или WAP (Wi-Fi Protected Access), необходимо как можно скорее скорректировать настройки подключения.
Несложные меры предосторожности позволят не сомневаться в надежности собственной точки доступа
Еще один вариант обезопасить свое сетевое подключение — скрыть его SSID (название соединения, которое отображается в списках найденных сетей). Единственное неудобство этого способа — пользователи соединения также не будут видеть имя сети, и придется вводить ее название вручную.
Целенаправленный взлом сети злоумышленниками — очень редкое явление, чаще всего люди просто выставляют в качестве пароля несложную комбинацию, которую сможет наугад ввести каждый или же сообщают данные для доступа в сеть посторонним людям.
Последнее обновление — 12 сентября 2021 в 13:59
Все о IT
Самое интересное и полезное. информационно-коммуникационные технологии Ежедневно новое ПЕРЕЙТИ телеграмм канал ITUMNIK
Как заблокировать неизвестные устройства?
Самый простой способ избавиться от неизвестных устройств в домашней сети — сменить пароль на Wi-Fi. При изменении ключа безопасности все гаджеты будут отключены от беспроводного Интернета, а для повторного подключения понадобится ввести новый код, который будете знать только вы.
Если вы хотите навсегда заблокировать определенное устройство, чтобы с него нельзя было войти в сеть, даже зная пароль, вам нужно выполнить следующие действия:
Войти в панель управления роутера через браузер и открыть список подключенных пользователей (как это сделать — показано выше). Скопировать MAC-адрес устройства, которое вы хотите заблокировать, выделив его и нажав Ctrl + C на клавиатуре.

Открыть раздел «Фильтр по MAC-адресам» в настройках беспроводного режима. Вставить скопированный MAC-адрес в одноименное поле при помощи клавиш Ctrl + V и кликнуть «Добавить».

Включить фильтрацию, поставив отметку «Вкл.» в поле «Состояние». В строке «Правило фильтрации» выбрать вариант «Запретить перечисленным устройствам доступ к сети» и нажать «Сохранить».

Отключение и блокировка халявщиков через веб-интерфейс
Заблокировать доступ к Wi-Fi можно из веб-интерфейса вашего роутера. В зависимости от того, какую модель вы используете, пункты меню могут отличаться, но порядок действий похож. Посмотрим, как с ПК отключить от вайфай другие устройства на примере популярных маршрутизаторов.
Asus
Чтобы через веб-интерфейс роутера Asus отключить пользователей от сети Wi-Fi, нужно:
- Открываем раздел «Карта сети» и кликаем значок «Клиенты».
- Копируем МАС-адрес устройства, которое будем блокировать. После этого отправляемся в раздел «Беспроводная сеть» и ищем вверху окна вкладку «Фильтрация МАС-адресов беспроводной сети».
- На этой странице разрешаем фильтрацию – ставим галочку в пункте «Да». Из выпадающего списка ниже выбираем пункт «Отклонять». Жмём «плюс» для добавления нужного МАС-адреса.
- Сохраняем внесённые изменения. Теперь заблокированное устройство не сможет подключиться к вашей сети.
При необходимости можно восстановить возможность подключения, просто удалив МАС-адрес из списка.
TP-Link
Чтобы на роутере TP-Link отключить устройство пользователя от Wi-Fi, открываем вкладку «Базовая настройка» и попадаем в окно «Схема сети». На ней видим список подключенных к компьютеру устройств и их МАС-адресов. Выявляем и запоминаем адрес нарушителя.
Теперь открываем вкладку «Дополнительные настройки», переходим в раздел «Защита» – «Контроль доступа».
Переключатель вверху переводим в положение «Включено». Для блокировки устройств ставим галочку в пункт «Чёрный список». В списке подключенных устройств выбираем то, которое нужно отключить, и жмем «Блокировать».
Устройство будет добавлено в чёрный список. Сохраняем изменения.
Алгоритм для других версий прошивки зеленого и синего цвета.
- Заходим в раздел «Беспроводной режим», далее «Статистика беспроводного режима». В списке находим чужие устройства и копируем их адреса.
- В этом же разделе переходим в пункт «Фильтрация Mac-адресов». Включаем фильтрацию, добавляем устройство в список и выбираем пункт «Запретить доступ».
D-Link
Открываем раздел Wi-Fi и находим там раздел «Список Wi-Fi клиентов». Здесь выявляем нелегально приконнектившегося клиента. Копируем его МАС-адрес.
После этого переходим в раздел «МАС-фильтр». Устанавливаем значение для режима ограничения «Запретить». Жмём кнопку «Добавить» внизу страницы и указываем МАС-адрес, который нужно заблокировать. Обычно отключение происходит сразу. Но, возможно, придётся перезагрузить ваш роутер.
Если у вас старый интерфейс, все операции выполняются точно так же в таких же разделах. Кликните на «Расширенные настройки» внизу страницы, перейдите в раздел Wi-Fi – МАС-фильтр и настройте блокировку.
Zyxel
Блокировка соседей-халявщиков от вайфай выполняется так. Войдите в меню и откройте раздел Wi-Fi. Сначала выбираем подраздел «Клиенты». Здесь будут отображены активные подключения к вашей беспроводной сети. Ищем халявщика и копируем его МАС-адрес.
На следующем этапе в этом же разделе открываем пункт «Блокировка». Из выпадающего меню выбираем «Чёрный список». В поле МАС-адреса вписываем адрес клиента, которому хотите запретить доступ. Нажимаем кнопку «Добавить». Сохраняем настройки с помощью кнопки «Применить».
Keenetic
В разделе «Мои сети и Wi-Fi» в разделе «Список устройств» ищем посторонние подключения.
Затем переходим в раздел «Сетевые правила», выбираем «Контроль доступа Wi-Fi». На вкладке «Домашняя сеть» выбираем режим блокировки «Черный список». Отмечаем галочкой то устройство, которое нужно заблокировать.
После этого сохраняем настройки, нажав кнопку внизу страницы.
Huawei
Список подключенных устройств смотрим на вкладке Status – WLAN. Для создания чёрного списка идём в раздел Basic – WLAN. Открываем вкладку WLAN Filtering.
Здесь разрешаем фильтрацию адресов (галочка в пункте Enable) и выбираем чёрный список (Blacklist). Добавляем в него устройство, которое нужно отключить.
Ростелеком
Чтобы отключить постороннего человека от вашего интернета на роутерах с прошивкой от «Ростелеком» откройте вкладку «Список Wi-Fi клиентов» – DHCP. Здесь вы увидите список клиентов, подключенных к вашей сети. Напротив устройства, которому вы хотите запретить доступ, нажмите «Отключить».
Чтобы заблокировать чужого пользователя и отключить ему Wi-Fi на вкладке «Сеть» перейдите в раздел WLAN, “Список контроля доступа».
Режим доступа выставляем «Запретить указанным». Вписываем нужный МАС-адрес в окошко ниже и добавляем его в список.
Что делать, если обнаружено несанкционированное подключение к моему Wi-Fi
- Первое – меняем пароль, придумав более надёжный.
- Второе – если установлен устаревший тип шифрования WEP, то заменяем его на WPA и WPA2.
- Третье – если в настройках роутера есть фильтр MAC-адресов, включаем его. Здесь же задаём список тех MAC-адресов, которые могут иметь доступ к вашей сети, тогда все остальные не смогут подключиться просто так.
- Четвёртое – включаем брандмауэр (если эта функция имеется в вашем роутере).
- Пятое – изменяем идентификатор связи (SSID) и делаем свою Wi-Fi-сеть невидимой, что усложнит возможность несанкционированного доступа. В целях большей безопасности имя идентификатора лучше придумать посложнее.
Будем считать эту тему закрытой. Но, если что-то, на ваш взгляд, осталось за рамками статьи, пишите, и мы обязательно ответим. Удачи!
Как забыть Wi-Fi сеть в Windows, MacOS, iOS и Android
При подключении какого-либо устройства к беспроводной сети, оно по умолчанию сохраняет параметры этой сети (SSID, тип шифрования, пароль) и в дальнейшем использует эти настройки для автоматического подключения к Wi-Fi. В некоторых случаях это может вызвать проблемы: например, если пароль был изменен в параметрах роутера, то из-за несоответствия сохраненных и измененных данных вы можете получить «Ошибка аутентификации», «Параметры сети, сохраненные на этом компьютере, не соответствуют требованиям этой сети» и подобные ошибки. Возможное решение — забыть сеть Wi-Fi (т.е. удалить сохраненные для нее данные с устройства) и подключиться к этой сети заново, о чем и пойдет речь в данной инструкции. В инструкции представлены способы для Windows (в том числе с помощью командной строки), Mac OS, iOS и Android. См. также: Как узнать свой пароль на Wi-Fi, Как скрыть чужие Wi-Fi сети из списка подключений.
Что делать, если вы не можете идентифицировать устройство, подключенное к вашему Wi-Fi
Самый простой способ предотвратить это при использовании вашего Wi-Fi — это изменить пароль Wi-Fi вашего роутера. Это означает, что вам придется вводить новый пароль для всех своих устройств, что очень неудобно.
Большинство маршрутизаторов имеют возможность выполнять фильтрацию MAC-адресов. При включении это становится списком устройств, которым разрешено подключаться к маршрутизатору. Это означает, что вам нужно ввести MAC-адреса всех ваших устройств, что также является проблемой, если только ваш маршрутизатор не имеет возможности блокировать определенные MAC-адреса, что сэкономит много хлопот.
Отключение других пользователей
Через web-интерфейс роутеров
Заблокировать «чужака» возможно во вкладке «Фильтрация по MAC-адресу»/Mac-filtering в настройках маршрутизатора. Здесь возможно запретить доступ к сети только одному пользователю или закрыть доступ для всех девайсов, не входящих в список исключений. Последний метод является наиболее надежным.
SoftPerfect WiFi Guard
Программное обеспечение «SoftPerfect WiFi Guard» выступает в роли сканера сетевых подключений, которые доступны на рабочей станции. Она отлично подойдет для работы в домашних условиях.
Изначально программа должна была блокировать соединения по требованию пользователю, но в итоге она производит лишь мониторинг текущих соединений. Для блокировки можно воспользоваться другими приложениями или функциями межсетевого экрана на маршрутизаторе.
Wireless Network Watcher
Бесплатная утилита, не требующая инсталляции. Сканирует сеть и отображает список подключенных компьютеров с адресами и названием производителя. Отключить других пользователей от «вай фая» в ней нельзя, но экспортировать данные в форматы HTML, XML, CSV или в текстовый файл для использования в других приложениях вполне возможно.
Netcut
Автоматически сканирует сеть, находит новые подключения и позволяет заблокировать постороннего пользователя. Чужой девайс здесь можно «отрезать», выбрав его в списке и нажав кнопку Cut. Еще в Netcut есть возможность переключаться между разными сетевыми картами и проверять скорость соединения, а также менять MAC-адрес компьютера.
Pixel NetCut
Приложение для андроид-гаджетов. Работает аналогично Netcut, но вместо кнопки Cut для блокировки «паразита» используется бегунок. Позволяет увидеть и отключить от wifi подключенные устройства, а также проверить скорость соединения, увидеть информацию о провайдере и т. д.
Who’s On My Wifi
Позволяет обнаружить и отключить чужие устройства. Сканирует сеть, выдает список подключений с адресами и названиями. Отмечает личные девайсы как «Известные», а остальные как «Неизвестные», тогда последним программа блокирует доступ к wifi.
План действий
Здесь наглядная видео-инструкция по теме:
Большинство пользователей пишут, что удалить сеть Вай-Фай проще всего на Windows 10. Ну, давайте проверять.
Как можно удалить беспроводное подключение Wi-Fi на компьютере или с ноутбука под Windows 7:
- В системном трее кликните по значку интернет-соединений. В открывшемся меню нам нужно перейти в «Центр управления сетями…». В этот раздел можно попасть и через панель управления (через ПУСК).
- С левой стороны выберите второй пункт сверху «Управление беспроводными сетями».
- Здесь отображены все Wi-Fi сети, к которым подключался ваш компьютер. Выбираем ту, которую хотим убрать, жмем ПКМ и выбираем «Удалить сеть».
- Появится окно для подтверждения действий. Нажимаем «Да».
Чтобы заново установить соединение, открываем список доступных подключений, выбираем нужную сеть и жмем «Подключение». Если требуется, вводим ключ безопасности.
Блокировка неизвестного устройства в Wi-Fi роутере
Как легко узнать кто пользуется моим wifi, мы показали. Благодаря этому теперь, вы легко найдете того кто ворует интернет. Банального отключения вора от сети, будет недостаточно. Ведь через короткий промежуток времени воришка вновь подключиться и продолжит воровать трафик. Здесь необходимо принять более радикальные меры, одна из действенных мер, это настройка функции «MAC-фильтр». Давайте рассмотрим, как включить эту функцию подробнее.
Входим в меню настроек роутера, как это сделать мы уже писали выше в статье.

- Раскрываем раздел «Wi Fi». Жмем на строку «MAC-фильтр».
- Дальше у вас есть выбор настройки данной функции. Либо в пункте «Режим ограничения MAC фильтра» поставить «Разрешить». Далее ниже жмем «Добавить». Теперь необходимо будет внести все MAC адреса своих гаджетов. Тем самым давая полный доступ к беспроводной сети.

Либо установить значение «Запрещать». При таком выборе, нужно будет внести MAC-адреса сторонних устройств. Которым в дальнейшем доступ будет закрыт.

Второй вариант настроить будет быстрее, потому что обычно нарушитель один, следовательно, вносить в MAC-фильтр нужно только один MAC адрес. А вот устройств в доме в разы больше, поэтому и больше вносить в фильтр. И не забываем, при появлении нового гаджета в доме, нужно обязательно внести его в фильтр, чтобы интернет на нем работал.
Решение проблемы через web-интерфейс роутеров
Необходимо выполнить перечисленные последовательные действия:
- Перед началом процедуры отключить все гаджеты от WiFi, чтобы остался только компьютер, через который выполнен вход в настройки прибора;
- Точно определить MAC и IP-адреса ПК (удобнее всего это узнать, выполнив «ipconfig» в командной строке). В графе «Основной шлюз» посмотреть адрес маршрутизатора. Иногда он производителем устройства наносится на наклейку, размещенную в нижней части корпуса прибора (здесь же написаны и имя с кодом для входа в веб-конфигуратор);
- Войдя в интерфейс роутера, в закладках «Клиенты» и «Статистика» будут отображены адреса соединенных с маршрутизатором девайсов.
Для TP-Link действия в меню настроек следующие:
- Развернуть раздел «Беспроводной режим»;
- Далее перейти в «Статистику беспроводного режима»;
- На мониторе появится перечень подключенных девайсов;
- Затем, применив функцию фильтрации MAC, осуществить отключение посторонних пользователей.
Если используется модель D-Link, то сначала необходимо открыть «Расширенные настройки» и потом, переместившись в раздел «Вайфай», войти в «Станционный список». Здесь реализовано удобное отключение любого адреса одним кликом по «Разъединить».
Для Asus действия по настройке следующие:
- Уже после открытия основного меню пользователь сразу может попасть во вкладку «Клиенты»;
- При входе в этот список появится полный перечень подключенных приборов.
В конфигураторе Huawei тоже все достаточно просто и сводится к последовательному исполнению простых действий:
- Кликнуть «Status»;
- Затем щелкнуть «LAN»;
- После этого войти в закладку «Ethernet»;
- Изучить содержимое раздела «LAM Side Device», где отображен перечень всех клиентов.
В веб-конфигураторе Zyxel алгоритм состоит из следующих шагов:
- Открыть вкладку «Системный монитор»;
- Далее перейти в «Домашнюю сеть»;
- В нижней части экрана появится искомый перечень.
Методы выключения Wi-Fi
Перед тем как отключить вай-фай, необходимо ознакомиться с основными методами отключения. Остановить работу вай-фай и раздачу интернета можно тремя способами.
Как деактивировать вай-фай модуль механическим способом
Кнопка выключения Wi-Fi — есть у многих современных моделей роутеров
Наиболее простой метод выключить на маршрутизаторе вай-фай — воспользоваться кнопкой отключения, которая есть на большинстве современных моделей роутеров. Найти ее можно при помощи характерной подписи, расположенной снизу. В зависимости от используемой модели устройства, такая кнопка может подписываться как «On/Off» или «ВКЛ/ВЫКЛ».
Бывают случаи, когда маршрутизатор не имеет специальной кнопки для выключения. В таких ситуациях для временной остановки работы сети можно просто отсоединить кабель питания роутера от розетки. Также можно отключить от устройства интернет-кабель.
Вышеперечисленные способы подойдут только для людей, которые хотят полностью отключить в доме интернет. Однако иногда нужно сделать так, чтобы маршрутизатор работал, а вай-фай был отключен. Чтобы выключить только его, придется воспользоваться другими способами.
Дистанционное выключение Wi-Fi
Дистанционное выключение вай-фай — осуществляется через настройки роутера
Далеко не все модели маршрутизаторов оснащаются специальными кнопками для того, чтобы на время отключать вай-фай. Например, в большинстве бюджетных устройств таких кнопок нет и поэтому приходится выключать подключение другими методами.
Некоторые пользователи используют дистанционный способ выключения сети Wi-Fi. Чтобы приостановить работу интернета этим способом, придется войти в панель управления роутера и просто выключить в настройках вай-фай. Сделать это можно при помощи персонального компьютера, ноутбука и даже сотового телефона, подключенного к роутеру.
Как отключить Wi-Fi через настройку фильтрации по MAC-адресу
Бывают случаи, когда людям надо отключить определенное устройство от беспроводной сети. Это может быть смартфон, ноутбук или телевизор. Чтобы сделать это, можно воспользоваться функцией фильтрации подключенных устройств по их МАС-адресу.
Процесс отключения таким способом состоит из нескольких последовательных этапов:
- Войти в панель управления маршрутизатора. Для этого в адресную строку браузера надо ввести IP 192.168.0.1.
- Перейти в меню настроек. Здесь можно отфильтровать и заблокировать подключенные устройства по их МАС-адресу.
- Ввести МАС для блокировки доступа к вай-фай. Чтобы узнать МАС-адрес, можно воспользоваться специальной утилитой Wireless Network Watcher. С ее помощью можно ознакомиться с перечнем всех устройств, которые подключены к сети.
Можно узнать пароль от сети
Пароль от Wi-Fi можно найти в настройках компьютера.
Если владелец устройства один раз подключился к Wi-Fi с компьютера, он может снова узнать пароль от сети.
Если устройство подключено к сети и находится в зоне ее покрытия, узнать пароль можно с помощью нескольких простых шагов.
На macOS: откройте приложение «Связка ключей» и пройдите по пути «Система» —> нужная нам сеть. Поставьте галочку в области «Показать пароль» и введите собственный от iCloud. В строке справа появится пароль.
На Windows: Найдите значок сети на панели управления, кликните по нему правой кнопкой мыши и выберите «Параметры сети и интернет». Здесь нужно выбрать «Настройка параметров адаптера». Теперь нужно кликнуть правой кнопкой мыши по беспроводному соединению и выбрать «Состояние». Далее, нажмите «Свойства беспроводной сети» и перейдите на вкладку «Безопасность». Поставьте галочку в пункте «Отображать вводимые знаки» и вы увидите пароль доступа.
Если вы более не подключены к сети, но ранее он уже подключался к ней, то это тоже решаемо. Правда, ситуация чуть сложнее, придется иметь дело с командной строкой.
Как это сделать на Windows: запустите командную строку с помощью сочетания клавиш Win + R. Введите команду cmd и нажмите Enter. Далее введите команду netsh wlan show profiles и снова нажмите Enter. После этого вы увидите все сети, от которых в системе сохранены пароли.