Hik cloud p2p настройка
Содержание:
- Ядро linux и rootfs
- Преимущества Hik-connect
- Как подключить камеру Hikvision к iVMS 4200
- Подключение hikvision
- Как просматривать и скачать записи через iVMS 4200
- Часть 5 — Обзор основных возможностей по управлению камерой.
- Доступ к видеонаблюдению, имея внешний динамический реальный IP-адрес на объекте контроля
- Активация ip-камеры hikvision и настройка пароля
- Возможности
- 4.Как узнать EZVIZ verification code
- Часть 2 — Установка приложения IVMS4200 и регистрация в Hikvision Cloud.
- Активация ip камер Hikvision
- Как привязать видеорегистратор или камеру EZVIZ, Hikvision и Safire к хабу
- Активация ip-камеры hikvision и настройка пароля
- Подключение hikvision
- Часть 3 — Активация и настройка сетевых параметров (IP адреса) камеры Hikvision.
- Настройка камеры Hikvision
Ядро linux и rootfs
На камерах используется ядро Linux, входящее в состав SDK чипа, обычно это не самые свежие ядра из ветки 3.x, поэтому часто приходится сталкиваться с тем, что драйвера дополнительного оборудования не совместимы с используемым ядром, и нам приходится их бэк-портировать под ядро камеры.
Другая проблема — это размер ядра. Когда размер FLASH всего 8MB, то каждый байт на счет и наша задача — аккуратно отключить все не используемые функции ядра, что бы сократить размер до минимума.
Rootfs — это базовая файловая система. В нее включены , драйвера wifi модуля, набор стандартных системных библиотек, типа и , а так же ПО нашей разработки, отвечающее за логику управления светодиодами, управление сетевыми подключениями и за обновление прошивки.
Корневая файловая система подключена к ядру как initramfs и в результате сборки мы получаем один файл , в котором есть и ядро и rootfs.
Преимущества Hik-connect
Основновное преимущество у приложения Hik-connect это его мобильность, стабильность и конечно же простота. В интерфейсе программы способен разобраться даже новичёк, которому не приходилось работать с подобным ПО.
Ещё один приятный пункт это совместимость с разными типами оборудования Hikvision. К примеру в одном приложении может быть добавлено одновременно несколько объектов различного типа таких как:
- Аналоговое видеонаблюдение с использованием видеорегистратора;
- Цифровое IP видеонаблюдение, пусть даже это одна камера;
- Домофон либо видеоглазок;
Количество объектов в Hik-connect практически не ограничено.
Пользователь может просматривать видео с камер установленных на производстве, находясь в другой стране и одновременно принять звонок со своего домофона.
Отдельное внимание стоит уделить качеству облачного сервиса p2p. Используя облако не нужно иметь особые настройки интернета, а также не нужно заказывать доп
услуги у провайдера. Через P2P и Hik-connect настройка происходит в течении нескольких минут и требуется для этого лишь отсканировать QR код на коробке и ввести пароль.
Для тех же кому важно использование именно статического IP адреса, либо сервиса DDNS, это также возможно. Для подключения камеры со статическим IP нужно выбрать соответствующий пункт в меню ручного добавления и ввести все необходимые данные
Как подключить камеру Hikvision к iVMS 4200
Данный вопрос волнует начинающих пользователей как одиночных камер, так и целых систем с многоканальными видео регистраторами. Такая процедура подключения довольно проста, но для некоторых может показаться непривычным и сложным.

На тему добавления камеры у нас есть полноценная поясняющая статья-инструкция, в которой расписаны все пошаговые действия — добавление камеры к iVMS 4200
Для тех же кто хочет получить краткий курс по добавлению оборудования Hikvision в клиентское ПО продолжайте чтение этой статьи.
Если у Вас уже настроено отображение камер через приложение Hik-connect, то наиболее целесообразным будет использовать его и на ПК. Для того чтобы войти в аккаунт нужно нажать на кнопку «Вход» в правом верхнем углу приложения.

Откроется новое окно для ввода имени пользователя и пароля от аккаунта Hik-connect (либо Ezviz).

Также в данном меню можно произвести регистрацию в сервисе Hik-connect и после этого осуществить вход.
После того как данные введены, можно перейти к просмотру подключенного к аккаунту оборудования, к примеру камер видеонаблюдения. Для этого нужно выбрать в основном меню пункт «Основной ракурс»

На следующем шаге потребуется ввести код подтверждения (verification code) который устанавливался при первоначальной настройке камеры. Если Вы забыли код подтверждения, то рекомендуем прочесть статью про .

Пункт «Основной ракурс» предназначен для того чтобы пользователь мог видеть изображение с камер в реальном времени. Для того чтобы начать просмотр, нужно выбрать нужную камеру или видеорегистратор в левой колонке двойным кликом мыши. После этого потребуется ввести код подтверждения и просмотр будет активирован.

В режиме просмотра доступны некоторые полезные функции:
- Двойным кликом по любому из маленьких изображений можно открыть полноэкранный просмотр;
- В полноэкранном режиме доступна функция масштабирования, т.е. цифрового увеличения. Для того чтобы ей воспользоваться нужно кликнуть правой клавишей мыши по изображению и выбрать «Открыть цифровой зум». После чего, используя скролл (колесико) мыши, можно приблизить или уменьшить нужную область. Либо можно выделить прямоугольник на изображении и эта зона будет увеличена.
- Еще одна функция которая может пригодиться многим пользователям это изменение потока. По умолчанию iVMS 4200 автоматически настраивает режим отображения, т.е. подбирает картинку соответствующую скорости интернета и производительности компьютера. Открыв меню поток «поток» пользователь может вручную изменить тип потока. К примеру максимальное качество это «Основной поток», в нем качество видео с камеры будет наилучшим.
- Можно сделать мгновенный снимок того что происходит сейчас на дисплее использую пункт «Сохранение». Программа iVMS 4200 при нажатии на эту кнопку сохранит снимок в библиотеке файлов на компьютере.
- Если камера оснащена встроенным микрофоном, или к ней подключен внешний, то данное контекстное меню позволит включить воспроизведение. Сделать это можно используя пункт «Аудио включено».
- Если есть необходимость, то можно начать запись с камеры видеонаблюдения прямо во время просмотра онлайн. Для этого нужно воспользоваться пунктом меню «Начать запись». Данная запись будет сохранена на компьютер в папке для записей.

Подключение hikvision
- Microsoft Windows XPSP1 или выше;
- Процессор 2.0 ГГц или выше;
- Оперативная память 1Гб или более;
- Разрешение экрана 1024х768 или более.
- Браузеры: Safari не менее 5.0.2., Mozilla Firefox0., Google Chrome версии 18 и больше
Чтобы просмотреть и (или) изменить настройки видеокамеры в Lan-сети, необходимо подключить камеру к подсети, как и компьютер и установить программное обеспечение SADP, iVMS-4200, для нахождения устройства и изменения IP- адреса.
SADP (Search Active Devices Protocol) — это программное средство, которое автоматически осуществляет поиск сетевой видеокамеры в сети LAN.
iVmS-4200 — программное обеспечение управления процессом видеонаблюдения и устройствами: DVR, NVR, IP-видеокамерами, декодерами, кодерами, VCA оборудованием и т.д. Программное обеспечение обладает следующим набором функций: просмотр в режиме реальности, запись видео, поиск и воспроизведение видео удаленно, резервное копирование данных, получение уведомлений и т.д.
Подключить сетевую видеокамеру hikvision к персональному компьютеру можно несколькими способами:
- К компьютеру сетевым кабелем;
- Подключение к сети LAN с использованием коммутатора, роутера.
Как просматривать и скачать записи через iVMS 4200
Возникают ситуации когда нужно просмотреть записи с камер и зачастую не просто просмотреть, но и скачать их для предоставления в соответствующие органы. Можно конечно воспользоваться мобильным приложением Hik-connect и там сохранить запись на телефон, а после скопировать на флешку, но это не всегда удобно. К примеру если промежуток записи большой, то на телефоне придется его весь просмотреть и сохранить.
Удобнее всего воспользоваться для скачивания записей программой iVMS 4200, которая предназначена для подобных целей.
В данной инструкции рассмотрим как можно сохранить нужный фрагмент архива записей на ПК, с последующим копированием на накопитель.
Для того чтобы начать просмотр записей нужно открыть пункт в главном меню «Удаленное воспроизведение».

Откроется меню по просмотру архива.
- Здесь нужно найти в левой колонке камеру с которой необходима запись. Кликом мыши выбираем её.
- Далее в той же левой колонке, вверху, открываем календарь, в котором выбираем начальную и конечную дату, по которой нужно увидеть запись.
- В том же календаре вводим начальное и конечное время, в промежутке которого есть нужное видео.

После того как временные промежутки установлены, можно начать воспроизведение. Для этого нужно навести мышью на выбранную камеру, возле нее появится значёк воспроизведения. Нужно нажать на него и внизу экрана отобразится временная шкала которая была выбрана в календаре.

Для того чтобы перемещаться между фрагментами записи можно использовать временную шкалу. Если Ваша система настроена на запись по детектору движения, то шкала будет выглядеть отрывками, если запись постоянная, то блок будет цельным.
Временная шкала позволяет масштабировать себя, более удобного выбора точного времени. Для масштабирования нужно навести мышь на временную шкалу и прокрутить скролл (колёсико мыши) вперед. После этого, путем перетаскивания отрывков шкалы, вдоль красного, центрального маркера, отображение записей будет тоже перемещаться.

Как скачать записи через iVMS 4200
Многие интересуются как можно скачать видео с камеры Hikvision. Для этого существует несколько способов:
- Использовать программу iVMS 4200
- Скачивание через мобильное приложение Hik-connect, либо Ezviz
- Локальная загрузка архива через видеорегистратор. Способ не подходит для владельцев одиночных камер.
В принципе любой из способов работоспособен, но степень удобства работы с архивом может отличаться. К примеру если Вам нужно скачать архив с камеры за последние 12 часов, то сделать это с телефона будет не удобно. Доступ же к видеорегистратору не всегда возможен.
Наиболее удобным будет использование iVMS 4200. Программа позволит с удобством предварительно просмотреть отрывки за нужное время и потом скачать его.
По информации выше Вы сможете просмотреть записи, теперь давайте рассмотрим как скачать фрагмент записи.
Для этого во время воспроизведения нужно нажать на значёк «ножниц» в левом нижнем углу.

После нажатия на «ножницы» отобразится окно в котором будут показаны временные промежутки за которые нужно скачать запись. Если есть необходимость изменить время, то это можно сделать прямо в этом всплывающем окне.
После того как Вы убедились что все данные соответствуют необходимым, можно нажать кнопку «Да».

Теперь осталось только дождаться когда запись скачается. Прогресс загрузки отображается в правом верхнем углу возле кнопки «Вход».
Часть 5 — Обзор основных возможностей по управлению камерой.
Теперь давайте добавим нашу камеру по IP адресу. Это открыть нам возможность в большим возможностям по настройке.
Снова переходим на Управление устройствами, нажимаем сверху — Обновить.
Внизу в списке отмечаем нашу камеру и нажимаем — Добавить.
Вводим название камеры — например Камера
Пользователь — admin
Пароль на камеру — который задавали при активации
Нажимаем — Добавить
Теперь у нас в списке добавленных устройств появилась наша камера добавленная по IP адресу.
Просматривать её можно так же как и камеру добавленную по методу Cloud P2P в режиме Основного ракурса.
Помимо просмотра мы можем менять некоторые настройки камеры, которые стали доступны по IP адресу камеры.
Нажав на значок больше напротив камеры, откроется список основных возможностей.
Можно поменять Имя камеры, синхронизировать время, поменять поток, но нам больше всего интересна — Удалённая настройка — Основные настройки.
Тут нам открываются полностью все настройки камеры, которые так же доступны через веб интерфейс.
Настроек огромное количество, изменения качества видео, управление пользователями, настройка зон детектора движения и много другое.
Доступ к видеонаблюдению, имея внешний динамический реальный IP-адрес на объекте контроля
При данном типе подключения, все действия аналогичны с подключением по статическому IP и сводятся к «пробросу портов» на роутере, с той лишь разницей, что ваш IP-адрес будет меняться при каждом новом подключении к сети.
Для того, чтобы Вы могли удобно подключаться к вашему устройству по одному статическому имени — необходимо воспользоваться сервисами DDNS (Dynamic Domain Name Server), которые автоматически будут сопоставлять ваш текущий
IP-адрес с вашим доменным именем. В устройствах Hikvison есть поддержка нескольких сервисов DDNS, это: DynDNS, NO-IP и PeanutHull. HiDDNS c 2017 года не поддерживается для новой регистрации, но будет работать для уже зарегистрированных пользователей и оборудования.
Стоит отметить что сервис может применяться только если провайдер не блокирует порты т.е. Вы не находитесь за NAT провайдера.
1. Для начала необходимо произвести настройку устройства (DVR, NVR или IP камеры) как описано для предылущего случая статического IP-адреса.
2. Затем зарегистрироваться на сервисе динамического DNS.
*. И далее настраиваем свои камеры и регистраторы.
Настройка видеонаблюдения через NO-IP
Теперь нам необходимо присвоить нашему динамическому внешнему IP определенный домен в интернете. Мы зарегистрируемся в бесплатном сервисе, предоставляющем данную услугу. Получится, что роутер, подключившись к интернету и получив внешний IP, запоминается этим сервисом и назначает ему зарегистрированный нами интернет-адрес, по которому мы будем заходить, чтобы посмотреть видеотрансляцию с камер. Для бесплатного аккаунта доступно создание 3х адресов.
2. Переходим по адресу no-ip.com, заводим учетную запись



Заходим в браузере по адресу http://myvideoreg.servegame.com и видим Веб-интерфейс регистратора.
1). Для тех, у кого интернет подключен через 3G или 4G модем (любого оператора, включая мобильной связи), то DDNS переадресация у вас работать НЕ БУДЕТ! В этом случае обязательно у провайдера нужно заказывать услугу статического внешнего IP либо пользоваться описанным ниже способом подключения P2P!
2). При подключении камер через роутер для доступа к ним из интернета необходимо в маршрутизаторе отключить брандмауэр! Иначе страница с админкой камер будет недоступна.
Настройка видеонаблюдения через DynDNS
Рассмотрим пример настройки просмотра видеонаблюдения через интернет при отсутствии внешнего статического IP адреса с использованием сервиса DynDNS http://dyn.com — Remote Access (DynDNS).

2. Регистрируемся на сервисе dyn.com (https://account.dyn.com/entrance/) в строке Username указываем вымышленное имя которое в последствии будет использоваться только для доступа на сервис. Вносим остальные данные и нажимаем Create Account.




6. Теперь можем подключить камеру к ПО IVMS. Для этого в режиме добавления необходимо выбрать DynDNS, ввести произвольное имя с которым эта камера будет отображаться в ПО, в поле домен устройства ввести имя которое мы вводили на шаге 4.

7. Результат увидим на вкладке Основной ракурс.

8. Аналогично поступаем на мобильном клиенте iVMS для Android и iOS


Возможные трудности
Если не получается настроить доступ из сети при внешнем IP адресе:
• убедитесь что внешний IP адрес вашего роутера реальный («белый»);
• убедитесь что из Интернет ваш адрес и порт доступны (проверить открытые порты можно с помощью telnet на нужный порт или на сервисах http://zyxel.ru/openport, http://portscan.ru/ и http://2ip.ru/check-port/);
• убедитесь что в настройках сети устройства указаны шлюз и DNS сервера;
• убедитесь что никакие другие UPnP устройства не занимают нужный порт.
Активация ip-камеры hikvision и настройка пароля
Активировать ip-камеру можно в браузере или через платформу SADP. Чтобы активировать через браузер, необходимо включить камеру и подключить ее к сети, после чего в адресной строке браузера ввести заводской номер . Примечание: для камер с активированным DHCP по умолчанию, IP-адрес присоединяется в автоматическом режиме. Активировать камеру необходимо с помощью SADP (см.ниже).
.
Для активации камеры через SADP необходимо установить соответствующее программное обеспечение, размещенное на носителе, входящем в комплект камеры или скачать с официального сайта. После установки выполните определенные действия:
-
- Запустить SADP для поиска устройств;
- Проверить наличие устройства в списке камер и выбрать неактивное;
- Вписать логин в ячейке «new password» и подтвердить «confirm password».
- Нажать «OK». Проверить, правильно ли завершена активация, можно будет во всплывающем окне. Если произошла ошибка – необходимо пересмотреть пароль на соответствие требованиям (см.выше) и повторить попытку;
- Далее меняем IP-адрес (вручную или, поставив галочку «Enable DHCP»), чтобы он подключился в той же подсети, как и компьютер.
- Вводим пароль и нажимаем кнопку «Modify», затем IP меняется.
Возможности
Hik-Connect – это, несомненно, полезная вещь, которая пригодится всем владельцам IP-камер и видеорегистраторов. Пользователь может просматривать изображение в реальном времени или записывать видео. К основным возможностям утилиты следует отнести:
- Программа полностью на русском языке и предоставляется в бесплатное пользование.
- Hik-Connect обладает широким функционалом и помогает управлять видеоконтентом, не выходя из дома.
- Пользователь может самостоятельно удалять или сохранять ролики.
- Просматривать видео можно в реальном времени.
Позже этот материал можно удалить или сохранить на ПК, просмотреть видео в любое удобное время на мониторе персонального компьютера.

4.Как узнать EZVIZ verification code
На камерах
1. На наклейке на самой камере.
2. С помощью SSH (может не работать на прошивках новее 5.3.0)
В настройках безопасности камеры включаем SSH (по умолчанию выключен) и с помощью SSH клиента(к примеру putty ) подключаемся к камере. Для авторизации используйте логин и пароль от учетной записи admin. После авторизации вводим команду showKey (регистр важен).

На регистраторах
При прямом подключении к регистратору (мышка+монитор)
На регистраторах HiWatch n104 n108 n116 код подтверждения не указан! Если поле пустое — придумайте код, 6 латинских букв. Пока не задан код подтверждения — сервис будет оффлайн!
Источник
Часть 2 — Установка приложения IVMS4200 и регистрация в Hikvision Cloud.
Hikvision IVMS 4200 — это очень практичное и удобное программное обеспечение для просмотра и управления камерами, видеорегистратора и другими устройствами от Hikvision.
Скачиваем само приложение, устанавливаем его, и сразу же устанавливаем руссификатор.
(На момент написания статьи последняя версия — V3.2.0.10)
После запуска приложения выбираем Язык — Русский, создаём супер пользователя и придумываем надёжный пароль, который вводим дважды.
Так же можно отметить — Автоматическая авторизация
После входа попадаем на форму Установки секретных вопросов — ответов, для быстрого восстановления пароля в случае его утери.
Заполняем, нажимаем — Вход и попадаем в основное меню программы.
Первым делом нам нужно зарегистрировать аккаунт в Hikvision Cloud для возможности удалённого доступа к камерам.
Для этого нажимаем на иконку облака в верхней части экрана.
Затем — Register.
Проходим простую регистрацию:
User Name — придумываем имя пользователя
Password — придумываем пароль (не менее 8 символом, цифры, буквы и одна заглавная буква)
Confirm Password — подтверждаем пароль
Нажимаем — Send Message.
В ответ на почту прейдёт код подтверждения который вводим в поле Verification Code.
Отмечаем — I have read and agree и нажимаем — Register.
После успешной регистрации вводим адрес электронной почты, пароль и нажимаем — Login.
Теперь все наши добавленные устройства будут сохраняться в облаке Hikvision Cloud.
Далее в основном окне программы переходим в — Управление устройством.
Нажимаем — Онлайн устройства.
Как видим внизу отображается список устройств Hikvision которые есть в нашей локальной сети.
В нашем случае это лишь одна камера DS-2CD1021-I со статусом Не активно.
Статус Не Активно говорит нам о том что камера сброшена на заводские настройки и требует Активации и настройки сетевых параметров.
Активация ip камер Hikvision
Все устройства HIKVISION с последней прошивкой (IPC версия V5.3.0, DVR / NVR версия V3. 3.0) больше не используют пароль по умолчанию. При использовании этих устройств в первый раз, пользователю необходимо активировать устройство путем принудительной установки пароля.
Это можно сделать 4-я способами:
— через утилиту SADP (в комплекте поставки)
— через Веб браузер
— через клиента iVMS-4200 (в комплекте поставки)
— активировать камеры посредством видеорегистратора
Как наиболее простой и надежный способ активации камеры, советую использовать программу SADP, скачать можно здесь.
Если вы все правильно подключили, то в программе появиться список всех устройств Hikvision
Выбрать устройство, которое нужно активировать в списке »Онлайн устройств»;
— Установить новый пароль в поле »Device Activation»;
— Подтвердить новый пароль;
— Нажать на кнопку , чтобы активировать устройство.
Вместе с тем, в этой утилите можно задать/изменить подходящий для вашей сети ip адрес, шлюз, маску подсети
Активация через Веб браузер. набираем ip адрес камеры в адресную строку Internet Explorer (адрес по умолчанию 192.168.1.64). — Установите ваш пароль в первое поле; — Подтвердите пароль во втором поле; — Нажмите , чтобы активировать устройство

Активация через клиента iVMS-4200. Во вкладке «Device Management» выбираем ip камеру, которую необходимо активировать, — нажимаем Activate, в открывшемся окне задаем пароль и подтверждаем его.

Активация камеры через видеорегистратор
Существует четыре способа:
— Добавление в одно касание: В интерфейсе устройства видерегистратора, пользователи могут использовать «добавление в одно касание», чтобы добавить все камеры в локальной сети. Все добавленные камеры будут автоматически активированы с паролем как на видеорегистраторе;
— Активация в одно касание: В интерфейсе устройства видерегистратора, пользователи могут активировать все камеры в локальной сети с использованием само-определенным паролем или с присваиванием пароля от видеорегистратора.
— Ручное добавление: Добавить вручную одну камеру с присваиванием пароля от видеорегистратора.
— Plug & Play: Подключить камеру к видеорегистратору через PoE интерфейс с присваиванием пароля от видеорегистратора.
Как привязать видеорегистратор или камеру EZVIZ, Hikvision и Safire к хабу
Если в вашей системе видеонаблюдения используется видеорегистратор, есть два способа добавления видеопотока в приложения Ajax:
Привязка видеорегистратора — в приложении доступны все потоки камер видеорегистратора, между которыми можно переключаться в приложении. При этом видеорегистратор занимает один слот в пределах лимита хаба (10 камер/видеорегистраторов у Hub, 25 у Hub 2, 50 у Hub Plus и 100 у Hub 2 Plus).
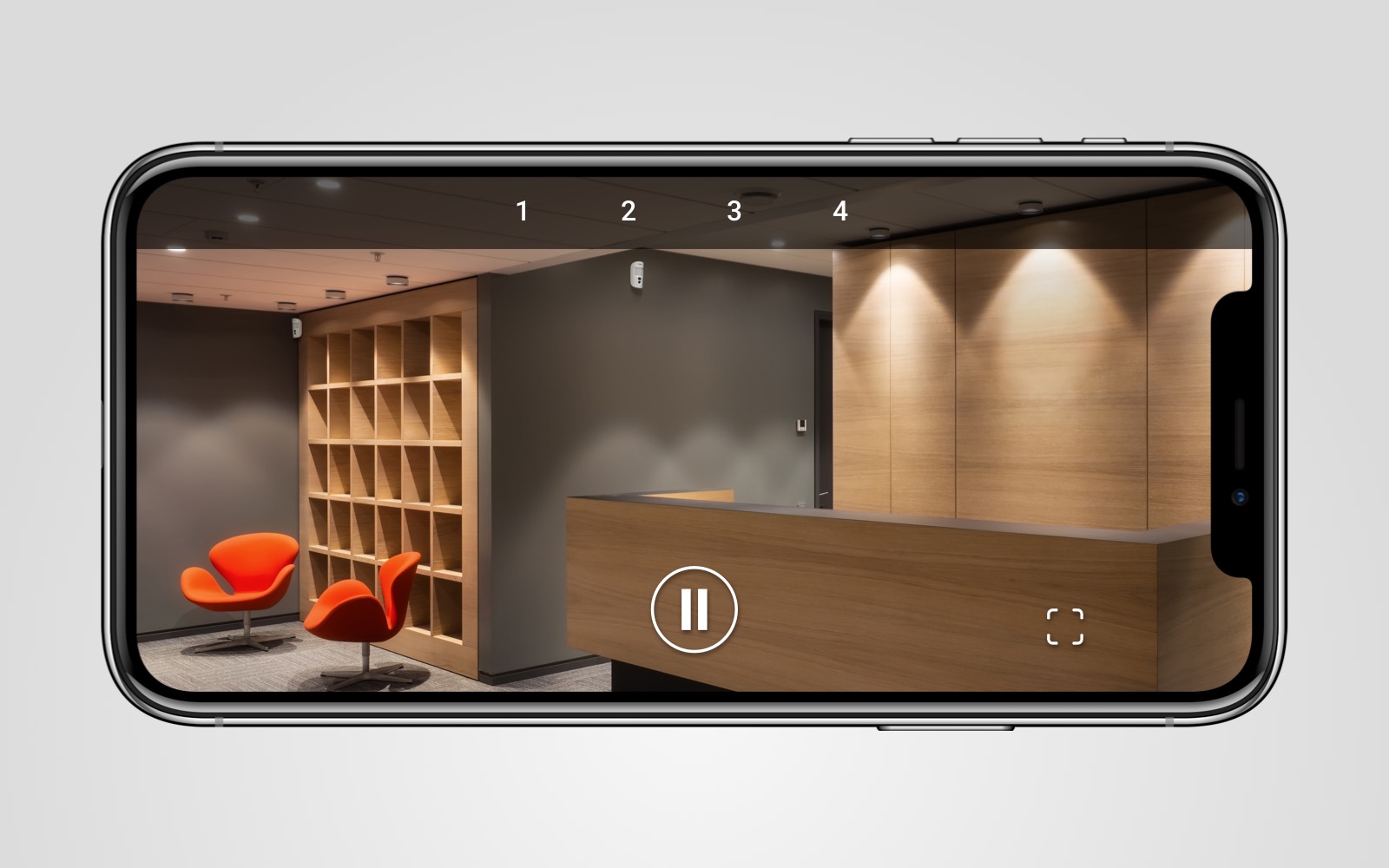
Привязка отдельных камер видеорегистратора — вы сами определяете, потоки каких камер видеорегистратора доступны пользователям хаба. Каждая камера отображается как отдельное устройство и занимает слот в пределах лимита хаба.
Для привязки видеорегистратора / камеры в приложении Ajax:
- Перейдите во вкладку Устройства .
- Выберите Добавить камеру.
-
Выберите Hikvision или Safire.
Если вы еще не вошли в учетную запись EZVIZ — откроется экран логина. Войдите в учетную запись и повторите попытку добавления камеры или видеорегистратора.
- Укажите:
- имя камеры или видеорегистратора
- комнату
- камеру или видеорегистратор из списка
- код верификации (пароль от камеры или видеорегистратора), если при настройке устройства видеонаблюдения задан пароль
- Нажмите Добавить.
Если устройство видеонаблюдения не привязано к учетной записи EZVIZ — его необходимо привязать. Это можно сделать как через приложения производителя, так и в нашем приложении через меню Добавить камеру (Настройки приложения → Видеонаблюдение → Hikvision или Safire).
Для просмотра видеопотока, нажмите на иконку потока в приложении Ajax.
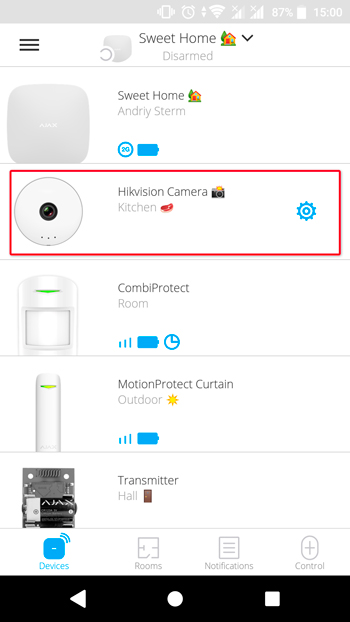
Чтобы развернуть поток на весь экран — смените ориентацию смартфона. Видео можно поставить на паузу и сделать скриншот.
Активация ip-камеры hikvision и настройка пароля
Активировать ip-камеру можно в браузере или через платформу SADP. Чтобы активировать через браузер, необходимо включить камеру и подключить ее к сети, после чего в адресной строке браузера ввести заводской номер . Примечание: для камер с активированным DHCP по умолчанию, IP-адрес присоединяется в автоматическом режиме. Активировать камеру необходимо с помощью SADP (см.ниже).
Далее создаем пароль и в открывшемся окне вводим в соответствующую строку пароля (логин не менее 8 знаков, включая цифры, буквы нижнего и верхнего регистра). После чего опять подтверждаем пароль и кликнем на кнопку «OK», чтобы сохранить его. После этого произойдет вход в интерфейс просмотра в режиме реальности.
Для активации камеры через SADP необходимо установить соответствующее программное обеспечение, размещенное на носителе, входящем в комплект камеры или скачать с официального сайта. После установки выполните определенные действия:
-
- Запустить SADP для поиска устройств;
- Проверить наличие устройства в списке камер и выбрать неактивное;
- Вписать логин в ячейке «new password» и подтвердить «confirm password».
- Нажать «OK». Проверить, правильно ли завершена активация, можно будет во всплывающем окне. Если произошла ошибка – необходимо пересмотреть пароль на соответствие требованиям (см.выше) и повторить попытку;
- Далее меняем IP-адрес (вручную или, поставив галочку «Enable DHCP»), чтобы он подключился в той же подсети, как и компьютер.
- Вводим пароль и нажимаем кнопку «Modify», затем IP меняется.
Подключение hikvision
Для успешной работы оборудования hikvision необходимы следующие минимальные системные требования:
- Microsoft Windows XPSP1 или выше;
- Процессор 2.0 ГГц или выше;
- Оперативная память 1Гб или более;
- Разрешение экрана 1024х768 или более.
- Браузеры: Safari не менее 5.0.2., Mozilla Firefox0., Google Chrome версии 18 и больше
Чтобы просмотреть и (или) изменить настройки видеокамеры в Lan-сети, необходимо подключить камеру к подсети, как и компьютер и установить программное обеспечение SADP, iVMS-4200, для нахождения устройства и изменения IP- адреса.
SADP ( Active Devices Protocol) — это программное средство, которое автоматически осуществляет поиск сетевой видеокамеры в сети LAN.
iVmS-4200 — программное обеспечение управления процессом видеонаблюдения и устройствами: DVR, NVR, IP-видеокамерами, декодерами, кодерами, VCA оборудованием и т.д. Программное обеспечение обладает следующим набором функций: просмотр в режиме реальности, запись видео, поиск и воспроизведение видео удаленно, резервное копирование данных, получение уведомлений и т.д.
Подключить сетевую видеокамеру hikvision к персональному компьютеру можно несколькими способами:
- К компьютеру сетевым кабелем;
- Подключение к сети LAN с использованием коммутатора, роутера.
Часть 3 — Активация и настройка сетевых параметров (IP адреса) камеры Hikvision.
Отмечаем нашу камеру и нажимаем — Активация.
Придумываем пароль на нашу камеру и вводим его дважды.
Так же отмечаем — Включить услугу Hik-Connect и вводим дважды тот самый пароль.
Нажимаем Да и ещё раз Да.
Как видим камера поменяла статус на — Активно
Далее нам нужно настроить сетевые настройки камеры, для этого в столбце Операция нажимаем на иконку планетки
Тут у нас два варианта:
- ввести данные самостоятельно, если Вы их знаете
- установить автоматические настройки — DHCP
Для быстрой настройки можно выбрать — DHCP,
В поле Пароль — вводим наш, недавно созданный пароль на камеру и нажимаем — Да
Затем нажимаем — Обновить и видим что наш IP адрес поменялся.
(Теперь можно снова зайти в сетевые настройки и снять галочку DHCP. Тем самым мы зафиксируем IP адрес и он не будет меняться после перезагрузки камеры)
Настройка камеры Hikvision
Всего будет четыре шага:
- Подключение IP камеры к роутеру
- Активация IP камеры
- Настройка сетевых параметров
- Добавление камеры в облако
Для этого нужно подключить камеру к роутеру и подать на нее питание.
2. Активация IP камеры
Активировать камеру можно несколькими способами. Проще всего это сделать с помощью специальной программы SADP Tool.
Удобство в том, что вам не нужно знать IP адрес камеры и не придется менять IP адрес сетевой карты вашего ПК. Программа обнаружит и активирует камеру по специальному протоколу.
Скачиваем SADP Tool, устанавливаем и запускаем. Появится список оборудования, найденного в сети. В моем случае это одна камера DS-2CD2420F-I и один видеорегистратор DS-N104. Отмечаем камеру и придумываем пароль.
Если в программе не отображается ваша камера, попробуйте нажать «Refresh». Если камера по прежнему не появится в списке, вероятно программу блокирует фаерволл (брандмауэр), либо проблема с физическим соединением вашей камеры.
- Проверьте подключение камеры: горят ли индикаторы на камере и горит ли индикатор на порте роутера к которому вы подключили камеру. Убедитесь так же, что ваш компьютер подключен к роутеру.
- Временно отключите фаерволл (брандмауэр) или создайте соответствующее правило.
3. Настройка сетевых параметров
В этой же программе SADP Tool нужно присвоить IP адрес. Адрес должен соответствовать диапазону адресов роутера. Например, если IP роутера 192.168.1.1, то выбранный вами адрес должен принадлежать этой же подсети, быть в диапазоне с 192.168.1.2 по 192.168.1.254, но отличаться от тех IP, которые уже заняты другими устройствами в сети.
В моем случае адрес роутера 192.168.0.1. Я выбрал 192.168.0.51 для камеры и 192.168.0.50 для видеорегистратора. Прежде чем задать IP адрес, сперва снимите птичку напротив «Enable DHCP».
При выборе IP адреса убедитесь, что адрес не занят другим устройством в сети.
4. Добавление IP камеры в облако EZVIZ
EZVIZ — это облачный сервис, который обеспечивает удаленный онлайн просмотр, двухстороннюю аудио связь, тревожные уведомления, а так же запись прямо на телефон или ноутбук по требованию. Еще возможен просмотр архива с видеорегистратора, при условии, что видеорегистратор также добавлен в облако EZVIZ.
Добавить камеру можно двумя способами: первый — со смартфона или планшета, второй — с компьютера или ноутбука. Рассмотрим оба способа.
Ezviz на смартфоне или планшете
Скачиваем приложение EZVIZ c Play Market, если ваше устройство работает на Android, или с App Store, если вы пользуйтесь продукцией Apple.
После того как вы установите и запустите приложение, вам нужно зарегистрироваться, если у вас еще нет учетной записи EZVIZ. Вам будет предложено два способа: с помощью электронной почты или с помощью мобильного телефона.
Выберите удобный для вас способ и переходите к регистрации. После того как вы зарегистрируете учетную запись EZVIZ, можно будет добавить любую IP камеру Hikvision или видеорегистратор. Сервис EZVIZ поддерживает так же продукцию HiWatch — бюджетный бренд, разработанный компанией Hikvision.
Добавляем камеру путем сканирования QR-кода, либо через серийный номер, которые можно найти на самом устройстве.
После того как вы добавите камеру, потребуется еще ввести проверочный код (Verification code), который тоже можно найти на устройстве.
После того как вам удалось добавить устройство, нажмите на него и если все сделано правильно, то появиться картинка.
Ezviz на компьютере или ноутбуке
Данный способ менее удобный, чем регистрация с помощью мобильного телефона. Подойдет тем, у кого нет другого способа пройти процедуру геристрации.
Как зарегистрироваться в EZVIZ с ноутбука и добавить камеру Hikvision подробно показано в видео:



